Как называется магазин виндовс
Обновлено: 07.07.2024
Компания Microsoft официально выпустила Windows 11 5 октября 2021 года, а мы продолжаем знакомить читателей с новыми функциями, и улучшениями новой операционной системы.
Все выводы в нашем обзоре основаны на анализе сборок Windows 11, версия 21H2 build 22000.194 и Windows 10, версия 21H2 build 19044.1266. Важно отметить, что Microsoft может вносить коррективы даже после релиза с помощью системы накопительных обновлений.
Новый Microsoft Store уже появился в Windows 11 и чуть позже станет доступен в Windows 10. На данный момент имеет смысл отдельно обсудить витрины приложений, присутствующие в обеих операционных системах. В Windows 10 при запуске открывается домашняя страница, содержащая карусель избранных приложений и список категорий на верхней панели.

Вы можете добавить рабочую или учебную учетную запись, кликнув по значку профиля в правом верхнем меню или использовать меню «три точки», чтобы получить доступ к различным разделам, таким как Загрузки и обновления, Настройки, Моя библиотека и Список желаний.
При просмотре отдельных страниц, доступных в меню «три точки», первое, что бросается в глаза — большое количество свободного пространства. Как видно на скриншоте, Microsoft явно выбрала не самый эффективный способ отображения информации.

При выборе опции «Приобретено» отображается веб-страница со списком приложений, которые вы купили. Странно, что эта информация не представлена в самом приложении Microsoft Store. Очень неудобно, когда приходится входить в учетную запись в браузере только для того, чтобы увидеть приложения, на которое были потрачены деньги. То же самое происходит при выборе опций Посмотреть учетную запись или Способы оплаты. Возможно, это сделано из соображений безопасности, но в целом такая реализация предоставляет не самое лучшее взаимодействие с точки зрения конечного пользователя.
Использование основных функций магазина приложений не вызывает сложностей. Просто введите поисковый запрос, чтобы посмотреть релевантные результаты. Используйте фильтры, чтобы ограничить результаты отдельными категориями приложений или типом используемого устройства. Установить приложение из результатов поиска с помощью контекстного меню не получится — вы должны посетить страницу приложения, чтобы это сделать.

Если говорить о страницах отдельных приложений, то большую часть экранного пространства огромный баннер, описание и рейтинг приложения, а также опции установки и добавления в список желаний. Вам приходится активно пользоваться прокруткой, чтобы посмотреть отзывы пользователей, подробный описания, снимки экрана, системные требования и другую информацию. И снова пространство используется не лучшим образом.

При скачивании приложения отображается информация о загрузке. Скорость скачивания указывается в Кб/с или Мб/с вместо КБ/с или МБ/с соответственно, что может быть непривычно. Если размер приложения составляет 8 МБ, то отображение скорости загрузки в МБ/с значительно упрощает расчет оставшегося для загрузки приложения времени. В текущей реализации приходится выполнять в уме арифметические операции, чтобы оценить оставшееся время.
Переходя к обновленному Microsoft Store Windows 11 можно сразу заметить, что стартовая страница была полностью переработана. Карусель, рекламирующая избранные приложения, стала более заметной и менее загроможденной. Панель категорий в верхней части была удалена. Это не должно сильно беспокоить пользователей, которые привыкли пользоваться поисковой строкой, чтобы найти нужные приложения.

Microsoft поработала над внешним видом нового Microsoft Store. Здесь вы встретите много визуальных эффектов в стиле Acrylic и анимаций при наведении курсора на различные элементы, например на тематические подборки приложений или на кнопку Подробнее. Разработкой нового Microsoft Store руководил Руди Хьюн (Rudy Huyn), поэтому качество приложения оказалось на высоком уровне. Хьюн известен как разработчик неофициальных клиентов для сервисов Windows Phone, таких как 6tag и 6snap.
Новый Microsoft Store лишился меню «три точки», а его функции теперь доступны либо по клику по иконке профиля, либо на левой боковой панели. К сожалению, при выборе опций Управление учетной записью и устройствами и Методы оплаты по-прежнему открываются отдельные веб-страницы. Хотелось бы, что Microsoft пересмотрела свой подход.
Тем не менее, не обошлось и без полезных улучшений интерфейса. Теперь почти вся страница с настройках умещается на экране устройства и больше не нужно пользоваться прокруткой, как в Windows 10. Пространство на экране используется более эффективно. Видимо, Microsoft прекрасно понимает, что интерфейс в Windows 10 оказался не таким уж удачным.


Удалить приложения со страницы Библиотека по-прежнему не получится, что является большим упущением с точки зрения удобства использования.
Microsoft также улучшила поиск в Microsoft Store в Windows 11. В верхней части экрана по центру расположилась полноразмерная панель поиска. Данное изменение хорошо согласуется с другими элементами интерфейса ОС, выровненными по центру, например с панелью задач. Это более логичное расположение панели поиска, чем маленький значок в правом-верхнем углу, как в Windows 10.
Интерфейс результатов поиска также значительно изменился. Наиболее релевантный результат отображается на видном месте в верхней части. Вы можете сразу установить приложение, не открывая отдельную его страницу в магазине. Другие подходящие приложения показаны снизу, и вы можете видеть часть из них, не прибегая к прокрутке. Вы также можете воспользоваться опцией Фильтры в правом-верхнем углу, чтобы посмотреть расширенные параметры.


К сожалению, скорость загрузки по-прежнему отображается в Кб/с и Мб/с, но к этому можно привыкнуть.
В скором времени в Microsoft Store появится масса других приложений, в том числе игровые проекты из Epic Games Store и браузеры, конкурирующие с Edge, такие как Opera и Яндекс.Браузер. Также важно напомнить, что теперь Редмонд больше не удерживает часть дохода разработчика, если он решает использовать стороннюю систему монетизации вместо стандартной, предлагаемой Microsoft.
Мы уже обсудили многие преимущества обновленного Microsoft Store и настало время поговорить о негативных сторонах. На данный момент площадка так и не поддерживает приложения для Android. Когда Microsoft официально анонсировала Windows 11 в июне, она сделала большой акцент на поддержке приложений Android благодаря партнерству с Amazon. Однако, данное возможности нет в первоначальной версии Windows 11, которая вышла 5 октября.

Поддержка приложений Android отсутствует даже в рамках программы предварительной оценки Windows, и Microsoft не называет конкретные даты, используя расплывчатую формулировку «скоро». К моменту добавления поддержки Android-приложений Windows 11 уже долгое время будет общедоступной. Поскольку Windows 11 будет получать одно крупное обновление функций в год, неизвестно, будет ли Microsoft добавлять эту возможность в виде накопительных обновлений или нам придется ждать целый год.
В любом случае, текущая реализации Microsoft Store в Windows 11 вызывает только положительные эмоции. Microsoft поработала над ошибками и устранила многие недочеты интерфейса витрины в Windows 10. Обновление оказалось очень масштабным. Конечно, не все работает идеально, но теперь площадка должны развиваться более быстрыми темпами, потому что обновления Microsoft Store не привязаны к обновлениям ОС.
Политика Microsoft в отношении открытости и простоты распространения ПО через площадку, вероятно, привлечет многих разработчиков. Конечно, все бы было более грандиозным, если бы Microsoft Store поставлялся с поддержкой приложений Android. За исключением нескольких незначительных проблем Microsoft отлично потрудилась, чтобы переработать интерфейс площадки и сделать его более удобным в использовании.
Многие пользователи Windows до сих пор смутно представляют, что есть Windows Store и зачем иметь с ним дело. Игры для ПК они привыкли покупать в Steam, GOG или Origin, настольные программы для работы — где угодно. Обычно напрямую у разработчиков и дистрибьюторов и очень редко — на централизованных площадках.
В связи с последними событиями — главным образом с объявлением Microsoft о новом курсе на объединение Xbox и Windows — мы расскажем о сервисе. Откуда он взялся, зачем нужен и чего Microsoft пытаются добиться с его помощью.

Но был и ворох проблем. Новинки зачастую появлялись в магазине с опозданием, запускать их было не всегда удобно (приходилось продираться через прорву лишних меню), а отдельные не самые новые игры вообще не удавалось привязать к системе.
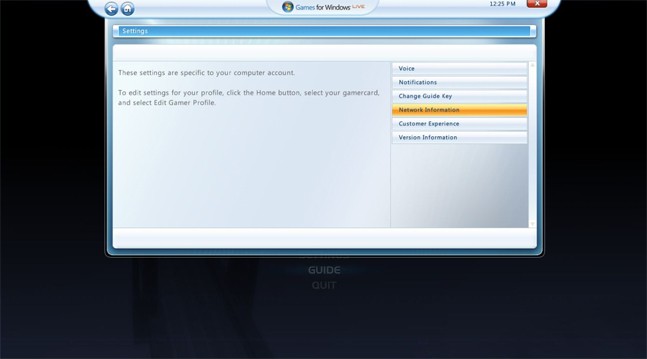
Спустя годы вышла Windows 8, и Microsoft сделала первый большой шаг к унификации своих операционок для настольных и мобильных устройств. Как раз в Windows 8 появился плиточный интерфейс Metro, оптимизированный под «пальцевое» управление на планшетах и заменивший меню «Пуск». Тогда же встала острая необходимость в особых приложениях, заточенных под новый интерфейс, и в отдельной системе для их курирования.
Так появился Windows Store — тогда еще как своего рода ответ App Store. Но простая площадка для распространения программных пакетов самой Microsoft, а также софта от сторонних производителей — не самое интересное зрелище. Проблемы оставались те же: не самая высокая скорость обновления ассортимента, а также общее непонимание того, зачем сервис нужен. Как ни крути, ПК-приложениями большинство продолжало пользоваться по-старому, а планшеты на Windows оставались штукой глубоко нишевой.
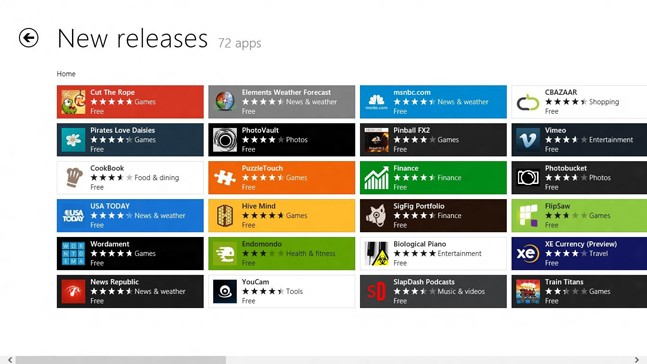
Что было дальше? Сначала появился Xbox One, затем Microsoft стала показывать первые прототипы HoloLens, и, наконец, вышла Windows 10 — теперь уже как универсальная платформа для всех устройств Microsoft, будь то мобильники или настольные ПК.
С января 2015 года Microsoft стала активно уделять внимание интеграции Windows 10 с сервисами Xbox, правда, лишь в отдельных аспектах: с любого устройства на Windows можно было связаться с друзьями из Xbox Live, а также транслировать на ПК с «десяткой» геймплей с консоли (не наоборот). Последнее — штука специфическая, и далеко не все придали этому значение, однако это был первый шаг.
В конце концов магазин стал не просто магазином, но платформой, связывающей ПК, Xbox, мобильные устройства и, в перспективе, HoloLens. С летним обновлением, носящим название Anniversary Update, эта связь окрепнет. Так, для компьютерных игр в Xbox Live появится собственный раздел. Все ролики, записанные на консоли, можно будет легко перенести на ПК. Ну и не забывайте про универсальные приложения: в марте стало известно, что к концу лета приложения, написанные для Windows 10, можно будет запускать на Xbox One.
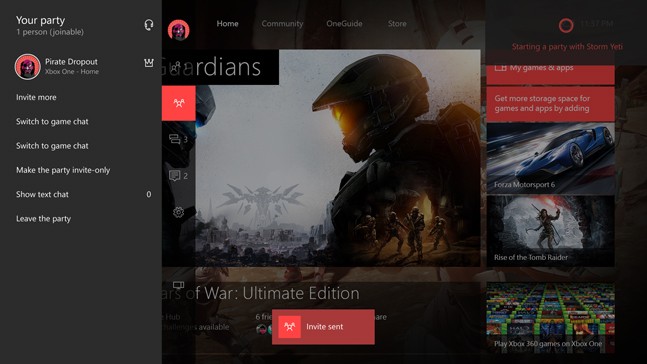
Подобно мобильному App Store и консольным магазинам, Windows Store «окукливает» купленные приложения, запрещая вносить изменения: он даже исполняемый файл .exe прячет, мешая, скажем, запустить игру с оверлеем Steam.
Представители Microsoft утверждают, что выход найдется, но пока приходится мириться. Консолям и консольным приложениям закрытость была свойственна всегда, и потому воспринимать это странное свойство стоит скорее не как попытку что-то у нас отнять, а как побочный эффект долгого и сложного процесса сближения платформ, о котором прежде никто даже не заикался.
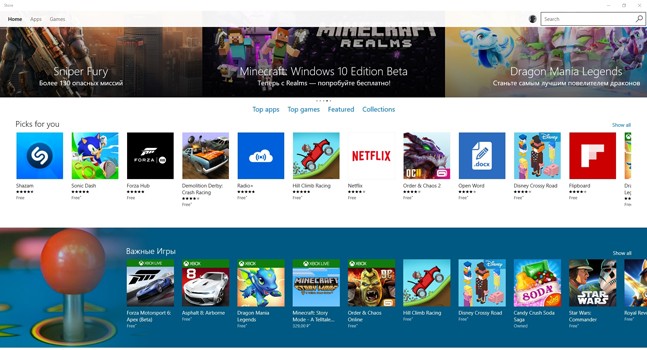
Возможность связать все свои устройства, а заодно интегрировать ПК и консольный гейминг в теории кажется замечательной. Уже сейчас можно игру, купленную для Xbox One, запустить на PC с Windows 10, и наоборот (отсюда и более высокие «иксбоксовские» цены в Windows Store). При условии, конечно, что эта игра уже есть в общей библиотеке: Quantum Break, Rise of the Tomb Raider, Gears of War: Ultimate Edition — это само собой, а остальное добавится в будущем.
Не все гладко, но пока к Windows Store нужно отнестись как к инвестиции в интересное и, честно говоря, вполне удобное будущее, где Windows 10 и Xbox больше не пытаются друг с другом конкурировать. Если мы к этому будущему когда-нибудь придем, то только так — небольшими шагами.

Установка Windows Store
Способ 1: Обычная установка
Этот вариант подойдет тем, у которых Windows Store отсутствует на компьютере в принципе. Если это повторная установка, желательно, чтобы удаление было полным и правильным. В противном случае возможно появление различных ошибок при переустановке.

Get-AppxPackage *windowsstore* -AllUsers | Foreach




Add-AppxPackage -DisableDevelopmentMode -Register "C:\Program Files\WindowsAPPS\СКОПИРОВАННОЕ_ИМЯ\AppxManifest.xml"
Способ 2: Установка при возникновении ошибок
Способ 3: Копирование файлов с другого ПК
Если у вас под рукой есть виртуальная система с Windows 10, другой ПК с этой системой или вы можете попросить друга выручить вас, этот метод установки должен помочь, когда предыдущие действия не возымели успеха.
-
Перейдите по пути:
Если вы не видите папку, значит у вас не включено отображение скрытых папок. Для включения этого параметра следуйте инструкции по ссылке ниже.
- Microsoft.WindowsStore_11805.1001.42.0_neutral_split.language-ru_8wekyb3d8bbwe
- Microsoft.WindowsStore_11805.1001.42.0_neutral_split.scale-100_8wekyb3d8bbwe
- Microsoft.WindowsStore_11805.1001.42.0_x64__8wekyb3d8bbwe
- Microsoft.WindowsStore_11805.1001.4213.0_neutral_
ForEach ($folder in get-childitem)
Способ 4: Обновление Windows
Относительно радикальным, но действенным способом может оказаться обновление Windows. Для этого вам потребуется образ системы вашей разрядности, редакции и версии не ниже текущей.





В этом случае ваши файлы и папки не будут удалены, а работа Microsoft Store восстановится.

Отблагодарите автора, поделитесь статьей в социальных сетях.

Помогла ли вам эта статья?
Еще статьи по данной теме:
Get-AppxPackage : Отказано в доступе.
Отказано в доступе.
строка:1 знак:1
+ Get-AppxPackage *windowsstore* -AllUsers | Foreach +
Запустите PowerShell с правами администратора, а не обычного пользователя.
Здравствуйте я так и не понял что надо было разархировать и через что в 4 способе
Здравствуйте, если вы не понимаете даже первого шага этой инструкции, лучше не пользуйтесь ей, пробуйте остальные доступные способы.
Назначьте этой папке владельца TrustedInstaller. Как это сделать, написано в Способе 1 статьи по этой ссылке.
спасибо, все получилось
А как установить магазин, на пиратскую версию? Все способы перепробивыл, с другого компьютера не могу
От души.
Первый вариант помог Винд. 10 про. спасибо.
Спасибо Вам за отзыв
возможно ли пользоваться магазином, если нет лицензии?
Можно. Но никто не гарантирует полноценной работоспособности Магазина и самой Windows в дальнейшем.
Если выполнение описанных выше действий не поможет, попробуйте переустановить Microsoft Store. Для этого:
$manifest = (Get-AppxPackage Microsoft.WindowsStore).InstallLocation + '\AppxManifest.xml' ; Add-AppxPackage -DisableDevelopmentMode -Register $manifest
Get-AppXPackage -AllUsers | Foreach
3. Закройте PowerShell. Повторно запустите Магазин и попробуйте обновить приложение.
Виталий.здравствуйте.Первый вариант, я испробовал до обращения , не помогло, повтор тоже не дал результатов. Второй ваш совет. увы, не помог. Скрин прилагаю.
1. Закройте Магазин. Нажмите WIN+R и введите команду wsreset . Затем «ОК» или ENTER для запуска.
2. Дождитесь повторного запуска Магазина и выйдите из своей учетной записи в нем – клик по иконке профиля, по имени, а затем пункт «Выйти».
3. Снова запустите Магазин, войдите в свою учетку.
Если это не поможет (а такая вероятность есть), сделайте следующее:
1. Нажмите WIN+R, введите control, нажмите ENTER или «ОК».
2. Начните вводите в строку поиска «Панели управления» (правый верхний угол) слово «устранение» и выберите в результатах поиска «Устранение неполадок».
3. В открывшемся окне слева выберите «Просмотр всех категорий».
4. Далее выберите сначала пункт «Центр обновления Windows» (последний в списке) и выполните для него поиск и устранение неполадок (запускается по клику на одноименный пункт, далее просто следуйте инструкциям). Аналогичную процедуру проделайте для «Приложений из Магазина Windows».
5. Выполнив все это, перезагрузите ПК и проверьте, обновляется ли приложение в магазине.
На этом можно было бы остановиться, но сразу, на случай если вдруг и после этого нормальная работа Магазина не будет восстановлена, сделайте следующее:
net stop wuauserv
move c:\Windows\SoftwareDistribution c:\Windows\SoftwareDistribution.bak
net start wuauserv
3. Перезагрузите ПК, проверьте наличие проблемы.
И самое последнее, что можно сделать в случае, если приложение по прежнему не будет обновляться, это еще раз переустановить магазин.
1. Запустите командную строку от имени администратора, введите и выполните следующую команду:
2. Закройте строку после выполнения команды, перезагрузитесь, проверьте.
Собственно, расписал все возможные рекомендации, чтобы не пробовать по одной, а потом снова искать решение. Хочется верить, что Ваша проблема решится не на последнем шаге из списков выше, а куда раньше, просто потому что никаких других вариантов исправления этой ошибки нет.
СПАСИБО. Мне помогло выполнение этих двух команд:
1. Нажмите Win+R на клавиатуре, введите в строку вызова powershell, нажмите «ОК» или Enter.
2. В открывшемся окне PowerShell поочередно выполните следующие команды, то есть скопируйте вставьте первую, нажмите Enter, сделайте то же со второй.
У меня нету этого файла из третьего шага
О каком способе идёт речь?
Добрый вечер,не получается установить
СПАСИБО ОГРОМНОЕ. Все восстановил
Отлично, спасибо за комментарий
удалил стор через повершел теперь он просто отсутствует в повер шел что делать
В powershell в списке команды Get-AppxPackage -AllUsers | Select Name, PackageFullName нет Microsoft.WindowsStore. А в онлайн версии магазина для установки приложений требуется ms-windows-store, а его нет. Что же делать?
У вас Windows от какого-то сборщика или лицензионная?
Такая же ошибка, пиратка
Привет
Когда я запускаю магазин этот приложения не запускался что нужа делат?
Здравствуйте, запустите PowerShell с правами администратора.
Я переустановил виндовс 10 и пропал майкрософт стор
Способ 3: Копирование файлов с другого ПК
Если у вас под рукой есть виртуальная система с Windows 10, другой ПК с этой системой или вы можете попросить друга выручить вас, этот метод установки должен помочь, когда предыдущие действия не возымели успеха.
Мы не выкладываем подобные ссылки на файлы, по крайней мере, в настоящее время. Если используете урезанную пиратскую сборку, никто вообще не даст гарантии, что копирование файлов в этом случае возымеет успех, поскольку неизвестно, что сборщик мог там поотключать. Обратитесь к нему, если это сборка с торрента, и уточните, как включать Магазин. Иногда авторы сборок оставляют возможность включить Store обратно, оставляя его в одной из папок или заливая на хостинг.
Я копирую команду в power shell и ничего не присходит
Чтобы что-то происходило, нажмите Enter. К тому же, после применения некоторых команд ничего и не будет отображаться, если при вводе нет ошибок.
Когда я ввожу команду Get-AppxPackage *windowsstore* -AllUsers | Foreach ничего не происходит, а когда ввожу Get-AppxPackage -AllUsers | Select Name, PackageFullName там нету MS.Что делать?
тоже самоею не могу решить проблему
Как Windows Store запустить на ПК? Где находится программа?
Переустановил store приложения неустонавливаются
У ВАС НЕ РАБОТАЕТ ПРИЛОЖЕНИЕ! ВАС ДАЖЕ СКАЧАТЬНЕ ВОЗМОЖНОУ МЕНЯ ЧЕРНЫЙ ЭКРАН ВЫСВЕЧИВАЕТСЯ С КАОЙ ТО ОШОИБКОЙ И ВСЕ!САМОЕ ИНТЕРЕСНОЕ ПРОСИТЕ ВВЕСТИ АДРЕС ЭЛЕКТРОННОЙ ПОЧТЫ Я ЕГО ВАМ ВВОЖУ ОН ВАМ ПОЧЕМУ ТО НЕ НРАВИТСЯ И НЕ УСТРАИВАЕТ ВАС
У меня нету магазина испробовал все не получается что то
Здравствуйте!
При попытке установить игру через браузерную версию магазина,браузер пишет о неизвестном типе адреса, и просит установить какое-то дополнительное приложение.
Скрин прилагается.

Вот что выдало: сборка 1803

бид бар аш яз бинарг
Спасибо! Помог второй вариант
Способ 1: Не работает.
Способ 2: Не работает.
Тут не моя проблема.
Способ 3: Не работает.
Меня просто не пускает в папку WindowsApps, хотя скрытые папки отображаются.
Способ 4: Не работает.
Я не собираюсь переустанавливать ОС, если я это делал вчера.
Может быть, это всё потому что у меня Windows 10 Enterprise
Если это Enterprise LTSC, то туда и не получится установить Магазин, так как сама операционка заточена не под это. Ищите в интернете установочные архивы и устанавливайте Магазин вручную на свой страх и риск, используйте специальную версию для бизнеса Microsoft Store for Business или выбирайте совместимую версию Windows с Магазином.
Всё работает, первым способом за секунд 10 все сделал:)
Я без лишних преувеличений БОГОТВОРЮ вас сай за вашу помощь. Я потратил целый ДЕНЬ на то чтобы скачать этот магазин. Дело в том, что у меня пропало приложение Photos для просмотра фотографий. Я потратил пол дня, чтобы найти это приложение в интернете (а скачать его можно только в мс стор) и вторую половину дня на поиск установщика магазина. Видел кучу способов с манипуляциями в Power Shell, но сработала только ваша.
PS C:\Windows\system32> Get-AppxPackage *windowsstore* -AllUsers | Foreach
PS C:\Windows\system32> Get-AppxPackage -AllUsers | Select Name, PackageFullName
Магазин, который стал в два раза быстрее, проще в навигации и безопаснее, чтобы вся семья могла найти свои следующие любимые игры и развлечения на Xbox.
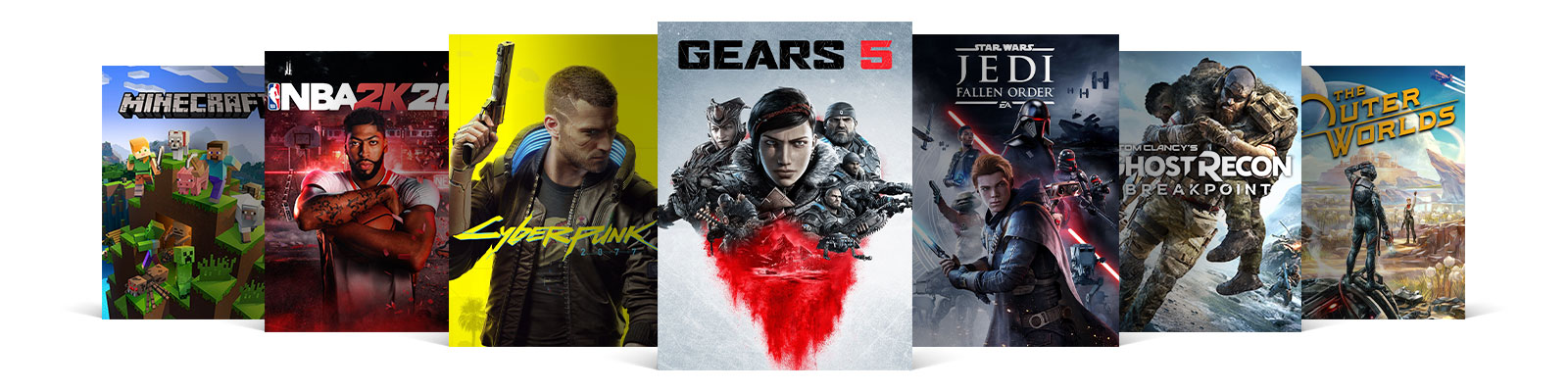
Самый крупный каталог игр и развлечений
Ни у кого нет больше контента для вашей консоли Xbox, и точка! Получите доступ к новым играм, эксклюзивным блокбастерам, сезонным абонементам, дополнениям, инди-играм и многому другому – и все это по отличной цене. У нас найдутся игры на любой вкус и для любого настроения: от казуальных головоломок до самых последних эксклюзивных шутеров.
Отличные цены и классные предложения

Отправляйтесь на встречу со своей новой любимой игрой
Играйте в более чем 100 высококачественных игр по одной низкой ежемесячной цене.

Обладатели Золотого статуса Xbox Live Gold экономят до 50% на покупках в магазине благодаря нашим еженедельным специальным предложениям, а также ежемесячно получают 2-4 игры бесплатно. Вы здорово сэкономите благодаря этим невероятным предложениям!
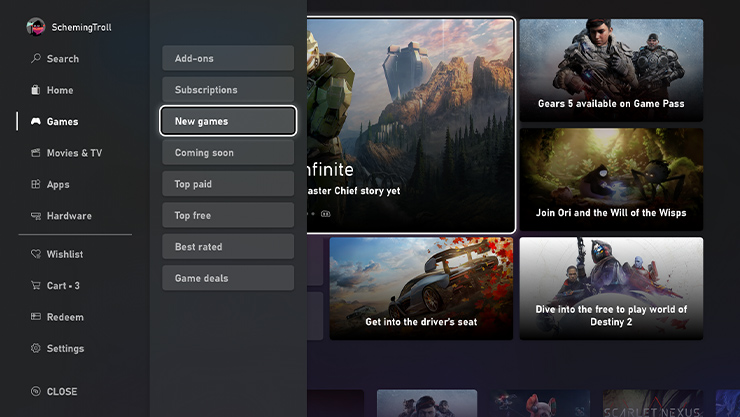
Воспользуйтесь эксклюзивными предложениями, наборами и распродажами игр. Получайте горячие предложения для своей консоли, а также многое другое.
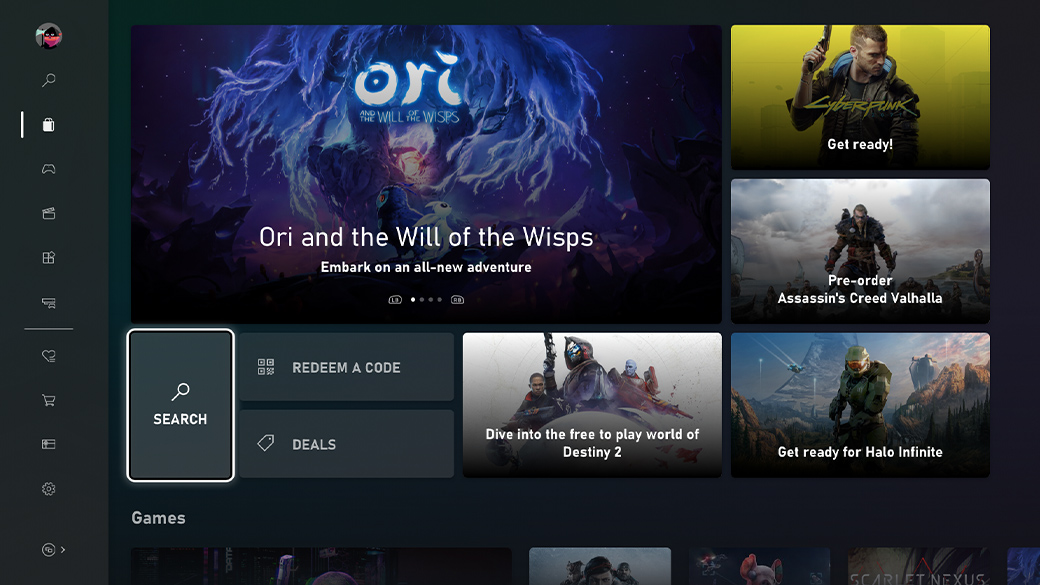
Не тратьте время на очереди – покупайте прямо из своей гостиной
Вы всегда будете первым в очереди, скачивая игры Xbox в день их появления в розничной продаже — и все это не выходя из дома. А благодаря функциям предзаказа и предварительного скачивания, вы сможете заказать игру и начать играть в нее в ту самую минуту, когда она станет доступной для вашего региона.
Ваша коллекция игр всегда будет под рукой
Наслаждайтесь свободой и удобством мира цифровых игр. Они хранятся в облаке, так что вы можете скачать их на свою консоль Xbox или внешний жесткий диск. Возьмите жесткий диск с собой в путешествие или просто войдите под своей учетной записью на консоли друга и скачайте свои игры.

Смотрите новейшие фильмы и телешоу
Покупайте или берите напрокат новейшие блокбастеры и телешоу у Microsoft. Смотрите их без рекламы на своих консолях Xbox и устройствах с Windows с помощью приложения «Кино и ТВ». В нашем огромном каталоге развлекательного содержимого всегда найдется, что посмотреть.
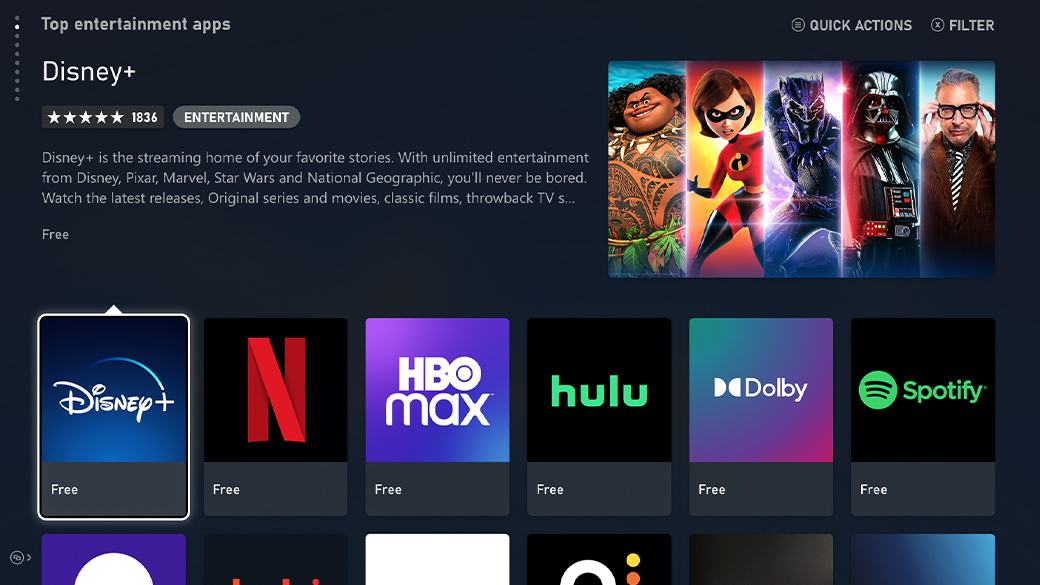
Ваш дом для приложений
Смотрите свои любимые фильмы и контент с Netflix, Funimation и YouTube. Смотрите прямые трансляции спортивных событий с Hulu, Sling и fuboTV. Получите необходимые приложения для улучшения игрового процесса с Twitch, Nitrado, Air Server и Dolby Atmos. Слушайте в фоновом режиме во время игры музыку со Spotify, Amazon Music, iHeartRadio и другими сервисами.
Платите так, как вам удобно
Мы предоставляем вам огромное количество возможностей для приобретения игр и другого развлекательного содержимого с помощью кредитных и дебетовых карт, через систему платежей PayPal, а также подарочные сертификаты и контент-токены, которые продаются в рознице. Вы можете выбрать самый удобный вариант.
Читайте также:

