Как называется учетная запись mac os по умолчанию
Обновлено: 07.07.2024
Mac OS X для начинающих. Учетные записи пользователей
Независимо от «стажа» работы в Mac OS X, вы могли не могли не заметить специальный раздел в утилите Системные настройки, который целиком и полностью посвящен учетным записям. Snow Leopard, равно как её предыдущие версии или компьютеры под управлением других ОС, поддерживает настройку и работу с разными пользовательскими аккаунтами. Предлагаю разобраться, что они из себя представляют.
Каждая учетная запись является аналогом отдельного, «суверенного государства», которое располагается в определенной части компьютера и не пересекается с другими аккаунтами. К примеру, файлы пользователя А хранятся только в его домашнем каталоге и не влияют на файлы пользователя Б. Таким образом, с помощью нескольких аккаунтов вы можете обеспечить независимую работу нескольких человек за одним и тем же компьютером.
Также, учетные записи могут вам пригодиться для простой диагностики. Если вы сталкиваетесь с проблемой, которая возникает лишь после логина в свой аккаунт, но отсутствует после входа в систему под другим пользователем, скорее всего источником таких ошибок является поврежденный файл с настройками, относящийся к вашей учетной записи (вероятней всего, он находится в каталоге
/Library ). Помимо этого, с помощью нескольких учетных записей вы можете обеспечить дополнительную безопасность компьютера, ведь без знания вашего логина и пароля никто не сможет получить к нему доступ. Хм, наверное с «никто» я погорячился — гики и прочие продвинутые пользователи, конечно же, сумеют обойти это ограничение, но таких индивидов не так уж и много.
Более того, при каждом включении компьютер автоматически входит в систему под этим пользователем. Но если вам это не нужно, просто отключить данную возможность в выпадающем списке, который располагается в Системных настройках > Учетные записи > Параметры входа > Автоматический вход.

Стоит уделить внимание и другим настройкам, но учтите, что для изменения большинства из них потребуется авторизоваться — нажать на замочек в левом нижнем углу окна и ввести логин/пароль администратора компьютера.
Чуть не забыл сказать, что с помощью этого же окна вы можете управлять и объектами входа, которые запускаются каждый раз после логина. Управлять элементами этого списка можно с помощью клавиш «+» и «-» закладки с одноименным названием.

Кроме этого, в Snow Leopard предусмотрен гостевой аккаунт, обладающий особым свойством — после того, как пользователь закончит с ним работу, все данные автоматически удалятся, а сама учетная запись будет выглядеть так, как будто ею никто и не пользовался. Наверное, вы и так уже поняли, что предназначен он для гостей, которым нужно временно поработать с вашим компьютером.
Зачем это нужно

Есть как минимум три причины разграничить права пользователей на Mac.
1. Гостевой доступ
Гостевая учетная запись позволяет без проблем предоставлять компьютер другим пользователям и не переживать за свои данные и настройки.
Такая учетная запись будет иметь ограниченные права и позволит совершать лишь базовые операции с системой. В большинстве случаев от гостевой учетной записи будет нужно выйти в сеть, проверить почту или запустить мессенджер.
2. Дети и родственники
Чаще всего программные сбои, случайное удаление файлов или приложений происходит после работы за компьютером детей либо пожилых родственников.
Они легкомысленно относятся к безопасности данных, могут посещать сомнительные ресурсы, неосмысленно совершать вредоносные действия.
Чтобы не тратить драгоценное время на устранение последствий такой работы за компьютером, можно выделить им учетку с ограниченными правами.
3. Рабочее пространство
Когда за одним ноутбуком или компьютером работают несколько человек, очень удобно иметь настроенное рабочее пространство для каждого из них.
Так каждый пользователь будет чувствовать себя в своей тарелке и не будет тратить время на привыкание к чужим параметрам.
Apple ID и iCloud
Когда вы впервые настраиваете новый Mac, Apple предлагает ввести Apple ID и iCloud-аккаунт. Некоторые путают эти два понятия.
Для регистрации откройте Системные настройки — iCloud . После регистрация ваш Macbook привязывается к Apple ID, и на нем появляется ваш iCloud. А это значит, что при смене ноутбука достаточно ввести Apple ID, и все настройки и документы загрузятся на новое устройство.
В дальнейшем в AppStore для покупки приложений и другого контента нужно указать данные карты и иногда даже при скачивании бесплатных программ. Как это сделать без кредитки, читайте в этой статье.
Настройка Finder
Иконка Finder находится слева в области Dock (меню). По сути, это файловый проводник на Маке и быстрый доступ к избранным папкам.

Для перемещения файлов и папок внутри Finder зажимаем мышкой и тащим в нужный столбец, в зависимости от иерархии папок на ноутбуку. Для отображения дополнительной информации о файлах и свободном месту включите доп. настройки в Меню Бар (верхнее меню) Вид :
- Показать строку пути (где находится выбранный файл — аналог «хлебных крошек»).
- Показать строку состояния.

Далее, чтобы настроить сам проводник, жмем Finder — Настройки . Здесь во вкладке «Основные» включаем показывать все жесткие диски и стартовое положение в новых окнах Finder. Вкладка «Боковое меню» — настраиваем ярлыки в боковом меню Finder.

Как настроить

Для работы с учетными записями пользователей в настройках macOS предусмотрен раздел Пользователи и группы.
1. Для начала нажмите на замок и введите пароль администратора, чтобы разрешить внесение изменений в этом разделе настроек.
2. Теперь в левом боковом разделе нажмите “+” для добавления новой учетной записи.
3. Введите имя, пароль и подсказку для новой учетки.

Главное здесь – определиться с типом учетной записи.
- Администратор – пользователь с полными правами, подойдет для создания нескольких равноценных учеток для опытных пользователей.
- Управляемая родительским контролем – такая запись идеально подойдет для детей и пожилых родственников, в дальнейшем можно гибко закрывать и открывать возможности для неё.
- Стандартная – неограниченный набор возможностей для работы, при этом полное ограничение на изменение системных параметров и настроек.
Для создания универсальной гостевой записи не нужно создавать новую учетку. Достаточно активировать уже имеющуюся в левом меню запись. Гостевая учетка подойдет для нерегулярной работы нескольких пользователей, если не нужно хранить данные и файлы каждого их них.
Гостевую учетную запись можно тоже ограничить параметрами родительского контроля.
4. В этом же меню настроек перейдите в раздел Параметры входа и отключите Автоматический вход для любого из пользователей.

Создание нескольких учетных записей теряет смысл, когда компьютер сам логинится в одну из них.
Теперь на Mac будет несколько учеток для коллег, жены, детей или родителей. Можно не переживать за целостность системы и сохранность своих данных.
У многих пользователей Mac есть несколько учетных записей пользователей на своем компьютере, некоторые из которых могут быть созданы для использования другими людьми, возможно, для отдельной рабочей учетной записи или для гостевой учетной записи и т. Д. Обычно, когда вы создаете новую учетную запись пользователя на Mac, это «стандартная» учетная запись, которая дает этому пользователю доступ к своим файлам и возможность открывать приложения, но не позволяет этому пользователю быть администратором на Mac. Но иногда вы можете изменить стандартную учетную запись пользователя в учетной записи администратора на Mac, тем самым предоставляя стандартным пользователям возможность вносить административные изменения в компьютер.
Мы покажем вам, как быстро превратить любую стандартную учетную запись пользователя в учетную запись администратора в Mac OS X.
Как изменить стандартную учетную запись на учетную запись администратора в Mac OS X
Это все, что нужно, нет диалогового окна или парада предупреждений, изменение мгновенно, и выбранная учетная запись пользователя теперь получает доступ администратора как полную учетную запись администратора, которая была преобразована из стандартной учетной записи пользователя.
Предоставляет ли это пользователю полный доступ администратора к Mac?
Да. Это дает пользователю полный доступ администратора к Mac. Таким образом, возможности пользователей теперь в основном совпадают с созданием новой учетной записи администратора, за исключением того, что она преобразует существующую учетную запись пользователя в администратора на Mac.
То, что это эффективно делает, это предоставление привилегий администратора пользователя на Mac, повышение возможностей стандартной учетной записи как администратора.
Может ли доступ администратора к отзыву из учетной записи?
Да. Вы можете отменить доступ администратора из учетной записи на Mac, тем самым превратив учетную запись администратора обратно в стандартную учетную запись. Это в основном то же самое, что и приведенные выше инструкции, но вместо этого снимите флажок «Разрешить доступ к администрированию этого компьютера». Имейте в виду, что все компьютеры Mac должны иметь хотя бы одну учетную запись администратора.
Какие учетные записи должны иметь доступ администратора?
Только доверенные пользователи должны иметь учетные записи уровня администратора на Mac. Доступ администратора позволяет администраторам изменять любые системные настройки, устанавливать программное обеспечение, устанавливать обновления, изменять пароли, создавать новые учетные записи, удалять существующие учетные записи пользователей, стирать данные, шифровать диск и многое другое. Не предоставляйте ненадежному пользователю учетную запись администратора или учетную запись администратора на любом Mac.
Должна ли моя учетная запись Mac быть администратором или стандартом?
Это зависит. Во-первых, знайте, что все компьютеры Mac должны иметь учетную запись администратора, чтобы иметь возможность администрировать обновления, устанавливать и удалять приложения, шифровать диски и многое другое, но это не означает, что вам необходимо активно использовать учетную запись администратора, и многие пользователи Mac полагаются на «Стандартный» счет для повседневной работы на своем компьютере. Если вы являетесь продвинутым пользователем, который удобен с доступом на уровне администратора и тем, что он предлагает, тогда вы можете использовать учетную запись администратора. С учетом сказанного многие специалисты по безопасности рекомендуют использовать «стандартную» учетную запись и только переходят на привилегии уровня администратора, когда им необходимо установить приложение или обновление программного обеспечения. Здесь нет правильного или неправильного ответа, это зависит только от вашего уровня комфорта, привычек безопасности, самой среды использования Mac и вашего конкретного случая использования компьютера.
Помните, никогда не давайте учетной записи администратора кому-то, кому вы не доверяете, чтобы иметь полный доступ к компьютеру. Если случайный человек хочет использовать ваш Mac для каких-либо целей, настройте учетную запись гостя в Mac OS для них, как описано здесь.
Есть идеи, комментарии или вопросы, касающиеся стандартных и административных учетных записей для Mac? Дайте нам знать в комментариях ниже!
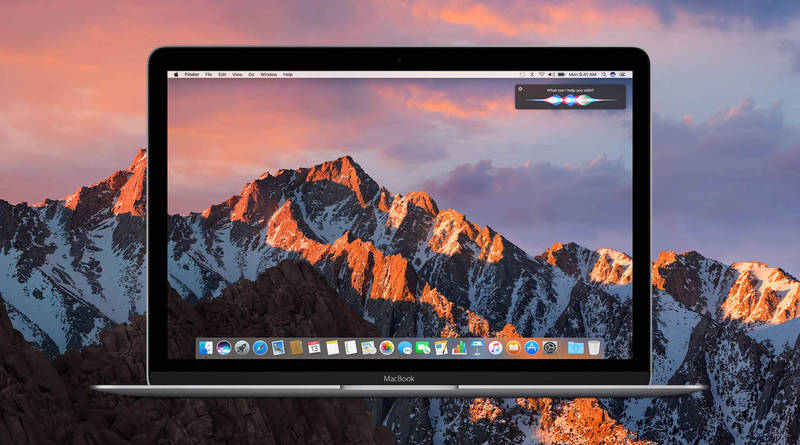
До выпуска Mac OS X в среде Macintosh, по большому счету, даже не было концепции учетных записей пользователей. Этот рецепт содержит информацию об учетных записях, а также о том, что представляет собой домашний каталог пользователя и каких целей можно добиваться с его помощью.
Когда Mac OS X впервые появилась, многие пользователи Mac «старой закалки» были банально напуганы самой концепцией учетных записей. В особенности это относилось к тем, кто имел компьютер в единоличном пользовании. Все они задавались одним общим вопросом, который формулировался так: «К чему вся это возня с учетными записями, если кроме меня этим компьютером не пользуется больше никто?» Эти жалобы только усиливались, когда от пользователей требовалось ввести административный пароль для доступа к некоторым файлам, а иногда они получали отказ в доступе к настройкам и файлам на их собственных компьютерах!
Причина, по которой была введена эта концепция, является двоякой — во-первых, разработчики стремились защитить начинающих пользователей от их собственных ошибок, а во-вторых — организовать поддержку многопользовательской среды в Mac OS X.
Концепция защиты пользователей от них самих на первый взгляд может казаться навязчивой и докучливой, однако пользователи со временем меняли свое мнение. Например, в Mac OS X 9 такие, невинные на первый взгляд, изменения, как удаление из папки System файла, сочтенного ненужным, могло привести к катастрофическим последствиям — например, к невозможности загрузки операционной системы. Немало было и таких случаев, когда, например, принтеры переставали печатать, а модемы оказывались неспособными устанавливать соединения. В этом отношении, Mac OS X страхует пользователя, а критичные файлы, необходимые для ежедневного функционирования компьютера, защищены от случайного удаления.
Многопользовательская среда Mac OS X основана на технологии, получившей распространение в мире UNIX. Эта технология представляет собой систему проверок и своего рода «сдержек и противовесов», которая не позволит, например, вашей младшей сестренке удалить файл, над которым вы работали несколько дней. При этом не важно, являетесь ли вы единственным пользователем или нет, данная мера обеспечивает защиту как от ваших собственных ошибок, так и от вмешательства изнутри (кто-то из членов вашей семьи) и извне (злоумышленники, вирусы и троянские кони). При этом, хотя пользователь, твердо решившийся удалить тот или иной файл, все равно может добиться поставленной цели, в Mac OS X выполнение этой задачи стало сложнее, чем в прежних версиях.
«Что в имени тебе моем?»
При создании учетной записи (System Preferences →Accounts → New User), как при установке Mac OS X, так и при создании дополнительных учетных записей в процессе работы, вам предлагается ввести имя в поле Name и так называемое «сокращенное имя» в поле Short Name, как показано на рис. 1.10. Ваше «сокращенное имя» (Short Name) фактически представляет собой ваше пользовательское (входное) имя (username или login name), которое вы вводите при регистрации в системе. Обычно оно имеет длину от трех до восьми символов и представляет собой комбинацию буквенных символов и цифр.
Хотя Mac OS X по умолчанию пытается присвоить вам входное имя на основании того, что вы ввели в поле Name при создании учетной записи, она не слишком хорошо справляется с этой задачей, если только ваше имя не является чем-то очень простым (например, Sam Smith). Поверьте, вам будет не слишком удобно ежедневно работать с таким сложным входным именем, как, например, «johnjacobjingleheimerschmidt». Поэтому в качестве входного имени лучше выбирать простую и не слишком длинную комбинацию, которую будет просто и удобно вводить с клавиатуры, например, john, johnj или schmidt. Последующие несколько разделов поясняют, почему я даю такую рекомендацию.
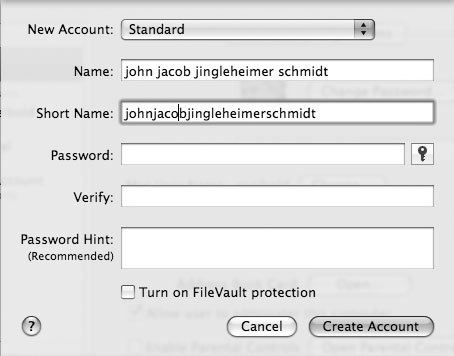
Рис. 1.10. Ввод имени (Name) и «сокращенного имени» (Short Name)
Ваш домашний каталог
Пример домашнего каталога пользователя показан на рис. 1.11. Домашний каталог — это папка, в которой вы будете хранить всю свою информацию. Здесь вы найдете специальные каталоги, предназначенные для хранения ваших документов, графических файлов, фильмов и пользовательских настроек (для этого предназначена папка ). Разумеется,Library вы не обязаны организовывать свою информацию именно таким образом, но предложенное соглашение действительно очень удобно. При этом в пределах своей домашней папки вы можете чувствовать себя действительно «как дома» и обустраивать ее так, как удобно именно вам — например, создавать новые папки и придумывать собственную систему хранения личной информации.
В общем случае, удалять уже имеющиеся в этом каталоге папки, созданные по умолчанию — это не слишком хорошая идея, так как операционная система и работающие в ней приложения часто используют их и рассчитывают на то, что эти папки находятся на своих местах. В частности, не следует бездумно экспериментировать с вашей папкой Library; эта папка специально предназначена для хранения всех ваших параметров предпочтительной настройки и других объектов, используемых конкретными приложениями.
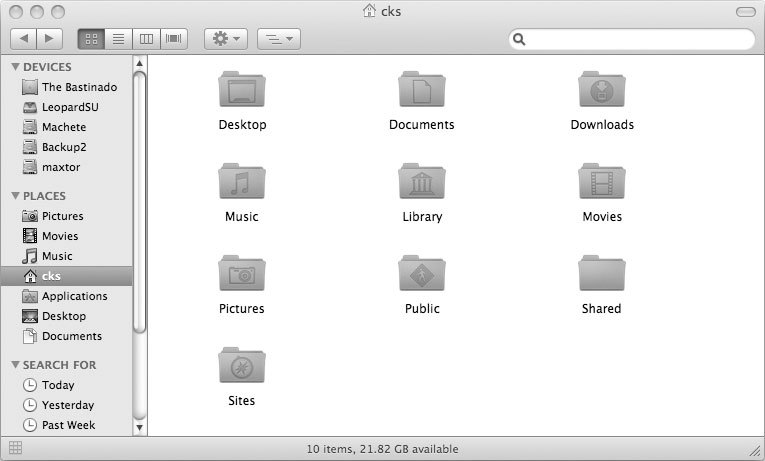
Рис. 1.11. Типичная домашняя папка пользователя при просмотре с помощью приложения Finder
Если в качестве сокращенного имени вы выберете, например, строку john, то ваш домашний каталог будет выглядеть следующим образом: Macintosh HD/Users/john. Создавая централизованное хранилище для всех ваших важных данных, Mac OS X обеспечивает простоту их резервного копирования и переноса на другие компьютеры. Вместо того чтобы выделять ваши предпочтительные параметры настройки или расширения, как это было в Mac OS 9, теперь вы можете просто скопировать все параметры настройки из вашего домашнего каталога.
Когда вы будете готовы к выполнению восстановления, вам достаточно будет скопировать их из резервной копии на прежнее место. После этого вся ваша рабочая среда (в том числе, музыкальная библиотека iTunes, картинки для рабочего стола, дополнительные программные настройки и т. д.) войдут в силу сразу же после того, как вы в следующий раз зарегистрируетесь в системе.
При работе с командной строкой ваш домашний каталог (предполагая, что вы выбрали короткое имя john) будет выглядеть так: /Users/john. В некоторых случаях при работе с командной строкой этот каталог может обозначаться символом тильды (
). Это сокращение экономит вам время, освобождая вас от необходимости вводить полный путь к вашему рабочему каталогу, если вы даете команду непосредственно из него. Поэтому, если вы в данный момент находитесь в своем домашнем каталоге, вы можете вводить с клавиатуры путь
/Documents вместо /Users/john/Documents (Macintosh HD → Users → john → Documents при работе через Finder).
Кто в доме хозяин?
Как основной пользователь вашего компьютера (или, по крайней мере, как пользователь, учетную запись которого вы создали в процессе инсталляции системы), вы автоматически получаете административные права. Это значит, что вы можете устанавливать практически любое программное обеспечение, модифицировать настройки, влияющие на работу Mac OS X, а также создавать и удалять другие учетные записи. Надо ли говорить, что если вы не хотите, чтобы другие пользователи могли делать то же самое, им не следует давать административные полномочия. Присваивайте административные права только тем пользователям (фактически — учетным записям), которым они действительно необходимы.
Удаление учетной записи
Удаление учетных записей в Mac OS X осуществляется очень просто. Для этой цели следует перейти на панель Accounts окна параметров предпочтительной настройки системы (System Preferences → Accounts → Delete User). Таким образом, вы не только удалите учетную запись, но и блокируете ассоциированный с ней домашний каталог.
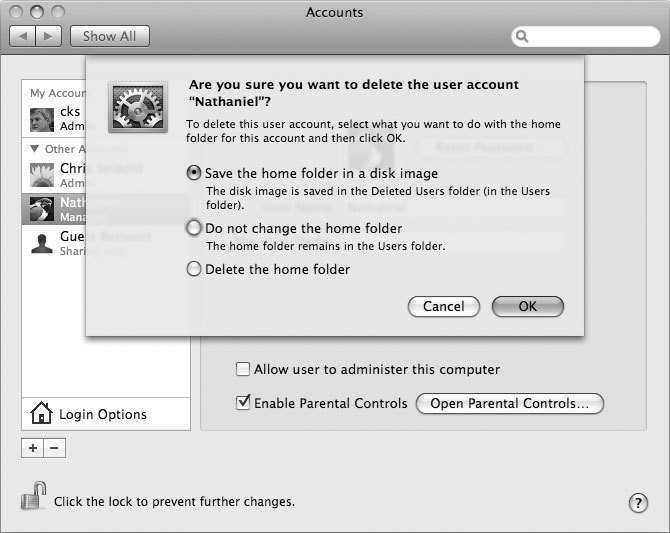
Рис. 1.12. Опции, доступные при удалении учетной записи пользователя
Об удаленных учетных записях, тем не менее, не следует забывать. При удалении учетной записи не спешите, а внимательно прочитайте информацию, приведенную в диалоговом окне, показанном на рис. 1.12. В этом окне вы можете указать, как следует поступить с домашним каталогом, который ассоциирован с удаляемой учетной записью.
Вы можете являться владельцем Mac, на котором работает вся семья или давать возможность друзьям пользоваться своим компьютером во время их визита. А чтобы сохранить в безопасности свою учетную запись, все ваши файлы и настройки, на macOS можно легко добавить новых пользователей, а потом просто переключаться между ними.
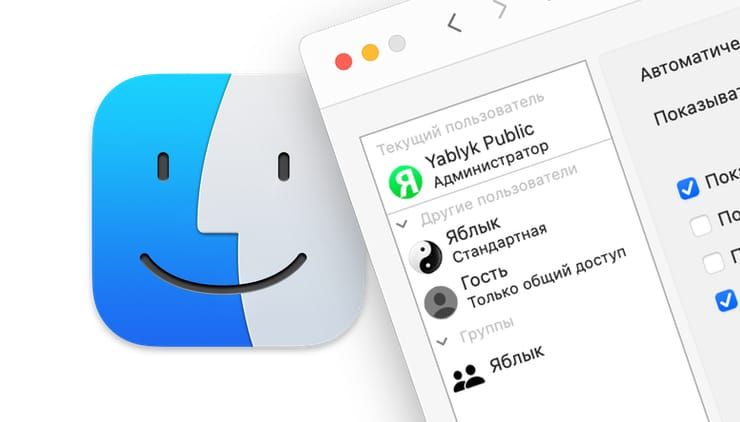
Кроме того, вы можете и быстро удалить ненужную учетную запись, если совместное использование компьютера больше не осуществляется.
Чтобы управлять учетными записями пользователей на вашем Mac, откройте в док-панели «Системные настройки» или перейдите по пути Apple () → Системные настройки из строки меню.

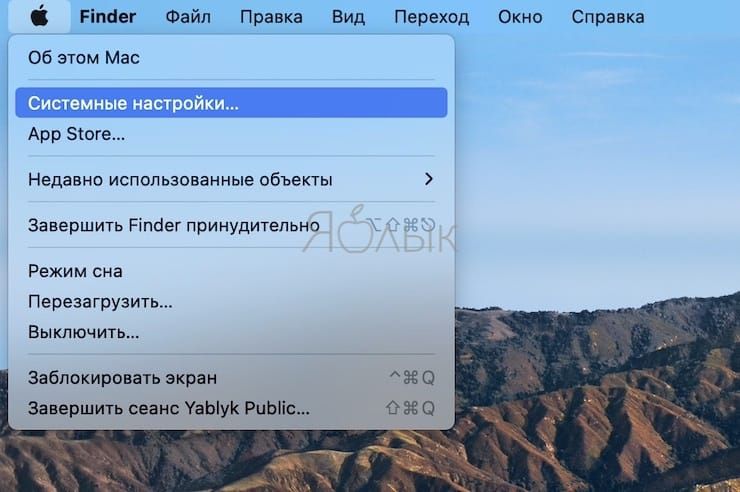
Выберите раздел «Пользователи и группы», затем нажмите кнопку блокировки внизу в виде замочка и введите пароль администратора Mac.
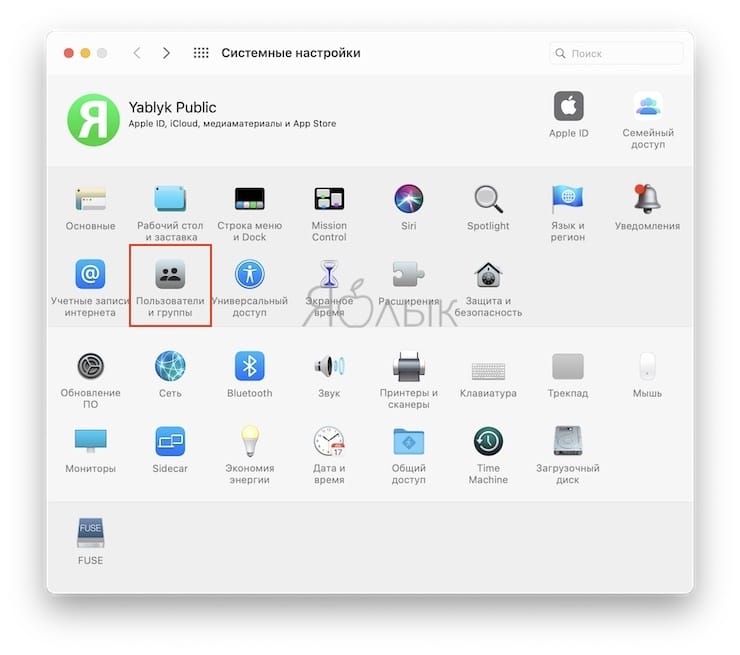
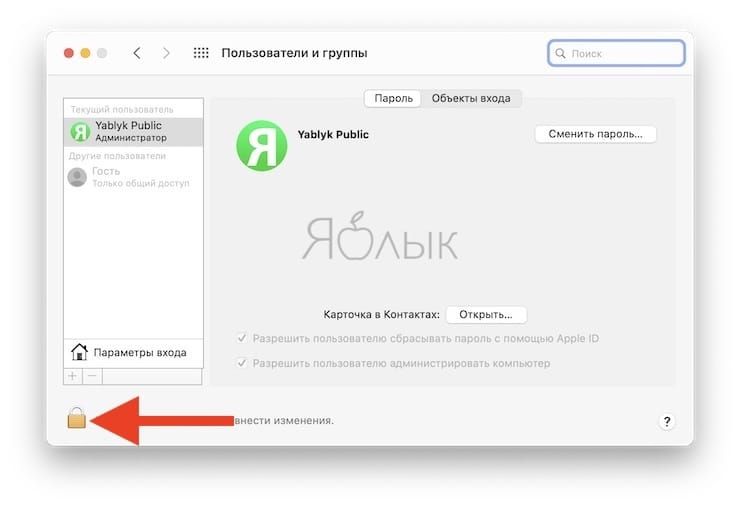
Нажмите синюю кнопку «Снять защиту». Затем выполните один или несколько из следующих шагов, чтобы добавить, удалить или настроить переключение пользователей.
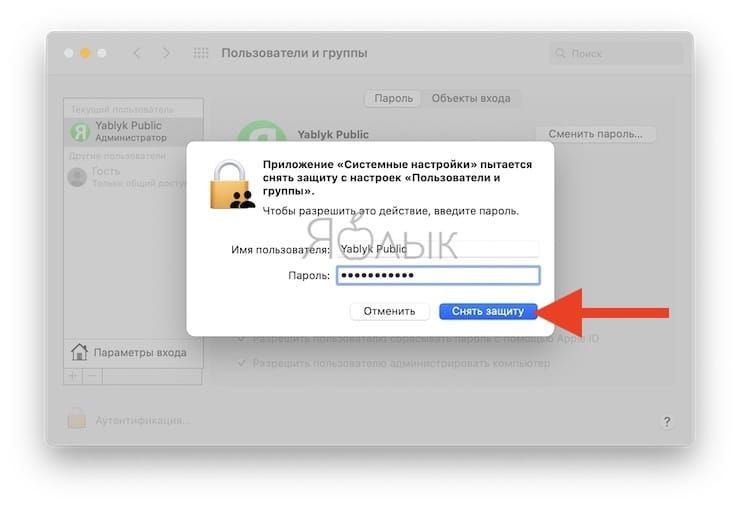
Какие типы учетных записей пользователей бывают в macOS
Когда вы начнете процесс добавления нового пользователя на ваш Mac, вам нужно будет выбрать тип учетной записи, которую нужно настроить. Вот краткое описание типов учетных записей пользователей на Mac.
Администратор. Скорее всего, именно такой тип уже имеется у вашей учетной записи, как у владельца Mac. Администраторы имеют полные права для установки приложений, изменения системных настроек и управления учетными записями пользователей. При необходимости можно создать несколько учетных записей Администратора на одном Mac.
Гость. Данная учетная запись создана по умолчанию, но может быть отключена. Она позволяет друзьям временно войти в систему компьютера. Создание пароля для входа в гостевую учетную запись не требуется, кроме того, использование удаленного входа с гостевой учетной записью невозможно. Также стоит обратить внимание на то, что при включенной системе шифрования диска FileVault в гостевой учетной записи будет предоставлен доступ только к браузеру Safari.
Данные гостевой учетной записи хранятся на компьютере только во время сеанса использования, т.е. при выходе гостя из системы вся информация из папки гостевого пользователя будет удалена.
Стандартная. Учетная запись обычного пользователя. Эти пользователи могут устанавливать приложения и менять свои собственные настройки, но не управлять другими пользователями.
Только общий доступ. Эти учетные записи полезны для общего доступа к файлам или совместного использования экрана в Вашей сети. Вы можете предоставить всем пользователям доступ ко всему содержимому вашего Mac или разрешить определенным пользователям обращаться к некоторым папкам macOS. Пользователи этой учетной записи могут использовать только общие файлы удаленно, но не могут войти в ваш Mac или изменить какие-либо настройки. Настройка параметров общего доступа осуществляется в панели «Общий доступ к файлам» или «Удаленное управление» в разделе «Общий доступ» в приложении Системные настройки.
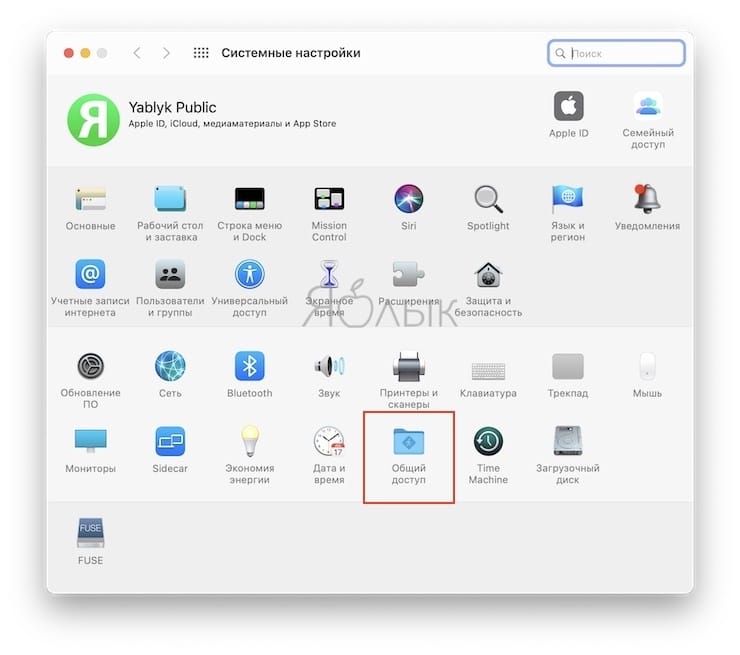
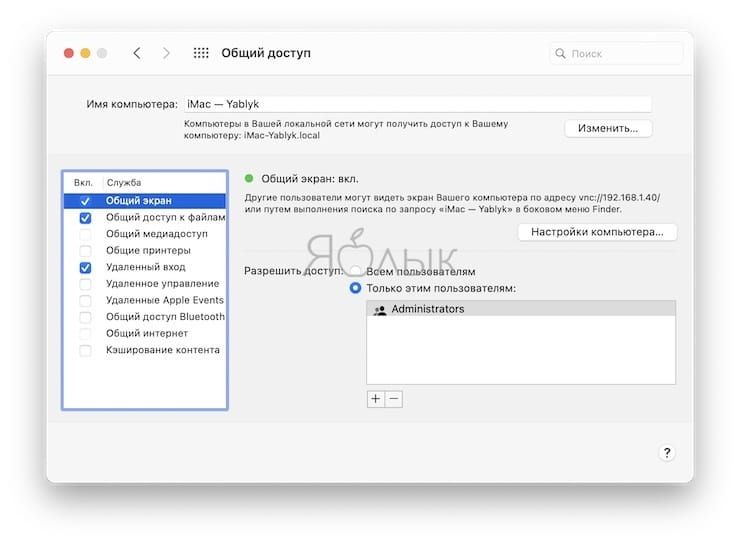
Группа. Такие учетные записи позволяют нескольким пользователям получать доступ к одним и тем же элементам и иметь одинаковые права для открытия и изменения файлов. Для настройки прав доступа группы к вашим общим папкам, необходимо задать права доступа в панели «Общий доступ к файлам» в разделе «Общий доступ» в приложении Системные настройки.
Важно! Никогда не создавайте и не передавайте данные учетной запись Администратора на вашем Mac незнакомым (да и просто не вызывающим доверия) людям и гостям. Ведь, как уже говорилось выше, у Администратора есть неограниченный доступ к компьютеру, так что при желании он сможет получить доступ к вашим ценным данным (например, банковскому счету или страницам в соцсетях), установить вредоносное ПО или просто из вредности удалить так нужный вам файл. Для гостей или друзей лучше создать и эксплуатировать Гостевой аккаунт (см. выше) или обычную (стандартную) учетную запись.
Как добавить пользователя на Mac
Добавление нового пользователя на ваш Mac потребует всего нескольких щелчков мыши, и это легко сделать с помощью следующих шагов. Так правильно будет сделать, если другим людям необходимо пользоваться вашим компьютером.
1. В левой нижней части окна «Пользователи и группы» нажмите на значок «+», чтобы добавить нового пользователя.
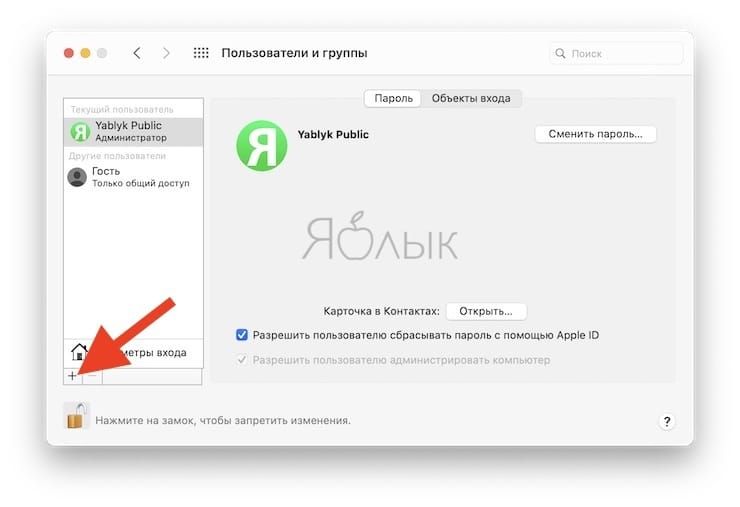
2. Выберите тип новой учетной записи (из описанных выше) из раскрывающегося списка, по умолчанию указана Стандартная.
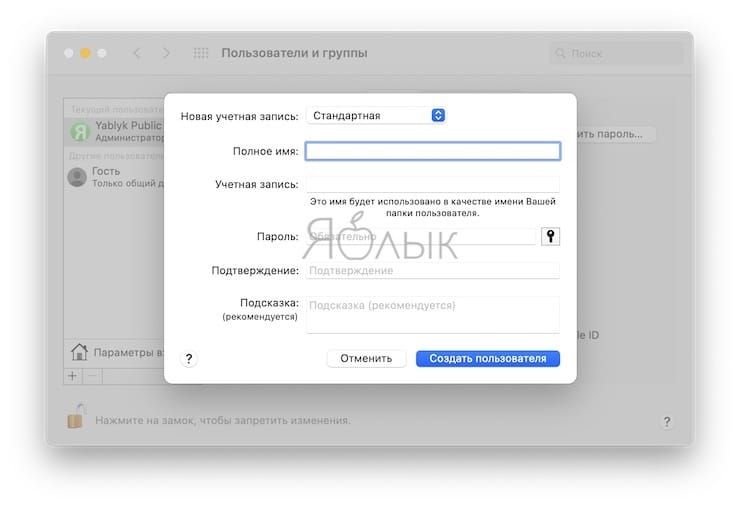
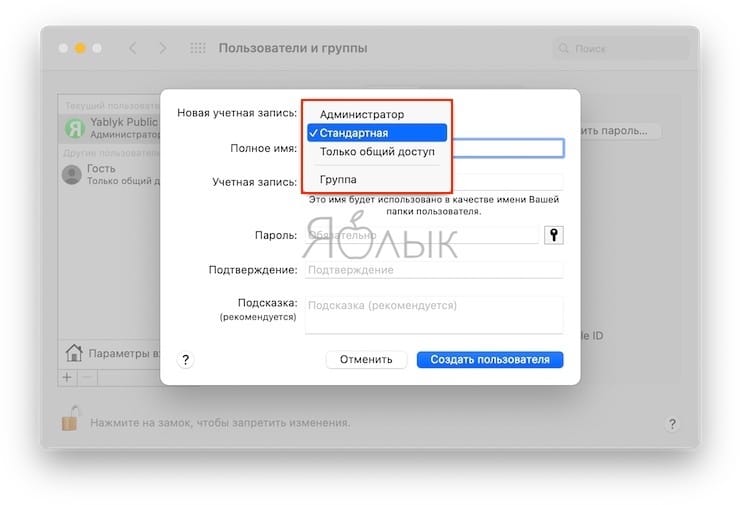
3. Введите всю информацию для нового пользователя и нажмите синюю кнопку «Создать пользователя», когда закончите.
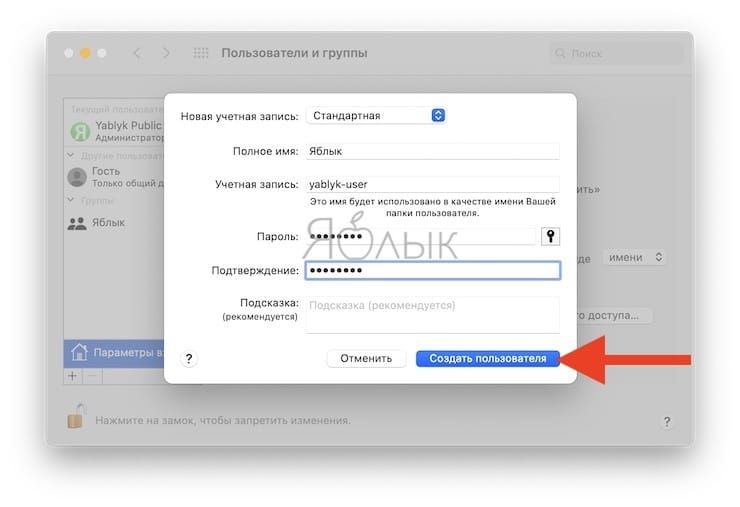
Если вы хотите присвоить новому пользователю конкретную фотографию, нажмите на текущую фотографию в карточке пользователя рядом с его именем. Выберите картинку из имеющихся или сделайте новый снимок с помощью камеры Mac и нажмите «Сохранить».
При желании, вы можете разрешить обычному пользователю (Стандартная учетная запись) администрировать ваш Mac (предоставить права Администратора). Таким образом Стандартный аккаунт становится Администратором.
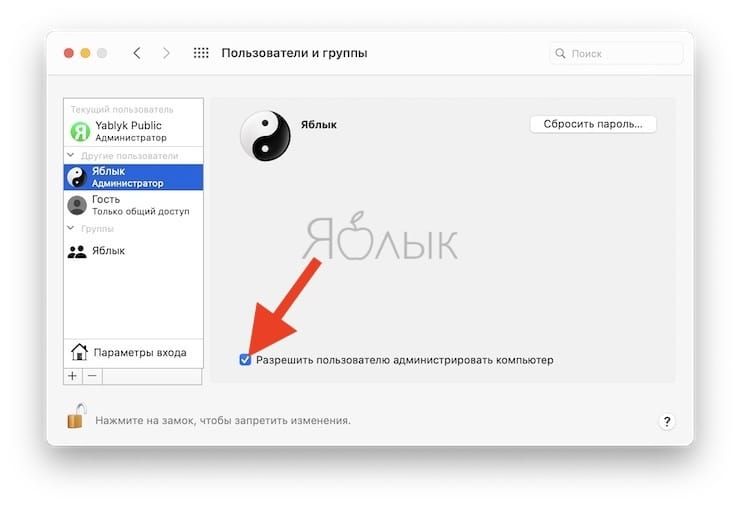
Если вы закончили добавлять новых пользователей, то можете нажать кнопку блокировки, чтобы предотвратить дальнейшие изменения, а затем закрыть окно «Пользователи и группы».
Как добавить гостевого пользователя на Mac
Если вы хотите разрешить работать гостевому пользователю на вашем Mac, это тоже просто. Учетные записи гостевых пользователей можно использовать, когда кто-то временно использует ваш Mac. Например, это может быть посещающий вас друг. Такой тип учетной записи пользователя не требует пароля для входа в систему.
1. В левой части окна «Пользователи и группы» нажмите на учетную запись «Гость».
2. Установите верхний флажок «Разрешить гостям входить в систему этого компьютер».
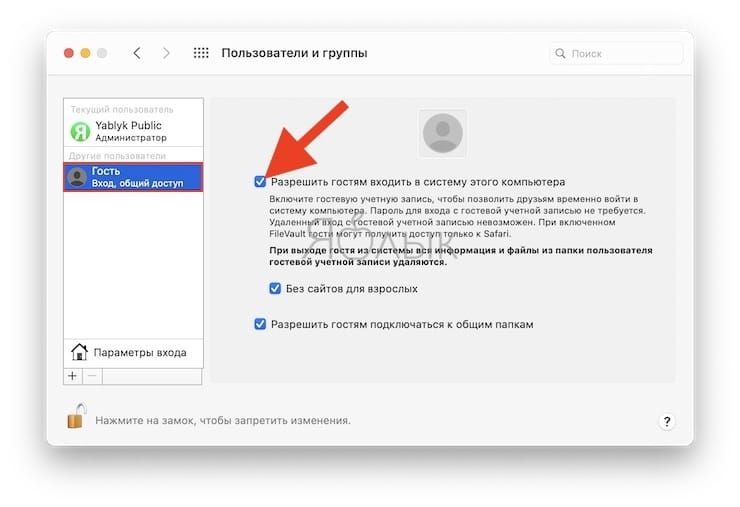
3. При желании вы можете установить флажок родительского контроля «Без сайтов для взрослых» или «Разрешить гостям подключаться к общим папкам». Эти варианты предоставляется выбрать на основе ваших потребностей.
Как только вы разрешите гостевых пользователей на вашем Mac, просто выберите опцию «Гость» на экране входа в Mac, чтобы ваш гость мог использовать этот компьютер.
Как добавить групповую учетную запись пользователя на Mac
Групповые учетные записи пользователей удобны для командных проектов на работе или групповых проектов для школы. Маловероятно, что вы будете часто использовать этот тип учетной записи, но мы опишем шаги для добавления групповой учетной записи.
1. Слева внизу щелкните знак «+», чтобы добавить нового пользователя.
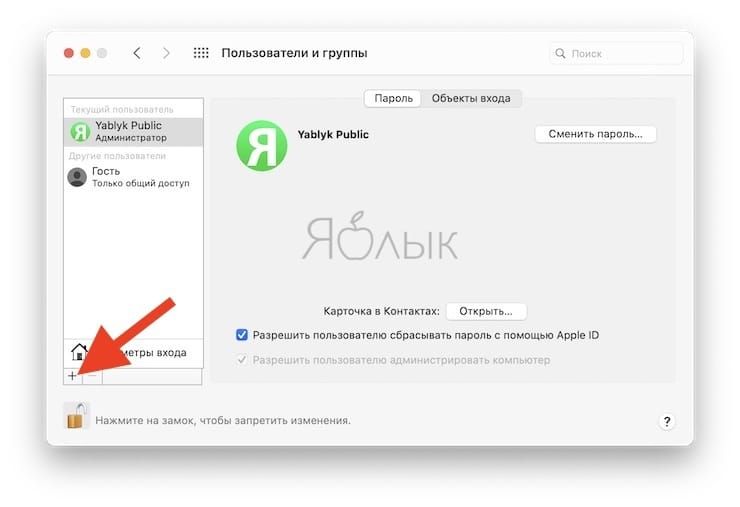
2. Задайте тип новой учетной записи из выпадающего списка, выбрав «Группа».
3. Введите имя группы в поле «Полное имя» и нажмите «Создать группу», когда закончите.
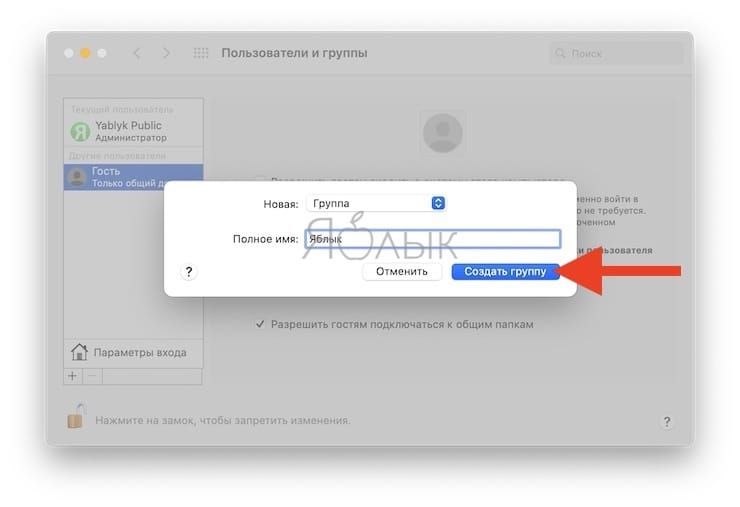
4. В списке пользователей нажмите на созданную вами группу и выберите для нее пользователей из списка, установив соответствующие флажки.
Как переключать пользователей на Mac
Самый быстрый и простой способ переключения пользователей на Mac осуществляется с помощью кнопки в строке меню. Этот способ идеальный, когда вы совместно используете свой Mac с другими людьми в вашем доме, что потребует регулярной смены учетных записей.
Список всех пользователей появится также на экране входа macOS.
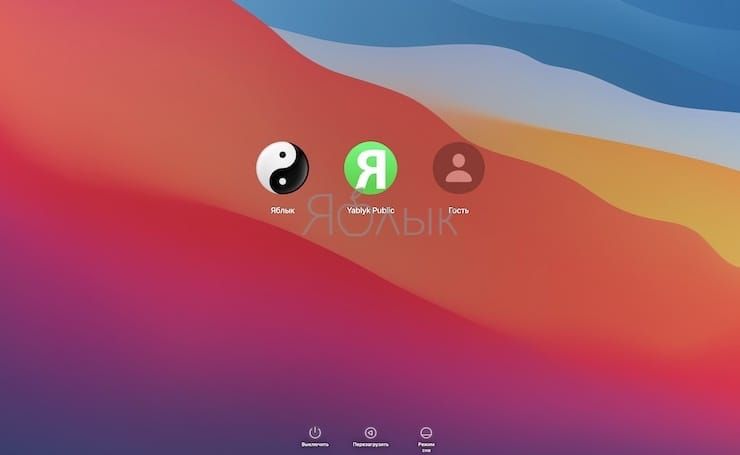
Добавление кнопки быстрого переключения пользователей
Если вы не видите кнопку учетной записи пользователя Mac в строке меню, выполните следующие действия, чтобы добавить ее. Это позволит быстро осуществлять переключение.
1. Вернитесь в раздел Системные настройки → Пользователи и группы. Разблокируйте настройки и при необходимости введите свой пароль.
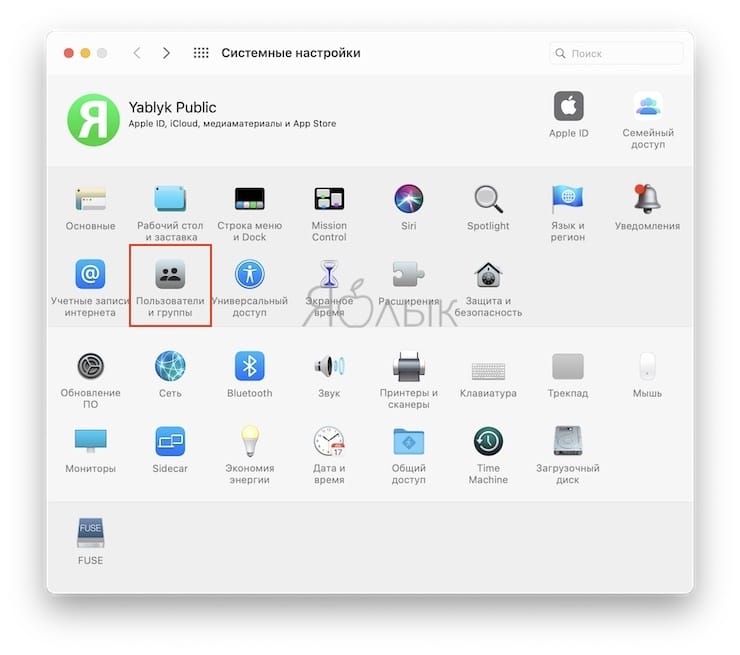
2. Нажмите на вашу учетную запись администратора в левом столбце.
3. Нажмите на меню «Параметры входа» под списком пользователей.
4. Установите флажок «Показывать меню быстрого переключения пользователей в виде», а затем выберите в раскрывающемся списке полное имя пользователя, имя его учетной записи или значок. Именно это и будет показано в строке меню.
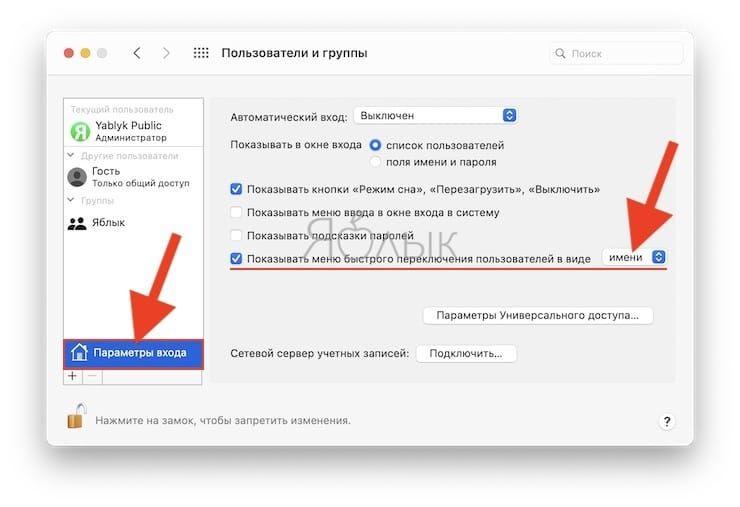
Вы должны увидеть, как ваше имя, имя учетной записи или значок появятся в строке меню. Теперь вы можете заблокировать и закрыть окно «Пользователи и группы».
Как удалить пользователя на Mac
Если наступит момент, когда вы захотите удалить учетную запись пользователя на своем Mac, то это сделать так же просто, как и добавить ее. Возможно, у вашего ребенка есть собственный компьютер, и ему больше не нужен доступ к вашему, или у вас имеется личная учетная запись для друга, но вы предпочитаете, чтобы он использовал гостевую учетную запись.
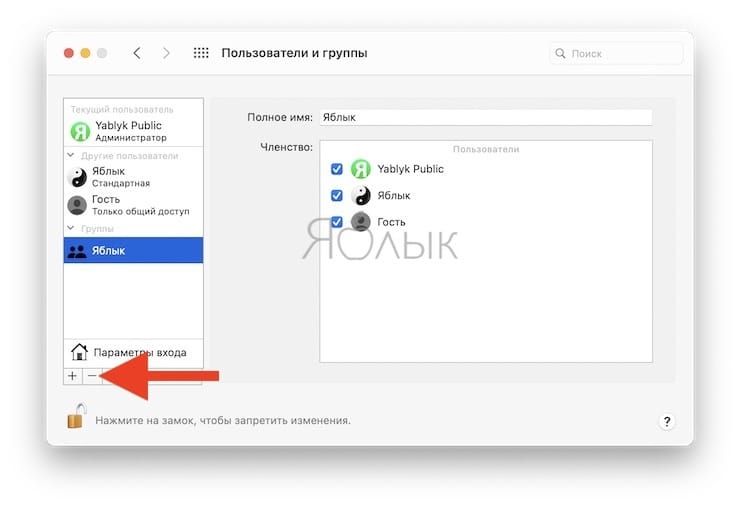
2. Выберите варианты действия с домашней папкой удаляемого пользователя: сохранить ее в образе диска, не менять домашнюю папку и оставить на прежнем месте или удалить ее.
3. Нажмите «Удалить пользователя».
Учетная запись пользователя больше не будет указываться в списке «Пользователи и группы», и этот человек не сможет войти на ваш Mac.
Каждый из разделов инструкций поможет вам в зависимости от того, хотите ли вы удалить или добавить учетную запись пользователя. Как вы можете увидеть, переключение между учетными записями в macOS требует всего лишь один клик.
А как вы управляете учетными записями пользователей на вашем Mac? Предпочитаете ли заводить их персонально или же предоставляете другим обычный гостевой доступ? Расскажите нам об этом в комментариях!
Кажется, что изменение имени пользователя в macOS — простая задача, которая не требует разъяснений. Тем не менее, на практике она куда сложнее. Если не соблюсти процедуру, о которой пойдет речь дальше, можно потерять всю информацию, привязанную к конкретной учетной записи.
В тему:
Шаг 1. Перейдите в системное меню с помощью кнопки с логотипом Apple в строке меню.
Шаг 2. Откройте раздел «Системные настройки».

Шаг 3. Перейдите в меню «Пользователи и группы».
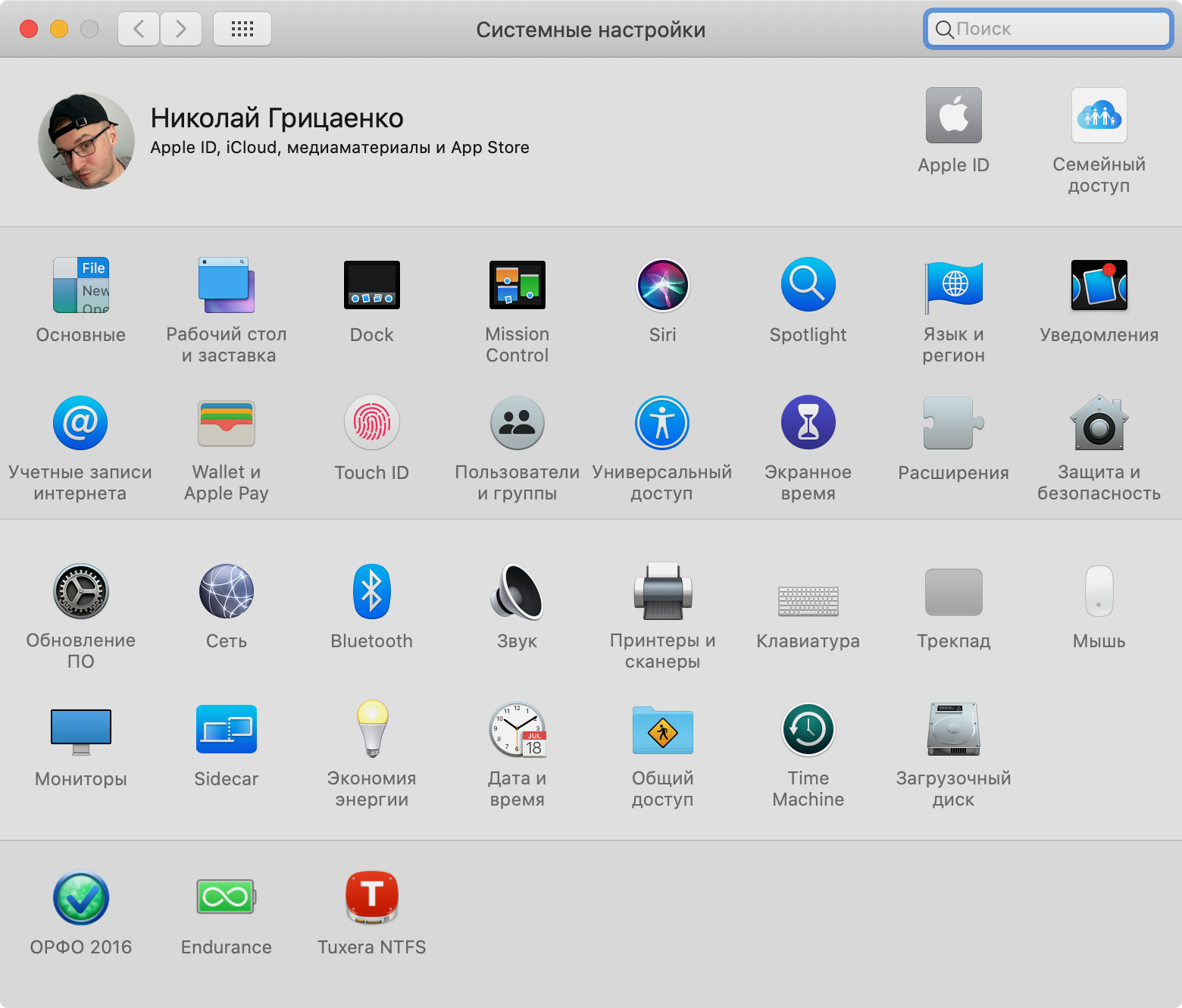
Шаг 4. Нажмите на кнопку с изображением замка в левом нижнем углу, чтобы снять блокировку редактирования данного меню.
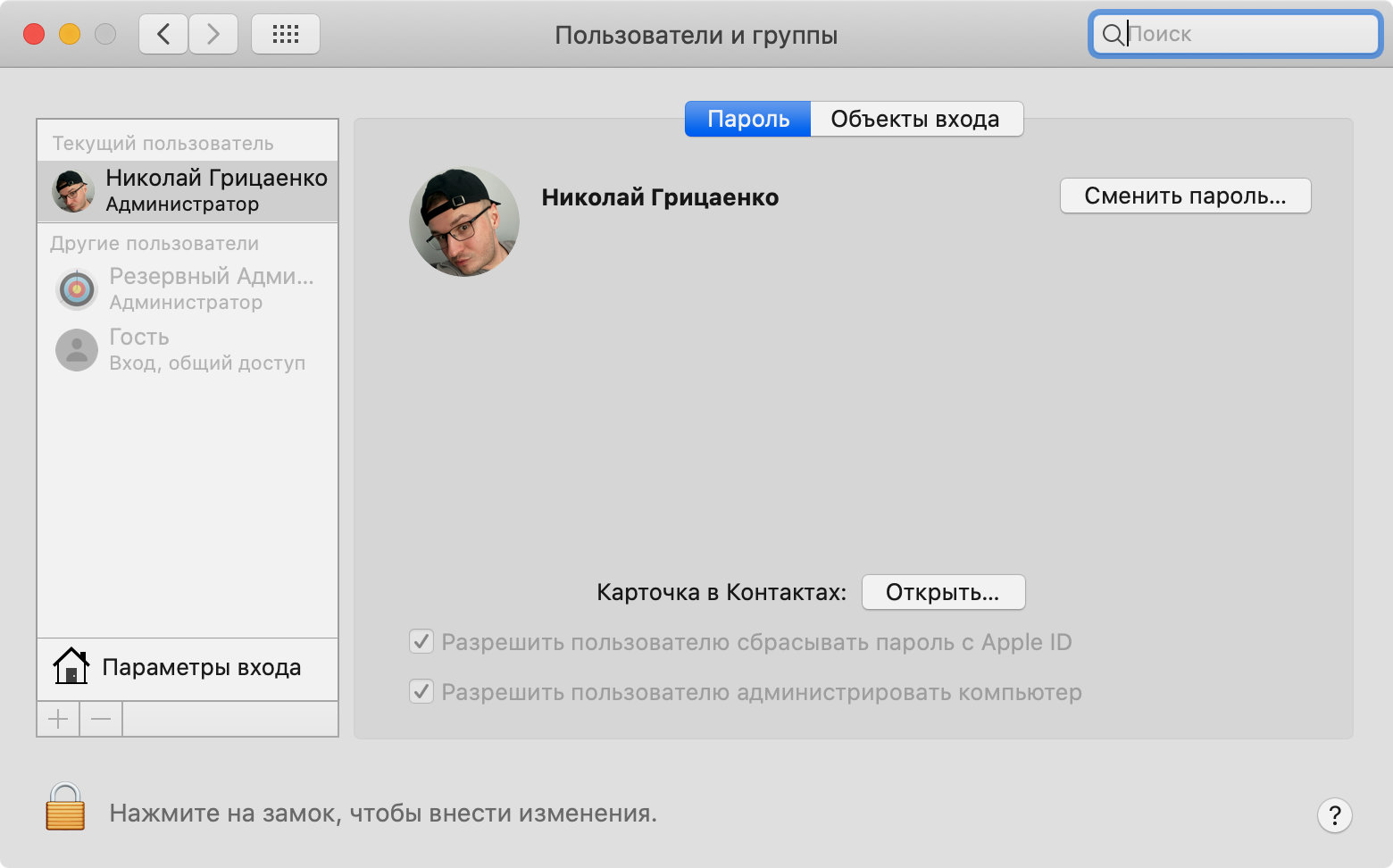
Шаг 5. Нажмите на кнопку ⊕ в нижней части списка, чтобы добавить нового пользователя — часть действий придется выполнить от имени другого администратора Mac.
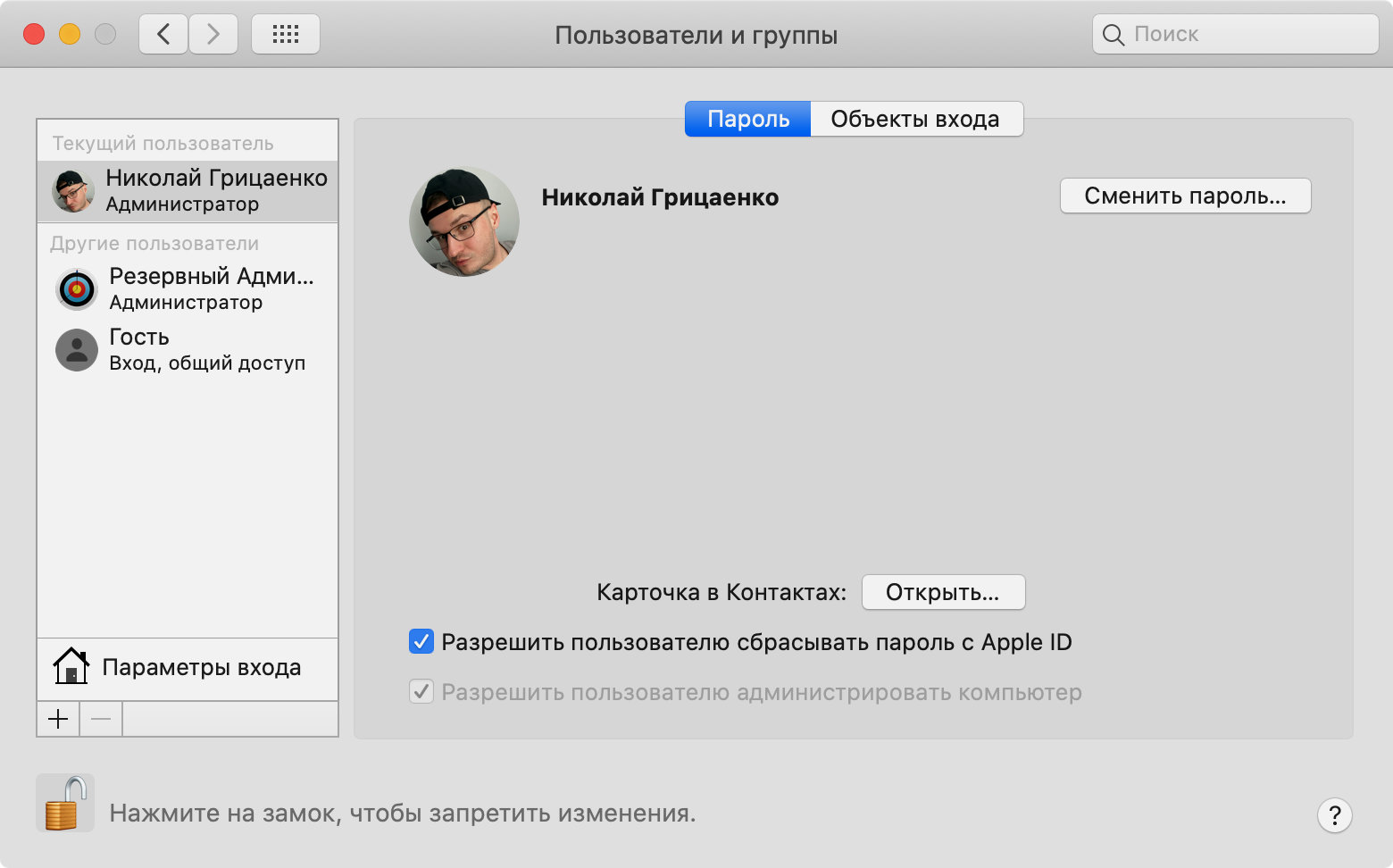
Шаг 6. Выберите вариант «Администратор» в поле «Новая учетная запись» и заполните все остальные строки данного окна.
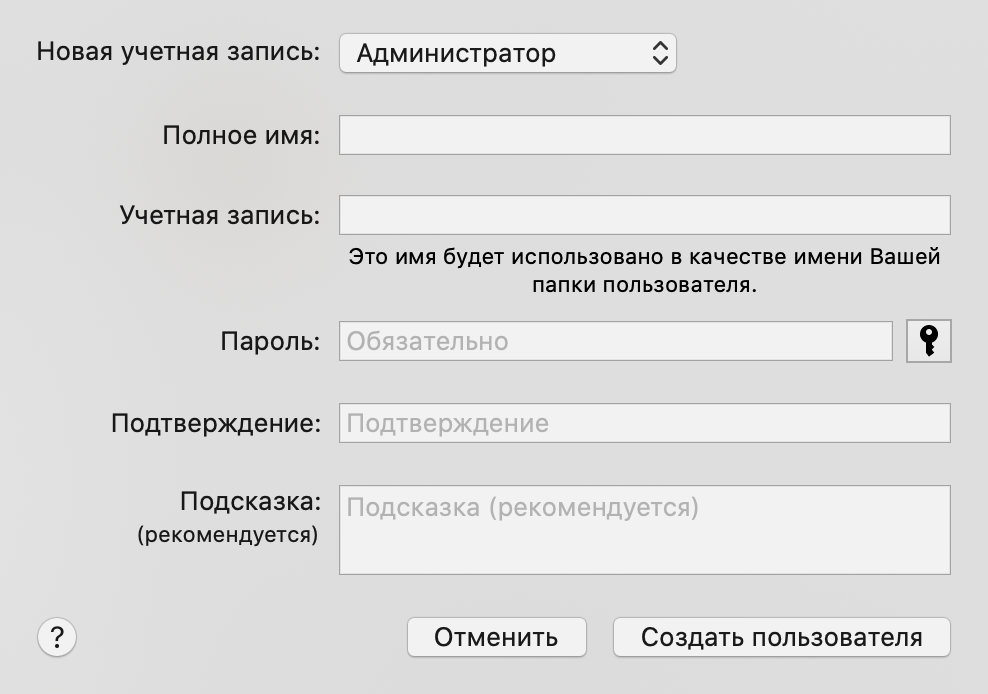
Шаг 7. Перезагрузите компьютер через системное меню, а потом войдите в новую учетную запись, которую только что создали.

Шаг 8. Перейдите в системное меню с помощью кнопки с логотипом Apple в строке меню.
Шаг 9. Откройте раздел «Системные настройки».

Шаг 10. Перейдите в меню «Пользователи и группы».
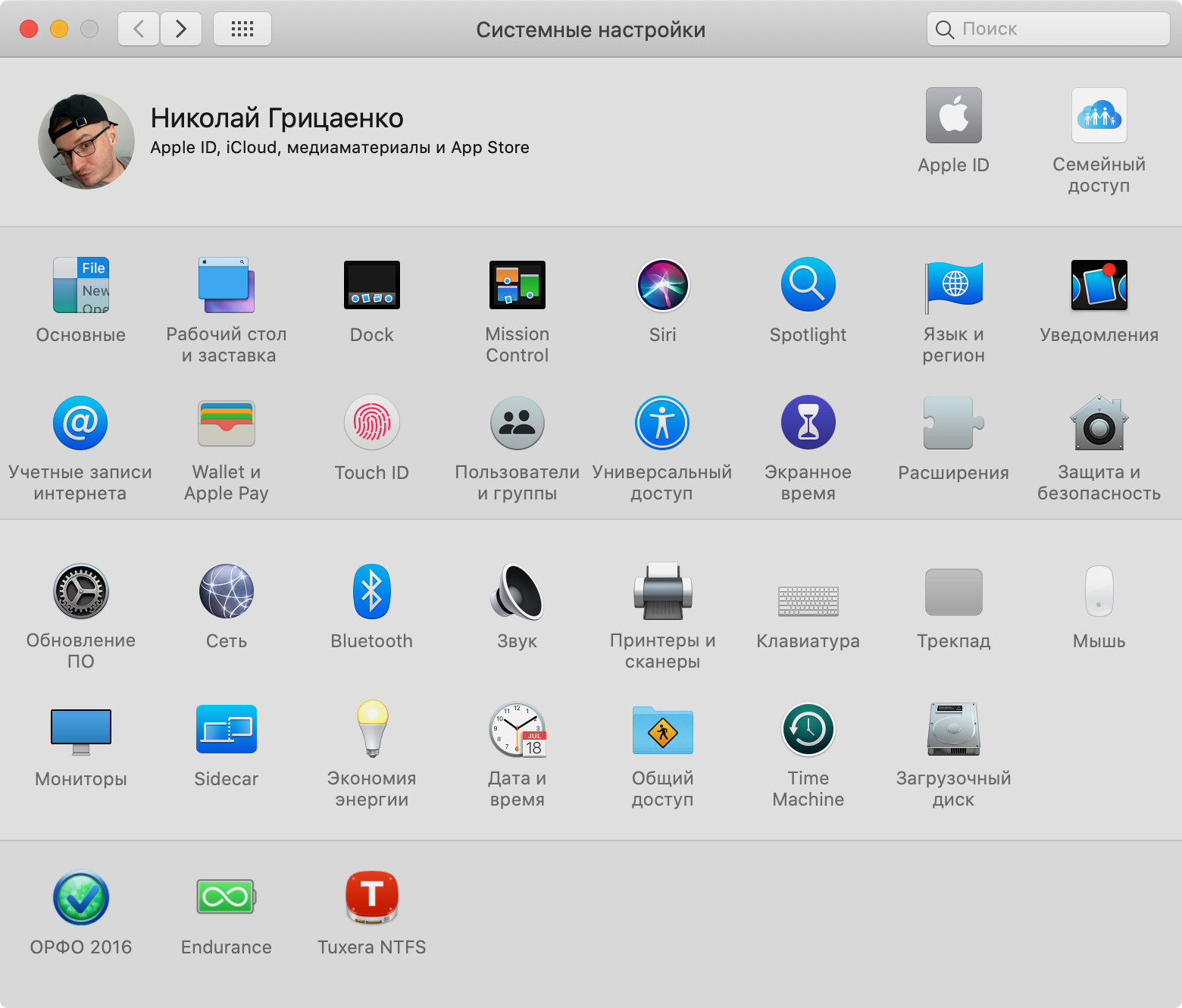
Шаг 11. Нажмите на кнопку с изображением замка в левом нижнем углу, чтобы снять блокировку редактирования данного меню.
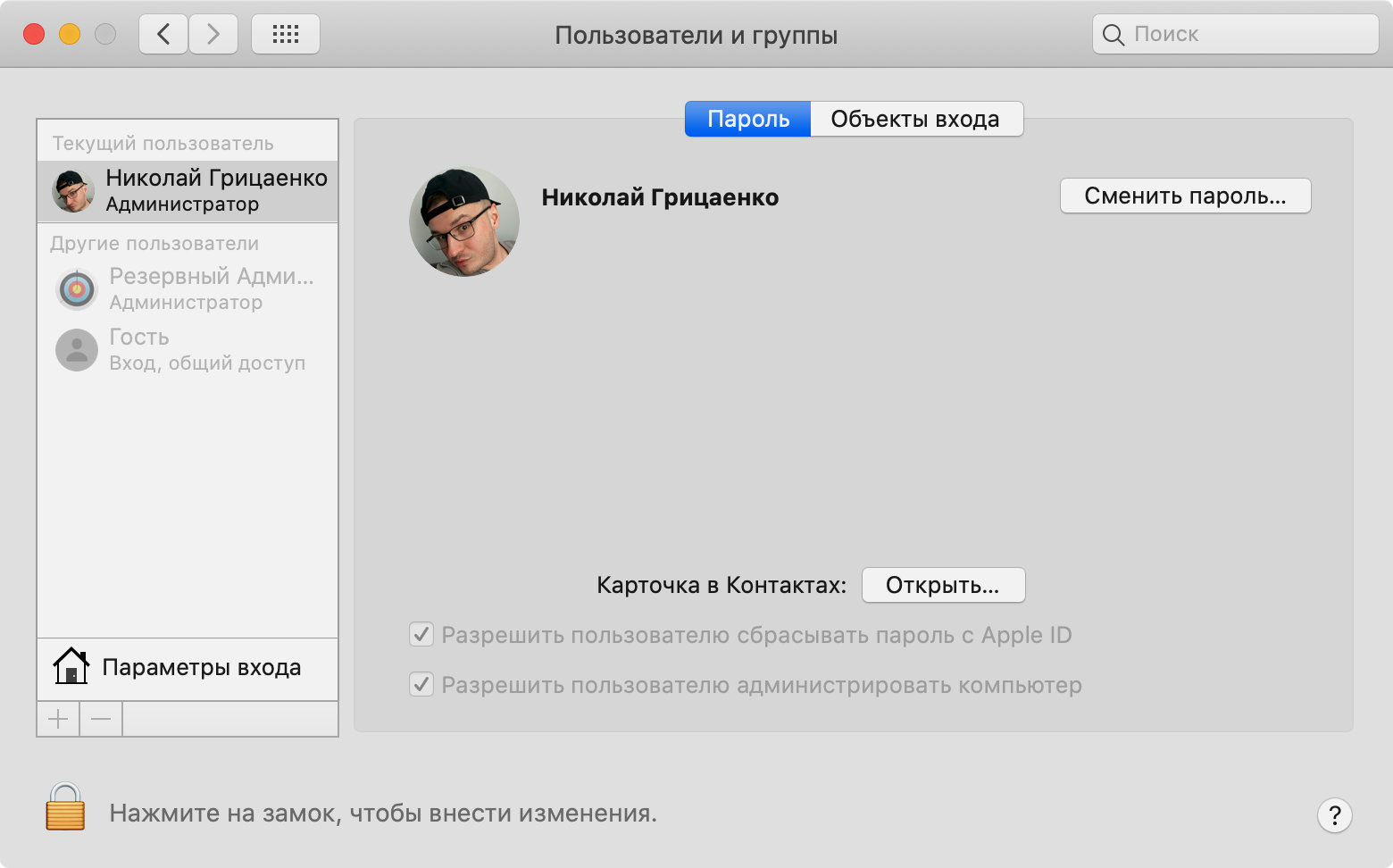
Шаг 12. Выделите учетную запись, имя которой нужно изменить, и нажмите на кнопку «Дополнительные параметры».
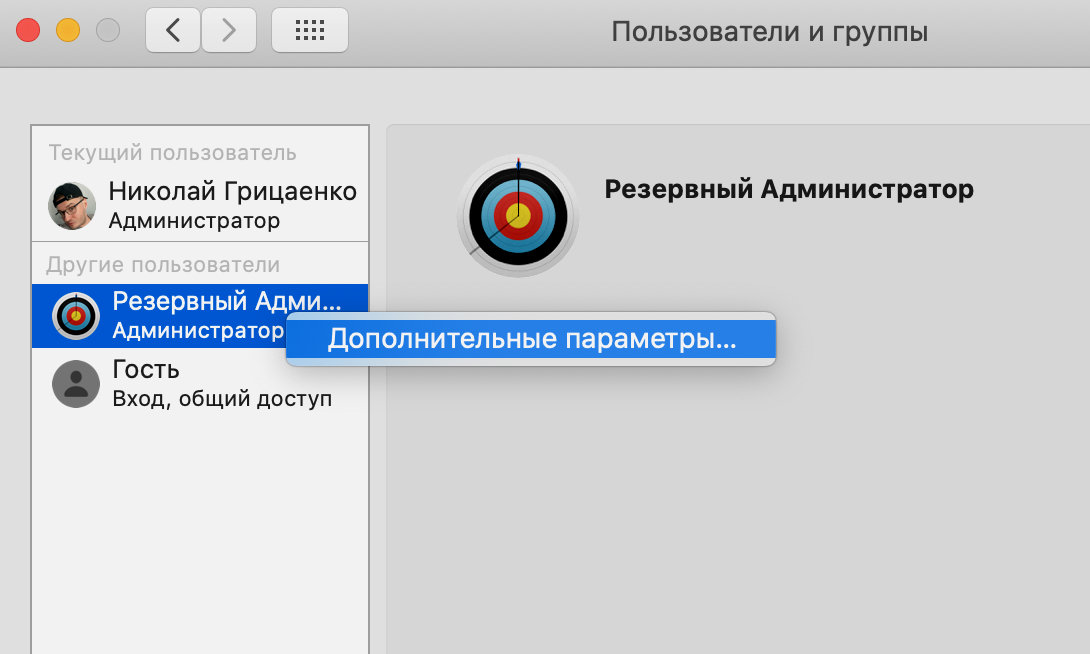
Шаг 13. Измените «Полное имя», а потом отредактируйте поле «Учетная запись» и название каталога в поле «Папка пользователя» — последняя пара обязательно должна совпадать, чтобы вы не потеряли данные.
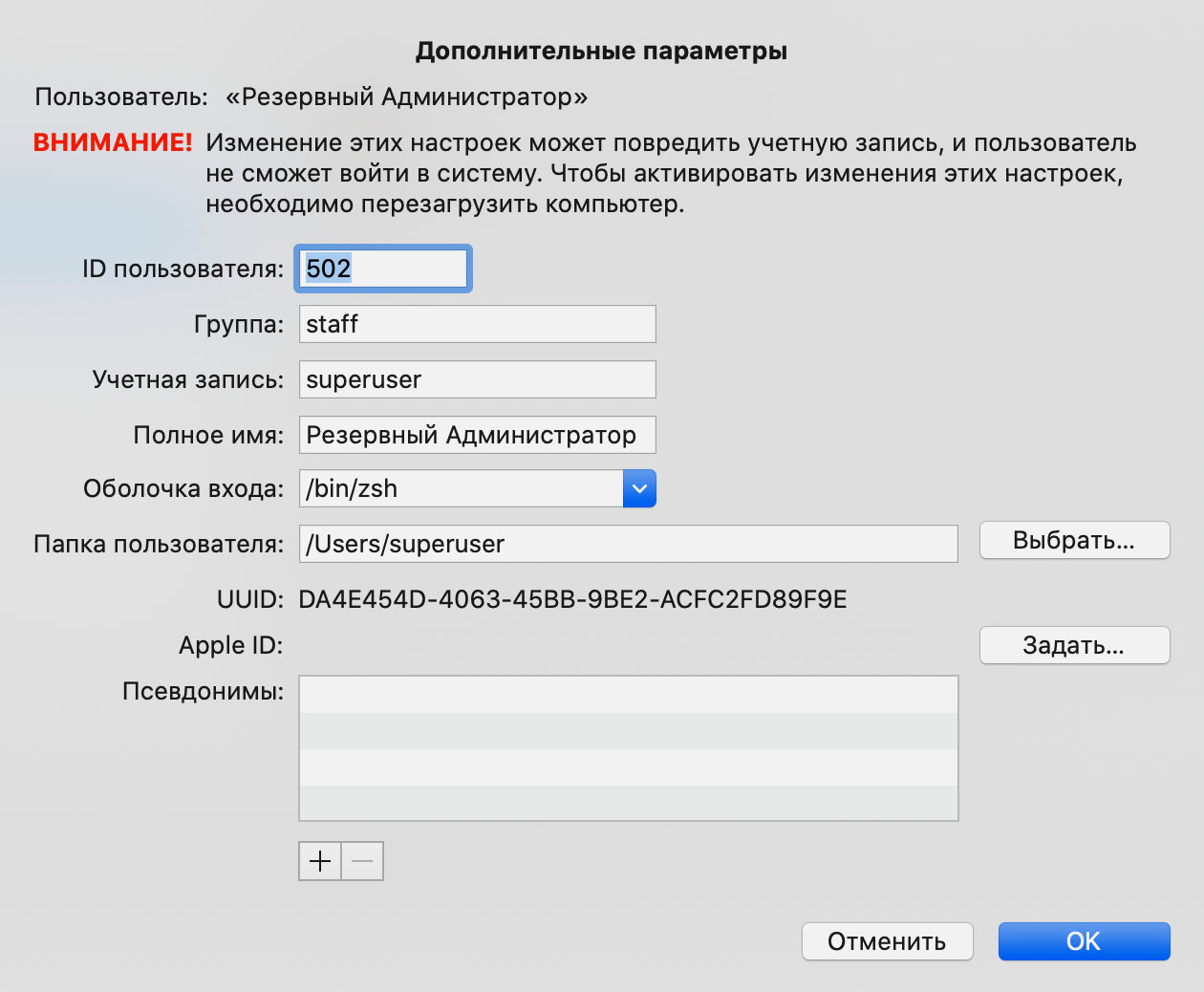
Шаг 14. Откройте Finder, перейдите в папку «Пользователи» и переименуйте папку с предыдущим именем, заменив его новым.
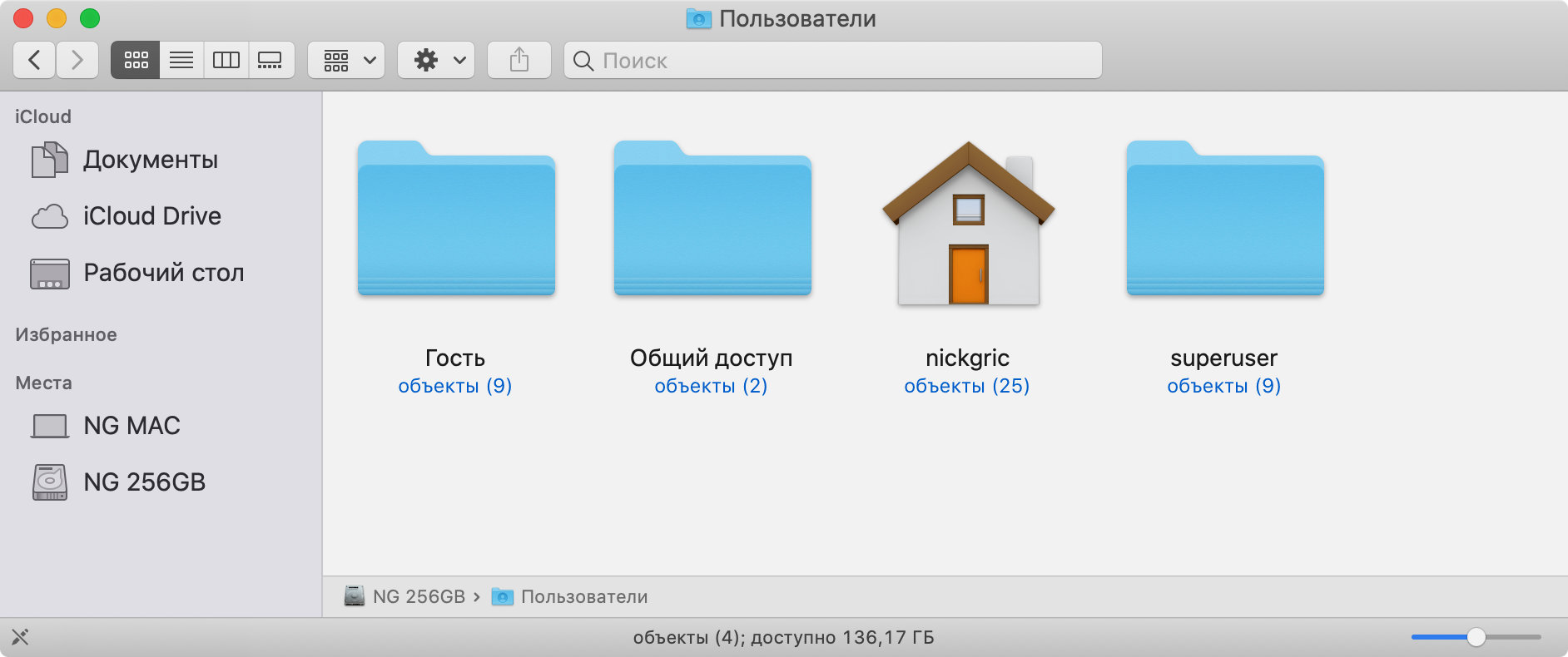
Шаг 15. Перезагрузите компьютер через системное меню, а потом войдите в учетную запись, которую только что переименовали.
Читайте также:

