Как не переустанавливать игры в стим после переустановки windows
Обновлено: 02.07.2024
Хотите запустить игру в Steam, но когда переходите в библиотеку, видите, что она отображается как удаленная. Это может произойти, когда после переустановки клиента перемещаете обратно резервную копию папки SteamApps или в результате повреждения его компонентов. Узнаем что нужно делать, если Steam не видит установленную игру.
Почему Steam не распознает установленные игры в Windows?
Проблема с «видимостью» может возникнуть по нескольким причинам:
- Отсутствуют или повреждены файлы «acf», которые отвечают за хранение данных о текущем состоянии игры, а также отображают информацию ее целостности. Если они неисправны или отсутствуют, установленная игра буде отображаться как деинсталлированная.
- После переустановки клиента не настроены папки библиотеки.
Операции с файлом acf
В папках с установленными играми есть файлы, которые ими управляют. Перемещением этих файлов из папки Steamapps и обратно можно решить проблему.
На вкладке Библиотека найдите проблемную игру. Кликните правой кнопкой мыши на записи и выберите «Играть». Поскольку она отображается как не установленная, должен начаться процесс загрузки. Его нужно приостановить, для этого наведите курсор мыши на вкладку Библиотеки в верхней части окна и перейдите в загрузки.

После приостановки нажмите на меню Steam и полностью выйдите из клиента кнопкой «Выход».
В Проводнике перейдите в каталог Steam. По умолчанию она расположена на системном диске в каталоге Program Files. Если в процессе установки назначили другую локацию, правым щелчком мыши по ярлыку программы узнайте «Расположение файла».
Откройте каталог Steamapps и найдите соответствующий файл acf.
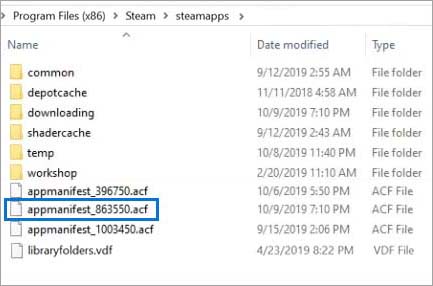
В его имени номер GAMEID представляет идентификатор приложения (AppID), который можете узнать по ссылке «steamdb.info/apps».

Щелкните правой кнопкой на нем и выберите «Вырезать». Затем вставьте в другое место для сохранения.
Откройте Steam и перейдите в Библиотеку, в которой увидите, что игра опять отображается как удаленная. Теперь снова полностью выйдите из клиента и скопируйте файл обратно. После этого откройте Стим и возобновите обновление, в процессе должны быть найдены все доступные компоненты.
Изменение владельца
Если клиент не видит игру, вполне возможно, что доступ к «acf» ограничен из-за неправильно установленных разрешений. В этом случае Steam не сможет считать его содержимое и определит, что игра фактически удалена. Поэтому установите разрешение на полный доступ.
В Проводнике перейдите в каталог Steamapps. По умолчанию он находится по пути:
C:\Program Files (x86)\Steam\steamapps
Правым щелчком мыши на acf вызовите контекстное меню и откройте Свойства. На вкладке Безопасность кликните на «Дополнительно».

Нажмите на ссылку «Изменить» в строке Владельца. Отобразится окно выбора пользователя или группы. Выберите учетную запись пользователя с помощью кнопки Дополнительно. Либо просто наберите в поле имен выбираемых объектов, проверьте ее правильность и подтвердите на «ОК».
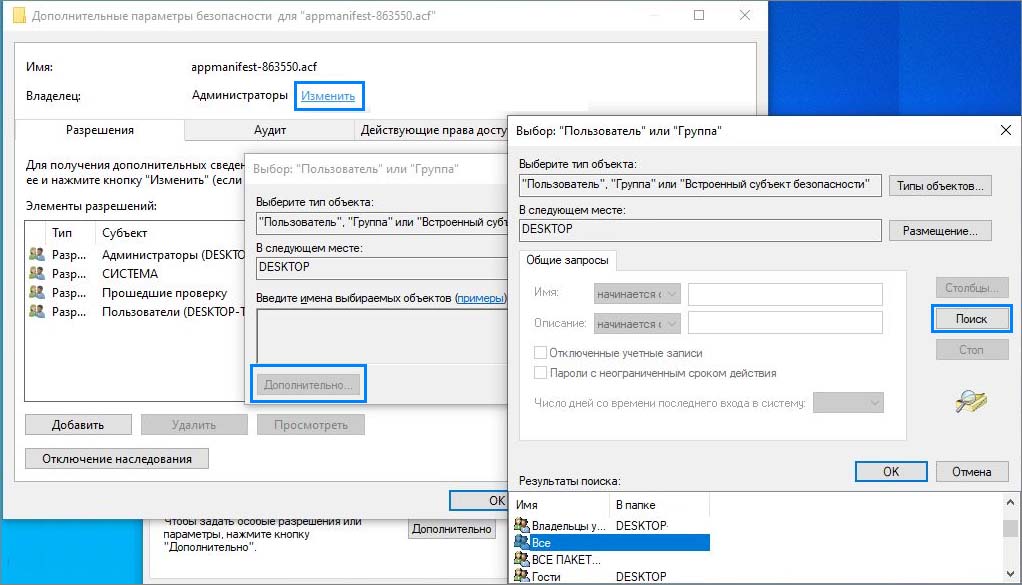
Дополнительно, чтобы изменить для всех вложенных папок внутри, отметьте флажком опцию «Заменить владельца подконтейнеров и объектов».
Затем щелкните на «Добавить» и выберите субъект. Снова укажите учетную запись пользователя.
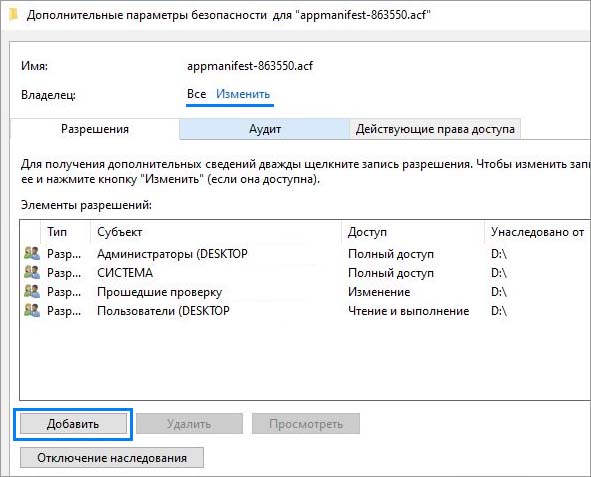
В разделе Общих разрешений отметьте опцию «Полный доступ» и примените изменения на «ОК».
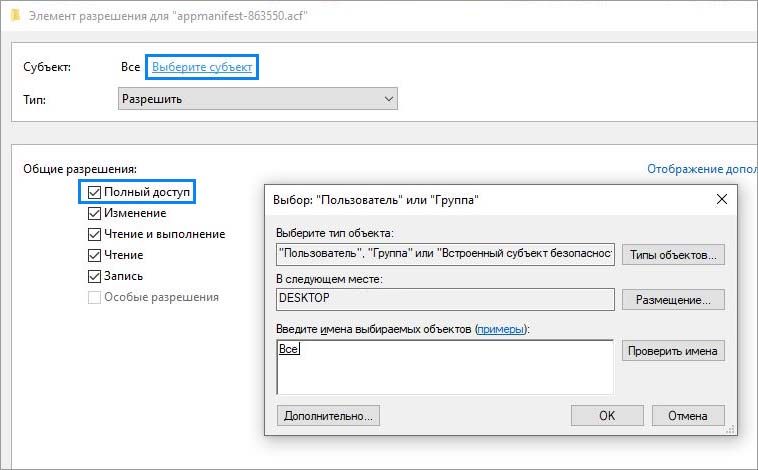
После откройте Steam и проверьте, видит ли он установленные игры.
Добавление библиотеки
Разверните меню Steam и выберите «Настройки». В пункте «Загрузки» нажмите на Папки библиотеки.

Здесь увидите путь установки по умолчанию. Чтобы использовать другие локации, добавьте их путем создания новой библиотеки.

После проверьте, видит ли Steam игры, установленные во вновь добавленном месте.
Как я понимаю, игра установлена не в steamapps, а в отдельную папку, так как при удалении стима удаляется вообще всё в его папке. Тогда нужно добавить в настройках стима путь в папке, в которой лежит игра, и она сразу должна появиться в списке установленных.
В общем эта проблема вызвана тем что когда вы переустанавливаете СТИМ, или винду, то саму программу вы установливаете в одну папку(например C:\Program Files), а игры находятся в другой папке (D:\Games\Steam), поэтому стим их не подхватывает Я решил эту проблему установкой самой программы СТИМ в папку с играми. Например: ваши игры установлены в папку D:\Games\Steam. При установке steam выберите путь D:\Games. В этом случае программа подхватит ваши гры. Проверит только директХ и всякую требуху требуемую для игр. Надеюсь поможет. Всем приятного времени жизни.
Как я понимаю, игра установлена не в steamapps, а в отдельную папку, так как при удалении стима удаляется вообще всё в его папке. Тогда нужно добавить в настройках стима путь в папке, в которой лежит игра, и она сразу должна появиться в списке установленных.
После полной переустановки стима игры выглядят как неустановленные. Если вы сохранили папки с играми, то их нужно разместить в той же папке, где они были у стима, с тем же названием. Насколько я помню, игры должны лежать в директории steamapps - common. Далее нажимаете в стиме на установку игры . Это будет выглядеть как загрузка, но она пойдет очень быстр - так как большая часть файлов уже есть в папке и стим их не загружает заново, а просто проверит на соответсвие их содержимое и докачает обновления.
К большому сожалению этот способ уже не работает со многими играми, с тех пор как Valve перевела файлы игр в какой то другой формат ( не знаю правда на кой хрен, но писали что будет улучшение во всём от занимаемого места на диске до скорости обращения к файлам на деле ни каких заметных изменений нет но появился этот геморой с перезакачкой игр) Так как частенько переустанавливаю винду ( по роду работы) у меня steam установлен на другом логическом диске и раньше ни какой проблемы не было ( делалось всё за пару минут как вы писали выше) но теперь мой любимый team fortress 2 приходится каждый раз заново переустанавливать ((((((
После полной переустановки стима игры выглядят как неустановленные. Если вы сохранили папки с играми, то их нужно разместить в той же папке, где они были у стима, с тем же названием. Насколько я помню, игры должны лежать в директории steamapps - common. Далее нажимаете в стиме на установку игры . Это будет выглядеть как загрузка, но она пойдет очень быстр - так как большая часть файлов уже есть в папке и стим их не загружает заново, а просто проверит на соответсвие их содержимое и докачает обновления.
К большому сожалению этот способ уже не работает со многими играми, с тех пор как Valve перевела файлы игр в какой то другой формат ( не знаю правда на кой хрен, но писали что будет улучшение во всём от занимаемого места на диске до скорости обращения к файлам на деле ни каких заметных изменений нет но появился этот геморой с перезакачкой игр) Так как частенько переустанавливаю винду ( по роду работы) у меня steam установлен на другом логическом диске и раньше ни какой проблемы не было ( делалось всё за пару минут как вы писали выше) но теперь мой любимый team fortress 2 приходится каждый раз заново переустанавливать ((((((
какие-то противоречия здесь: "игры" vs. "по роду работы"
наверное, не стоит работать и играть на той же машине?
и если все-таки решили, почему не пользоваться образами?
сделать образ системного диска, Steam на другом разделе, рабочие программы на третьем? на перезаливку образов системного раздела уходит 5-20 минут.
или вообще, купить второй диск и не страдать.
кстати, не знаю, что вы там такое делаете, но у меня никакой перезакачки не происходит, максимум, пару обновившихся файлов.
Из этой инструкции вы узнаете, как правильно переустановить Steam на компьютере под управлением Windows 7, 8 (8.1) и 10.
В каких случаях нужна переустановка?
Переустанавливать (удалять, а затем устанавливать заново) Steam необходимо в следующих случаях:
- программа не запускается или закрывается с ошибкой;
- наблюдаются проблемы с авторизацией, т.е. программа «зависает» после ввода логина и пароля;
- не работают какие-либо функции клиента (магазин, сообщество, внутриигровое меню и т.д.).
Что нужно сделать перед переустановкой?
1. Определите папку, куда установлен Steam. Для этого кликните правой кнопкой мыши по ярлыку программы и выберите пункт «Свойства». Откроется следующее окно:

Поле «Рабочая папка» - это и есть путь установки Steam.
2. Убедитесь, что на локальном диске, куда установлена программа, достаточно свободного места. Для этого откройте Проводник и нажмите «Этот компьютер».

Кликните правой кнопкой мыши по локальному диску, на котором установлен Steam, и выберите «Свойства». В появившемся окне вы увидите, сколько свободного места осталось на диске.

Если свободного места мало (несколько мегабайт), то удалите ненужные программы и файлы, возможно, после этого программа заработает корректно, и переустановка не потребуется. Если свободного места достаточно (более 1 Гб), переходите к следующему шагу.
3. Если у вас проблемы с авторизацией, откройте официальный сайт Steam в браузере и попытайтесь войти в свой аккаунт. Если войти не удается, значит серверы Steam в данный момент перегружены или не работают. В этом случае переустановка программы не требуется, вам нужно дождаться восстановления работы серверов. То же касается работы магазина и сообщества – если соответствующие страницы не открываются ни в браузере, ни в клиенте, значит переустанавливать Steam не нужно, дожидайтесь восстановления работы сайта. Если же официальный сайт работает нормально, и вы можете авторизоваться через браузер, то переустановка клиента скорее всего решит проблему.
4. Если программа не запускается или закрывается с ошибкой, попробуйте перезагрузить компьютер. Не помогла перезагрузка? Приступайте к переустановке.
Пошаговая инструкция
Чтобы переустановить Steam, не удаляя установленные игры, файлы сохранений и настроек программы, проделайте следующее:
Шаг 1. Закройте программу, если она открыта. Для этого кликните правой кнопкой мыши по ее иконке в системном трее и нажмите «Выход».

Шаг 2. Проверьте, не запущены ли у вас процессы Steam (особенно в том случае, если при запуске программы иконка в трее не появляется). Для этого запустите Диспетчер задач, кликнув правой кнопкой мыши по панели задач, и выберите соответствующий пункт (см. скрин).

Далее нажмите «Подробнее».

Затем перейдите на вкладку «Подробности».

Теперь отсортируйте процессы по имени, кликнув по столбцу «Имя» (в Windows 7 столбец называется «Имя образа»).

Найдите процессы, имя которых начинается cо слова Steam.

Если таких процессов нет, переходите к следующему шагу. Если процессы присутствуют, завершите их. Для этого выделите процесс, нажмите «Снять задачу» и подтвердите ваше действие, выбрав команду «Завершить» в появившемся окне.
Примечание: в Windows 7 перед этим нужно сначала нажать на кнопку «Отобразить процессы всех пользователей».
Шаг 3. Перейдите в папку с программой и удалите все файлы и папки, кроме папок config, steamapps и userdata, а также файла Steam.exe. Также оставьте папки и файлы других программ, если клиент установлен не в отдельную папку (путь установки выглядит, например, C:\Program Files\).
Папка config содержит информацию о пользователе и некоторые настройки интерфейса программы, в папке steamapps находятся установленные игры и служебные файлы, позволяющие определить клиенту, установлена ли конкретная игра на компьютере, а в папке userdata лежат файлы настроек и сохранений для игр с поддержкой Steam Cloud, скриншоты и другие пользовательские данные.
Выделите все элементы нажатием Ctrl+A, затем, зажав клавишу Ctrl, левой кнопкой мыши снимите выделение с файлов и папок, которые необходимо оставить. После этого кликните правой кнопкой мыши по любому выделенному элементу и выберите «Удалить» (либо просто нажмите Delete на клавиатуре).

Шаг 4. Убедитесь, что соединение с интернетом активно и запустите Steam с помощью ярлыка на рабочем столе или файла Steam.exe, оставшегося в папке. Программа начнет скачивание необходимых для работы файлов.

После завершения скачивания Steam запустится. Переустановка завершена.
Примечание: если вы все делали в соответствии с инструкцией (не удаляли папки config, steamapps и userdata), то ранее установленные игры не нужно будет переустанавливать (их можно запускать сразу), а настройки интерфейса останутся прежними. Останутся и файлы сохранений.Другие способы переустановки Steam
Если вышеописанный способ не решил проблем с программой, попробуйте удалить ее одним из способов, описанных в инструкции «Как удалить Steam», а затем установите заново по инструкции «Как установить Steam».
Steam является одним из популярных сервисов для распространения игр и программ. Многие из вас им пользуются и вполне может возникнуть такая ситуация, что нужно будет удалить стим, чтобы его переустановить, а вот игры оставить. Ведь если сам по себе стим занимает не так много места, то установленные игры занимают гораздо больше. И очень бы не хотелось скачивать их заново т.к. это минимум занимает время, а ещё трафик, что вкупе вызывает желание сохранить игры, а сам стим установить заново.
Прежде чем приступить, хочется ответить на главный вопрос - где хранятся игры Steam? Всё просто. Они находятся в папке самого стима и имеют адрес Steam\steamapps\common
Кликните правой кнопкой мыши по ярлыку Стима и вызовите его Свойства в контекстном меню, чтобы открылось одноименное окошко где будет прописан адрес:

Обратите внимание, что путь можно увидеть как в поле Объект (а потом перейти по нему) или же нажать сразу на кнопку "Расположение файла" и попадете в папку со стимом.
Вот в этой папке Вам и нужна папка steamapps :


И вот уже в ней, если зайти, будут все установленные игры (если при установке Вы не выбирали другой путь) в одноименных папках.
После того, как вы разобрались и убедились что все установленные игры стима находятся именно в этой папке, нужно сохранить папку steamapps (не common ) куда-нибудь в другое место. Скопируйте её (а можно даже и переместить/вырезать) на другой локальный диск, на флешку, на съемный диск и т.п. Главное чтобы была копия этой папки и места хватило в другом месте.
После этого можно смело удалить стим (Как полностью удалить программу с компьютера?) как вам угодно (с помощью Панели управления или сторонних программ), а затем снова скачать и установить steam.
Теперь переходим в папку с вновь установленным стимом, как было описано выше, и ищем папку steamapps. Можете зайти в неё и убедиться что она пустая. Удаляем эту папку и перемещаем ту, что скопировали ранее. Или попросту замещаем её
Далее попробуйте в самом стиме из Библиотеки игр

запустить любую игру (нажать кнопку Играть), в ответ на это получите окно, в котором игра попросит вас создать ярлык на рабочем столе и место куда будет установлена игра. Ничего не бойтесь, просто нажимайте Далее, игра проверит целостность локальных файлов и должна будет в итоге определится в стиме.
Читайте также:

