Как обновить драйвера на пиратском windows 7
Обновлено: 04.07.2024
Доброго времени суток!
Драйвера — это как шестеренки в механизме, если их на вашем компьютере нет (или они стоят не "родные") — система не работает в нормальном режиме: то зависнет что-нибудь, то не запускается, различные притормаживания и ошибки.
Собственно, в этой статье я решил собрать десяток подобных программ, которые помогут сэкономить время и нервы при проблемах с драйверами.
Кстати, список программ ниже актуален на конец 2021г., представлен, своего рода, топ-10 лучших продуктов с их плюсами/минусами.
Итак, ближе к делу.

Основные
Driver Booster
По праву считается одной из лучших программ для авто-поиска и обновления драйверов. Посудите сами: для начала обновления — нужно нажать всего лишь одну кнопку!
После чего, программа просканирует ваш ПК, и покажет для каждой вашей "железки" актуальную версию драйвера (порекомендует, что обновлять, а что можно оставить — вам остается лишь согласиться и всё обновить. Очень быстро и удобно ✌).
Примечание : для работы программы Driver Booster требуется подключение к сети Интернет.

Driver Booster - найдено 4 устаревших драйвера, и 1 игровой компонент // пример работы программы
DriverPack Solution
Прим. : может работать без доступа к сети Интернет.
DriverPack Solution (или DPS) принципиально отличается от Driver Booster — она может работать даже без подключения к сети Интернет. У DPS просто есть 2 версии программы:

Driver Pack 2019 — оффлайн версия / пример окна с рекомендациями по обновлению (рекомендую включить версию "Эксперт")
- есть две версии программы: одна для онлайн-обновления, и вторая оффлайн-работы (независимая коллекция драйверов может сильно выручить при проблемах с сетью);
- большая база драйверов (обычно, находятся для всего оборудования);
- кроме драйверов DPS предлагает установить другие нужные и полезные программы (удобно);
- пакетное обновление драйверов;
- возможность создавать бэкап драйверов;
- есть возможность провести антивирусную проверку ПК, проверить ОЗУ и пр.;
- из минусов : в последних версиях встроено множество рекламы, см. внимательно за всеми галочками!
Важно!
1) Часть файлов у Driver Pack Solution идет в формате 7z (для открытия которого вам может понадобиться архиватор).
2) Старые оффлайн версии DPS шли вообще в образе ISO. Для их открытия также требуется спец. софт.
DriverHub
Полностью бесплатная утилита для авто-поиска, установки, и обновления драйверов. Сразу отмечу, что для работы утилиты нужен доступ к сети Интернет!

DriverHub - главное окно программы

Список найденных драйверов (DriverHub) / кликабельно
- большая база драйверов для самого разного оборудования: аудио- и видеокарт, USB-устройств (сканеры, принтеры и пр.), мат. плат, и т.д.;
- утилита при обновлении использует драйвера с официальных сайтов: Intel, AMD, Microsoft, Sony и т.д.
- полностью бесплатная: скорость скачивания, количество обновляемых драйверов и пр. моменты никак не ограничены!
- есть возможность отката системы в предыдущее состояние (если вас не устроит, как работает новый драйвер);
- программа полностью на русском языке;
- в меню есть ссылки для быстрой настройки ОС: электропитание, менеджер дисков, управление компьютером, управление сетями и т.д.
- работает в ОС Windows 7/8/10/11 (32/64 bits).
Обратите внимание : на все "галочки" при установке (иногда выскакивает предложение загрузки Avast)! Кроме этого, программа не очень хорошо себя ведет на ноутбуках с небольшим разрешением (окно не "масштабируется").
Snappy Driver Installer
Прим. : может работать без доступа к сети Интернет.
Snappy Driver Installer — это бесплатный авто-установщик драйверов (очень похож на DriverPack Solution, прямой конкурент ему, правда пакет не так раскручен).
Что выгодно отличает его от предыдущей программы (DPS) — так это оффлайн версия распространяется не в виде образа ISO (для открытия которого нужны дополнительные программы), а в виде простой папки с EXE-файлом — запустили его, и драйвера обновились. Очень удобно!
Кстати, также у Snappy Driver Installer есть компактная версия, размер которой всего несколько мегабайт. Но для ее работы требуется подключение к Интернет.

Snappy Driver Installer — оффлайн версия (скрин главного окна)
- огромный сборник драйверов на все случаи жизни (рекомендую записать его на аварийную флешку, чтобы всегда был под-рукой);
- две версии пакета: полный на 20+ ГБ (без необходимости подключения к Интернет), и компактный - программа весит 10 МБ (но необходим безлимитный доступ к сети);
- минимум рекламы и ненужных программ;
- быстрое обновление;
- настраиваемая оболочка под-вкус пользователя;
- полностью на русском языке.
Утилиты от Intel, AMD, NVIDIA
Intel Driver Update
Официальная утилита от Intel, которая поможет обновить драйвера для любой продукции этой компании: процессора, видеокарты, сетевых устройств, дисков, и прочего. Совместима со всеми версиями Windows, полностью на русском языке.
После запуска утилиты, она автоматически распознает оборудование и найдет все необходимое ПО для его правильной работы. Установка драйверов проходит полностью в автоматическом режиме.
Утилита от Intel
AMD Driver Autodetect
Это средства для автоматического поиска видеодрайвера для продукции AMD. После запуска, утилита автоматически определит вашу видеокарту, систему и прочие характеристики и даст ссылку на загрузку оптимального драйвера.
AMD Driver Autodetect - автоматическая работа по поиску видеодрайвера
NVIDIA Update (GeForce Experience)
Официальная утилита для пользователей NVIDIA. После запуска утилиты, она просканирует все ваши "железки" на ПК, оценит, есть ли для них драйвера, и предложит обновить их (если будет такая необходимость).
NVIDIA Update utilities - ставим драйвер за пару минут!
Также отмечу, что начиная с версии R275, NVIDIA Update обновляет не только драйвера, но и профили игр автоматически (в том числе SLI профили). На официальном сайте (ссылку привел выше) расписана поэтапная настройка программы (хотя, там особо и настраивать нечего ☝).
CCleaner
С одной стороны — это удобно, с другой — пока в программе не хватает несколько важных опций: нет бэкапа "старых" драйверов; нет возможности обновлять компоненты, необходимые для игр; есть определенные проблемы при обновлении драйверов на видеокарты от Nvidia.
Примечание : программа платная, тестировать модуль Driver Updater можно только в течении 14 дней!

CCleaner — встроенный модуль Driver Updater
- достаточно обширная база драйверов;
- утилита позволяет не только работать с драйверами, но и чистить систему от "мусора" (своего рода комбайн);
- "плохая" совместимость с новыми видеокартами от Nvidia (после обновления драйвера может перестать открываться центр управления графикой!);
- на некоторых системах программа игнорирует предустановленные настройки и автоматически производит чистку системы;
- есть возможность отметить галочками только те драйвера, которые нужны;
- полностью на русском языке;
- поддержка новых ОС Windows 10/11.
Driver Genius
Очень популярная программа для работы с драйверами. Она достаточно многофункциональна: может автоматически находить и обновлять до последней версии драйвера, создавать резервные копии уже установленных драйверов, восстанавливать утерянные, удалять старые и не нужные.
Пользоваться достаточно легко: после запуска программы, она автоматически соберет информацию о вашем ПК, железе, оценит систему и предложит вариант обновления. Поддерживает русский язык.
- огромная база драйверов, поддержка более, чем 300 000 различных устройств;
- бэкап текущих драйверов (причем, можно поместить их как в архив, так и создать EXE-установщик, чтобы в случае проблем — его можно было запустить и установить драйвера без Driver Genius);
- возможность удалять старые или лишние драйвера;
- поддержка командной строки;
- поддержка русского языка;
- работает под всеми популярными Windows: 7/8/10/11 (32/64 bits);
- из минусов : программа платная (в бесплатной версии есть ограничение на обновление и на работы с бэкапом).
SlimDrivers
Бесплатная и достаточно многофункциональная программа для автоматического поиска и обновления драйверов (кстати, с этим она справляется достаточно неплохо).
Также есть планировщик задач (например, для регулярной проверки обновлений), есть функция по удалению любого драйвера из системы (начисто!).
SlimDrivers - предупреждение о необходимости обновления 4-х драйверов
- быстрый автоматический поиск и обновление;
- планировщик задач;
- функция полного удаления старого или не нужного драйвера;
- бэкап и восстановление;
- все функции работают в бесплатной версии (многие аналогичные утилиты просят оплату за тот же функционал);
- работает во всех распространенных Windows: 7/8/10;
- из минусов: обилие рекламы при установке (см. внимательно на галочки).
Вспомогательные
3DP Net
3DP Net - нашел драйвер для сетевой карты. Ура!
3DP Net — специализированная утилита, которая необходима для обновления драйвера на сетевой адаптер (сетевую карту). Представьте: у вас нет Интернета, т.к. не работает сетевая карта (на нее нет драйвера). А чтобы сетевая карта заработала — нужен драйвер, который есть в Интернете.
Как решить сию головоломку? Правильно, скачать 3DP Net, размер которой всего-то около 100 МБ (можно со смартфона), и запустить — утилита автоматически подберет драйвер и у вас появится сеть. Рекомендую!
Примечание : обратите внимание, что на официальном сайте есть 2 утилиты — 3DP Chip и 3DP Net (речь идет именно о второй!).
Double Driver
Double Driver - главное окно программы (готовлюсь к бекапу ☺)
Эта небольшая бесплатная утилита необходима для создания бэкапа всех установленных драйверов. Причем, делает это она очень быстро (часто потребное время составляет не более 1 минуты!).
Хочу отметить, что драйвера в утилите отображаются удобным списком (по порядку), который можно сохранить или распечатать. Драйвера в бэкапе также бережно лежат, каждый в отельной папке, имена которых идентичны вашим устройствам.
В общем-то, крайне нужная, полезная и бесплатная утилита (аналогичные программы для бэкапов - стоят денег) .
Driver Sweeper
Driver Sweeper - смотрим все драйвера (важно - будьте аккуратны, т.к. программа никак не ограничивает нас и показывает все и обо всем)
Перед удалением в ней можно создать резервную копию всех "дров" (на всякий случай) . Программа работает во всех версиях Windows, поддерживается русский язык.
Display Driver Uninstaller - удаление драйверов видеокарт
Программа поддерживает все ПО видеокарт от производителей AMD, Intel, NVIDIA (в том числе, различные ключи реестра, компоненты, папки и т.д.). Отмечу также, что после работы DDU — в вашей системе не остается вообще никаких следов о присутствии старого драйвера.
Кстати, утилита ведет журнал, в который записывает все действия, которые вы производите. Например, по нему моно посмотреть, какие версии драйверов уже были установлены (удобно, если вы ищите актуальную рабочую версию драйвера, и не помните, какие уже попробовали).
В общем, рекомендую всем, у кого проблемы с видеодрайверами.
Итоги (что запомнить!)
- один из самых простых способов обновить все драйвера и игровые компоненты в Windows — воспользоваться программой Driver Booster;
- если вы не знаете для какого устройства у вас нет драйвера — откройте диспетчер устройств: рядом с устройством, для которого нет драйвера, будет гореть восклицательный желтый знак;
- крайне желательно загодя записать на аварийную флешку какой-нибудь пакет драйверов , который может работать без подключения к Интернет (например, Snappy Driver Installer или DriverPack Solutions);
- если у вас не получилось обновить драйвер с помощью автоматического обновления в подобных программах — попробуйте ручной способ;
- при проблемах с аудио-драйверами рекомендую ознакомиться вот с этой статьей;
- при проблемах с видеодрайверами , рекомендую вот этот материал;
- инструкцию по обновлению драйвера для сетевого адаптера Wi-Fi можно найти здесь;
- если вы не можете удалить старый драйвер — рекомендую вот этот способ;
- если вы не знаете, как обновить драйвера, когда не работает Интернет , ознакомьтесь вот с этими способами.
На этом у меня пока всё, за дополнения по теме - заранее отдельная благодарность!
Если вы хотите, чтобы ваш компьютер работал на пределе возможностей, советуют регулярно обновлять различные утилиты. В некоторых случаях разработчики операционных систем делают обобщенные обновления и поставляют их пакетом. Если ваша операционная система была установлена не из лицензионных источников, то мы расскажем вам, как установить sp1 на пиратскую windows 7.

Service pack 1 для Windows 7
Для начала разберемся в том, что такое sp1 для windows 7. Этот пакет необходимо устанавливать для того, чтобы осуществлять поддержку каждого компонента системы в актуальном варианте. Иными словами, при установке этого обновления, произойдет реконструкция всех составляющих системы до самых новых версий на момент выхода пакета.
Необходимость установки обусловлена тем, что она повышает в разы характеристики безопасности и стабилизирует работу системы. Помимо этого, большинство новых приложений для установки на операционную систему седьмой версии могут запросить принудительное обновление sp1. В ином случае программа может перестать работать. Живой пример – Internet Explorer 11 (Рисунок 2).
Стоит заметить и тот факт, что поддержка седьмой версии системы без пакета обновлений завершена. Для улучшения параметров защиты придется установить утилиты.
Важный момент: поддержка системы была завершена в начале 2015 года. Расширенная поддержка, включающая пакеты, продлена до января 2020 года.
Чтобы определить номер Сервис пака и его наличие в вашем компьютере в целом необходимо открыть окно под названием «Система». Оно вызывается нажатием правой кнопки ярлыка «Мой компьютер» в выпадающем меню. Вы увидите информацию о том, какая версия системы стоит у вас и о наличии обновлений утилит.
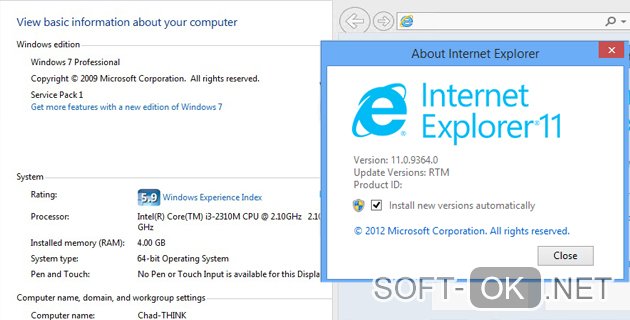
Варианты установки SP1 на windows 7
Теперь поговорим о том, как установить sp1 на windows 7. Перечислим основные способы обновления утилит:
- Использование центра обновлений.
- Инсталляция автономного пакета с применением устанавливающего ярлыка (Рисунок 3).
Рекомендуется внимательно изучить способы установки и определить наиболее удобный для вашей ситуации.

C помощью центра обновления windows
Данная методика используется для особой категории юзеров. При этом необходимо иметь настроенный файл Центра загрузки microsoft, который позволит загружать утилиты и обновлять драйвера устройств. Речь идет конкретно об операционной системе седьмой версии либо Windows server.
Пошаговая инструкция с установочным центром, установка x64 и x32 бит:
- Подключитесь к глобальной сети. Без рабочего интернета ничего не получится произвести.
- Далее, можно использовать два метода на выбор. Способ 1 загрузка файла обновлений через автоматическую установку, если у вас она настроена. Просто следуйте алгоритму, отображаемому на экране, чтобы произвести установку. Второй способ – ручная установка. Если вы выбрали метод номер два, то прочитайте пункты три и четыре. При предпочтении первого варианта, перейдите на пятый пункт (Рисунок 4).
- На нижней панели задач слева кликните кнопку Пуск. В открывшемся меню перейдите в Панель управления. Далее, дважды кликните на Центре обновлений операционной системы и проверьте наличие таковых.
- Наведите курсор на пункт SP1 и нажмите Setup (установка).
- Включится автоматический установщик. Появится запрос о предпочтении параметров перезагрузки. Лучше выполнить ее сразу, чтобы обновления вступили в силу. На перезагрузку понадобится более длительное время, чем обычно. Это обусловлено тем, что автоматическая настройка компьютера будет производиться до включения экрана приветствия.
Обратите внимание на то, что нельзя повторно перезагружать устройство, если установка длится слишком долго. Не выключайте персональный ноутбук. Действия порой приводят к невозможности включения системы в целом. Понадобится помощь специалистов.

Инсталляция считается завершенной, когда открывается окошко захода в систему. При первом включении, вы сможете увидеть данные о состоянии обновления.
Установка автономного пакета с помощью исполняемого файла-установщика
Исполняемый файл установочной программы включает в себя все компоненты, которые нужны для загрузки сервисного пакета обновления операционной системы. Эта программа классифицируется, как автоматически извлекающаяся. Ее можно запустить при помощи двойного клика мышкой по ярлычку в проводнике. Опытные пользователи могут воспользоваться командной строкой.
Обновление пакета загрузчик всегда устанавливал по такому алгоритму:
- Установочный архив необходимо скопировать с внешнего устройства ввода данных либо скачать файл обновления (Windows6.1-kb976932-nnn.exe данное приложение устанавливает пакет обновления) на ваше персональное устройство. Загрузка может производиться из сторонних источников, но это может сказаться на безопасности компьютера (Рисунок 5).
- Второй вариант загрузка с официального сайта разработчика, но это подходит только для лицензионной не пиратской версии операционной системы.
Запуск пакета производится через командную строку (информация будет приведена в следующем пункте статьи). Либо можно два раза нажать на ярлык установки через проводник.
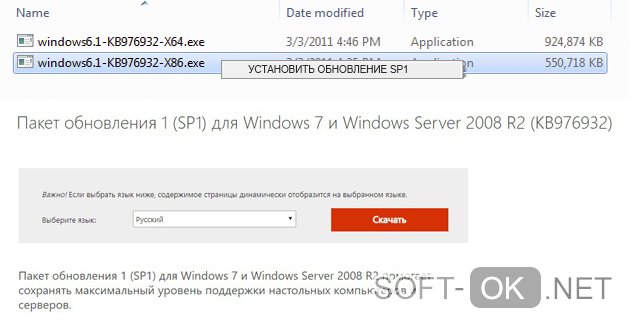
Откроется мастер, инструкциям которого пошагово следуют. До того мо мента, как закончится распаковка архива с обновлением, включение системы будет блокироваться установочным приложением.
Стоит отметить, что не следует начинать перезагрузку системы или выключать питание вашего устройства в момент распаковки файлов. Это приводит к невозможности включения всей системы в целом.
После того как закончится первый установочный этап, устройство осуществит автоматическую перезагрузку. До того момента, как закончится распаковка архива с обновлением, включение системы будет блокироваться установочным приложением.
Когда вы увидите, что появилось окошко, приглашающее вас войти в Windows, инсталляция будет считаться успешно завершенной. Вы войдете в систему. Откроется окошко диалога со сведениями о качестве итоговой установки. Изучите его внимательно и проверьте, чтобы не было ошибок и неисправностей.
Параметры командной строки для работы в автономном режиме
Инсталлировать пакет сервис пак можно с использованием командной строки.
- Первым делом загрузите из интернета файл его установке. Подробную инструкцию вы найдете в предыдущем параграфе.
- Архив располагают в одном из каталогов вашего винчестера. Эта методика удобна тем, что произведение распаковки файлов будет осуществляться с предустановленными свойствами.
- Нажмите пуск и переходите по ярлыку программ.
- Откройте стандартные программы.
- Выберите элемент под названием Командная строка. Нажмите на нем правой клавишей мышки и зайдите под правами администрации.
Перед вами откроется командная строка. Чтобы запустить установку обновления, необходимо понимать о структуре файловой системы. Введите полный путь до архива с сервисной утилитой. Затем нажмите клавишу ввода. К примеру, если файл находится на диске С, непосредственно в корневом каталоге, то вводится такая строка: С:/windows6.1-KB976932-X32.exe. Эта команда подходит только для системы в 32 бита.
Далее, откроется стандартное окошко мастера установки. Действия будут совершаться по знакомому вам алгоритму.
Дополнительные атрибуты командной строки:
- quiet – начинается тихая установка. Она будет осуществляться без всплывания диалоговых окон. Откроется лишь уведомление о итогах распаковки файлов.
- /nodialog – эта конфигурация дает возможность наложения запрета на отображение итогового диалогового окна.
- /norestart – блокирует автоматическую перезагрузку персонального компьютера. Удобно в том случае, если вы делаете несколько работ одновременно, чтобы успеть сохранить прочие данные. Затем устройство перезагружается вручную.
Чтобы узнать полный список дополнительных параметров, необходимо добавить атрибут /help.
Возможные неполадки и их устранение
Чтобы убедиться, что обновления установлены в компьютере, необходимо зайти в свойства на ярлыке «Моего компьютера».
При установке Service Pack 1 могут появляться неприятности, которые осуществляют блокировку процессов и происходит сбой:
- Неверная версия BIOS.
- Повреждения винчестера.
- Ошибка функции памяти.
- Проблемы с синхронизацией (Рисунок 6).
Как решить эти проблемы? Алгоритм пошаговый:
- Проверьте, достаточно ли свободного места на вашем жестком диске.
- Если установка сопровождается ошибками, то скачайте обновление на официальном сайте. Его название КВ976932. Обеспечится подготовка устройства к установкам. Затем снова загрузите пакет.
- Если ошибки не прекращают вылезать, то откройте командную строку с увеличенными полномочиями и введи команду Chkdsk/f. Произойдет проверка системы файлов ос и данных на наличие ошибок. Они будут устранены по мере возможности.
- Для удаления сервисного пакета зайдите в панель управления, перейдите в программные компоненты.
- В меню отображения установленных обновлений найдите необходимое и нажмите на клавишу удаления.
Как вы могли понять, Service Pack 1 устанавливается в операционную системы разными способами. Но мы рекомендуем вам использовать Центр Обновлений, так как эта методика является более безопасной и не сможет навредить вашему персональному компьютеру.

При необходимости использования дополнительных операций, пользуйтесь командной строкой. При появлении сложностей, обратитесь к специалистам.

Драйвер, установленный на видеокарте способен открыть системный доступ к аппаратному предназначению данного устройства, а его обновление способствует улучшению его работы и повышению производительности.
Перед обновлением следует помнить, что необходимо подобрать правильный драйвер для видеокарты так как в противном случае система может дать сбой в работе. Эта статья подробно расскажет вам о том, как обновить видео драйвера на виндовс 7.
Для чего необходимо обновление?
Но, первым делом следует выяснить для чего пользователю персональным компьютером нужно обновлять видео драйвера и что это ему в итоге принесет:
- первым делом улучшается работа всей системы, так как обновлённый драйвер исправляет ошибки предыдущей версии;
- поддержка новых стандартов и видео файлов возможна только с помощью установки нового драйвера на персональный компьютер;
- производительность в компьютерных играх, воспроизведение, обработка и редактирование (видеомонтаж) видеофайлов напрямую зависит от установленной версии драйвера.
Как видите, тип видео драйвера очень важен для общей производительности персонального компьютера и удобства работы на нем.
Как обновить видео драйвера на виндовс 7
Существует несколько способов обновление драйвера для виндовс 7.
Обновление стандартными средствами
Для обновления необходимо сделать несколько шагов:
- переход в меню обновления (Пуск – Панель управления): на рабочем столе в левом нижнем углу выберете Пуск и нажмите на пункт меню Панель управления. перед вами открывается новое контекстное меню, в котором нужно выбрать Диспетчер устройств и перейти в раздел Видеоадаптеры.
- Теперь пользователю только остается выбрать установленную в персональном компьютере либо ноутбуке видеокарту и вызвав правой кнопкой мышки вспомогательное контекстное меню нажать обновить.
- вам будет предложен тип обновления автоматический либо ручной (поиск заранее скаченного драйвера на компьютер). Пользователю рекомендуется выбрать автоматическое обновление, так как оно происходит в разы быстрее и вам не нужно будет совершать ручной поиск необходимого драйвера.если, система нашла подходящий видеодрайвер, то он будет установлен самой системой после чего, ПК в автоматическом режиме перезагрузится.
Ручное обновление
Если, система не нашла нужный файл, то рекомендуется провести обновление вручную:
- далее перед глазами пользователя будет открыт официальный сайт производителя видеокарты (к примеру, страничка компании Intel, видеокарты которой уставлены в большинстве современных компьютеров и ноутбуков).
- Для того чтобы вручную обновить драйвер нужно только перейти в раздел Видеодрайверы и ввести правильное название видеокарты. Затем перед пользователем откроется меню Драйвера и Загрузка с доступными обновлениями.
Теперь, нужно повторно ввести названием видеокарты и будет доступно меню с различными версиями видеодрайвера. Вам нужно будет только выбрать самую последнюю версию и загрузить ее на свой компьютер в соответствующую папку. после того как файл загрузится его необходимо запустить и следуя инструкции на экране нужно установить видеодрайвер. После завершения установки, компьютер перезагружается.Важно знать: но, следует учесть, что все вышеперечисленные способы подходят лишь для обладателей лицензионной виндовс 7 где, обновления различных драйверов доступны всегда. Ну а если на вашем ПК установленная пиратская версия ОС от Майкрософт, то следует сделать иной порядок действий, изложенный ниже.
Обновление видео драйвера на пиратской виндовс 7
Пользователи кастомной сборки виндовс или как принято называет ее в более широких массах – пиратки также ценят быстродействие системы и поддерживание ею последний видео форматов.
Это является особенно актуальным не только для видеомонтажёров, а и для заядлых геймеров, которые зачастую используют видоизменённую ОС от Майкрософт с более тонкими настройками, касающиеся производительности в играх и графике.
Ручное обновление видеодрайвера намного проще, чем может показаться, на первый взгляд, рядовому пользователю и состоит оно из нескольких несложны этапов, которые под силу каждому.

Важно знать: если, происходит первая установка драйверов, то система не будет отображать наименование видеокарты. Для того чтобы его узнать можно посмотреть в дополнительной документации, которая идет вместе с персональным компьютером либо воспользоваться специальными утилитами, которые считают информацию об установленном железе напрямую с компьютера.
Самой популярной программой в этом сегменте считается GPU-Z. С ее помощью можно не только узнать системную информацию, а и провести тест производительности аппарата.
Теперь можно зайти на сайт производителя видеокарты и в строке поиска вести ее полное наименование.

После введения всей необходимой информации сайт производителя автоматически подберёт вам последнее самое свежее программное обеспечение, а пользователю остается лишь его скачать, запустить и установить, выполняя предложенные подсказки на экране.
Важно знать: перед началом самой установки нет необходимости удалять старые версии драйверов. Также следует напомнить пользователю, что вовремя обновления экран компьютера будет время от времени мигать.
Не стоит переживать насчет этого, так как сама система подобным образом напоминает вам, что обновление происходит в запланированном порядке. После того как обновление завершится персональный компьютер перезагрузиться, и пользователь сможет использовать свежую версию драйверов.
Как обновить видео драйвера на виндовс 7 : 1 комментарий
Каждому пользователю персональным компьютером нужно обновлять видео драйвера для лучшей работы системы. В статье очень доступно указано как это сделать правильно.

В процессе работы за компьютером может возникнуть необходимость выполнить установку последней версии драйверов с целью оптимизации и безопасности системы. Устаревшее программное обеспечение приводит к сбоям, критическим ошибкам и нарушениям в деятельности приложений и утилит, особенно в играх и графических редакторах. ПК или ноутбук при отсутствии новых версий может тормозить, не запускать службы, выдавать синий экран.
Для чего нужны драйвера и зачем их обновлять
Программное обеспечение помогает системе определить подключенные к компьютеру устройства для корректной работы ПК или ноутбука. Обновление драйверов Windows 7 необходимо с целью улучшения производительности, исправления ошибок и обеспечения безопасности.
Внимание! Устаревшее ПО может привести к критическим сбоям.
Разработчики систематически проводят проверку, основываясь на обратной связи, чтобы устранить сбои в работе устройств. Устаревшие программы являются нестабильными и неоптимизированными под нужды постоянно обновляющегося ПО, в котором используются аппаратные ресурсы компьютера.
Как обновить драйвера
- Официальные программы производителей.
- С помощью центра обновлений.
- Ручное и автоматическое обновление в « Диспетчере устройств ».
- Через официальные сайты производителей.
- Поиск обновлений по ID устройства.
Официальные программы производителей
Можно воспользоваться менеджером обновлений от производителя устройства, если предусмотрена такая возможность. Обычно приложение автоматически уведомляет о наличии новых компонентов при подключении к интернету. При отсутствии проверки на наличие новой версии можно зайти на сайт разработчика и посмотреть дату последних внесенных изменений.
Внимание! Программное обеспечение необходимо скачивать с официальных ресурсов производителя, иначе есть шанс занести в систему вирусы.
Для установки программы нужно:
С помощью центра обновлений
С помощью встроенного в систему центра обновлений можно найти и установить новые версии приложения на компьютер. Способ позволяет выполнить поиск и провести автообновление онлайн. Процесс может занять продолжительное время. Необходимо:
- Нажать левой кнопкой мыши по меню « Пуск ».
- В выпавшем окне найти раздел « Компьютер », щелкнуть правой кнопкой мыши, перейти в « Свойства ».

- Найти « Дополнительные параметры системы », открыть вкладку « Оборудование ».

- Выбрать « Параметры установки устройств », кликнуть « Нет, предоставить возможность выбора » и « Устанавливать драйверы из Центра обновления Windows, если они не найдены на компьютере », после чего нажать Сохранить .

- Дождаться окончания процесса поиска и загрузки. Это займет продолжительное время.
Ручное и автоматическое обновление через « Диспетчер устройств »
С помощью « Диспетчера устройств » можно автоматически или вручную осуществить инсталляцию необходимых компонентов. Потребуется ознакомиться с перечнем устройств, которым нужно обновить программное обеспечение:
- Нажать сочетание клавиш Win + R .
- В появившемся окне ввести devmgmt.msc , кликнуть ОК .

- Среди устройств, распределенных по группам, найти необходимое.
- Выполнить двойное нажатие левой кнопкой мыши, перейти в раздел « Драйвер ».

- Щелкнуть « Обновить ». Выбрать « Автоматический поиск обновленных драйверов ».


Чтобы обновить вручную, необходимо:
- Нажать сочетание клавиш Win + R .
- В появившемся окне ввести devmgmt.msc , кликнуть ОК .
- Среди устройств, распределенных по группам, найти необходимое.
- Выполнить двойное нажатие левой кнопкой мыши, перейти в раздел « Драйвер ».
- Щелкнуть « Обновить », выбрать « Выполнить поиск драйверов на этом компьютере ».


Через официальные сайты производителей
В интернете можно найти последнюю версию программного обеспечения (ПО) для устройства при отсутствии возможности приложения выполнить автоматическую инсталляцию последней версии ПО. Чтобы установить новые компоненты, нужно:
- Перейти на официальный сайт разработчика.
- Найти и установить новую версию приложения (необходимо знать модель устройства).
- Регулярно проверять наличие обновлений.
Поиск обновлений по ID устройства
Поиск новых компонентов для устройства по ID необходим в случае неопределенного наименования продукта. Потребуется:
- Нажать сочетание клавиш Win + R .
- В появившемся окне ввести devmgmt.msc , кликнуть ОК .
- Среди устройств, распределенных по группам, найти необходимое.
- Выполнить двойное нажатие левой кнопкой мыши, перейти в раздел « Сведения ».
- В списке « Свойство » выбрать « ИД оборудования ».

- Скопировать первое значение.
- Найти драйвер с помощью браузера в интернете. Можно воспользоваться ресурсом devid.info.
Использование сторонних программ
С помощью стороннего программного обеспечения можно автоматизировать процесс установки новых компонентов. Рекомендуется использовать:
- DriverPack Solution;
- Driver Booster;
- Driver Genius.
DriverPack Solution
Мне нравится 14
DriverPack Solution — бесплатная программа для обновления драйверов в Windows 7. Является приложением, которое входит в категорию профессионального софта. Разработана Артуром Кузяковым для платформы от Microsoft. Имеет максимальный ресурс для расширенного поиска свежих версий ПО. Возможности:
- Использование альтернативных драйверпаков.
- Автоматическое обновление программного обеспечения.
- Пополнение базы для установки свежих версий.
- Функция удаления и переустановки.
Driver Booster
Driver Booster является условно-бесплатным приложением для установки обновления драйверов от разработчика IObit. Разделяется на бесплатную и профессиональную версию. Возможности утилиты:
- Исправление проблем в работе операционной системы.
- Повышение производительности в играх и графических редакторах.
- База драйверов из трех миллионов наименований.
- Автоматический поиск свежих версий для обновления.

Driver Genius
Driver Genius — менеджер драйверов, позволяющий создавать резервные копии старых версий программного обеспечения и осуществлять поиск неверно установленного ПО. Возможности:
Читайте также:

