Как обновить драйвера wifi на мак ос
Обновлено: 03.07.2024
Вы наверняка уже проверили работоспособность роутера и убедились, что с ним всё в порядке, но на всякий случай напомним. Это нужно сделать в первую очередь, чтобы исключить неполадки беспроводной Сети и удостовериться, что к ней без проблем подключаются другие устройства и на них работает интернет.
2. Установите обновления системы
Иногда проблемы с беспроводным интернетом возникают из-за программных сбоев macOS. Как правило, Apple быстро находит и устраняет их, выпуская обновления системы, которые содержат соответствующие исправления.
Для проверки и установки обновления в macOS Mojave перейдите в «Настройки» → «Обновление ПО» и нажмите кнопку «Обновить сейчас». В macOS High Sierra и более ранних версиях запустите Mac App Store, перейдите на вкладку «Обновления» в верхней панели и установите доступные.
Если на компьютере нет Ethernet-порта, то используйте адаптер или раздайте интернет через iPhone с помощью режима по USB.
3. Выключите и включите Wi-Fi
Как ни странно, этот банальный совет помогает. При выключении Wi-Fi полностью деактивируется беспроводной модуль Mac, и часто такая манипуляция позволяет решить проблему, если она возникла из-за какой-то мелкой неполадки.
Отключить Wi-Fi можно, кликнув по иконке Сети в строке меню или через системные настройки в разделе «Сеть». Возобновляется беспроводной доступ повторным нажатием той же кнопки.
4. Смените сетевое размещение
Чтобы применить этот способ, откройте «Настройки» → «Сеть» и в списке «Размещение» выберите «Редактировать размещения».
Нажмите «+» и подтвердите создание, кликнув «Готово».
После этого macOS автоматически перейдёт на новое подключение и попробует соединиться с беспроводной Сетью.
5. Удалите Сеть и подключитесь к ней заново
Ещё один простой вариант сброса настроек — удаление известной беспроводной Сети и повторное подсоединение к ней. Иногда это также позволяет решить проблему, если Mac не может подключиться к Wi-Fi.
Для выполнения этой процедуры откройте «Настройки» → «Сеть», кликните кнопку «Дополнительно», а затем найдите нужную Сеть и нажмите «−». После просканируйте Сети и попробуйте подключить, заново введя пароль и необходимые настройки.
6. Удалите сетевое подключение и создайте новое
Если предыдущий совет не помог, можно попробовать удалить текущую сетевую службу и добавить новую. Это тоже должно сбросить настройки Сети и устранить неполадки.
Чтобы удалить сетевой интерфейс, откройте «Настройки» → «Сеть», а затем выделите Wi-Fi и нажмите «−». После этого нажмите «+», выберите в списке служб Wi-Fi и кликните «Создать».
7. Сбросьте параметры SMC
В качестве крайней мере можно воспользоваться сбросом параметров контроллера управления системой. И, хотя он напрямую не связан с работой Wi-Fi-модуля, в некоторых случаях это помогает.
Для сброса на ноутбуке необходимо сделать следующее:
- Отключите устройство, выбрав в меню Apple «Выключить».
- После прекращения активности одновременно нажмите и удерживайте около 10 секунд кнопку питания и клавиши Shift, Control, Option с левой стороны клавиатуры.
- Отпустите все клавиши и нажмите кнопку питания, чтобы включить Mac.
В настольных Mac нужно поступать так:
- Отключите компьютер, выбрав в меню Apple «Выключить».
- После этого отсоедините кабель питания и подождите 15 секунд.
- Верните кабель на место и подождите еще 5 секунд, а потом нажмите кнопку питания и включите компьютер.
На Mac c чипом безопасности T2 процедура сброса выполняется чуть иначе, подробнее о ней читайте в отдельной статье.
8. Переустановите macOS
Наконец, последний вариант, который можно попробовать — это переустановка системы. При правильном её выполнении все предыдущие ошибки, которые могли накопиться после обновлений macOS с прошлых версий, стираются и если проблема была в них, то она должна решиться.
Для этого понадобится загрузочная флешка с операционной системой, которую нужно подключить к компьютеру. После перезагрузки с зажатой клавишей Option останется выбрать флешку в списке загрузочных дисков и следовать подсказкам мастера установки.
9. Выполните диагностику
Если ничего из вышеперечисленного не помогло, скорее всего, имеет место аппаратная проблема с модулем Wi-Fi, антенной или материнской платой Mac. Утилита «Функциональный тест оборудования» поможет выяснить это.
Для запуска диагностики выключите Mac, а затем включите, удерживая клавишу D, пока на экране не появится диалог программы «Функциональный тест оборудования Apple». Выберите язык и нажмите кнопку «Тест» или клавишу T.
10. Обратитесь в сервис
Если в результате тестирования найдутся какие-либо неисправности с аппаратным оборудованием Mac, следует посетить сервисный центр для их устранения. Даже если никаких неполадок не обнаружится, всё равно придётся обратиться к специалистам для более подробной диагностики и дальнейшего ремонта.
Узнать адрес ближайшего авторизованного сервисного центра Apple и получить консультацию можно в службе поддержки по этой ссылке.

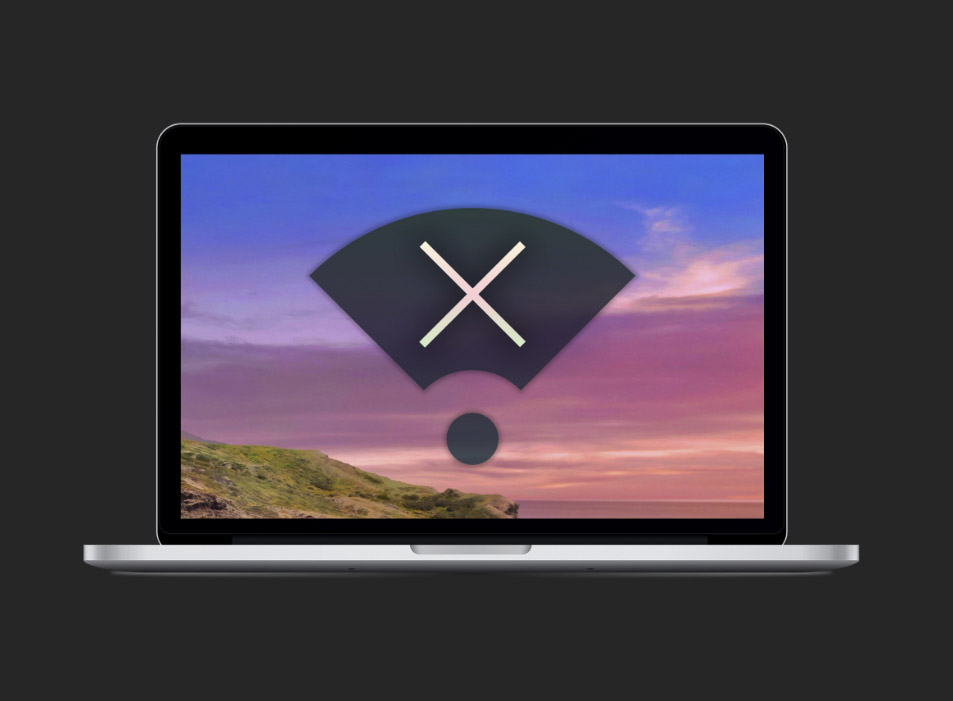
На днях в нашу Тусовку пришла интересная жалоба. Интересная потому, что буквально неделю назад я решал похожую проблему у знакомого.
Включаете, а интернета нет.
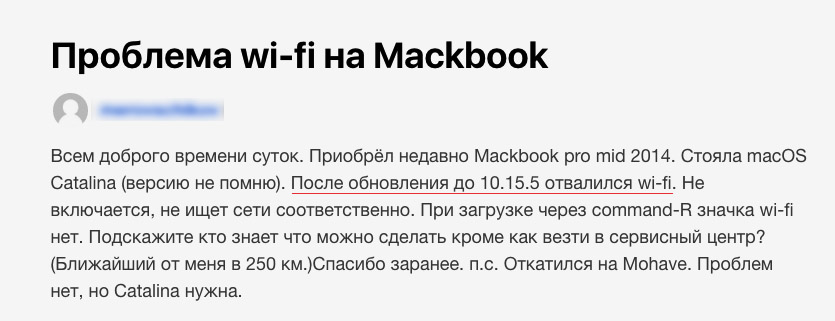
Система не видит беспроводные сети, в правом углу экрана значок стал серым. Под ним подписано «Wi-Fi: нет оборудования» . Вместе с Wi-Fi перестал работать и Bluetooth.
Переустановка системы с нуля, сброс PRAM и SMC не помогают. Но удивительным образом проблема решается, если просто откатиться на предыдущую версию macOS – Mojave или High Sierra.
Вы купили частично китайский MacBook. И он «спалился».
Почему Wi-Fi ломается на новой версии macOS?

Потому что у вас в ноутбуке стоит неоригинальный модуль беспроводной связи.
Ставлю, что даже знаю, какой именно. Он на фото выше.
Это популярный в среде «подвальных» и неофициальных ремонтников китайский модуль Broadcom. У него есть несколько модификаций, но суть одинаковая.
Модуль использует чип Broadcom BCM94331CSAX. Раньше поддерживался в macOS без проблем.
Но Apple периодически обновляет пакет драйверов в новых версиях macOS, иногда выкидывая из него «железо» старых компьютеров Mac, на которые вообще никак нельзя установить эту версию системы.
В последние пару лет компания всерьёз взялась за такие «лишние» драйвера (так называемые «кексты»), которые просто лежат в системе мёртвым грузом. Особенно из-за этого страдают владельцы «хакинтошей», использующие аналогичные по смыслу китайские чипы и PCI-платы в своих «самосборах».
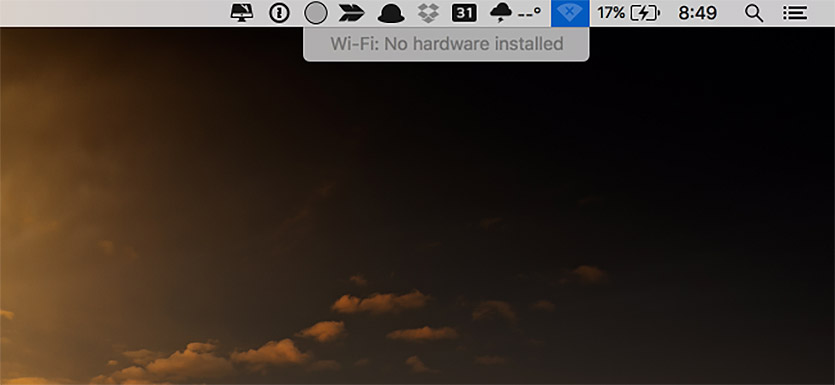
Пример ошибки. Свой скриншот не сделали, поэтому нашёл англоязычный.
Как уже догадываетесь, тот самый чип Broadcom производства безымянных китайцев – относительно свежая жертва, удалённая из последних обновлений macOS Catalina. Его драйвера исчезли из системы, поэтому модуль предсказуемо перестаёт работать.
При этом сам MacBook с левым модулем можно обновить и до Catalina, и даже до Big Sur. Просто «вайфая» и «блютуса» не будет.
Сломался Wi-Fi? Возможно, вы купили китайский MacBook
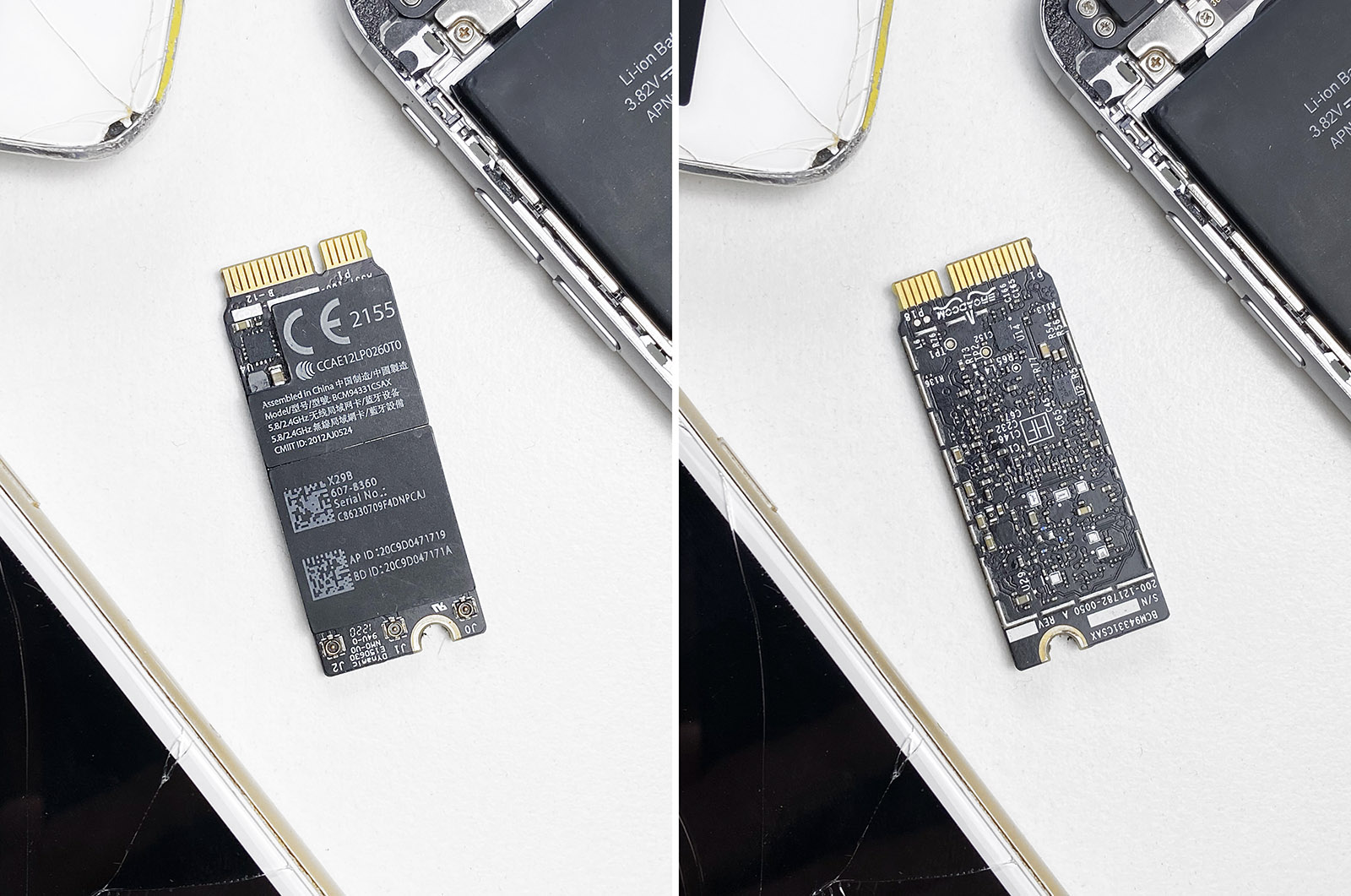
Вот это мы вынули из MacBook Pro знакомого.
Китайский модуль сам по себе никогда не окажется в вашей «прошке» или «эире». Появиться он там может только потому, что кто-то ранее носил девайс в «подвал» на ремонт.
Возможно, это были вы сами. Или предыдущий владелец, у кого забирали ноутбук. Или ещё кто-нибудь.
Суть одна: ваш MacBook был в ремонте, и внутри него может быть N-ое количество китайских плат, шлейфов и других сюрпризов. Вроде следов от жидкости, как было у моего знакомого.
К счастью, правильное решение у этой проблемы очень простое и ничем не грозит. Ноутбук и так «копанный», о гарантии волноваться уже не надо.
Решение проблемы – установка оригинального модуля Wi-Fi

Пример оригинального модуля Wi-Fi и Bluetooth из MacBook Pro 2015 года.
Просто замените китайский модуль на оригинальный. Нужно только его найти.
Ищите там же, где вы (скорее всего) покупали сам Макбук. Залезайте на сайты с объявлениями, спрашивайте ремонтников, владельцев разбитых MacBook аналогичной модели.
Обойдётся он вам от 500 до 3 тысяч рублей в зависимости от жадности продавца.
Заказывать с AliExpress не советую: китайцам плевать, спустя месяц может прийти такой же условно нерабочий «клон». Только время потеряете.
Заменять модуль самостоятельно можно на свой страх и риск. Задача простая, паяльник не нужен. Откручиваете крышку, снимаете антенны, аккуратно поддеваете и отстёгиваете плату.
Либо идите в сервис. Только убедитесь, что там не «китайца» вкрутят, а вами же купленный оригинал.
Затем просто включаете MacBook, и случается чудо: всё работает, как надо.
Мораль всем понятна, надеюсь.
(29 голосов, общий рейтинг: 4.72 из 5)

А вы знали, что в macOS имеется мощный встроенный инструмент для диагностики беспроводных сетей Wi-Fi? Мало того, штатными средствами можно даже организовать захват беспроводного траффика, но речь сегодня не об этом.
Сейчас, в любом многоквартирном доме, помимо вашей сети существуют десятки других соседских и все вы используете один из двух выделенных диапазонов частот – 2,4 ГГц или 5 ГГц. В России и странах СНГ на частоте 2.4 ГГц доступно 13 каналов. А теперь посмотрите сколько сетей wi-fi видит ваш ноутбук или компьютер и все они друг другу мешают.
Стоит ли говорить, что подобная загруженность эфира не лучшим образом сказывается на производительности беспроводных сетей, а в особо "удачных" случаях могут наблюдаться проблемы с подключением к точке доступа и постоянные обрывы соединения, особенно в вечерние часы. Точки доступа вынуждены работать на одних и тех же радиоканалах в непосредственной близости друг от друга.
Лично я использую дома диапазон 5 ГГц, который работает несколько быстрее 2,4 ГГц и каналы практически не заняты, но дальность работы так себе. ведь, чем выше частота, тем большее влияние на распространение сигнала оказывают различные препятствия, например стены и перекрытия.
Все мои соседи, в основном, сидят на забитой «по самое не могу» частоте 2.4 ГГц, потому что так, по умолчанию, настроены роутеры от провайдеров, которые выбирают канал в автоматическом режиме (не всегда адекватно). Ведь не каждый полезет в настройки, хотя там можно кое-что изменить для более уверенного приёма.
Как выбрать лучший канал для сети Wi-Fi в macOS
macOS умеет находить самые наименее загруженные каналы для настройки вашего роутера и подскажет к какому из них подключиться. С помощью программы можно посмотреть уровень сигнала и помехи конкретной Wi-Fi сети.
Запустить встроенный мониторинг беспроводных сетей можно кликнув по значку Wi-Fi с зажатой клавишей ⌥ Option (Alt) в верхнем меню. Далее выбираем пункт Открыть программу «Беспроводная диагностика» и верхнем меню «Окно» выбираем пункт «Сканирование».

В правой части утилиты «Сканирование» у нас отогреются все доступные беспроводные сети, а в левой будут отмечены лучшие сети 2,4 и 5 ГГц, то есть наименее загруженные сети с самым устойчивым сигналом.

Тут наверное следует немного пояснить. Например, столбец RSSI содержит информацию об уровне сигнала. Шкала начинается с -100 и стремится к нулю и чем ближе данная цифра к нулю, тем сильнее сигнал. Таким образом, значение -50 лучше, чем -70, а при значении уровня сигнала -80 уже практически невозможно установить связь. Аналогичная ситуация и со столбцом «Шум».
Как видите, это весьма полезная утилита, странно только что её так глубоко запрятали. Таким образом можно проанализировать эфир вокруг вас и выбрать оптимальный канал для настройки Wi-Fi.
Яндекс.Дзен и узнавайте первыми о новых материалах, опубликованных на сайте.Если считаете статью полезной,
не ленитесь ставить лайки и делиться с друзьями.
Комментариев: 1
так что ни о какиех 14 каналах речи не идет
если вы конечно не используете стандарт "а" который 10мегабит, в нем, да, можно получить 14 независимых каналов. В остальных случаях нет!
Старые макбуки все еще легко справляются с выполнением повседневных задач, без труда можно найти множество статей по установке SSD и оперативной памяти, которые дают дополнительный прирост производительности, но это решает лишь часть проблем. В какой-то момент приходит осознание того, что сеть WiFi работает медленно, а желание покупать новый ноутбук все еще не появилось. Делюсь опытом “прокачки” WiFi на своем MacBook Pro 15” 2012 с позиции человека знакомого с сетевыми технологиями на потребительском уровне.

Для удобства текст разделен на 2 части. Кому не интересна "Предыстория", можете промотать сразу к "Решению".
Предыстория
В моем случае затруднения возникли с передачей данных в пределах локальной беспроводной сети. Отладка жирных веб приложений начала превращаться в мучение с тех пор как я стал использовать ноутбук в качестве клиента для подключения к серверу – мощному стационарному ПК, стоящему в другой части дома, который используется как сервер и игровой ПК одновременно. Работой беспроводных сетей и их спецификациями я никогда достаточно глубоко не интересовался, весь опыт настройки беспроводных сетей заканчивался на ковырянии заводского UI роутера и представлением о существовании различных стандартов WiFi, поэтому решение я начал искать "в лоб".
Первым делом я предположил наличие проблем с точкой доступа – к ней было подключено множество клиентов, вариант нехватки пропускной способности казался достаточно разумным. Усугубляло ситуацию то, что приложение для мониторинга сетей WiFi показало, что эфир был перегружен сигналами от устройств соседей на всех частотах (2,4 и 5 ГГц), мощность некоторых даже превышала мощность моей точки доступа.

В диапазоне 5 ГГц ситуация немногим лучше.
Какое-то время ушло на попытки подобрать направление антенн (оказалось, что они с круговой направленностью только по одной из осей), а также физически перенести роутер в другое место квартиры. Ничего из вышеперечисленного не помогло, так что вариант с низким уровнем сигнала и помехами был отброшен. Конечно же, это оказывало какое-то влияние, но не было основной проблемой.
Поковырявшись в спецификациях точки доступа я нашел информацию о соответствии классу AC1200 (Wave 1) с поддержкой MIMO 2х2. Ничего выдающегося, но таких характеристик должно было с головой хватать для достижения приемлемых скоростей в существующих условиях, поэтому роутер также был исключен из списка вероятных источников проблем.
Последним звеном в этой цепи оставался сетевой адаптер ноутбука. Спецификации устройства в MacOS можно посмотреть в меню “Об этом Mac” → “Поддержка” → “Спецификации”.

Страничка, на которую вела ссылка была недоступна, однако в ссылке присутствовал код модели устройства (в моем случае — SP694), по которому удалось найти правильную страницу со всеми спецификациями.
Из спецификаций следовало, что сетевой адаптер поддерживал только устаревший стандарт, WiFi 4 (802.11n), и даже поддержка диапазона 5 ГГц его не спасала, мой бюджетный роутер стандарта WiFi 5 (802.11ac) мог обеспечить в несколько раз большую скорость передачи данных.

Было принято решение искать способ прокачать ноутбук, вариантов нашлось всего два.
Решение
Продвинутый способ прокачки заключался в покупке улучшенной платы AirPort от стороннего производителя, которую надо было самому установить вместо родной. Для меня необходимость ожидать доставку, отсутствие гарантий и дороговизна платы (150$) перевесили плюсы, заключающиеся в органичности решения – плата работает с родными антеннами и драйвером.

Приняв решение покупать внешний адаптер, я в итоге остановился на TP-Link Archer T3U (WiFI 5, AC1300, MU-MIMO). Производитель пишет что адаптер “(. ) можно не только подключать к любому порту USB, но и всегда носить с собой (. )”, однако картинка с официальной странички адаптера мне продемонстрировала обратное.

При покупке я допускал, что скоростной адаптер не будет компактным, использовать его, воткнув прямо в макбук, будет затруднительно, так как он будет торчать и перекроет оставшийся USB порт, но я и не собирался использовать его как на картинке выше.
Картинки “анбоксинга” я кидать не буду, не вижу в этом никакого смысла. Адаптер настраивается достаточно легко, драйвера я скачал с сайта (в комплекте шел диск, но я уже с трудом могу вспомнить куда эту штуку надо пихать). После установки драйверов (на сайте производителя доступны драйвера для MacOS 10.9+, в том числе бета для 10.15) и перезагрузки устройства, в списке сетевых служб появился подключенный адаптер под названием “802.11ac NIC”, в системной панели появляется иконка “утилиты настройки беспроводной сети” – с помощью нее происходит подключение к сетям WiFi. Встроенный WiFi я отключил за ненадобностью – подключение к сети работает без сбоев, в пике достигает 867 Мбит/с. Поставленная задача прокачать WiFi и не покупать новый ноутбук решена.

Теперь кратко расскажу о решении проблемы свободного места и ограниченного количества портов на маке. Никакой уличной магии – одновременно с WiFi адаптером был приобретен активный (с внешним питанием) USB хаб TP-Link uh700. Никакого умысла в продвижении бренда у меня нет, я осознал, что купил устройства от одного производителя только тогда, когда вскрыл посылку с двумя похожими оформлением коробками. Более того, после оформления и оплаты заказа я наткнулся на множество негативных отзывов о данном хабе на Амазон, но в итоге с перечисленными в отзывах проблемами (самопроизвольное отключение устройств, нехватка питания) не столкнулся, однако перед покупкой рекомендую обратить на эти отзывы внимание.

Сейчас через хаб одновременно работает звуковая карта M-audio AIR 192|8, заряжается телефон (на хабе есть несколько 1.5А USB разъемов), подключена веб-камера и WiFi адаптер. Скорости контроллера (в macbook pro 15” 2012 установлен USB 3.0, обеспечивающий 5 Гб/с) хватает для одновременной работы всех перечисленных устройств.
В заключение скажу, что полученное решение хоть и не мобильное, но модульное, каждое устройство можно заменить при необходимости, а также недорогое – на все потрачено менее 50$. Прошу прощение за отсутствие фотографий, я все еще откладываю процедуру кабель-менеджмента, а выкладывать клубящиеся провода не очень-то хочу, предполагаю, что в итоге прикреплю хаб на скотч снизу рабочей поверхности стола – длины кабелей должно хватить. Когда мне нужно куда-то поехать с ноутбуком (или пересесть на диван) — отключаю единственный провод и включаю встроенный адаптер WiFi, но такое случается редко.
Когда-нибудь я куплю себе новый ноутбук, но не сейчас. Пожилой MacBook все еще неплохо справляется, пусть и на костылях.
Читайте также:

