Как обновить fedora linux
Обновлено: 07.07.2024

Fedora Linux 30 официально выпущена и поставляется с GNOME 3.32 и многими другими улучшениями, такими как Kernel 5.0.9, Python 3.7.3, Perl 5.28.1, PHP 7.3, MariaDB 10.3.12, Ansible 2.7.10 и т.д.
Если вы уже используете предыдущую версию Fedora, вы можете обновить свою систему до последней версии Fedora 30 с помощью метода командной строки или с помощью программного обеспечения GNOME для простого графического обновления.
Обновление рабочей станции Fedora 29 до Fedora 29
Вскоре после релиза приходит уведомление о том, что доступна новая версия Fedora для обновления.
Вы можете нажать на уведомление, чтобы запустить Программное обеспечение GNOME, или вы можете выбрать Программное обеспечение из GNOME Shell.

Если вы не видите уведомления об обновлении на этом экране, попробуйте перезагрузить экран, щелкнув инструмент перезагрузки в левом верхнем углу.
Обновление для всей системы может занять некоторое время.

Выберите Download, чтобы получить пакеты обновления.
Вы можете продолжить работу, пока все пакеты обновления не будут загружены.
Затем используйте программное обеспечение GNOME, чтобы перезагрузить систему и применить обновление.

После завершения процесса обновления ваша система перезагрузится, и вы сможете войти в свою обновленную систему Fedora 30.
Обновление сервера Fedora 29 до Fedora 30
Если вы обновились с предыдущих выпусков Fedora, вы, вероятно, знаете об инструменте dnf upgrade.
Эта процедура является наиболее рекомендуемым способом обновления с Fedora 29 до Fedora 30, поскольку этот инструмент делает ваше обновление простым и легким.
Установка плагина Fedora DNF
2. Затем откройте терминал и введите следующую команду, чтобы установить плагин DNF на Fedora.
Обновите Fedora с помощью плагина DNF
3. После обновления вашей системы вы можете начать обновление Fedora, используя следующую команду в терминале.
Эта команда запускает загрузку всех обновлений программного обеспечения локально на вашем компьютере.
Если у вас возникли проблемы при обновлении из-за сбоя зависимостей или устаревших пакетов, используйте опцию -allowerasing в приведенной выше команде.
Это позволит DNF удалять пакеты, которые могут прерывать обновление вашей системы.
Перезагрузите и обновите Fedora
После загрузки всех обновлений программного обеспечения ваша система будет готова к перезагрузке.
Чтобы загрузить систему в процессе обновления, введите в терминале следующую команду:
Как только вы введете указанную выше команду, ваша система перезагрузится и начнет процесс обновления. После завершения обновления ваша система перезагрузится, и вы сможете войти в свою обновленную систему Fedora 30.
Если у вас возникли проблемы при обновлении и включены сторонние репозитории, вам может потребоваться отключить эти репозитории во время обновления Fedora.

В этом кратком руководстве мы рассмотрим, что такое репозиторий RPM Fusion, почему мы должны установить репозиторий RPM Fusion и, наконец, как включить репозиторий RPM Fusion в Fedora, RHEL и их подобных, таких как дистрибутивы CentOS, AlmaLinux.
Что такое репозиторий RPM Fusion?
Проект Fedora строго придерживается политики лицензирования Fedora. Она исключает некоторые пакеты из официальных репозиториев по следующим причинам:- Если пакет соответствует требованиям, его нельзя включить в Fedora;
- Если пакет с закрытым исходным кодом, он не может быть включен в Fedora;
- Если пакет обременен законом, он не может быть включен в Fedora;
- Если пакет нарушает законы США (в частности, федеральные законы или законы соответствующих штатов), он не может быть включен в Fedora.
Любой пакет, который не соответствует вышеупомянутой политике, не будет включен в официальные репозитории Fedora и RHEL.
Вот почему создаются некоторые сторонние репозитории с либеральной политикой лицензирования.
Одним из таких репозиториев является RPM Fusion.
RPM Fusion необходим для установки необходимых мультимедийных кодеков, проприетарного программного обеспечения и драйверов в Fedora, RHEL и его клонах, таких как CentOS, AlmaLinux и т. д.
RPM Fusion имеет два репозитория, а именно «free» и «nonfree».
Бесплатный репозиторий ( free ) содержит пакеты с открытым исходным кодом в соответствии с руководящими принципами лицензирования Fedora.
Несвободный репозиторий ( nonfree) содержит распространяемые пакеты, которые не являются Open Source, и пакеты, которые не являются бесплатными для коммерческих целей.
Вы можете добавить оба репозитория и использовать их одновременно в своей личной системе.
Между пакетами в бесплатных и несвободных репозиториях конфликтов не будет.
Если вас интересует запуск только бесплатных пакетов, просто добавьте free репо и установите unfree репо позже.
1. Включение репозитория RPM Fusion в Fedora Linux.
Чтобы включить как бесплатные, так и несвободные репозитории RPM Fusion в вашей системе Fedora, запустите:

Fedora Linux - это операционная система, ориентированная главным образом на пользователей, которые знают, что они делают. Настройка его не похожа на Ubuntu или Linux Mint, и она использует некоторые ноу-хау, чтобы использовать ее изо дня в день.
Несмотря на все сложности этой операционной системы, процесс обновления является одним из самых естественных и наиболее удачных во всех Linux. Очень немногие дистрибутивы приближаются. Вы новый пользователь Fedora Linux? Не знаете, как работает модернизация? Если это так, создайте резервную копию ваших критически важных данных и следуйте инструкциям, чтобы узнать, как обновить Fedora Linux до последней версии.
Примечание: не хочется проходить этот процесс? Попробуйте загрузить последнюю версию ISO Fedora Linux и переустановить ее.
Обновление Fedora Linux с помощью программного обеспечения Gnome
Fedora Linux - один из самых простых способов получить последнюю версию Gnome Shell, Gnome Software и весь набор приложений Gnome.
Если вы используете основной выпуск Fedora с Gnome, процесс обновления не может быть проще. Для этого войдите в свой компьютер Fedora Linux и откройте приложение Gnome Software.
Когда он загрузится, вы увидите экран, на котором логотип Fedora медленно заполняется белым цветом. На этом экране с логотипом находится область обновления Fedora. Устройтесь поудобнее, пусть эмблема заполнится полностью. Когда эмблема заполнится полностью , вы закончите обновление до самой новой версии Fedora Linux.
Обновление Fedora Linux через DNF
Fedora Linux имеет множество разных вкусов, а не только Gnome Shell. Существует несколько различных версий (KDE, Cinnamon, XFCE, Mate и т. д.). В результате проект не может создать специальный инструмент обновления для каждого.
Вместо этого, если вы используете альтернативное вращение версии Gnome Fedora, лучший путь к новой версии - через DNF в терминале. К счастью, это эффективно, быстро и так же просто, как Gnome Software.
Однако перед началом обновления в DNF необходимо выполнить некоторые действия. В основном вам необходимо установить любые ожидающие обновления программного обеспечения в системе. Чтобы установить обновления, откройте терминал и запустите следующие команды.
sudo dnf upgrade -y
Пусть DNF установит любые обновления на вашем ПК Fedora Linux. Когда обновление завершено, пришло время начать процесс обновления дистрибутива. Этот процесс начинается с установки плагина обновления DNF в систему.
sudo dnf install dnf-plugin-system-upgrade -y
Этот плагин позволяет пользователям Fedora быстро захватывать новую версию операционной системы непосредственно через терминал. Чтобы использовать этот плагин, вам нужно указать последний номер выпуска Fedora.
Когда команда обновления завершает загрузку всех пакетов и необходимых файлов, необходимых Fedora для обновления, пришло время завершить процесс обновления.
sudo dnf system-upgrade reboot
По мере перезагрузки Fedora появится экран выбора меню Grub. Не нажимайте ничего и не пытайтесь загрузить другую операционную систему.
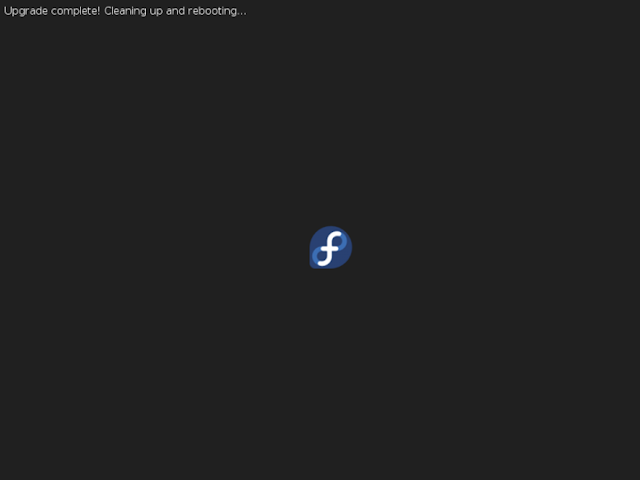
Чтобы использовать новую версию Fedora Linux, введите свои данные пользователя и войдите в систему!

Be sure to back-up your data before upgrading your Fedora system in the event something breaks and leaves your system unusable.
Read the Release Notes carefully before attempting an upgrade.
Upgrading to the next Fedora Workstation release
This is the recommended upgrade method for the Fedora Workstation.
As of Fedora Workstation 23, when the next stable release is available a graphical notification will appear similar to the update notifications. Clicking this, or running the Software application and going to the Updates pane, will display a simple graphical interface for upgrading the system. It will download the upgrade files, then prompt for a reboot to install them, similar to a system update. When the upgrade is complete, the system will automatically reboot into the new release.

Upgrading using the DNF System Upgrade plugin
This is the recommended upgrade method for all other Fedora installations.
This method is used to a upgrade Fedora installation using the command-line. It is also used to troubleshoot issues with packages preventing the graphical method from upgrading.
For instructions on upgrading with the DNF system upgrade plugin, refer to the DNF System Upgrade page.
Upgrading between major versions in Fedora Silverblue
Upgrading between major versions (such as from Fedora 32 to Fedora 33) can be completed using the Software application. Alternatively, Silverblue can be upgraded between major versions using the ostree command..
For instructions on upgrading Fedora Silverblue Host, refer to the dedicated page.
Can I upgrade between Fedora releases using only DNF?
This is not a supported upgrade method.
Upgrading from pre-release (beta) to final public release (stable)
How do I upgrade to Rawhide and Branched?
Rawhide and Branched are the development releases of Fedora. They are suitable for users developing or testing Fedora before public release. They are NOT SUITABLE for regular day-to-day use unless you are a fairly experienced user, and certainly not suitable for mission-critical use. You should read through those pages carefully before deciding to run Branched or Rawhide. See the Fedora Life Cycle for more information on how the whole Fedora cycle works from Rawhide, to Branched, to the milestone releases (Beta), to the 'Final' release.
Upgrading to a Branched release or to Rawhide can be done using DNF System Upgrade.
Can I upgrade from an End Of Life (EOL) release?
Fedora strongly discourages running an end-of-life release on any production system, or any system connected to the public internet. You should never allow a production Fedora deployment to reach end-of-life in the first place.
With that in mind, if you do have an end-of-life release installed on a system you cannot just discard or re-deploy, you can attempt to upgrade it, though this is not officially tested or supported.
If you have Fedora 21 or later, you can try to upgrade using DNF System Upgrade.
If you have Fedora 20 or earlier, you will have to perform at least part of the upgrade with bare yum . You can either use that method to upgrade to Fedora 21 or later and then use DNF system upgrade to upgrade from there to a currently-supported release, or just use bare dnf or yum for the entire upgrade process.
Note that when upgrading from Fedora 20 or earlier, you are both upgrading from an end-of-life release and using a not-officially-recommended upgrade mechanism; such upgrades are very much performed 'at your own risk' and may well require various kinds of manual intervention to run and clean up the upgraded system, if they work at all.
Upgrading using the Fedora installer (anaconda)?
Fedora releases up to Fedora 17 included upgrade functionality in the Fedora installer, anaconda. This can be a better choice than a package manager upgrade for some End Of Life (EOL) upgrades. If you are attempting to upgrade from Fedora 16 or older, it is highly recommended to upgrade to Fedora 16 and perform an installer upgrade from Fedora 16 to Fedora 17 before upgrading any further.
To upgrade using the installer, boot the system from a network install or DVD image for the target release, and run through the initial steps of the install process. After you select storage devices the installer should offer you the option to upgrade the installed system.
If your installation is located on a 'specialized' storage device, be sure to configure and select it.
All Fedora Documentation content available under CC BY-SA 4.0 or, when specifically noted, under another accepted free and open content license.
Читайте также:

