Как обновить iphone через mac os big sur
Обновлено: 05.07.2024
Найдите пошаговое руководство для установки iOS 13 или восстановления iPhone с помощью Finder в macOS Catalina. До сих пор мы используем iTunes, но не iTunes на Mac с выпуском macOS Catalina, поэтому мы должны использовать Finder на Mac для восстановления, обновления, резервного копирования [Manage Backups] для iPhone / iPad / iPod touch. В этой статье вы узнаете, как установить новую копию iOS или восстановить устройство iOS с помощью Finder. В этом руководстве также рассматриваются проблемы с установкой iOS 13, неудачная установка iOS 13, зависание при обновлении iOS 13, зависание iOS 13 на логотипе Apple на вашем iPhone XS Max, iPhone Xs, iPhone XR, iPhone X, iPhone 8, iPhone 8 Plus, iPhone 7 , iPhone 7 Plus, iPhone 6S / 6S Plus, iPhone 6 и iPad.
Теперь, возвращаясь к названию, вы ищете, как восстановить iPhone на macOS Catalina, не так ли? Для этого также необходима macOS Catalina. Я думаю, вы установили macOS Catalina на свой Mac и теперь видите процесс восстановления iPhone в macOS Catalina.
Шаги по обновлению или восстановлению iPhone с помощью Finder в macOS Catalina
Видео-руководство по восстановлению iOS / iPadOS и восстановлению последней резервной копии
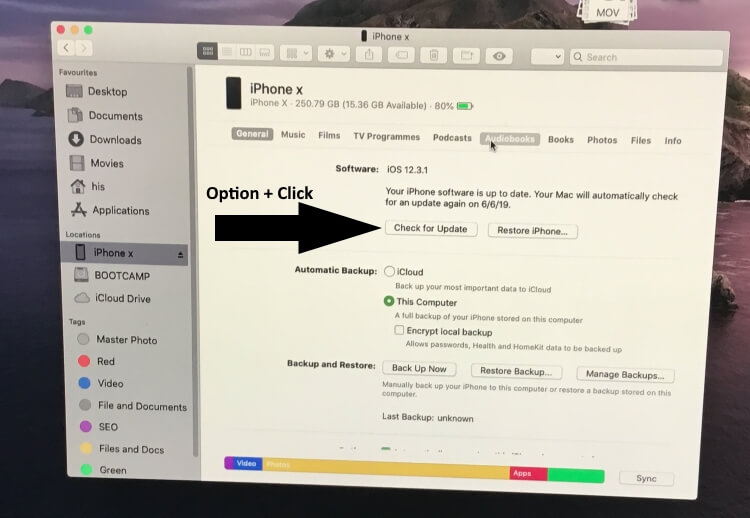
Шаг №1: Подключите iPhone к Mac с помощью оригинального кабеля Lightning.
Шаг № 2: Откройте «Finder».
Проверьте обновление iPhone с помощью Finder на MacOS Catalina

Шаг № 3: Теперь на левой боковой панели в разделе «Местоположение» выберите свой iPhone. [Unlock the device with a passcode on iPhone/iPad to allow access on Mac]
Шаг № 4: Нажмите «Сопряжение», чтобы продолжить.
Шаг № 5: На вашем iPhone вас попросят доверять компьютеру, нажмите «Доверять».
Шаг № 6: Введите пароль iPhone.
Шаг № 7: Затем на Mac нажмите «Начать».
Шаг № 8: Там вы можете увидеть «Восстановить и обновить», нажмите «Option» на клавиатуре и нажмите «Восстановить iPhone».
Выберите файл ipsw и начните восстановление на iPhone iOS 13

Обновление iPhone / iPad: не стирая данные с устройства, обновите iOS до iOS 13 на своем iPhone и iPad. Используйте клавишу Option на клавиатуре + нажмите кнопку «Обновить iPhone».
Обновите iOS до iPhone с помощью Finder на MacOS

Чистое восстановление вашего iPhone с помощью Finder на Mac
Восстановление iPhone / iPad: этот вариант предназначен для восстановления заводских настроек, чистой установки нового ipsw-файла iOS 13 на вашем iPhone или iPad. Используйте клавишу «Параметры» с клавиатуры + нажмите кнопку «Восстановить iPhone».

Шаг № 9: Когда во всплывающем окне вас попросят просмотреть загруженный файл ipsw для iPhone, разрешите Mac продолжить работу.
Введите пароль для проверки и начните установку iOS
После этого ваш iPhone перезагрузится и покажет кабель Lightning с логотипом iTunes. Поэтому не прерывайте процесс установки, нажимая любой переключатель или закрывая искатель. Кроме того, подождите долго.
- Если ваш iPhone выйдет из Finder во время перезапуска, подождите, он вернется на боковую панель Finder.
Ваш iPhone остается подключенным до тех пор, пока вы не увидите экран блокировки iPhone или экран приветствия.
Поиск проблемы:
Также убедитесь, что у вас есть работающее интернет-соединение на iPhone и Mac.
Также проверьте статус Apple Server, зайдите в Google и узнайте, какой статус в вашем регионе.
ПРИМЕЧАНИЕ. На данный момент это единственный способ установить бета-версию iOS 13 на iPhone. Надеюсь, Apple рассмотрит эту длительную процедуру и с нетерпением ждет возобновления использования кнопки беспроводной установки в Profile. Чтобы мы могли легко устанавливать новые обновления на iPhone.
Наконец, вы вернули iPhone к бета-версии iOS 13, поздравляем! Кроме того, если вам не нравится бета-версия iOS 13 и вы хотите понизить версию iPhone с бета-версии iOS 13 до iOS 12, у нас есть выход.
Поделитесь с нами своей проблемой, и мы будем рады помочь вам, если у вас возникнут проблемы с установкой ipsw файла iOS 13 на iPhone, iPad на MacOS Catalina с помощью Finder.


Вчера финальная версия macOS Big Sur стала доступна для загрузки. Пришло время обновить ПО на своем компьютере Mac.
В зависимости от задач, времени и свободного места на накопителе, сделать это можно сразу несколькими способами.
Для начала убедитесь, что ваш Mac поддерживает macOS 11.0. Установить систему получится на такие маки:
▶ MacBook 2015 года или новее;
▶ MacBook Air 2013 года или новее;
▶ MacBook Pro конца 2013 года или новее;
▶ Mac mini 2014 года или новее;
▶ iMac 2014 года или новее;
▶ iMac Pro 2017 года или новее;
▶ Mac Pro 2013 года или новее.
Сколько места понадобится для установки

Меньше всего места понадобится при обновлении с предыдущих бета-версий macOS Big Sur. Инсталляционные файлы в этом случае будут весить примерно 3.2 ГБ, а для нормальной установки потребуется еще минимум 10 ГБ свободного пространства на диске.
Если же обновляться с предыдущей версии системы, установочный пакет будет занимать 12 ГБ и еще около 20 система запросит под обновление . Если на Вашем Mac нет минимум 30 ГБ перед обновлением, лучше займитесь чисткой или произведите чистую установку системы, предварительно сделав бекапы нужных данных.
Перед любым способом установки или обновления macOS обязательно делайте резервную копию данных. Это сбережет все документы и файлы в случае поломки либо системного сбоя, а еще поможет максимально быстро восстановить все необходимое, если что-то пойдет не так.
Для создания бекапов можете воспользоваться системной утилитой Time Machine или сторонними способами резервного позирования.
Как обновиться до финальной версии с беты
Если до этого вы устанавливали публичные тестовые версии или сборки для разработчиков, апдейт до финальной версии пройдет, как обычное обновление.
Нужно обновляться по следующему алгоритму:
Так вы отключитесь от подписки на тестовые версии системы и Mac будет обновляться только до финальных общедоступных релизов.
3. Введите пароль администратора для подтверждения действия.
4. Дождитесь проверки наличия обновлений и нажмите кнопку Обновить сейчас.
Процедура обновления при таком способе установки не займет много времени. Последние тестовые версии системы имеют минимальные отличия от финального релиза. Чаще всего меняется лишь номер сборки и некоторые системные файлы.
Как обновиться с предыдущих версий macOS

Если до этого вы использовали финальные релизы более старых версий macOS, процесс обновления займет гораздо больше времени и может потребовать вмешательства пользователя.
Ничего сложного делать не придется, нужно принять новое пользовательское соглашение и пройти пару диалоговых окон.
2. Дождитесь окончания проверки наличий обновлений. Скорее всего, система уже покажет доступное для загрузки системное обновление.
Обратите внимание, что в зависимости от скорости интернета и мощности компьютера, обновление может длиться от получаса до нескольких часов.
Как произвести чистую установку macOS Big Sur

Такой способ установки подойдет, если решили почистить Mac перед продажей, просто хотите сделать хорошую чистку компьютера для профилактики или банально не хватает места для установки, а копаться в файловой помойке не хочется.
Внимание! Чистая установка предполагает удаление всех пользовательских настроек, данных и приложений. Заранее переносите нужные файлы в облако, на другие накопители или в другие логические разделы текущего накопителя.
Необходимые для установки данные будут загружены из интернета, позаботьтесь о стабильном подключении.
1. Выключите Mac и запустите его с зажатыми клавишами Command + Option (Alt) + R для загрузки из раздела восстановления.
Если зажать Command + R произойдет загрузка с возможностью восстановления на текущую установленную версию, а при использовании сочетания Command + Option + R происходит загрузка с возможностью апгрейда до последней доступной версии системы.
3. После загрузки оболочки выберите Дисковую утилиту.
4. Можете полностью отформатировать диск или удалить только системный раздел, оставив раздел с данными без изменений.
5. Вернитесь в главное меню и выберите пункт Переустановить macOS.
6. Следуйте подсказкам мастера установки для чистой установки системы и первоначальной настройки Mac.
Как установить macOS Big Sur с флешки

Такой способ установки пригодится пользователям с медленным интернетом или лимитированным трафиком. Можно создать загрузочную флешку в одном месте, а производить установку уже на другом компьютере.
2. Подключите флешку или внешний накопитель объемом более 16 ГБ к компьютеру.
3. Запустите дисковую утилиту и отформатируйте флешку в формате Mac OS Extended, предварительно сохранив все нужные данные с нее.

4. В приложении Терминал введите команду:
sudo /Applications/Install\ macOS\ Big\ Sur.app/Contents/Resources/createinstallmedia --volume /Volumes/Untitled
Где вместо Untitled подставьте название отформатированной флешки или диска.
Внимание! Владельцам компьютеров с чипом T2 (iMac Pro, Mac mini 2018 и новее, MacBook Air 2018 и новее, MacBook Pro 2018 и новее) придется предварительно отключить защиту для возможности загрузки с внешних накопителей по нашей инструкции.
Останется лишь запустить Mac с зажатой клавишей Option (Alt), загрузиться с накопителя и произвести чистую установку системы, как в предыдущем способе установки.
(25 голосов, общий рейтинг: 4.56 из 5)
iTunes - это палка о двух концах среди инструментов передачи данных iOS. Синхронизация iPhone с iTunes всегда имеет побочные эффекты. К счастью, Apple прекратила поддержку iTunes в последнем обновлении MacOS Big Sur / Catalina. iTunes заменяется новой музыкой, подкастами и Apple TV. Некоторые старые функции iTunes были интегрированы в новое приложение Finder. Таким образом, вы можете откройте iPhone в Finder на Mac без iTunes безопасно.
Часть 1: Как использовать Mac Finder
В этом разделе вы можете получить подробные инструкции по использованию Finder в macOS Big Sur / Catalina. Прежде чем получить доступ к iPhone из Mac Finder, вам необходимо знать три важных фактора.
- macOS Catalina 10.15 требуется
- Последняя версия iOS
- Приложение для iOS, которое поддерживает общий доступ к файлам Finder
Давайте посмотрим, как синхронизировать iPhone с Finder в macOS Big Sur / Catalina.
Как заставить iPhone отображаться на Mac
Шаг 1 Откройте Finder на своем компьютере Mac под управлением macOS Big Sur / Catalina.
Шаг 2 Подключите iPhone к компьютеру с помощью USB-кабеля.
Шаг 3 Нажмите «Доверие» на своем iPhone. Таким образом, компьютер Mac может успешно распознать iPhone.
Шаг 4 В разделе «Файлы» вы можете увидеть все доступные приложения, которые могут обмениваться файлами с Finder.
Шаг 5 Нажмите на маленький значок треугольника рядом с приложением для iOS, чтобы открыть iPhone в Finder на Mac.

Как поделиться файлами с iPhone на Mac Finder
Шаг 1 Получить iPhone на Mac Finder. Выберите файл, который вы хотите переместить на Mac.
Шаг 2 Перетащите его в папку на Mac. Или вы можете перетащить файл iPhone прямо на рабочий стол.
Шаг 3 Finder скопирует файл на Mac. С помощью этого метода вы можете копировать фотографии с iPhone на Mac, используя Finder.
Как обмениваться файлами с Mac на iPhone, используя Finder
Шаг 1 Используйте Finder на Mac для доступа к iPhone. Выберите файл, который вы хотите передать на iPhone. Поддерживаются только файлы, которые работают с определенным приложением.
Шаг 2 Перетащите выбранные файлы в папку iPhone.
Шаг 3 Копии Finder будут сохранены на вашем iPhone немедленно. Вы можете использовать Mac Finder для передачи файлов на iPhone здесь. (Смотрите как обмениваться фотографиями на iCloud)
Как удалить общие файлы с iPhone на Mac Finder
Шаг 1 Смотрите iPhone в Finder на Mac.
Шаг 2 Выберите приложение из списка «Файлы» в главном интерфейсе.
Шаг 3 Выберите файл, который вы хотите удалить.
Шаг 4 Нажмите «Удалить» на клавиатуре.
Шаг 5 Нажмите «Удалить» для подтверждения. Теперь общие файлы на iPhone удаляются с помощью Mac Finder.
Как использовать Finder на Mac для резервного копирования файлов iPhone
Шаг 1 Откройте iPhone в Finder на Mac.
Шаг 2 В разделе «Общие» перейдите к разделу «Резервные копии».
Шаг 3 Отметьте перед «Резервное копирование всех данных с вашего iPhone на этот Mac». (Все настройки iPhone, файлы, данные приложений и другая информация будут синхронизированы с Mac Finder.)
Шаг 4 Нажмите «Зашифровать локальную резервную копию», а затем «Установить пароль», чтобы зашифровать резервную копию.
Шаг 5 Нажмите «Создать резервную копию сейчас», чтобы резервный iPhone в macOS Big Sur / Catalina с помощью Finder.

Как восстановить iPhone из резервной копии с помощью Mac Finder
Шаг 1 Используйте Mac Finder для доступа к iPhone. Вы попадете в раздел «Общие» по умолчанию.
Шаг 2 Нажмите «Восстановить резервную копию» в разделе «Резервные копии».
Шаг 3 Подождите, пока восстановление iPhone процесс заканчивается. Время восстановления зависит в основном от размера файла резервной копии.

Часть 2. Легкая альтернатива приложению Mac Finder
Если вы не хотите обновлять Mac или iPhone, вы можете использовать Apeaksoft iPhone Transfer для Mac чтобы получить все функции Mac Finder. Нет необходимости проверять, работают ли файлы приложения с File Sharing или нет. Вы можете гибко переносить все сохраненные и загруженные файлы между iPhone / iPad / iPod touch и Mac. По сравнению с приложением MacOS Big Sur / Catalina Finder здесь вы можете получить больше функций, таких как менеджер фотографий, помощник по контактам, средство для создания рингтонов и многое другое. Вот основные функции, которые вы можете получить.

Если вы используете MacOS Catalina 10.15 или более поздние версии, вы можете получить синхронизацию, резервное копирование и восстановление мультимедиа из нового приложения Mac Finder. Имейте в виду, что вам нужно обновить iPhone или iPad до последней версии тоже. В настоящее время вы можете открыть iPhone в Finder на Mac, чтобы синхронизировать музыку, фильмы, телепередачи, подкасты, аудиокниги, книги, фотографии и т. Д.
Что касается неподдерживаемых типов файлов, вы можете вместо этого запустить Apeaksoft iPhone Transfer для Mac. Его встроенный телефон на телефон, устройство на ПК и другие функции одним нажатием также хороши в использовании. Вы можете бесплатно скачать программу, чтобы узнать больше возможностей.
Новая macOS 11 Big Sur — наиболее масштабное обновление операционной системы для Mac за последнее время. Очередной номерной релиз платформы произвел масштабные изменения во внешнем виде ее интерфейса, добавил поддержку новых виджетов и массу других возможностей. Мы поможем вам с установкой.
В тему:
❶ Проверьте совместимость macOS 11 Big Sur со своим Mac

- MacBook 2015 года или новее;
- MacBook Air 2013 года или новее;
- MacBook Pro конца 2013 года или новее;
- Mac mini 2014 года или новее;
- iMac 2014 года или новее;
- iMac Pro 2017 года или новее;
- Mac Pro 2013 года или новее.
❷ Освободите пространство во встроенном хранилище Mac

Для обновления macOS 11 Big Sur на системном диске должно быть свободно около 10 ГБ пространства. Чтобы оценить его загруженность, нужно перейти в раздел «Об этом Mac» и развернуть меню «Хранилище». Рекомендации по очистке выйдет получить через пункт «Управлять».
➌ Создайте резервную копию Mac через Time Machine

Резервная копия всех данных на компьютере пригодится для того, чтобы восстановить их или при установке системы на чистый диск. Она также понадобится, если во время обновления случатся проблемы с программным или аппаратным обеспечением. Ее можно сделать через меню «Системные настройки» > Time Machine.
В тему:
➍ Проведите обновление системы стандартным образом…

Наиболее простой вариант установки — обновление. Оно предполагает сохранение пользовательских данных, которые в данный момент времени находятся на устройстве. Чтобы произвести его, достаточно открыть «Системные настройки», перейти в раздел «Обновление ПО» и воспользоваться кнопкой установки.
…или установите операционную систему на чистый диск

Активируйте перезагрузку или включите Mac. Во время его загрузки зажмите сочетание клавиш Command(⌘) + Option(⌥) + «R». Так вы активируете меню восстановления macOS с установкой последней доступной версии операционной системы — на данный момент это именно macOS 11 Big Sur.
Перед установкой нужно открыть «Дисковую утилиту» и провести форматирование системного хранилища с помощью кнопки «Стереть». После этого можно воспользоваться возможностью установки — она займет достаточно продолжительное время, ведь все необходимые файлы будут загружаться через интернет.
Читайте также:

