Как обновить java на windows 7
Обновлено: 07.07.2024
Расскажем как скачать Java 2018 (x64, x32) с официального сайта и установить на свой компьютер (для приложений, сайтов или игры Minecraft), приведем пошаговую инструкцию по добавлению сайта в исключения, рассмотрим самые частные проблемы и способы их решения.
Покажем как полностью удалить Java с компьютера.
Всегда рекомендуется использовать последнюю версию Java, так как в ней содержатся обновления компонентов, исправления уязвимостей и улучшения производительности относительно предыдущих версий.
Удаление предыдущих версий Java позволит гарантировать запуск приложений Java с использованием новейших обновлений безопасности и производительности для этой платформы.
Программа распространяется бесплатно, скачать последнюю версию для Windows, можно на официальном сайте по ссылкам ниже:
Если вдруг скачать программу Java для Windows, с официального сайта по ссылкам выше не получается, мы продублировали их:
Установить Java на компьютер
Выберите автономный установщик программы необходимой разрядности (x32 или x64) для Windows из предыдущего пункта. Появится диалоговое окно загрузки файла.
Закройте все приложения (в том числе браузер).
Чтобы запустить процесс установки, двойным щелчком откройте сохраненный файл.
Согласитесь с разрешением на внесение изменение на компьютере, нажав Да.

Нажмите Install для начала установки Java на компьютер.

Нажмите OK в окне Изменений в лицензионном соглашении.

Окно прогресса установки программы.



Процесс установки Java завершен.
Теперь вы можете использовать приложения Java на вашем компьютере.
Как обновить Java
Существует два варианта обновления Java: ручной и автоматический.
Для ручного обновления вы удаляете текущую версию Java, скачиваете и устанавливаете новую версию.
Для автоматического обновления Java запускаем Check For Updates из папки Java в меню Пуск.


Соглашаемся с внесением изменений.

В открывшемся окне Панели управления Java нажимаем на кнопку Update Now.
И если доступна более новая версия Java, появляется окно Java Setup -Welcome с указанием номера новейшей версии.
Нажимаем в нем кнопку Update.

Появляется окно загрузки дистрибутива новой версии.

После чего, сменяется на окно установки обновленной версии Java.
На этом процесс автоматического обновления завешен.
Закройте Панель управления Java и можете перейти к следующему пункту статьи, чтобы узнать установленную на пк версию программы.
Как узнать версию Java
Узнать установленную версию Java на компьютере, можно двумя способами.
В списке установленных программ меню Пуск, находим пункт Java и открываем About Java.

В появившемся окне About Java будет указана текущая версия установленного приложения.

Второй способ заключается в использовании командной строки Windows.

Нажмите сочетание Windows+R, в появившемся окне Выполнить напишите cmd и нажмите клавишу Enter.

В открывшемся окне командной строки Windows введите команду java -version и нажмите Enter.
Полученный результат указывает, что на компьютере используется Java версии 9 Update 191.
Java Application Blocked

Открываем меню Пуск, в списке установленных программ раскрываем папку Java и запускаем ConfigureJava.В Панели управления переходим на вкладку Security.
Нажимаем на Edit Site List и c помощи кнопки Add добавляем в новую строку необходимый нам полный адрес сайта указанный в строке Location.
Адрес указываем полностью, если указан номер порта (в примере 80), указываем его так же. Нажимаем кнопку OK, после чего в списке Exception Site List добавится нужный адрес.
Нажимаем ОК, выходим из Панели управления Java.

Перезапускаем браузер, пробуем запустить апплет на сайте.
Если адрес сайта в Список исключений Java был добавлен без ошибок, то окно Application Blocked больше не появляется.
Как очистить кеш Java
Очистка кеша — безопасная и полезная процедура, позволяющая удалить старые версии апплетов или разрешений сайтов, хранящиеся локально на компьютере пользователя.
Использование кешированной информации иногда может вызывать проблемы, при работе, в случае обновления Java апплетов сайта или изменений разрешений доступа.

Для очистки кеша откройте Панель управления Java, для этого в меню Пуск, в списке установленных программ раскрываем папку Java и запускаем ConfigureJava.

На основной вкладке General, в разделе Temporary Internet Files нажимаем кнопку Settings.
В открывшемся окне хранилища временных файлов нажимаем Delete Files.
В окне Delete Files and Applications выбираем все доступные пункты и нанимаем кнопку OK.
Кеш приложений Java успешно очищен, теперь очищаем кеш разрешений безопасности.

Переходим на вкладку Security, щелкаем по кнопке Restore Security Promts и в появившемся окне подтверждения нажимаем на Restore All.
После чего Панель управления Java можно закрывать.
Кеш Java успешно очищен, все данные и используемые апплеты будут загружены заново.
Старые версии Java для Windows
Некоторым приложениям и играм, для работы требуется старая версия Java или какие-то предыдущие апдейты.
Список популярных предыдущих версий приложения:
скачать Java 8 Update 45
скачать Java 7 Update 80
скачать Java 7 Update 45
Если вам требуются еще какие-то устаревшие версии приложения, напишите в комментариях и мы добавим ссылки на скачивание.
Как удалить Java в Windows
Рассмотрим три способа удаления установленной программы с компьютера:
Удалить Java через Удаление программ Windows
Для удаления программы могут потребоваться права администратора.
Windows 10
Щелкните по кнопке Пуск правой клавишей мыши и выберите Приложения и возможности.
Выберите программу для удаления и нажмите ее кнопку Удалить.
Ответьте на запросы, чтобы завершить удаление
Windows 8
При отображении панели управления выберите Удаление программы из категории программ.
Выберите программу для удаления, затем нажмите правой кнопкой мыши и выберите Удалить.
Ответьте на запросы, чтобы завершить удаление.
Windows 7
Откройте меню Пуск и выберите Панель управления.
Выберите Программы и пункт Программы и компоненты.
Выделите программу, которую требуется удалить, и нажмите кнопку Удалить.
Удаление Java с помощью утилиты
Утилита Java Uninstall Tool:
На экране отображаются обнаруженные версии Java, которые можно удалить;
Пользователь может на свой выбор удалить все или некоторые версии Java;
Работает в операционных системах Windows;
Позволяет обнаружить и удалить версии Java 1.4.2 и выше;
Обнаруживаются только версии Java, установленные с помощью программы установки Java. Если Java идет в комплекте с любым приложением, использующим свою собственную программу установки, эта версия Java не будет доступна для удаления.
Программа распространяется бесплатно, скачать последнюю версию программы удаления для Windows, можно с официального сайта по ссылке ниже:
Если вдруг скачать JavaUninstallTool с официального сайта по ссылке выше не получается, мы продублировали ее: можно скачать JavaUninstallTool с нашего сайта.

Двойным щелчком запустите скачанный файл и разрешите внесение изменений нажав Да.
Откроется список установленных и доступных для удаления версий Java. Отметьте галочками версии приложения для удаления и нажмите кнопку Next.
В появившемся окне подтверждения удаления нажмите Да.

При удалении старых версий Java, рекомендуется очистить кеш приложения, это поможет избежать проблем сохранение и использования настроек или устаревших версий апплетов на сайтах, нажимаем Да.

Запускается процесс удаления выбранных версий Java. Все указанные версии Java успешно удалены , нажимаем Close.
Если на каком-то этапе возникла ошибка и попытка удаления версий с помощью автоматической программы завершилась неудачно, попробуйте удалить Java вручную.
Удаление Java вручную
Полное удаление Java вручную заключается в удалении служебных папок настроек и очистке реестра Windows, в случаях, когда приведенные выше способы не дали результата (предварительно обязательно попробуйте стандартные методы удаления Java).
Удаление стандартных папок Java
Удалите папку Java из папки Program Files или Program Files (x86).
Удаление папок Java из профиля пользователя
Удалите папки Sun и Oracle (если они присутствуют) из папок LocalLow и Roaming.

Папки LocalLow и Roaming по-умолчанию скрыты и находятся в папке приложений пользователя AppData.
Для нахождения данной папки нажмите сочетание клавиш Windows+R или в меню Пуск нажмите кнопку Выполнить.
В открывшемся окне введите appdata , после чего нажмите кнопку ОК.
Последовательно откройте папки LocalLow и Roaming. Удалите папки Sun и Oracle (если они присутствуют).

Удаление папки Java из реестра Windows
Удалите папку JavaSoft из разделов HKEY_CURRENT_USER\Software и HKEY_LOCAL_MACHINE\SOFTWARE.
Откройте редактор реестра, нажмите сочетание клавиш Windows+R или в меню Пуск нажмите кнопку Выполнить.
В открывшемся окне введите regedit, после чего нажмите кнопку ОК.

Раскрываем раздел HKEY_CURRENT_USER, папка Software. Находим и удаляем папку JavaSoft.

Точно так же, удаляем папку JavaSoft из раздела HKEY_LOCAL_MACHINE папка SOFTWARE.
После удаления служебных папок Java и разделов JavaSoft реестра Windows перезагрузите компьютер.
На этом полное удаление Java с компьютера пользователя успешно завершено.
Корректная работа некоторых приложений и игр возможна только при наличии актуальных версий программных компонентов. Поэтому нужно знать, как обновить Java до последней версии. Далее вы узнаете как скачать и установить Java 8 в сборке Update 45, если вам требуется именно эта модификация.
Зачем обновлять Java
Благодаря программной среде Джава пользователи могут соревноваться между собой в компьютерных играх, просматривать трехмерные картинки, общаться друг с другом из любой точки мира.
Обновление Java дает возможность усовершенствовать ПО, поднять уровень безопасности. Пользователи смогут работать и играть с помощью приложения, используя разработанную вычислительную среду. Подробнее о значении Java для запуска и разработки программ рассказано в отдельной статье.
Как обновить Java до последней версии
Установите или обновите модуль до последней версии с помощью нашего сайта. Подробнее об этом расскажем ниже, а пока узнайте, какая модификация программы действует на вашем компьютере.
- Перейдите на официальный сайт разработчиков Java, нажмите кнопку «Проверить версию». Можете кликнуть по аналогичной кнопке выше на этой странице.
- После анализа система выдаст заключение, что требуется обновить программные компоненты, и предоставит возможность скачать последнюю версию ПО. Остается нажать кнопку запуска установки.
Загрузить ПО на компьютер можно и без проверки обновлений. Для этого в шапке сайта перейдите к загрузке для вашей версии операционной системы. Поменяйте разрядность программы, если предложенная версия не подходит используемой ОС.
Автоматическое обновление
Чтобы обновить программный компонент автоматически, запустите Java и настройку Update Available. Для этого выполните следующую инструкцию:
Обновить до последней версии таким образом можно Java 32 и 64 bit.
Раздел Java Update используется для предоставления системе возможности самостоятельно обновить ПО. Для этого поставьте галочку в единственно возможном месте, затем нажмите Advanced, чтобы указать системе расписание для загрузки программы.

Если проверка обновлений программируется на каждодневный запуск, что является лучшим вариантом для пользователей, то открывается возможность установить точное время для проверки. Это актуально для владельцев ПК со слабой сборкой, где работа каждого ПО может серьезно нагрузить систему.
Соответственно, выбор еженедельной проверки подразумевает установку конкретного дня, а поиск обновлений раз в месяц делит календарный отрезок на четыре части. При этом уведомления о необходимости обновить приложение (при проверке раз в месяц) приходят в течение 30 дней после выхода доработанных компонентов.
Если обновление важное и решает критические ошибки в работе пользователей, то уведомление приходит быстрее.
Уведомления настраиваются на вкладке Update, в строке Notify me. Есть два режима:
- До загрузки. Устанавливается по умолчанию. Уведомляет, что система планирует обновить Джава и приступает к загрузке компонентов.
- До установки. Оповещение приходит после завершения загрузки, но перед началом работы мастера.
Отключаются оповещения только совместно с возможностью автоматически обновить ПО. Для этого снимается флажок со строки проверки.
Видео: Простой способ автоматически обновить Java.
Перед тем как скачать обновление для программы, нужно удалить ранее загружаемые компоненты Java Version 8. После этого можно бесплатно скачать Java 8 Update 181, кликнув по кнопке ниже.
Update 45
Некоторым пользователям требуется определенная версия программы. Чаще всего это Update 45. Обновление рекомендуется к установке на ПК с проблемами в работе приложения.
Как правильно удалить предыдущую версию
Для скачивания обновленного ПО удалите старые компоненты программы с компьютера. Чтобы сделать это правильно, воспользуйтесь инструкцией:

- В меню «Пуск» выберите «Панель управления».
- Нажмите «Программы», а затем – «Программы и компоненты».
- В предложенном списке найдите Java 8, щелкните по строке и нажмите «Удалить».
Это полностью очистит компьютер от следов приложения. Для надежности можно воспользоваться CCleaner. Теперь можно устанавливать новую программу.
Слово «java» сегодня у многих компьютерных пользователей на слуху. Однако далеко не каждый знает и понимает, что оно значит. И, как показывает практика, очень зря. Проблемы с Java негативно сказываются на отображении многих сайтов, кроме того, они могут послужить причиной заражения компьютера вирусами.
Если в 2-ух словах, то Java является языком программирования, необходимым для запуска интерактивных приложений. Огромное количество веб-сайтов, онлайн-игр, а также программ используют данную технологию, и в случае, если она не будет установлена на ПК, они попросту не запустятся. Помимо наличия на компьютере, она должна быть еще и актуальной, а ведь частенько пользователи забывают о своевременном обновлении. Итак, данный ликбез будет посвящен тому, как обновить java на windows 7 до последней версии.
Как проверить актуальность
Актуальность Java-версии легко проверить вручную на своем компьютере, для этого всего лишь необходимо иметь выход в интернет. Просто откройте браузер и зайдите на официальную страницу Java, где в соответствующем разделе вы сможете увидеть окошко с информацией о той версии, которая стоит на вашем ПК. Вариантов два: либо перед вами появится надпись о том, что установлена последняя версия Java, либо будет написано, что в системе обнаружена старая версия Java. Если актуален второй вариант, чуть ниже появится красная кнопка, после клика на которую произойдет автоматическое обновление до последней версии.
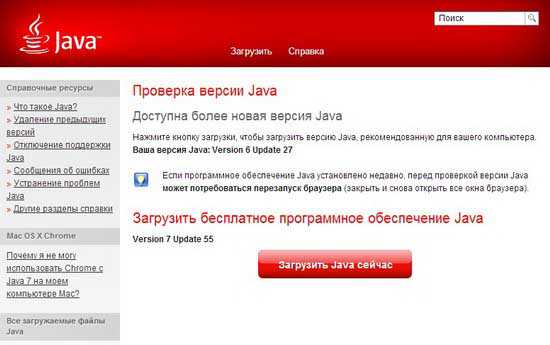
Другие способы
Есть и другие способы обновиться, в частности, используя возможности своей операционной системы. Для каждой ОС действуют свои нюансы, но, в целом, процесс очень похожий. Итак, для windows 7 действует такой алгоритм действий:
- Откройте пусковое меню и перейдите в Панель управления.
- Там запустите Программы – Java.
- Откроется окно с несколькими вкладками. Нужная вам – Update. Текст в ней будет на английском языке, не пугайтесь. Просто нажмите на кнопочку Update Now, после чего просто следуйте инструкции.
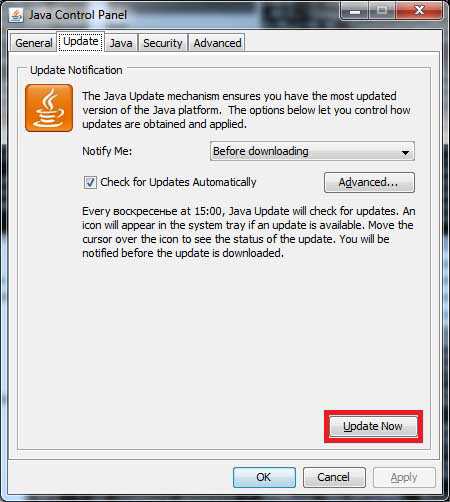
И, наконец, еще один способ, самый простенький, который буквально лежит на поверхности, я оставил на десерт. А заключается он в том, чтобы зайти на официальный сайт и скачать оттуда последнюю версию. Для этого всего-то и нужно, что нажать кнопку «Загрузить Java бесплатно».
Итак, подытожим: недооценивать Java не стоит, ведь благодаря этому программному обеспечению можно осуществлять веб-серфинг по многим интернет-ресурсам, играть в игрушки онлайн и т.д. Ну, а обновить Java до последней версии очень просто, и займет буквально пару минут!
Обновление настроек среды исполнения Java в windows
- В панели управления Java перейдите на вкладку Java.
- Нажмите Просмотр для отображения настроек среды исполнения Java
- Убедитесь, что новейшая версия среды исполнения Java включена (установлен флажок Включено).
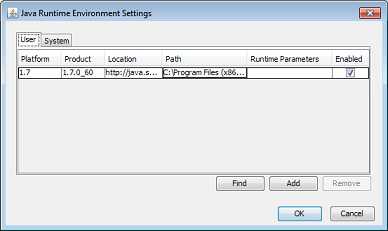
Как обновить Java до последней версии бесплатно
Для корректного отображения веб-страниц в браузере нужно обновить Java до последней версии. С помощью этой технологии разрабатываются приложения. Благодаря ей вы можете играть в игры, общаться онлайн, смотреть интерактивные карты и выполнять другие действия.
Обновление Java с официального сайта
Google Chrome не поддерживает модули NPAPI. Поэтому воспользуйтесь другим браузером, например, Firefox или Internet Explorer.
Если «Джава» устарела, вам будет предложено обновить её.
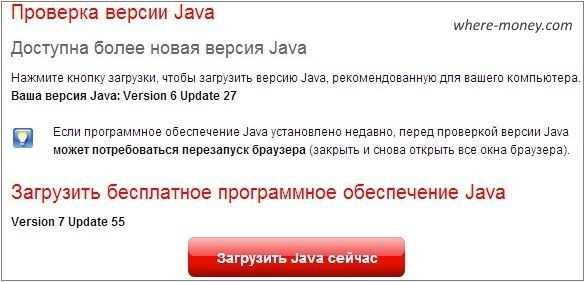
Когда установщик загрузится на ваш компьютер, запустите его и следуйте дальнейшим инструкциям.
Как установить последнюю версию через Java Control Panel в windows
Рассмотрим установку в операционной системе windows 7. Перейдите в Пуск – Панель управления – Программы – запустите Java.
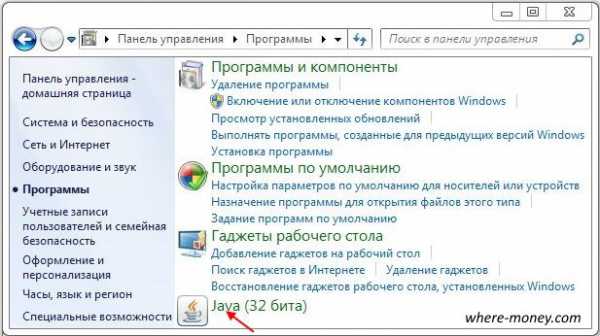
Откроется Control Panel, активируйте вкладку Update. Поставьте галку напротив Check for Updates Automatically и нажмите кнопку Update Now.
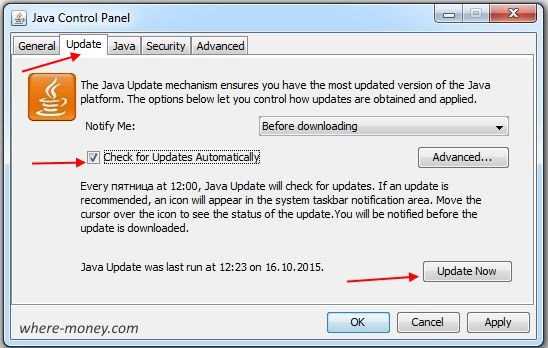
Не устанавливается Java – что делать?
Ниже рассмотрены частые ошибки, с которыми сталкиваются пользователи.
В Google Chrome
Если вы пытаетесь установить Java в этом браузере, тогда смените его на другой. Потому что Chrome не поддерживает модули NPAPI и не запускает содержание «Джава».
Ошибка 1603: Обновление не завершено
Это известная проблема, причина которой на момент написания статьи ещё не найдена, по крайне мере так написано на официальном сайте.
Попробовать решить эту проблему можно двумя способами.
Перед установкой «Джавы» перезагрузите компьютер.
Если проблема не устранена, удалите старую, перезапустите компьютер, и перейдите к установке новой версии.
Также, вы можете удалить «Джаву» вручную. Порядок действий такой же, как и с другими программами.
- Нажмите правой кнопкой мыши слева в нижней части экрана и через контекстное меню вызовите «Панель управления».
- Выберите «Удаление программы».
- Выделите Java и нажмите «Удалить».
- Подтвердите действие кнопкой «Да».
- Откройте «Пуск»
- Перейдите в «Панель управления»
- Выберите раздел «Программы»
- Перейдите в «Программы и компоненты»
- Выделите приложение и нажмите «Удалить».
- Перейдите в «Пуск»
- Откройте «Панель управления»
- Нажмите на «Установка и удаление программ»
- Выберите приложение и жмите кнопку «Удалить».
Отключение контента в Java Control Panel перед установкой новой версии.
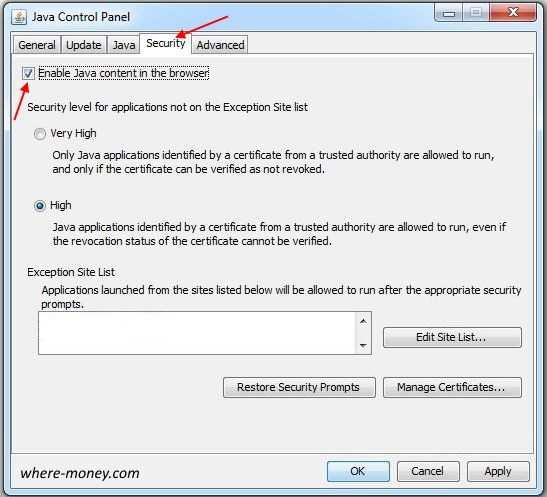
Ошибка загрузки: файл поврежден, MSI поврежден, 1305, 2755, 1606, 1618, 25025
Признаками этой ошибки считаются коды: MSI поврежден, файл java_sp.dll поврежден, 25025, 2755, 2753, 2352, 1788, 1744, 1722, 1643, 1624, 1618, 1606, 1601, 1600, 1335, 1327, 1324, 1311, 1305, 1035.
Ошибка поврежденный MSI возникает в windows XP. Для её устранения обновите операционную систему до SP3.
Ошибка 1618, Объект уже существует, Ключ в указанном состоянии недопустим
Приложение блокируют параметры безопасности на компьютере
Начиная с Java 7 Update 51 появляются следующие ошибки при попытке запуска приложений:
- Отсутствует обязательный атрибут манифеста разрешений в основном файле jar.
- Отсутствует атрибут манифеста Application-Name.
- Приложения блокированы параметрами безопасности.
Эти ошибки связаны с улучшением безопасности, делающей систему пользователя более устойчивой к внешним эксплойтам. Такие приложения блокируются, т.к. они не соответствуют политике безопасности.
Для решения этой проблемы нужно связаться с разработчиками программ и сообщить им об ошибке.
Временным решением может послужить функция Exception Site List, позволяющая запускать программы, не прошедшие проверку параметров безопасности. Для этого откройте Control Panel и перейдите на вкладку Security. В список сайтов исключений (Exception Site List) добавьте URL адреса заблокированных приложений.
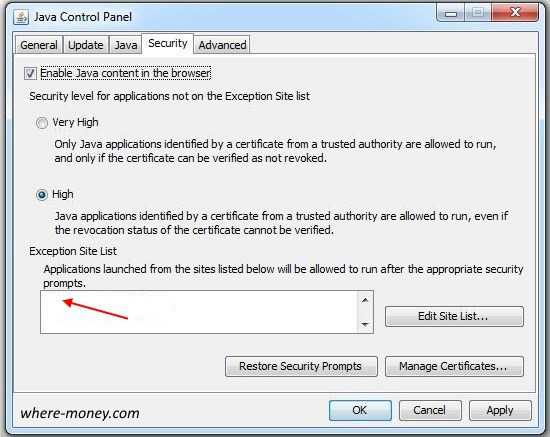
С реализацией этого решения вы можете ознакомиться в статье: Как снять видео с экрана компьютера со звуком бесплатно? В ней рассказывалось, как запустить онлайн приложение Screenr в браузере Google Chrome.
Ошибка 1723 пакета windows Installer
Установка прерывается и отображается ошибка 1723:
Она относится к модулю InstallShield и свидетельствует о сбое установки.
«Джава» включает в себя функцию уведомлений об устаревшей версии, известных уязвимостях и о доступных для загрузки исправлений ошибок.
Как обновить Java до последней версии
После недолгих раздумий, браузер покажет вашу текущую версию Java, а также последнюю версию на данный момент, до которой можно обновиться.
Таким образом, если желаете сиюминутно обновить Java до последней версии, то смело жмите кнопку Загрузить Java сейчас. Начнется скачивание установщика, который мы потом просто запускаем и следуем его инструкциям.
Обновление с помощью Java Control Panel
Еще один способ — это обновление с помощью панели управления Java. Чтобы попасть туда, нажимаем Пуск/Панель управления, и там выбираем пункт Java.
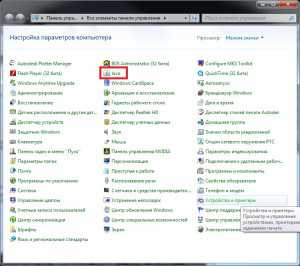
В открывшемся окне выбираем вкладку Update. Затем жмем на кнопку Update Now. Кстати, в этом окне можно настроить автоматическое обновление Java.
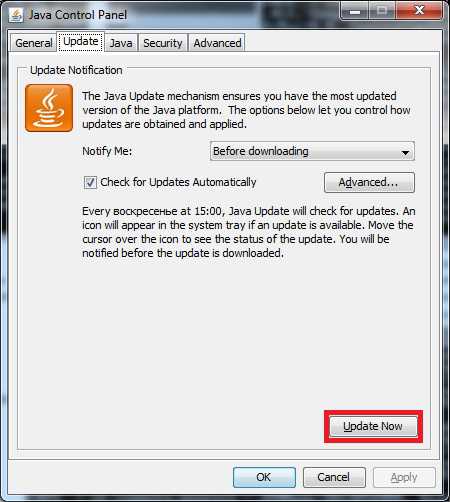
Скачивание новой версии с официального сайта
Оцените статью (9 проголосовало, средняя оценка: 4,11 из 5) Загрузка.
Обновление Java на windows 7

По умолчанию Java самостоятельно уведомляет пользователей о доступности обновлений, но не всегда имеется возможность их тут же инсталлировать. При этом, своевременная установка апдейтов все же крайне необходима.
Процедура обновления Java
Установить бесплатный пакет обновлений, гарантирующий безопасное и более эффективное использование интернета, можно несколькими способами, которые мы и рассмотрим ниже.
Способ 1: сайт Java
- Зайдите на сайт в раздел загрузок и нажмите «Загрузить Java бесплатно».
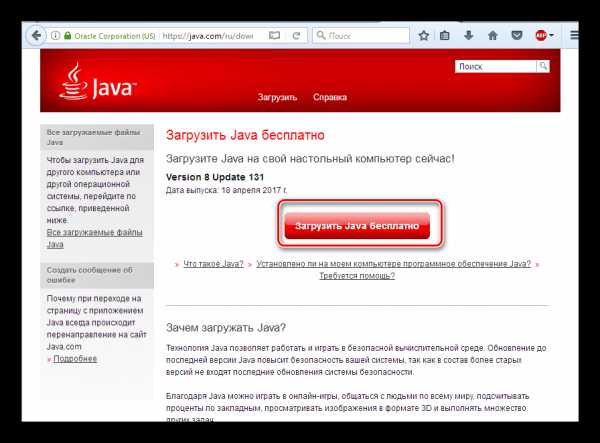
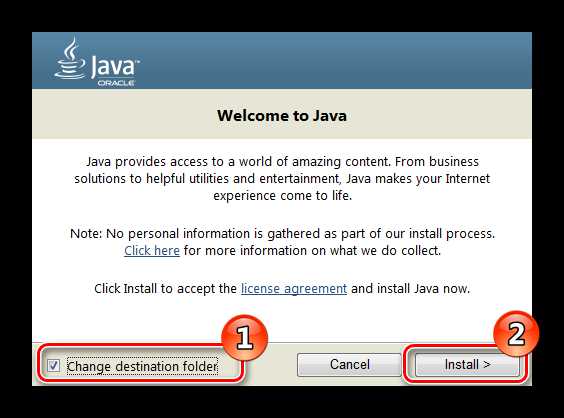
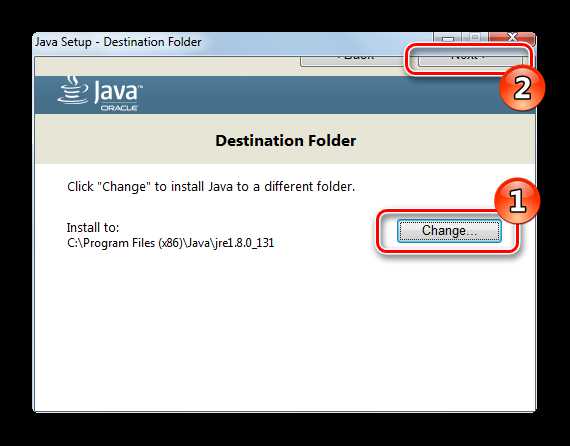
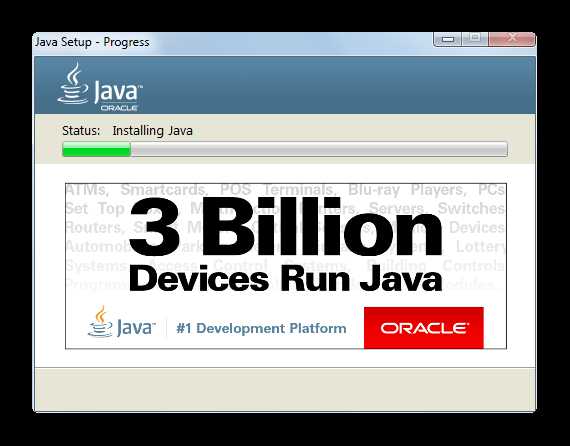
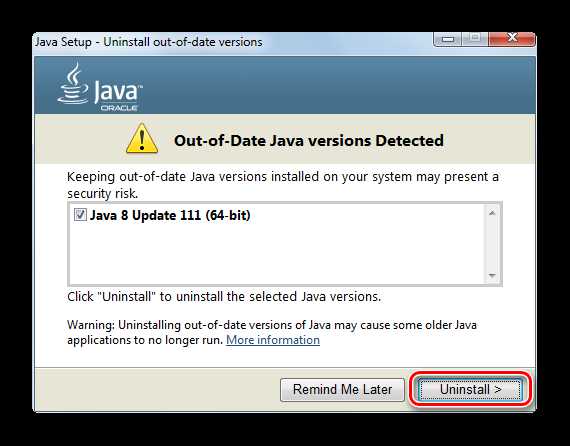
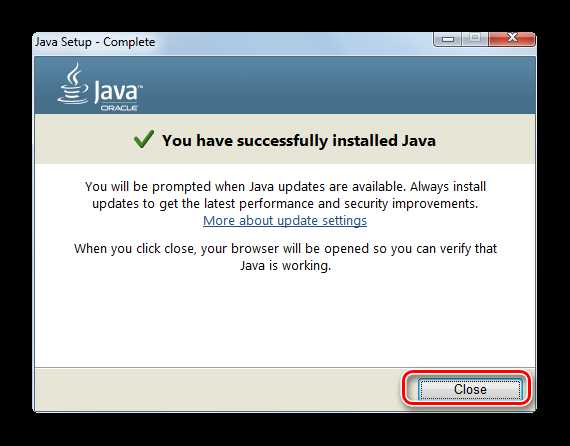
Способ 2: Java Control Panel
- Обновиться можно при помощи средств ОС windows. Для этого зайдите в «Панель управления».
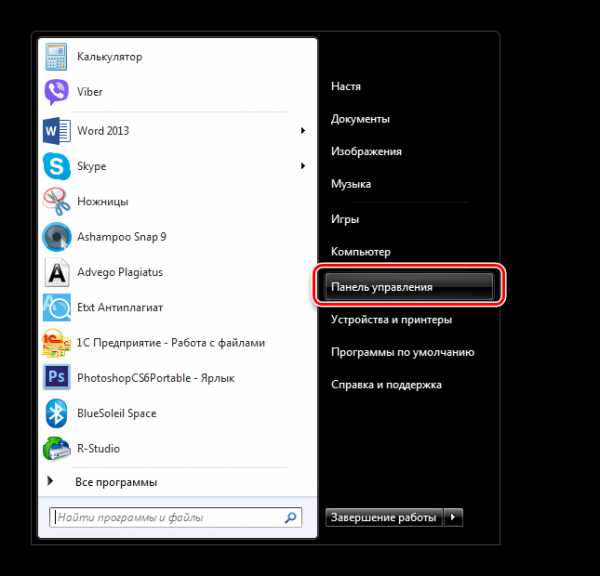
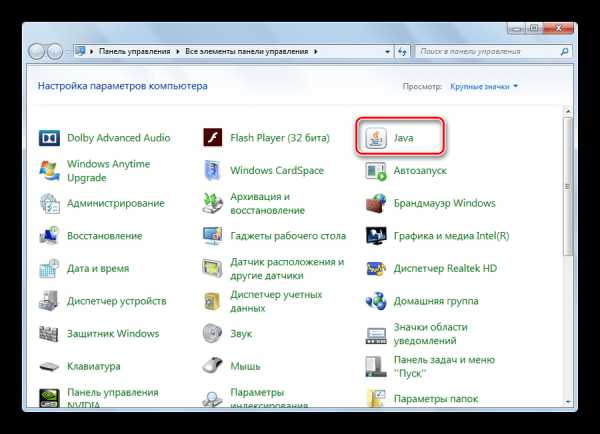
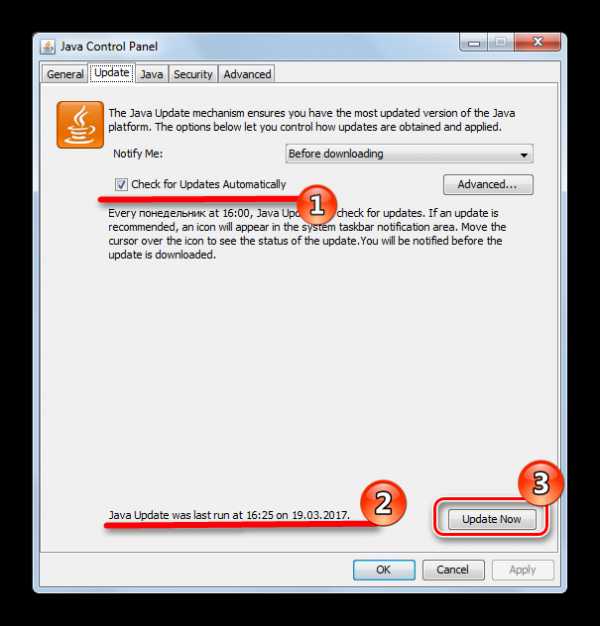
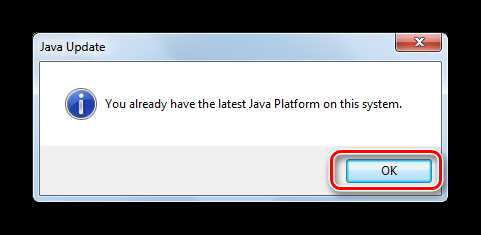
Как видите, обновлять Джаву достаточно просто. Она сама подскажет об апдейтах, а вам останется нажать несколько кнопок. Поддерживайте ее в актуальном состоянии и тогда вы сможете пользоваться всеми преимуществами веб-сайтов и приложений.
Мы рады, что смогли помочь Вам в решении проблемы.
Опрос: помогла ли вам эта статья?
Смотрите также
Copyright (c) HTFI. Копирование информации разрешено, при условии указания активных ссылок на источники.

💡 Я рекомендую использовать установку через автономный файл установки, в этом случае на компьютер скачивается полный файл установочный файл. При этом вы можете выбрать нужна вам Java 32 bit или Java 64 bit.
В данном окне нажимаем пункт Просмотрите все загружаемые файлы Java

В открывшемся окне нам предлагается несколько файлов для установки Java.
Внимание: для государственных сайтов или клиентов онлайн банков используйте только 32 разрядную версию Java.
Для корректной работы таких сайтов на компьютере должна быть установлена только 32 bit версия, не должно быть установлено 32х и 64х разрядных версий Java одновременно.
Для игр использующих Java (например Minecraft), используйте Java 64 bit.
В моем случае, мне нужна только 32 разрядная версия, поэтому у нажимаю на ссылку Windows В автономном режиме.

Ожидаем скачивания файла.
Как установить Java
Запускаем скачанный файл (из предыдущего пункта)

Нажимаем кнопку Install

Ожидаем закачки и установки программы
Если ранее у вас была установлена другая версия Java, может появится окно восстановления настроек Java, в этом окне проверим, что установлена галочка Restore Java security promt и нажмем кнопку Next. Нажимаем кнопку Close.

На этом последняя версия Java успешно установлена на ваш компьютер.
Как обновить установленную версию Java
Чтобы обновить Java уже установленную на вашем компьютере, не обязательно переходить на официальный сайт, обновить можно средствами самой Java.
Переходим на вкладку Update, нажимаем кнопку Update Now.



Ожидаем завершения работы установщика.

Вообще, Java - это спец. технология, которая используется при разработке различных программ (некоторых модулей сайтов*). Подобные разработки делают работу в Интернет проще, удобнее и быстрее.
Где можно встретить Java при работе в Интернет? Да, например, на различных игровых сайтах (где в небольшом окне запускается онлайн-игрушка), в системах интернет-банкинга, на сайтах "Облэнерго" и др. (при передаче важной конфиденциальной информации и персональных данных) .
Несколько раз в год (примерно) происходит обновление Java. Если у вас на ПК/ноутбуке не будет новой версии Java - то вы не сможете запустить ряд приложений (некоторые элементы сайтов будут недоступны для вас). Также, ваша система становится менее безопасной для работы.
В этой статье покажу, как происходит установка и обновление Java (и разберу сопутствующие с этим вопросы). Думаю, материал пригодится многим, у кого возникла "проблема" с этим пакетом.

Как обновлять Java
Где скачивать пакет, способы обновления
Способ 1
Если используете систему Windows XP (которая поддерживает только 7-ю версию Java) - то вам прежде, чем обновлять Java, необходимо сначала удалить старую версию (также указано ниже в статье).
Инсталляция Java через веб-установщик наиболее простой и удобный способ, благодаря которому, вам ненужно думать, установлена ли у вас старая версия, что с ней делать, нужно ли ее обновлять и т.д. Достаточно скачать установщик и запустить его (кстати, для загрузки - просто перейдите на главную страничку сайта Java и кликните по одноименной кнопке, см. скрин ниже) .

Главная страничка офиц. сайта
Далее кликните по кнопке "Согласиться и начать бесплатную загрузку".

Согласиться и начать загрузку
Затем откройте скачанный файл, и согласитесь с обновлением/установкой Java. После чего, запустится скачивание нужного пакета, подходящего для вашей системы.

В общем-то, далее автоматически запускается установка, которая стандартна и мало чем отличается от другого софта. Думаю, детально рассматривать ее смысла нет.

Очень выручает, когда хотите установить Java на компьютер/ноутбук, который не подключен к сети Интернет.

Версия Java для загрузки
В этом случае сразу отмечу, что на сайте Java представлено 2 автономных установщика, различающиеся разрядностью. Выбирайте исходя из своей версии Windows, и разрядности программ (браузеров), которые у вас установлены (о том, как узнать какая у вас Windows).
Что касается непосредственно установки: то после загрузки файла, его достаточно запустить, и далее процесс проходит идентично установки любых других программ.
Способ 2
Этот способ годится для тех, у кого уже установлен пакет Java, и он хочет его обновить (если у вас нет этого пакета - вы не найдете подобных ярлыков в ПУСКе).
И так, открываете меню ПУСК и щелкаете по ярлыку "Check for Updates" (проверить обновления). См. скриншот ниже.

Check for Updates - проверить обновление
Также вызвать это окно можно не через меню ПУСК, а открыв панель управления Windows (не забудьте перевести отображение в крупные значки, как в примере ниже).

Панель управления - Java 32 бита
После чего откройте вкладку "Update", и нажмите по кнопке "Update now" (т.е. "обновить сейчас").

Update Now - обновить сейчас (Java)
Будет автоматически проверена ваша версия Java с последней (доступной на официальном сайте). Если версия уже устарела - запустится ее обновление, если у вас установлена последняя версия - увидите окно "You already have the latest Java Platform. " (в переводе "вы имеете самую последнюю версию. "). Пример ниже.

Обновление не требуется
Как правильно удалить предыдущую версию
Способ 1 - через программы и компоненты
Пожалуй, самый очевидный и простой способ: зайти в панель управления, и открыть раздел "Панель управления\Программы\Программы и компоненты" (см. скрин ниже). Затем найти в списке "Java 8 Update 181" (например), и удалить оную.

Как удалить Java (программы и компоненты)
Способ 2 - спец. инструмент "uninstall tool"
Этот вариант хорош тем, что спец. утилита с официального сайта начисто удалит все следы старого пакета Java (что исключит ошибки и конфликты при последующей установке). К тому же она вас выручит, если классическим способом удалить Java не получается (например, выскакивает ошибка, или в списке установленного вообще ничего не находится. ) .
После загрузки утилиты, просто запустите ее (установка не требуется).

Запуск утилиты для удаления Java
Далее останется только согласиться с удалением (кнопка "Agree").

Java Uninstall Tool
Способ 3 - с помощью спец утилит
Читайте также:

