Как обновить линукс минт 14
Обновлено: 06.07.2024
Начиная с 2016 года Linux Mint перешел на двухлетний цикл разработки. Основная версия дистрибутива имеет двухзначный порядковый номер. На текущий момент это вышедший в 2018 году Linux Mint 19 Tara. Между основными релизами, с периодичностью раз в шесть месяцев, выпускаются промежуточные версии, предназначенные для бэкпортирования программного обеспечения. В этом материале мы расскажем, как выполнить обновление системы для поддержания ее в актуальном состоянии.
Резервное копирование
Первым делом обезопасим себя от непредвиденных случайностей. Сделаем резервную копию системы на случай, если что-то пойдет не так.
- Открываем стартовое меню и выбираем раздел «Администрирование». Находим в перечне программу Timeshift. Запускаем ее и подтверждаем полномочия паролем.
2. Нажимаем пункт «Настройки» на панели инструментов
Открываем параметры Timeshift, нажав на панели инструментов кнопку «Настройки» Открываем параметры Timeshift, нажав на панели инструментов кнопку «Настройки»3. На первой вкладке проверяем тип создаваемого снимка. По умолчанию предлагается RSYNC как наиболее универсальный. Оставляем переключатель в этом положении и переходим на следующую вкладку.
Устанавливаем переключатель типа снимков в положение RSYNC Устанавливаем переключатель типа снимков в положение RSYNC4. По умолчанию снимок системы сохраняется на системный раздел. Перед обновлением ОС лучше подключить внешний носитель и указать его как место записи резервной копии. Закончив с выбором параметров, кликаем область «Закрыть», обозначенную на скриншоте тройкой.
Выбираем место для хранения резервной копии существующей системы Выбираем место для хранения резервной копии существующей системы5. Вернувшись к основному окну Timeshift, жмем на панели инструментов кнопку «Создать» и дожидаемся, пока программа запишет на диск резервную копию.
Нажимаем кнопку «Создать» для начала процедуры записи резервной копии Нажимаем кнопку «Создать» для начала процедуры записи резервной копии6. На нижней информационной панели отображается количество снимков. В основной области выведена дата резервной копии и название системы, в которой она была сделана.
Убеждаемся, что резервная копия создана и закрываем Timeshift Убеждаемся, что резервная копия создана и закрываем TimeshiftУстановка Upgrade Manager
После создания снимка стабильно работающей ОС установим свежую версию менеджера обновлений Mint.
Открываем mintUpdate, щелкнув мышкой по значку со щитом в системном трее Открываем mintUpdate, щелкнув мышкой по значку со щитом в системном трее1. Находим в области трея иконку со щитом. При наличии обновлений на ней отображается индикатор в виде буквы «i».
Обновляем mintUpdate и получаем свежую базу пакетов программ Обновляем mintUpdate и получаем свежую базу пакетов программ2. В открывшемся окне видим два пакета «mintupdate» и «mint-upgrade-info». Нажимаем выделенную рамкой кнопку «Установить обновления» на панели инструментов. Подтверждаем действия паролем и дожидаемся окончания процесса.
Обновляем программное обеспечение в существующей системе Обновляем программное обеспечение в существующей системе3. Новая версия менеджера обновлений выдаст полный список измененных пакетов программ для текущей версии дистрибутива. Снова нажимаем выделенную рамкой кнопку, чтобы выполнить их установку.
Обновляем программное обеспечение в существующей системе Обновляем программное обеспечение в существующей системеОбновление системы
После полного обновления текущей версии операционной системы можно приступать к ее апгрейду до промежуточной сборки.
- На панели инструментов кликаем мышкой по кнопке «Правка». В выпадающем списке появился новый пункт, выделенный на скриншоте рамкой. Нажимаем на него и запускаем менеджер перехода на новую сборку.
2. Процедура обновления Linux Mint состоит из пяти шагов, которые высвечиваются в боковой панели.
Шаг первый, стартовое окно менеджера обновления операционной системы Шаг первый, стартовое окно менеджера обновления операционной системыПервый этап информационный. Завершаем его, нажав кнопку, отмеченную на скриншоте двойкой.
3. На втором этапе пользователю предлагается ознакомиться со списком проблем, выявленных в новой сборке дистрибутива на этапе тестирования и примерами их устранения. Информация позволяет оценить вероятные риски при переходе на промежуточную версию и принять решение о его необходимости.
Шаг второй, изучаем информацию о проблемах и путях их решения Шаг второй, изучаем информацию о проблемах и путях их решения4. Третий этап ознакомительный. Приняв решение установить свежую сборку, пользователь может изучить описание новых возможностей, добавленных в дистрибутив разработчиками.
Шаг третий, изучаем новые возможности операционной системы Шаг третий, изучаем новые возможности операционной системы5. Добравшись до четвертого шага, понимаем для чего начинали с резервного копирования. Разработчики предупреждают о возможных проблемах и предлагают пользователю принять на себя всю ответственность за процедуру обновления. На этом этапе еще есть возможность вернуться назад и сделать снимок системы. После того как установится галочка в отмеченном двойкой поле, любые возможные потери становятся персональной головной болью пользователя. Щелкнув по кнопке «Применить», активируем загрузку и установку пакетов.
Шаг четвертый, загрузка и установка пакетов Linux Mint 19.2 Tina Шаг четвертый, загрузка и установка пакетов Linux Mint 19.2 Tina6. Обновление системы заканчивается страницей с подмигивающим смайликом и предложением выполнить перезагрузку компьютера.
Завершающий этап обновления – закрываем окно и перезагружаем ПК Завершающий этап обновления – закрываем окно и перезагружаем ПКПеренастройка репозиториев
После установки новой сборки сохранятся все ранее сделанные пользователем настройки, кроме выбора репозиториев программного обеспечения.
- Открываем менеджер Mint Update и видим предложение переключиться на локальное зеркало. Нажимаем кнопку «Да» для перехода к диалогу настроек.
2. Раздел «Источники приложений» содержит ссылки на основной и базовый репозитории. В зависимости от географического положения пользователя их можно заменить. По очереди кликаем мышкой указанные стрелками поля? разворачивая для каждого интерактивное меню.
Выбираем локальные зеркала для получения текущих обновлений ОС Выбираем локальные зеркала для получения текущих обновлений ОС3. Система проверяет скорость соединения и перестраивает перечень зеркал так, чтобы на получение свежих пакетов затрачивалось минимальное время. Выбираем самый быстрый из доступных серверов и щелкаем по кнопке «Применить». Повторяем процедуру для второго репозитория.
Выбираем в интерактивном окне самый быстрый сервер обновлений Выбираем в интерактивном окне самый быстрый сервер обновлений4. Перенастроив зеркала? нажимаем «ОК» для обновления кэша пакетов. После его завершения процедуру перехода на новую версию дистрибутива можно считать законченной.
Нажимаем «ОК» для перестройки кэша пакетов под новые зеркала Нажимаем «ОК» для перестройки кэша пакетов под новые зеркалаВ заключение
На нынешнем этапе развития Linux обновление системы не является сложной задачей. Все операции выполняются в графическом режиме и не требуют навыков работы в терминале.
Прежде всего хотелось бы предупредить, что если ваша система Linux Mint 13 работает нормально, то нет особой необходимости обновления дистрибутива, т.к. данный дистрибутив с долгосрочной поддержкой рассчитанной на 5 лет, а Linux Mint 14 на 18 мес. (1,5 года).
Но если всё-таки вы решились на обновление, то в этой статье показано как можно обновить дистрибутив Linux Mint 13 (Maya) до Linux Mint 14 (Nadia).

1. Прежде всего сделайте резервную копию ваших данных, скинув их на флешку или диск CD/DVD, т.к. если что-то пойдёт не так с обновлением, то систему можно переустановить, а ваши данные (документы, фото, муз./видео и пр. файлы) могут быть безвозвратно утеряны.
2. Необходимо отредактировать список источников - sources.list.
Для этого откройте терминал (Ctrl+Alt+T), скопируйте и выполните команду:
sudo gedit /etc/apt/sources.list
Когда откроется текстовый редактор с Источниками, измените во всех строках maya на nadia и precise на quantal:
3. Затем обновите списки пакетов:
sudo apt-get update
4. Далее обновите дистрибутив:
sudo apt-get dist-upgrade
Во время обновления будет предложено изменить конфигурационные файлы, всегда соглашайтесь, чтобы изменить на новые. Это не проблема, так как старый конфигурационный файл будет сохранен в том же каталоге в .dpkg-old, так что если ваши настройки перезапишутся, вы можете перенести их обратно в новый файл.
5. Обновите версию дистрибутива:
sudo apt-get upgrade
6. По окончании обновления, закройте все приложения и перезагрузите компьютер:
sudo reboot
После нового входа в систему обои будут от старого дистрибутива (Maya), а окно приветствия от нового Linux Mint 14 (Nadia):

Чтобы убедится в том, какой теперь у вас релиз, выполните следующую команду в терминале:

Рассмотрим, как обновить установленную систему Linux Mint до свежей версии.
Мы будем рассматривать процесс обновления дистрибутива Linux Mint 19.1 до Linux Mint 19.2.
Создание резервной копии
Перед обновлением желательно создать резервную копию важных данных и сделать снимок системы (снапшот).
Снимок системы позволит вам восстановить прежнее состояние системы, если во время обновления возникнут какие-нибудь сбои.
Для создания снимка системы можно использовать программу Timeshift. Запустить программу можно из главного меню из раздела Администрирование ( Administration ) .

Запуск программы Timeshift
Подготовка
Разработчики дистрибутива рекомендуют отключить экранную заставку (скринсейвер) перед началом обновления, так как в некоторых случаях она может заблокировать вам доступ к рабочему столу. Чтобы отключить заставку в главном меню выберите пункт Параметры→Экранная заставка ( Preferences→Screensaver ) .

Запуск настроек Экранной заставки
В открывшемся окне в разделе Настройки заставки установите время задержки в состояние Никогда

Настройки экранной заставки
Также, если ранее вы устанавливали дополнения Cinnamon spices, обновите их через системные настройки.
Обновление Linux Mint
Теперь можно выполнить обновление дистрибутива.
Запустите утилиту Менеджер обновлений (Update Manager). Для этого в главном меню выберите пункт
Администрирование→Менеджер обновлений ( Administration→Update Manager )

Запуск Менеджера обновлений

В Менеджере обновлений нажмите кнопку Проверить обновления , чтобы проверить не появилась ли новая версия самой утилиты «Менеджер обновлений» (в которой вы сейчас находитесь): пакеты mintupdate и mint-upgrade-info.
Проверка обновлений

Если есть обновления для пакетов mintupdate и mint-upgrade-info, то отметьте их галочками и нажмите кнопку Установить обновления
Обновление пакетов mintupdate и mint-upgrade-info
Теперь в меню выберите пункт Правка→Обновить до «Linux Mint 19.2 Tina» ( Edit→Upgrade to «Linux Mint 19.2 Tina» ) (версия дистрибутива может отличаться).

Запуск обновления Linux Mint

Откроется утилита, в которой необходимо выполнить несколько простых шагов.
Утилита обновления Linux Mint

Вам требуется только нажимать кнопку Следующая ( Next ) . На предпоследнем шаге установите галочку у пункта « Я понимаю риск. Я хочу обновиться до Linux Mint.. » и нажать кнопку Применить .
Утилита обновления Linux Mint до новой версии

Начнется процесс обновления системы. Сначала будут загружены новые версии пакетов, затем будет произведена их установка. Процесс может занять продолжительное время.
Процесс обновления
Перезагрузка компьютера
Когда обновление завершится, необходимо перезагрузить компьютер.

Обновление Linux Mint завершено

и удаляем репозиторий с обозначением < PowerOFF >.
Чтобы увидеть в Терминале, что мы удаляем,
запускаем: sudo apt-get update
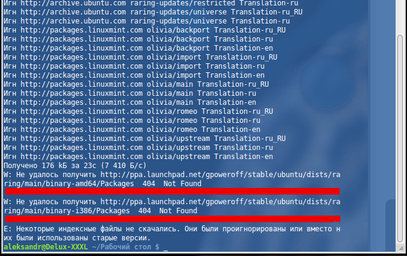
Выполняем команду для обновления системы:
sudo apt-get update
ПЕРЕЗАГРУЖАЕМ СИСТЕМУ.
Если эти действия не помогли, то делаем следующее
sudo apt-get update
И если вы видите в терминале вот это:
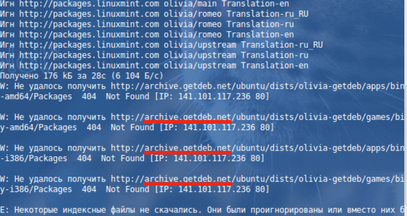
Данные строки в терминале будут появляться всякий раз, после ввода команды: sudo apt-get update
Т.е. обновления репозиториев в вашей системе. А это значит, что данный репозиторий отразился в списке дополнительных источников, но оказался бездейственным и его лучше удалить, чтобы избавиться от надоедливого предупреждения.
Для удаления репозитория служит следующая команда:
sudo add-apt-repository --remove ppa : название репозитория
Сделать это можно графически:
Откройте рядом - Источники приложений
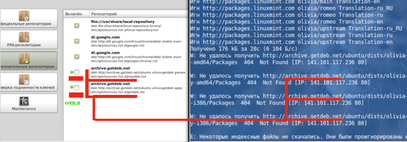
Найдите в Источниках приложений строки репозитория отображенные в терминале и выключите их.
Cнова выполните: sudo apt-get update
ПЕРЕЗАГРУЖАЕМ СИСТЕМУ .
Обновление системы снова в рабочем состоянии.
Читайте также:

