Как обновить mac os через терминал
Обновлено: 29.06.2024
В macOS терминал, соответственно, называется Терминалом, и он использует оболочку Z (Zsh) в качестве оболочки входа по умолчанию. Используя Терминал, вы можете легко перемещаться по системным каталогам, копировать / перемещать файлы, получать системную информацию, безопасно удаленно входить в другие системы и эффективно автоматизировать задачи / действия на вашем Mac.
Однако для выполнения любого из этих действий вам необходимо знать команды терминала (и их синтаксис). В этом руководстве мы перечислим все основные команды терминала macOS и способы их использования, чтобы вы могли эффективно использовать их на своем Mac.
Основные команды терминала macOS
Для выполнения команд в любой операционной системе требуется терминал. macOS уже поставляется с одним из них, и вы можете найти его в Приложения> Утилиты.
Кроме того, вы также можете добавить его в свою док-станцию для быстрого доступа. Для этого запустите Терминал, щелкните правой кнопкой мыши его значок в доке и выберите Параметры > Хранить в доке.
Теперь, когда на вашем Mac запущен Терминал, все, что вам нужно сделать, это ввести команду терминала и нажать «Return», чтобы выполнить ее.
Для вашего удобства мы разделили команды на несколько категорий, чтобы им было легче следовать:
1. Основные команды терминала
Прежде чем перейти к командам Терминала для конкретных действий, ниже приведены некоторые основные команды, которые вам следует знать.
я. человек
Команда man отображает руководство пользователя команды, для которой вы делаете запрос. Используя его, вы можете получить дополнительную информацию о команде, такую как ее описание, использование, доступные параметры и варианты, среди прочего.
предоставит вам всю необходимую информацию о команде cd (сменить каталог).
II. Чисто
Как следует из названия, команда clear очищает оболочку и дает вам пустое окно для ввода ваших команд. Поэтому, если у вас есть окно терминала, заполненное результатами всех ваших предыдущих команд, просто запустите clear, чтобы получить чистый лист.
iii. судо
Например, если вы хотите выключить Mac через Терминал, вам нужно запустить:
и введите свой пароль пользователя для выполнения команды.
iv. история
Команда history пригодится, когда вы хотите узнать все команды, которые вы выполняли в прошлом. Например, если вы отключили / включили какую-либо службу на своем Mac, но точно не помните ее имя или команду, которую вы использовали, вы можете использовать эту команду, чтобы узнать службу и отменить свое действие.
2. Навигация по каталогам
Однако, прежде чем менять каталоги, важно знать ваш текущий рабочий каталог. Для этого запустите:
Точно так же вам может потребоваться просмотреть содержимое каталога, чтобы определить, содержит ли он файл / каталог, к которому вы хотите получить доступ. Используйте следующую команду и ее варианты, чтобы сделать это эффективно:
Для подробной разбивки:
Чтобы просмотреть все содержимое каталога, включая скрытые файлы и каталоги:
После того, как вы определили текущий рабочий каталог и каталог, к которому хотите перейти, команда cd поможет вам перемещаться между каталогами. Ниже приводится объяснение того, как его использовать.
Чтобы перейти в домашний каталог:
Если вы хотите перейти в конкретный каталог:
Чтобы перейти в родительский каталог:
Если вы хотите вернуться в предыдущий рабочий каталог:
Наконец, когда вам нужно перейти в корневой каталог, запустите:
3. Управление каталогом
Как только вы перейдете к желаемому каталогу, вы сможете выполнять там несколько операций, начиная от создания и редактирования новых каталогов и заканчивая удалением существующих.
Чтобы создать каталог, запустите:
Если вы хотите создать сразу несколько каталогов:
mkdir directory_name_1 directory_name_2 directory_name_3
Если вы хотите удалить / удалить каталог, запустите:
Если вы хотите удалить непустой каталог, вы можете использовать параметр -R (рекурсивный), чтобы удалить каталог вместе со всем его содержимым:
rm -R directory_name
4. Управление файлами
Подобно управлению каталогами, Terminal также позволяет выполнять файловые операции, поэтому вы можете создавать новые файлы, редактировать их и удалять те, которые вам не нужны.
Чтобы создать файл:
Если вы хотите создать и отредактировать файл, запустите:
который откроет файл в текстовом редакторе Nano. В качестве альтернативы, если вы предпочитаете использовать какой-либо другой текстовый редактор, замените nano на имя этого редактора в приведенной выше команде.
Чтобы просмотреть тип файла на вашем Mac:
Если вы хотите скопировать файл из текущего каталога в другой каталог, запустите:
cp file_name directory_name
Если необходимо скопировать файл в тот же каталог, но с другим именем:
cp file_name new_file_name
Помимо копирования, иногда необходимо перемещать файлы между разными каталогами. Когда возникают такие потребности, вы можете переместить файл из вашего текущего каталога в другой каталог с помощью:
mv file_name directory_name
Более того, команда mv также может использоваться как команда переименования. Чтобы использовать его для переименования файла, используйте следующий синтаксис:
mv current_file_name new_file_name
Если вы хотите удалить / удалить файл, запустите:
5. Установка программ
macOS поставляется с предустановленным менеджером пакетов Homebrew, который позволяет устанавливать программы на Mac с помощью Терминала. В некотором смысле это намного более простой способ установки приложений на ваш компьютер, в отличие от традиционного способа, при котором вам нужно будет выполнить ряд шагов.
Чтобы обновить репозиторий Homebrew, запустите:
brew update
Если вы хотите обновить все установленные пакеты в вашей системе:
brew upgrade
Когда вам нужно установить приложение на основе графического интерфейса, нам придется использовать Cask:
brew install --cask program_name
Например:
brew install --cask vlc
Если это программа без графического интерфейса:
brew install program_name
Обратите внимание, что не все пакеты / программы могут быть установлены сразу: вам может потребоваться добавить их исходный репозиторий, чтобы получить их перед запуском команды установки.
Наконец, если вы хотите удалить программу, используйте:
brew uninstall program_name
6. Управление сетью
macOS позволяет просматривать подробную информацию о конфигурации сети прямо из окна Терминала. Хотя вы можете использовать графический интерфейс для просмотра такой информации, подход CLI делает весь процесс быстрым и легким и избавляет вас от лишних действий.
Если вы хотите просмотреть IP-адрес и MAC-адрес вашего устройства, запустите:
Чтобы узнать IP-адрес и MAC-адрес всех устройств, подключенных к вашей сети:
Если вам нужна информация о входящих и исходящих подключениях к вашему Mac, используйте:
Чтобы найти все запущенные процессы на вашем Mac, у которых есть активное подключение к Интернету:
Чтобы получить дополнительную информацию о домене, используйте:
Если вы хотите определить путь (и переходы), пройденный пакетами от вашего устройства до их адреса назначения, запустите:
7. Управление процессами
Если вы когда-либо открывали приложение Activity Monitor на своем Mac, вы бы видели все активные процессы, запущенные в вашей системе. Эти процессы могут быть системными приложениями, сторонними приложениями или другими фоновыми службами, необходимыми операционной системе.
В качестве альтернативы, если вы хотите узнать статус основных процессов, которые в настоящее время запущены, вы можете сделать это с помощью:
Нажмите q или же Ctrl + C остановиться.
Теперь, если вы заметили незнакомый процесс или процесс, который потребляет много ваших ресурсов в выводе любой из вышеперечисленных команд, вы можете получить дополнительную информацию об этом, запустив:
ps -ax | grep program_name
ps -ax | grep Safari
Здесь вы можете увидеть имя приложения в столбце CMD. Обычно указывается абсолютный путь к программе / приложению.
Узнав больше о процессе, если вы обнаружите необходимость его прервать, запустите:
sudo killall program_name
Поскольку мы запускаем команду kill / killall с sudo, вам нужно будет ввести свой пароль пользователя после ввода команды для ее выполнения.
8. Управление разрешениями
Разрешения в операционной системе определяют, кто может получать доступ и изменять файлы / каталоги на компьютере. Если у вас есть несколько пользователей, использующих одну и ту же систему, вы можете установить разрешения для каждого пользователя, чтобы ограничить их доступ и запретить им просматривать или изменять ваши системные (или другие) файлы.
Установить разрешения в Терминале довольно просто, если вы разберетесь с его синтаксисом. Однако, прежде чем перейти к нему, первое, что вам нужно сделать, это определить права доступа к файлу, который вы хотите изменить. Для этого наберите:
ls -al file_name
Вы должны увидеть права доступа к файлам в левой части вывода. Разрешение файла / каталога обычно состоит из одиннадцати символов: первый символ указывает, является ли он файлом или каталогом, следующие девять символов обозначают разрешения (и делятся на группы по три, а последний символ указывает, содержит ли файл / каталог расширенный атрибуты.
Собирая эти символы вместе, вы можете установить разрешения для файла / каталога. Вот как могут быть сформированы разрешения:
В качестве альтернативы вы также можете использовать числовую нотацию, в которой указанные выше символы заменяются числами. Всего он состоит из восьми чисел, и вот разбивка того, что они обозначают:
С основами, вот как включить приведенную выше информацию для установки разрешений.
Чтобы настроить разрешения на чтение, запись и выполнение для всех трех классов доступа, запустите:
chmod ugo+rwx file_name
В числовом представлении вам нужно будет использовать:
chmod 777 file_name
Чтобы сделать то же самое для всех текстовых файлов в каталоге:
chmod ugo+rwx *txt
Когда необходимо предоставить всем пользовательским классам одно и то же разрешение:
chmod a+rwx file_name
Если вы хотите установить разрешения таким образом, чтобы класс пользователя получал все три доступа, в то время как группа получала доступ для чтения и записи, а другие пользователи получали доступ только для чтения, вам необходимо использовать следующую команду:
chmod ugo+rwxrw-r-- file_name
В числовом представлении:
chmod 764 file_name
Чтобы удалить разрешения на запись и выполнение для группы и других классов пользователей, введите:
chmod go-wx file_name
chmod 744 file_name
Если вам сложно использовать числовое представление, вы можете использовать калькулятор chmod, чтобы определить обозначение разрешений для ваших требований к разрешениям.
Эффективное использование Mac с помощью команд терминала
В этом списке мы едва коснулись поверхности команд терминала: есть множество других команд, которые вы можете использовать для выполнения практически всех видов действий на вашем Mac.
Тем не менее, перечисленные выше команды наверняка помогут вам заполучить Терминал и позволят вам эффективно использовать его для быстрого и эффективного выполнения тривиальных действий на вашем Mac. И со временем, когда вы познакомитесь с ним, вы сможете использовать его более эффективно.
На слабых компьютерах Mac обновление операционной системы macOS и программ через Mac AppStore может съедать очень много ресурсов и занимать много времени. Но есть способ установить все обновления из терминала. И даже просто скачать обновления без установки.

Как скачать и установить обновления через терминал:
1. Откройте терминал: Finder > Applications > Utilities
2. Проверьте список доступных обновлений:

3. Для загрузки и установки всех доступных обновлений используйте команду:
softwareupdate -i -a

4. В конце установки вам будет предложено перезагрузить компьютер.

Если вам необходимо установить только одно из доступных обновлений, то используйте команду:
softwareupdate -i и точное имя обновления в одинарных кавычках.
Как скачать обновления без установки через терминал
В Mac App Store нет возможности загрузить обновление и не запускать установку.
1. Просмотрите все доступные обновления
2. Для скачивания обновлений без установки наберите команду:
softwareupdate -d -a

После загрузки вы можете установить обновления через терминал или из Mac App Store. Готово!
Читайте анонсы и посты целиком в ЖЖ, Medium, Голосе и Яндекс.Дзен!
Поддержите мой блог финансово. Все донаты пойдут на оплату хостинга и развитие сайта!
Последние
Коллектив NAVI стали победителями чемпионата Европы по PUBG Mobile Windows System Control Center — сборник системных утилит для Windows Как установить несколько загрузочных операционных систем на USB-накопитель Как добавить время на панель задач второго монитора в Windows 11 10 интересных гаджетов с AliExpress. Часть 96. Инструменты для мужика 8 лучших бесплатных онлайн-конструкторов для создания логотипов Гранд-финал TI10 между Spirit и PSG.LGD стал самым популярным матчем в истории Dota 2Реклама
telegram
Рубрики
СЧЕТЧИКИ
РЕКЛАМА И ДОНАТЫ
Социальные сети
©2016-2021 Блог Евгения Левашова. Самое интересное и полезное из мира ИТ. Windows 10, Linux, Android и iOS. Обзоры программ и веб-сервисов. Статьи о мотивации и продуктивности.
Данный блог является личным дневником, содержащим частные мнения автора. В соответствии со статьей 29 Конституции РФ, каждый человек может иметь собственную точку зрения относительно его текстового, графического, аудио и видео наполнения, равно как и высказывать ее в любом формате. Блог не имеет лицензии Министерства культуры и массовых коммуникаций РФ и не является СМИ, а, следовательно, автор не гарантирует предоставления достоверной, не предвзятой и осмысленной информации. Сведения, содержащиеся в этом блоге не имеют никакого юридического смысла и не могут быть использованы в процессе судебного разбирательства. Автор блога не несёт ответственности за содержание комментариев к его записям.
В качестве загрузочного диска для установки операционной системы на компьютер Mac можно использовать внешний диск или дополнительный том.
Эти расширенные инструкции предназначены в первую очередь для системных администраторов и других пользователей, имеющих опыт работы с командной строкой. Загружаемый установщик не требуется для обновления macOS или переустановки macOS, но он может оказаться удобен, если требуется выполнить установку на несколько компьютеров, не загружая установщик заново каждый раз.
Что нужно для создания загружаемого установщика:
- USB-накопитель или другой дополнительный том, отформатированный в Mac OS Extended, на котором есть не менее 14 ГБ свободного пространства;
- загруженный установщик для macOS Monterey, Big Sur, Catalina, Mojave, High Sierra или El Capitan.
Загрузка macOS
- Загрузка: macOS Monterey, macOS Big Sur, macOS Catalina, macOS Mojaveили macOS High Sierra
Эти элементы загружаются в папку «Программы» в виде приложения с именем «Установка macOS [ название версии ]». Если после загрузки запустится установщик, завершите его работу без продолжения установки. Чтобы получить подходящий установщик, выполняйте загрузку с компьютера Mac, на котором используется macOS Sierra 10.12.5 или более поздней версии либо El Capitan 10.11.6. Корпоративным администраторам следует производить загрузку с сайта Apple, а не с сервера обновления ПО, размещенного в локальной сети. - Загрузка OS X El Capitan
В результате этого действия загрузится образ диска с именем InstallMacOSX.dmg. На компьютере Mac, совместимом с El Capitan, откройте образ диска и запустите с него установщик с именем InstallMacOSX.pkg. Приложение с именем «Установка OS X El Capitan» будет установлено в папку «Программы». Загружаемый установщик создается именно из этого приложения, а не из образа диска или установщика .pkg.
Использование команды createinstallmedia в приложении «Терминал»
- Подключите USB-накопитель или другой том, используемый для загружаемого установщика.
- Откройте приложение «Терминал» в подпапке «Утилиты» папки «Программы».
- Введите или вставьте в приложение «Терминал» одну из следующих команд. Предполагается, что установщик находится в папке «Программы», а имя MyVolume обозначает USB-накопитель или другой используемый вами том. Укажите вместо MyVolume имя своего тома в следующих командах.
Monterey:*
Big Sur*:
Catalina*:
Mojave*:
High Sierra*:
El Capitan:
* Если на компьютере Mac установлена операционная система macOS Sierra или более ранней версии, включите аргумент --applicationpath и путь установки аналогично тому, как это делается в случае команды для El Capitan.
После набора команды

- Нажмите «Ввод», чтобы ввести команду.
- При появлении запроса введите пароль администратора и нажмите клавишу «Ввод» еще раз. При вводе пароля приложение «Терминал» не отображает вводимые символы.
- При появлении запроса нажмите клавишу Y , чтобы подтвердить удаление всех данных на томе, затем клавишу «Ввод». Приложение «Терминал» показывает прогресс по мере стирания тома.
- После стирания тома может быть отображено предупреждение о том, что приложению «Терминал» требуется доступ к файлам на съемном томе. Нажмите «OK», чтобы продолжить копирование.
- Когда приложение «Терминал» сообщит о завершении процесса, имя тома будет совпадать с именем загруженного установщика, например «Установка macOS Monterey». После этого можно закрыть приложение «Терминал» и извлечь том.

Если вам надоело ждать выполнения индикатора выполнения при каждой перезагрузке после обновления программного обеспечения macOS, вам будет приятно узнать, что есть еще один способ обновить ваш Mac, который потенциально может сократить время простоя.
Этот процесс включает в себя простую команду терминала и позволяет вам продолжать использовать ваш Mac по мере загрузки обновлений и первоначальной установки программного обеспечения в фоновом режиме. В наших тестах мы обнаружили, что этот метод способен сэкономить несколько минут простоя во время перезапуска установки, но экономия времени зависит от компьютера и соответствующего обновления.
Пользователи со старыми компьютерами Mac, в частности, наверняка оценят этот совет, так как он избавляет от необходимости запускать Mac App Store в целом, что может быть медленным, а иногда даже совершенно безразличным. Читайте дальше, чтобы узнать, как это делается.
Как обновить macOS из командной строки
Перед выполнением этих шагов убедитесь, что у вас есть полная резервная копия вашей системы, которая должна соответствовать курсу при выполнении любого обновления. Обратите внимание, что в следующей процедуре перечислены только стандартные обновления системы Apple (iTunes, фотографии, драйверы принтеров и т. Д.), Но не обновления для других приложений Apple, которые не установлены с macOS (например, XCode), и не обновления сторонних производителей от Mac App Store.
-
Чтобы обновить macOS из командной строки, сначала запустите Терминал, который можно найти в папке Applications / Utilities. Это откроет окно терминала и командную строку для вас, чтобы начать печатать.
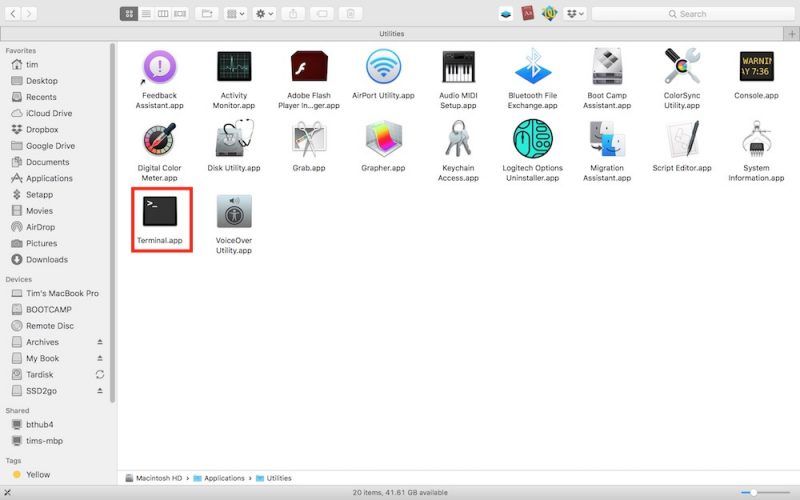
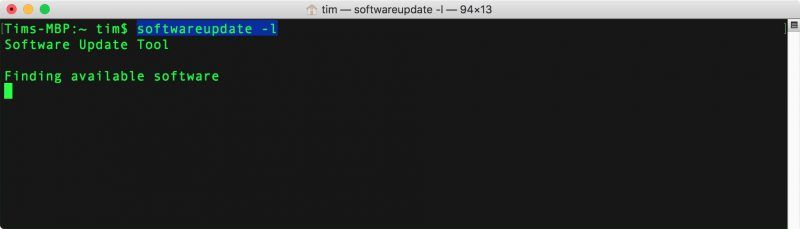
Теперь давайте посмотрим на вывод команды. Доступные обновления всегда отображаются в виде элементов в списке. В нашем примере в настоящее время доступно только одно обновление, но каждый элемент имеет тот же формат, как показано:
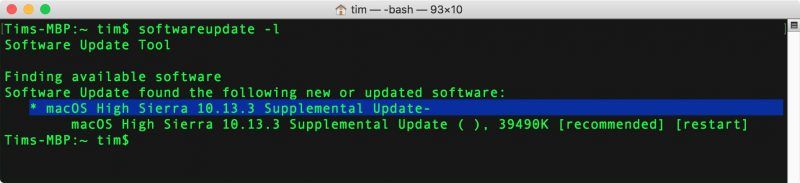
Звездочкой отмечен отдельный пакет обновлений программного обеспечения, доступный для загрузки на Mac. Эта строка также называется идентификатором.
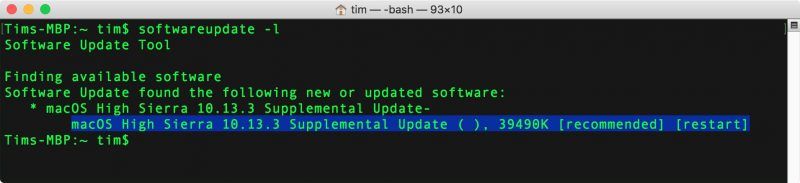
Вторая строка предлагает более подробное описание обновления, включая номер версии (обычно в скобках) и размер загружаемого файла в килобайтах. [Рекомендуется] означает, что обновление рекомендуется для всех пользователей, а [перезагрузить] означает, что для завершения установки Mac необходимо перезагрузить компьютер.
Чтобы загрузить и установить конкретное обновление в списке, используйте следующий формат, но заменив ИМЯ с идентификатором обновления:
softwareupdate -i NAME
Обратите внимание, что если в имени пакета, который вы пытаетесь установить, есть пробелы, вам нужно заключить все это в одинарные кавычки. Так, например:
Также будьте внимательны к пробелам в конце имен пакетов. Если они присутствуют, они также должны быть включены в кавычки.
В дальнейшем, чтобы загрузить конкретное обновление для вашей системы, не устанавливая его тогда и там, вы можете использовать:
softwareupdate -d NAME
Наконец, чтобы загрузить и установить все доступные обновления для вашей системы, введите команду:
softwareupdate -i -a
Используя эти команды, вы сможете оставить обновление для загрузки и продолжить установку в фоновом режиме, пока вы занимаетесь другими делами. Все в порядке, Терминал в конечном итоге предложит вам перезагрузить компьютер вручную, чтобы завершить полную процедуру установки. (Обратите внимание, что утилита softwareupdate требует аутентификации администратора для всех команд, кроме команды -l или -list. Если вы запускаете softwareupdate от имени обычного администратора, вам будет предложено ввести пароль, если это необходимо.)
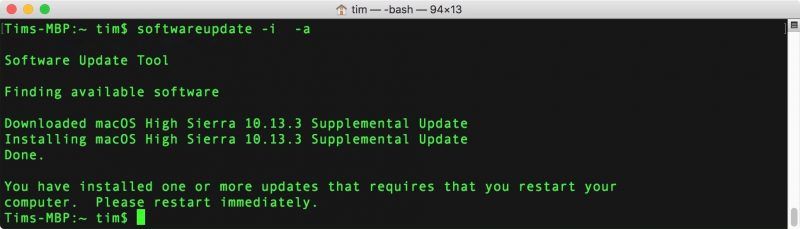
Читайте также:

