Как обновить mac os sierra до high sierra
Обновлено: 07.07.2024
Как-то давно (года два назад) я писал статью по установке хакинтоша на ваш Intel-Based ПК. Статья устарела как мир, но все таки полезное там что-то есть. Например порядок установки будет тем же, если вы замените установочный файл Sierra на High Sierra.
Сам я тем хакинтошем пользуюсь достаточно давно, пишу на нем код и вообще не чаю в нем души (за все два года была только одна проблема из-за кекста). В этой статья я расскажу, как обновить ваш хакинтош до High Sierra 10.13 и постараюсь ответить на некоторые возникшие вопросы с прошлой статьи.
Без лишних слов, начнем.
Для начала, у нас должна быть машина, работающая на хакинтоше. Надеюсь, у вас она есть. Если нет, то читайте в моей статье (кексты берем из этой).
Итак, как всем известно, начиная с High Sierra Apple перешла на новую файловую систему APFS заместо HFS. Это вызвало кучу вопросов, но не стоит кричать и падать в обморок, вы можете ее не использовать. Да-да, я не оговорился. Эту статью я пишу с моего хака, который крутится на HDD от Seagate, с файловой системой Apple Journal System (HFS). Магия — скажете вы. Нет, просто никто и не заставляет вас пользоваться APFS — отвечу я.
Далее пойдут действия, которые некоторые неокрепшие умы могут не понять или не осилить. Все что вы делаете с EFI разделом жесткого диска — делаете на ваш страх и риск.Шаг 3. Смонтируйте EFI раздел и восстановите старый Config.plist. Откройте его на редактирование.
Создайте патч ядра в Kernel and Kext Pathes:
Name: AppleUSBXHCIPCI
Find: 837d8c10
Replace: 837d8c1b
Comment: Change port limit from 15 to 21.
Match OS: 10.13.x
Восстановите старые кексты, которые у вас были для Sierra 10.12 (если они были). Вы же сделали бэкапы, верно? Просто верните их в папку 10.12.
Для нормальной загрузки вам понадобятся эти кексты:
Lilu.kext
AppleALC.kext
USBInjectAll.kext
XHCI-200-series-injector.kext
IntelGraphicsFixup.kext (для intel GPU)
WhateverGreen.kext (для AMD GPU)
Так же не забудьте подрубить кекст для вашей сетевой карты, ага.
Выгружаем необходимые кексты в папку с кекстами для 10.13 (не забудьте FakeSMC).
. ДЛЯ ПОЛЬЗОВАТЕЛЕЙ ВИДЕОКАРТ NVIDIA .
Перед установкой установите ПОСЛЕДНИЙ веб-драйвер следующим образом:
Измените следующие значения в Clover Configurator:
1. Boot — отключите nv_disable=1
2. Graphics — отключите Inject Intel
3. System Parameters — влючите Inject NVidia WEB
Сохраните файл и проверьте что он сохранен.
Включите SIP (System Integrity Protection):
Откройте Clover Configurator и откройте в нем ваш .plist
В RT Variables измените CsrActivateConfig на 0x00. Перезагрузите ваш хак. Проверить SIP можно командой csrutil status в терминале
Установите последний драйвер NVidia для вашей системы (можете просто попросить нвидию обновить их за вас в Системных настройках). Так же установите NVidiaGraphicsFixUP.kext
Для тех кто не успел обновить свои драйвера и обновился на ХайСиерру, либо если что-то не получилосьeugeneego пишет:
«Обладатели карт NVidia с web driver на 10.13.3 (версии драйвера 387.10.10.10.25.156/157) могут стролкнуться с жуткими постоянными лагами графики.
Решение: откатиться на драйвера для 10.13.2 (например на 378.10.10.10.25.106), пропатчив у них поддерживаемую версию ос (например с помощью webdriver.sh).»
Теперь открываем Программы. Выбираем «Установка macOS High Sierra». Он проделает свою магию и попросит вас перезагрузить компухтер, соглашаемся.
Проставьте в БИОСе загрузку с кловер-раздела в приоритет, потому что при обновлении она будет несколько раз перезагружать ваш компьютер.
В кловере выберете Install MacOS High Sierra from . Пойдет процесс обновления.
Для тех кто решил использовать APFS для «свежей» установки — НЕ ФОРМАТИРУЙТЕ весь диск в APFS, так как вы потеряете возможность доступа к EFI разделу.
Пойдет процесс обновления, который может растянуться до часу. Главное — терпение.
Спустя 60 минут счастья система установится и будет готова к работе (ну, так должно быть, по идее).

На этом все :)
Все вопросы пишите в комментарии или в личку в вк, отвечу по возможности. Всем котов :3
Если ваш компьютер Mac несовместим с последней версией macOS, можно перейти на более раннюю версию macOS, например: macOS Big Sur, Catalina, Mojave или High Sierra.
Для получения новейшего функционала и поддержания безопасности, стабильности, совместимости и производительности компьютера Mac крайне важно поддерживать программное обеспечение в актуальном состоянии. Apple рекомендует использовать последнюю версию macOS, совместимую с вашим компьютером Mac.
Проверка совместимости
Версия macOS, входящая в комплект поставки компьютера Mac, является самой ранней версией, которую он поддерживает. Например, если на вашем компьютере Mac была установлена macOS Big Sur, вам не удастся установить macOS Catalina или более ранние версии.
Если версия macOS не может использоваться на компьютере Mac, приложение App Store или установщик сообщит вам об этом. Например, он может сообщить о несовместимости с данным устройством или что установщик устарел для открытия в этой версии macOS. Чтобы проверить совместимость до начала загрузки, проверьте минимальные требования к аппаратному обеспечению.
- Требования к аппаратному обеспечению macOS Big Sur 11
- Требования к аппаратному обеспечению macOS Catalina 10.15
- Требования к аппаратному обеспечению macOS Mojave 10.14
- Требования к аппаратному обеспечению macOS High Sierra 10.13
- Требования к аппаратному обеспечению macOS Sierra 10.12
- Требования к аппаратному обеспечению OS X El Capitan 10.11
- Требования к аппаратному обеспечению OS X Yosemite 10.10
Создание резервной копии
Перед установкой любого обновления рекомендуется выполнить резервное копирование содержимого компьютера Mac. Это можно легко сделать с помощью приложения Time Machine или другими способами.
Использование Safari для загрузки macOS на компьютер Mac
Safari использует эти ссылки для поиска устаревших установщиков в App Store. После загрузки установщика из App Store установщик откроется автоматически.

Финальная версия macOS на сегодняшний день — macOS 10.13 High Sierra.
Последняя версия macOS называется macOS 10.13 High Sierra, она вышла 25 сентября 2017 года. Обычно Apple выпускает новую версию программного обеспечения раз в год. Такие обновления бесплатны и доступны в Mac App Store.
Последняя версия macOS – 10.13 High Sierra
Самая новая версия программного обеспечения для Mac обозначается как macOS 10.13, она же macOS High Sierra. Это четырнадцатая версия операционной системы, выпущена Apple для Mac.
macOS 10.13 High Sierra имеет те же требования к аппаратному обеспечению, что и macOS 10.12 Sierra. Установить ее можно на следующие устройства:
- MacBook (конца 2009 года или новее);
- MacBook Pro (середины 2010 года или новее);
- MacBook Air (конца 2010 года или новее);
- Mac mini (середины 2010 года или новее);
- iMac (конца 2009 года или новее);
- Mac Pro (середины 2010 года или новее).
Как проверить, установлена ли у вас последняя версия


Как обновить операционную систему до последней версии

Примечание: перед обновлением операционной системы, настоятельно рекомендуем создать резервную копию вашего Mac с помощью Time Machine. Обычно обновление оставляет нетронутыми все параметры компьютера, но лучше предохраниться на всякий случай.
Apple всегда поддерживает патчами безопасности только три последних версии macOS, поэтому обновления нужно делать регулярно, чтобы быть уверенными в безопасности системы.

Всемогущий эксперт по написанию текстов, который хорошо разбирается в проблемах Mac и предоставляет эффективные решения.
Apple выпустила новую macOS для настольных компьютеров и ноутбуков Mac. Это было действительно впечатляющее новое уточнение. Обновление до новой MacOS High Sierra это очень простая задача, которую вы можете сделать самостоятельно. Это не потребует от вас дополнительных усилий и времени на это. В этой статье мы собираемся показать вам, почему и как вы можете перейти на новую MacOS High Sierra .
Часть 1. Почему вам следует перейти на macOS High Sierra?
Причина, по которой вам следует обновить настольный компьютер или ноутбук Mac, заключается в том, что у вас есть новая и улучшенная файловая система AFPS, для более быстрого просмотра страниц, великолепной графики, поддержки виртуальной реальности и лучшего опыта в играх. life.This, что MacOS 10.13 предлагает вам. Если вы также хотите дать толчок вашему Mac, то обновление до macOS High Sierra это идеальная вещь, чтобы сделать. Это связано с тем, что новое обновление может дать вам сжатое видео на 40% больше, что приведет к увеличению пространства и скорости на вашем Mac. MacOS High Sierra также поставляется с новым улучшенным приложением Photo, которое предоставит вам некоторые профессиональные инструменты, которые вы можете использовать.

Часть 2. Как подготовить компьютер Mac к обновлению до macOS High Sierra?
Теперь, когда вы полностью решили обновить Mac до MacOS High SierraЗатем пришло время подготовиться к процессу обновления. Однако имейте в виду, что бета-версия может иметь не все функции. По этой причине, если вы хотите обновить некоторые функции, вы должны убедиться, что все эти функции включены. Теперь есть разные способы подготовки к обновлению.
1. Проверьте совместимость Mac
Вы должны убедиться, что macOS High Sierra совместима с той моделью Mac, которая у вас есть под рукой. Если ваш Mac выпускается в диапазоне от года 2009 до более новой версии, то есть большая вероятность, что вы сможете запустить macOS High Sierra без каких-либо проблем.
2. Очисти свой Mac
Это очень важно, потому что как только ваш Mac станет чистым, он продолжит бесперебойную работу во время обновления. Полная очистка на вашем Mac фактически включает в себя множество файлов, которые нужно удалить на вашем Mac, таких как дублированные документы, фотографии, кеш, файлы и другие вещи, которые вам больше не нужны на вашем Mac.
Чтобы вы могли полностью очистить свой Mac, мы настоятельно рекомендуем вам использовать iMyMac PowerMyMac. Это, безусловно, поможет вам полностью очистить ваш Mac, потому что у него есть возможность быстро и безопасно удалить все ваши ненужные файлы, что даст вам больше места на жестком диске.
PowerMyMac также может найти и удалить все вложения электронной почты, которые вам больше не нужны. Ваша резервная копия iTunes и ваш многоязычный язык на вашем Mac, который вам не нужен, также будут найдены и удалены. Он также может помочь вам отсканировать, а затем удалить все большие файлы, которые вам больше не нужны. Это универсальный очиститель, на который вы можете рассчитывать при очистке вашего Mac перед обновлением. Вот как вы можете очистить свой Mac с помощью PowerMyMac. Приступим к очистке с помощью iMyMac PowerMyMac.
Шаг 1: Скачайте и запустите эту программу
Шаг 2. Выберите и просканируйте системный мусор
В левой части экрана находится список модулей, которые можно выполнять с помощью iMyMac PowerMyMac. Выберите «Мастер сканирования» из списка. После того, как вы выбрали модуль в левой части экрана, вы увидите кнопку «Сканировать» справа. Нажмите эту кнопку «Сканировать», чтобы PowerMyMac начал сканирование всех ваших нежелательных файлов. Подождите, пока PowerMyMac не завершит сканирование всех ваших нежелательных файлов.

Шаг 3: просмотр и выбор элементов для очистки
После завершения процесса сканирования iMyMac PowerMyMac сможет показать вам все ненужные файлы, которые есть на вашем Mac. Эти ненужные файлы будут отображаться в таких категориях, как кэш приложения, системные журналы, журналы пользователей, корзина для мусора, нежелательная почта, фото-файлы и т. Д. Выберите нужную папку, которую вы хотите очистить. После выбора нажмите кнопку «Очистить».
Наконечник: Вы можете проделать тот же процесс (с шага 2 - шаг 4) для модуля Duplicate Finder и больших и старых файлов.

Шаг 4: очистка завершена
Тогда это все! Ваш Mac полностью очищен с помощью iMyMac PowerMyMac. Вы увидите индикацию на каждой папке с надписью «Zero KB», что означает, что в папке ничего нет. Однако в некоторых папках этот индикатор не отображается. Это потому, что эти папки автоматически воссоздаются.

3. Проверьте наличие проблем с Mac
После завершения процесса очистки на Mac настало время проверить все проблемы, прежде чем приступить к обновлению. Вот как вы можете проверить состояние вашего Mac.
Шаг 1: Запустите Дисковую Утилиту на вашем Mac.
Шаг 2: выберите Startup DriveStep 3: После этого нажмите на вкладку «Первая помощь».

Вам повезет, если вы не нашли проблем на своем Mac. Тем не менее, в случае, если вы нашли один, то вы можете начать устранять эти проблемы в первую очередь. Продолжите и перезапустите, а затем удерживайте клавиши «Command» и «R», чтобы выполнить ремонт с помощью дисковой утилиты.
Часть 3. Как сделать резервную копию Mac перед обновлением?
Возможность резервного копирования вашего Mac - одна из основных вещей, которые вам нужно сделать. Это обязательно, особенно если вы собираетесь использовать бета-версию. Это сделано для того, чтобы вы не потеряли важные данные на Mac. Вы можете сделать резервную копию своих данных на Mac с помощью одного из программ Apple, которым является Time Machine. Time Machine может сохранять копии всего, что есть на вашем Mac. Он может делать резервную копию ваших данных на вашем Mac ежечасно, еженедельно, ежедневно или ежемесячно.
Помимо автоматического резервного копирования, которое вы можете сделать с помощью Time Machine, вы также сможете настроить процесс. Вы можете создавать резервные копии своих ценных документов и файлов вручную, выполнив системные настройки. Кроме того, чтобы вы могли использовать Time Machine, вам понадобится дополнительное устройство для хранения. Чем больше емкость вашего запасного запоминающего устройства, тем лучше. Вы можете выбрать жесткий диск USB, SDD, NAS или Thunderbolt.

Часть 4. Руководство по обновлению Mac до Mac OS High Sierra
Конечно, после того, как вы закончите готовить свой Mac к обновлению, вам пора перейти к реальной сделке. Вот руководство для вас, чтобы обновить ваш Mac более полным, быстрым и безопасным способом.
1. Выберите безопасную и надежную сеть для обновления
Вы должны помнить, что все основные обновления, которые будут выполняться на вашем Mac, нуждаются в надежной сети. Это для вас, чтобы добавить скорость, и для вас, чтобы сделать безопасную загрузку обновления и установки. Из-за этого лучший вариант для вас - это сделать, не выходя из дома.
2. Войдите в свой iCloud
Это одна из самых необходимых вещей при обновлении Mac OS. Это потому, что большинство приложений Mac имеют интегрированную часть iCloud. Итак, если вы хотите, чтобы процесс обновления проходил гладко, вам необходимо войти в свою учетную запись iCloud, чтобы продолжить.
3. Обновление до последней версии вашей ОС
4. Загрузите Mac OS High Sierra
Mac OS High Sierra теперь доступна для всех пользователей Mac. Вы можете пойти и загрузить его со своего сайта.
5. Обновите ваш Mac до Mac OS High Sierra
После того как вы загрузили программное обеспечение с указанного веб-сайта, запустите программу установки из ваших приложений и нажмите кнопку «Продолжить». Вы будете руководствоваться инструкциями на экране, которые помогут вам перейти на Mac OS High Sierra. Все, что вам нужно сделать, - это тщательно следовать этим инструкциям, чтобы избежать ошибок. После этого продолжайте и убедитесь, что у вас есть автоматические обновления из системных настроек, а также из вашего магазина приложений. Это для вас, чтобы убедиться, что ваш Mac будет иметь лучшую производительность, и для вас, чтобы получить максимальную отдачу от него.
Часть 5. Вывод
Вот и все! Обновить Mac до macOS High Sierra действительно довольно просто. Все, что вам нужно, - это понимание каждого шага, который вы собираетесь сделать. Убедитесь, что вы правильно и неукоснительно выполняете все инструкции.
Кроме того, вам будет очень кстати иметь iMyMac PowerMyMac. Это одно из самых полезных программ, которые могут быть на вашем Mac. Потому что, помимо того, что он может помочь вам очистить ваш Mac, он также может помочь вам освободить больше места для хранения на жестком диске, а также повысить скорость вашего Mac.
Наличие iMyMac PowerMyMac на вашем Mac вместе с новым обновлением, которое у вас есть с macOS High Sierra, может оказаться отличным тандемом. Поскольку High Sierra также увеличивает скорость вашего Mac, iMyMac PowerMyMac поможет ему еще больше увеличить его и даст вам больше места для хранения. Для этого удалите все папки, файлы, фотографии, мусор и другие вещи, которые вам больше не нужны на вашем Mac.
Опять же, убедитесь, что вы тщательно следовали инструкциям, чтобы не возникло проблем с обновлением. Начните с того, что следуйте руководству, чтобы узнать, как полностью подготовить свой Mac к обновлению, которое необходимо выполнить на ПК Mac. Оба программного обеспечения действительно безопасны и также улучшат производительность вашего Mac.
Последние Apple Обновление Mac OS всегда может принести много удивительных возможностей. В то же время он исправит основные ошибки в старых версиях и поможет вашему Mac работать лучше. Перед обновлением операционной системы Mac необходимо проверить требования к оборудованию и функциям Mac.
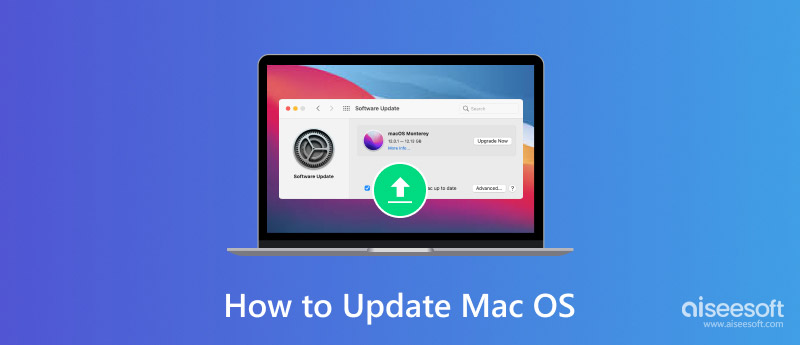
Это довольно легко обновить Mac OS, Но по разным причинам вам может быть сложно напрямую обновить его до предпочитаемой версии, например, до последней версии MacOS Mojave, особенно если вы давно не обновлялись. Учитывая, что здесь, в этом посте, мы покажем вам подробности о как обновить свой Mac.
Часть 1. Как обновить Mac до MacOS Mojave / High Sierra
Apple выпустила последнюю версию macOS Monterey 12, которая позволяет получить обновление на большинстве устройств Mac. В этой операционной системе разработано много интересных новых функций, таких как служба подписки Apple News +. Но перед обновлением вы должны проверить приведенные ниже требования.
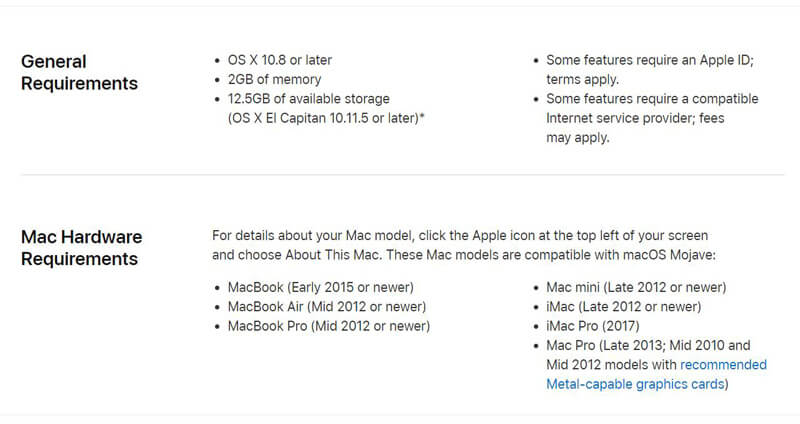
Бесплатно загрузите и установите обновление Mac OS
Включите экран Mac и нажмите значок «Apple» в верхнем левом углу. Выберите «App Store . » из выпадающего меню. Здесь вы можете найти опцию «1 обновление».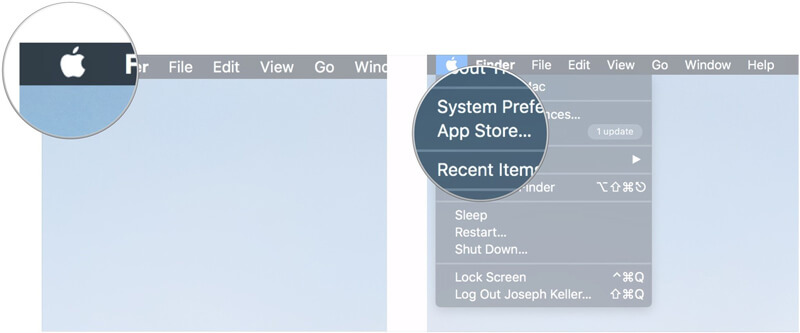
Примечание: Если опция обновления отсутствует, вы можете напрямую загрузить и установить Mac OS из Mac App Store. Иногда вам может потребоваться переустановить Mac OS, нажмите здесь Проверять.
В разделе «Обновления» Mac App Store нажмите «Обновить» рядом с macOS Mojave, чтобы начать обновление Mac. Завершение загрузки займет некоторое время, затем ваш Mac обновится и перезагрузится.
Еще один способ обновить Mac OS
Нажмите значок «Apple» в левом верхнем углу экрана Mac. На этот раз вам нужно выбрать опцию «Системные настройки» из выпадающего меню. Затем нажмите «Обновление программного обеспечения», чтобы проверить, есть ли доступное обновление.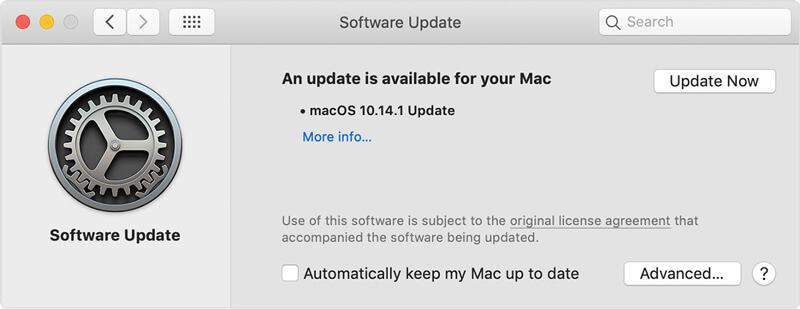
Примечание: Перед обновлением Mac OS вы можете нажать «Подробнее», чтобы проверить детали каждого обновления. Здесь вы можете выбрать предпочтительный вариант и напрямую обновить Mac до этой версии ОС. Если вы используете EL Capitan, Mac OS X 10.11 или другие ранние версии, вам лучше выбрать подходящее обновление здесь.
Часть 2. Как включить / выключить автоматическую загрузку обновлений Mac OS
По разным причинам многим пользователям Mac нравится отключать автоматическое обновление Mac OS. Здесь, в этой части, мы покажем вам, как включить или отключить автоматическое обновление. Вы можете настроить параметры в зависимости от ваших потребностей.
Откройте «Mac App Store» на своем Mac и нажмите «App Store» в строке меню. Выберите «Настройки» в раскрывающемся меню. Здесь вы можете включить или отключить функцию «Автоматическое обновление».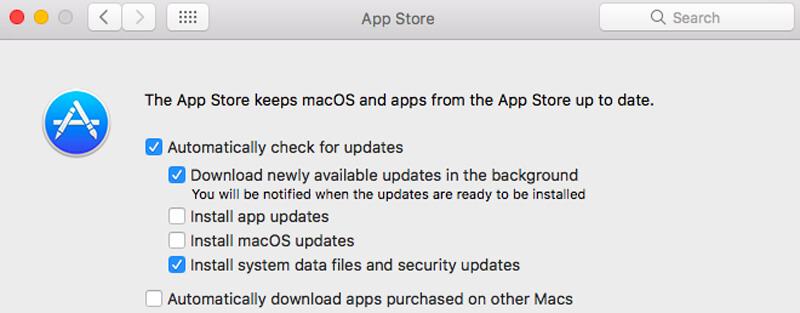
Часть 3. Лучшее резервное копирование и восстановление данных Mac, которые вы хотели бы знать
Перед обновлением вашего Mac, вам предлагается сделать резервную копию всех важных файлов. Вы можете сделать полную резервную копию вашего Mac. Или вы можете выбрать некоторые профессиональные инструменты для резервного копирования только некоторых ценных данных.
Здесь мы искренне рекомендуем мощный Mac Data Recovery, чтобы помочь вам сделать работу. Помимо резервного копирования данных Mac, он также позволяет вам восстановить удаленные / потерянные файлы Mac легко.

- Резервное копирование всех типов данных на вашем Mac.
- Поддержка фотографий, документов, электронных писем, видео, аудио и многое другое.
- Восстановление удаленных / потерянных данных с внутреннего / внешнего жесткого диска Mac.
- Восстановление файлов с карты памяти, USB-накопителя, флэш-накопителя, камеры и т. Д.
- Легко обрабатывать различные ситуации потери данных, такие как удаление, форматирование диска, RAW жесткий диск, сбой компьютера и т. Д.
Что вы думаете об этом посте.
Рейтинг: 4.5 / 5 (на основе голосов 77) Подпишитесь на нас в
Хотите быстро увидеть скрытые файлы на Mac? Здесь мы предоставили вам 3 часто используемых метода, которые помогут вам просмотреть скрытые папки или показать папку библиотеки в macOS Mojave.
Хотите использовать последнюю версию iTunes? Как обновить iTunes до последней версии? Вы можете найти несколько решений для эффективного обновления iTunes.
Советы по Mac OS

Aiseesoft Data Recovery - это лучшее программное обеспечение для восстановления данных, которое восстанавливает удаленные / потерянные фотографии, документы, электронные письма, аудио, видео и т. Д. С вашего ПК / Mac.
Читайте также:

