Как обновить mac os yosemite
Обновлено: 02.07.2024
Обновление ОС OS X Yosemite10.10.4 рекомендуется установить всем пользователям ОС OS XYosemite.
Обновление ОС OS X Yosemite10.10.4 повышает стабильность, совместимость и безопасность компьютера Mac.
Данное обновление отличается следующим:
- Улучшена стабильность сетевых функций.
- Улучшена стабильность «Ассистента миграции».
- Устранена проблема, по причине которой некоторые внешние дисплеи работали некорректно.
- Улучшена стабильность обновления библиотек iPhoto и Aperture для совместимости с программой «Фото».
- Улучшена стабильность синхронизации фотографий и видеозаписей с Медиатекой iCloud.
- Устранена проблема, по причине которой программа «Фото» некорректно завершала работу после импорта некоторых файлов Leica DNG.
- Устранена проблема, по причине которой происходила задержка исходящей электронной почты в программе Mail.
- Устранена ошибка, по причине которой определенные веб-сайты не давали пользователю покинуть страницу, показывая повторяющиеся предупреждения JavaScript в браузере Safari.
Сведения для предприятий
Для корпоративных пользователей в данное обновление включены следующие улучшения:
- Устранена ошибка, по причине которой системы OS X, связанные со службами каталогов, могли при некоторых условиях перестать отвечать на команды.
- Добавлена возможность создания мобильных учетных записей с помощью инструмента createmobileaccount.
- Устранена ошибка, по причине которой пользователь мог установить ПО до его официального выпуска даже при отключении этой настройки.
Устраняемые проблемы безопасности
Подробную информацию о проблемах системы безопасности, устраняемых данным обновлением, см. в статье Обновления системы безопасности Apple.
Процедура обновления Mac
- Перед установкой следует выполнить резервное копирование системы Mac. Для этого можно использовать Time Machine.
- Для проверки наличия обновлений ПО Apple, в том числе данного обновления, воспользуйтесь панелью «Обновления» в магазине App Store для Mac.
- Могут появляться и другие обновления ПО для компьютера, которые необходимо устанавливать. Перед появлением некоторых обновлений иногда нужно установить другие обновления.
- Не прерывайте процесс установки, приступив к обновлению системы.
- Если на компьютере установлены модифицированные версии системного ПО сторонних разработчиков или операционная система изменена иным способом, установка обновления может привести к непредвиденным результатам.
Кроме того, можно загрузить автономный пакет установки данного обновления. Этот метод обновления особенно полезен, когда необходимо обновить программное обеспечение на нескольких компьютерах и вы хотели бы загрузить обновления из Интернета только один раз. Автономные пакеты установки доступны на странице загрузок службы поддержки Apple.
Первым делом надо определиться, готовы ли вы обновиться на новую OS X Yosemite. Стоит учесть, что хоть система и была долгое время в Beta-режиме, но ещё не все разработчики успели обновить свои программы. Впрочем, скорее всего все приложения, которые работали на OS X Mavericks запустится и тут, но некоторые функции могут не работать.
Обновление на OS X Yosemite несёт много приятных моментов. Во-первых, это два интересных режима работы с iOS 8 — Handoff и Continuity (Непрерывность). Если вкратце, то теперь звонки и смс могут поступать прямо на Mac, а приложения, запущенные на iPhone можно будет просматривать на Mac или iPad. В общем, теперь, если у вас есть компьютер Apple и iPhone, то можно подключить телефон проводом и вообще не обращать на него внимания.
Во-вторых, разумеется, обновлённый дизайн. Мы подробнее расскажем про него в отдельном обзоре. Пока лишь хочется заметить, что интерфейс системы стал легче, прозрачнее и более интуитивным. Привыкаешь к нему очень быстро, буквально за пару часов.
В общем, если вы готовы к изменениям, то едем дальше.
После того, как вы решили, что хотите установить себе OS X Yosemite, стоит проверить свой Mac на совместимость. Дело в том, что одного желания тут мало и нужно, чтобы устройство отвечало минимальным требованиям для установки. Мы не будем загружать вас ими, а просто опубликуем список устройств, на которые Yosemite можно установить.
- iMac (Mid-2007 и новее)
- MacBook (13-inch Aluminum, Late 2008), (13-inch, Early 2009 и новее)
- MacBook Pro (13-inch, Mid-2009 и новее), (15-inch, Mid / Late 2007 и новее), (17-inch, Late 2007 и новее)
- MacBook Air (Late 2008 и новее)
- Mac Mini (Early 2009 oи новее)
- Mac Pro (Early 2008 и новее)
Xserve (Early 2009)
Однако не для всех этих устройств будет доступен AirDrop и Contuinity. Дело в том, что для работы этих функций нужен Bluetooth 4.0, который есть не во всех моделях, которые можно обновить до OS X Yosemite. Ниже приведён список устройств, начиная с которых вышеприведённые функции заработают.
- MacBook Air середины 2011 года
- MacBook Pro середины 2012 года
- MacBook Pro Retina display середины 2012 года
- iMac конца 2012 года
- Mac mini середины 2011 года
Mac Pro 2013 года
У всех, у кого устройства старше, к сожалению, AirDrop и Contuinity не заработают. Однако будет работать Handoff через Facetime и Wi-Fi.

macOS Yosemite следует традиции простой установки обновления в качестве метода установки по умолчанию. Процесс может быть завершен всего за несколько шагов на экране.
Но прежде чем запускать установщик Yosemite, вам следует потратить некоторое время, чтобы убедиться, что это правильный вариант установки, что ваш Mac правильно подготовлен и что у вас есть вся необходимая информация под рукой.
Как обновить Установите macOS Yosemite на свой Mac

Yosemite не требует никакого нового или специального оборудования для работы на большинстве Mac. Если ваш Mac может работать с MacOS Mavericks, у него не должно возникнуть проблем с Yosemite.
Если вы уверены, что ваш Mac соответствует минимальным требованиям, вы почти готовы к продолжению, но есть еще несколько шагов, которые необходимо предпринять.
Резервное копирование, Резервное копирование, Резервное копирование
Вы собираетесь внести серьезные изменения в свой Mac — установить новые системные файлы, удалить старые, применить новые разрешения и сбросить настройки. Многое происходит за кулисами мастера установки. Если что-то произойдет во время установки, например, сбой диска или отключение питания, ваш Mac может не перезагрузиться или быть скомпрометирован каким-либо постоянным образом. Чтобы ограничить риск потери важных данных, обязательно сделайте резервную копию существующих данных, прежде чем продолжить .
Типы вариантов установки OS X Yosemite
Yosemite поддерживает обычные варианты установки: Upgrade Install, о которой идет речь в этом руководстве, и Clean Install. У опции «Чистая установка» есть несколько вариантов, например, установка на ваш текущий загрузочный диск или на диск без загрузки.
- Установка обновления : Установка обновления полностью удалит существующую версию macOS с загрузочного диска . Он обновит все необходимые системные файлы и обновит все приложения, которые Apple включает в ОС, такие как Mail и Safari. Установка обновления не вносит изменений в ваши пользовательские данные; в результате ваши учетные записи пользователей и любые связанные с ними данные останутся. Однако при первом запуске приложения ваши данные будут обновлены для работы с более новой версией. По этой причине вы не должны ожидать, что сможете вернуться к предыдущей версии.
- Чистая установка : Чистая установка полностью удалит все данные на целевом диске и заменит их на macOS Yosemite и приложения по умолчанию, которые поставляются с ним. Если вы выберете опцию «Чистая установка», ваш Mac будет в том же состоянии, в котором вы его получили: без пользовательских данных, без учетных записей и мастера установки для создания вашей первой учетной записи администратора.
Чистая установка для начала с нуля. Прежде чем вы решите использовать опцию «Чистая установка» , обязательно сделайте резервную копию всех ваших данных.
Как скачать macOS Yosemite и запустить установку обновления

Первым шагом в установке Yosemite является проверка загрузочного диска вашего Mac на наличие проблем , включая восстановление прав доступа.
Yosemite доступен в Mac App Store и представляет собой бесплатное обновление для MacOS Snow Leopard (10.6) или более поздней версии . Если вы используете версию macOS старше 10.6, вам нужно сначала купить Snow Leopard, а затем установить ее на свой Mac.
Обновить Установить macOS Yosemite
Прежде чем продолжить, убедитесь, что у вас установлена копия macOS Yosemite. Вы можете найти и скачать Yosemite бесплатно с сайта Apple.
Процесс загрузки, скорее всего, поместит образ диска Yosemite (.dmg) в папку «Загрузки». После завершения загрузки запустите элемент, чтобы начать процесс установки, и следуйте инструкциям на экране.
Когда откроется приложение Install OS X, выберите Продолжить, чтобы продолжить.
Появится лицензионное соглашение Yosemite. Выберите Согласен .
Появится окно с просьбой подтвердить, что вы прочитали лицензионное соглашение. Выберите Согласен .
Вам будет представлен загрузочный диск вашего Mac в качестве места установки для macOS Yosemite. Если это правильно, выберите Установить . Вы можете выбрать Показать все диски, чтобы выбрать другое расположение диска.
Если вы не хотите перезаписывать загрузочный диск новой ОС или любым из доступных дисков, выберите « Завершить установку OS X» в меню «Установить OS X».
Вам будет предложено ввести пароль администратора . Введите пароль и выберите ОК . Программа установки начнет с записи необходимых файлов на загрузочный диск. Этот процесс может занять несколько минут. По завершении ваш Mac перезагрузится.
После перезагрузки ваш Mac отобразит серый экран с индикатором выполнения. В конце концов, дисплей изменится, чтобы показать окно установки с индикатором выполнения и оценкой времени.
Как только индикатор выполнения завершится, ваш Mac перезагрузится снова, и вы попадете на экран входа в систему.
Yosemite был установлен, и вы готовы начать процесс установки, где вы настраиваете ОС в соответствии со своими предпочтениями.
Процесс установки macOS Yosemite

Как настроить macOS Yosemite
На данный момент вы завершили процесс установки обновления. Ваш Mac перезагрузился и отображает экран входа в систему .
Введите пароль своей учетной записи, затем нажмите Enter или Return на клавиатуре.
Yosemite отобразит рабочий стол вместе с окном, в котором вас попросят войти в систему с вашим Apple ID . Вы можете пропустить этот процесс, если хотите, выбрав « Настроить позже» . Мы рекомендуем войти в систему, потому что это ускорит процесс установки. Как только вы введете свой Apple ID, выберите « Продолжить» .
В раскрывающемся окне будет запрошено разрешение на использование этого Mac со службой Find My Mac. Выберите « Найти мой Mac», чтобы просмотреть информацию о службе, « Не сейчас», чтобы отключить службу (вы можете включить ее позже), или « Разрешить», чтобы включить службу «Найти мой Mac».
Откроется окно «Условия и положения», в котором вас попросят принять условия лицензии для macOS, политику конфиденциальности Apple, iCloud и Game Center. Вы можете просмотреть каждую лицензию, выбрав Больше . Если вы принимаете условия всех лицензий, выберите Согласен .
Выпадающее окно спросит вас, согласны ли вы с условиями. Выберите Согласен .
Следующий шаг спросит вас, хотите ли вы настроить iCloud Keychain . Вы можете выбрать « Настроить позже», если хотите отложить процесс, затем выберите « Продолжить» .
В окне настройки Yosemite отобразится список программного обеспечения, несовместимого с новой версией macOS. Любое перечисленное приложение автоматически перемещается в папку несовместимого программного обеспечения, расположенную в корне вашего загрузочного диска (/ [ имя загрузочного диска ] / Несовместимое программное обеспечение /). Выберите Продолжить .
Установщик macOS завершит процесс установки. Обычно это занимает несколько минут, после чего появляется рабочий стол, готовый к использованию.
Теперь, когда macOS Yosemite установлен, посмотрите вокруг. Проверьте Safari, который намного быстрее, чем предыдущие версии. Вы можете обнаружить, что некоторые из ваших настроек были сброшены во время установки обновления. Если вы откроете Системные настройки, вы можете пройти через панели настроек и настроить свой Mac по своему желанию.

Всемогущий эксперт по написанию текстов, который хорошо разбирается в проблемах Mac и предоставляет эффективные решения.
У меня есть MacBook, который я купил в прошлом 2014. Я люблю использовать его для редактирования своих видео и размещения в социальных сетях. Недавно я узнал, что есть новая операционная система, OS X Yosemite. Я проверил системные требования и узнал, что мой MacBook прошел все из них. Как мне обновить операционную систему до OS X Yosemite?
Часть 1. Что подготовить перед обновлением OS X Yosemite?
В определенный момент Apple представляет новые версии своей операционной системы. Это потому, что им нужно идти в ногу с новейшими технологиями. Обычно более новые версии операционной системы работают лучше, чем старые. У них также есть больше функций и приложений для использования. Конечно, так бывает всегда. Хотели бы вы перейти на новую операционную систему, которая работает хуже?
Одна из новых операционных систем, представленных Apple, - это OS X Йосемити. Обновление до этой операционной системы не представляет особого труда. Это требует лишь немного вашего времени. Однако перед обновлением до этой операционной системы необходимо убедиться, что вы отвечаете всем системным требованиям для нее. После того, как вы проверили системные требования и узнали, что вы их всем соответствуете, пришло время обновить Mac до OS X Yosemite.
Эта статья представляет собой руководство, которое расскажет вам, как это сделать. Вы должны этому научиться Обновление вашего Mac до OS X Yosemite требует трех шагов. Эти шаги будут рассматриваться как разные части этого руководства.
Шаг 1. Очистите свой Mac
Шаг 2 - Создайте резервную копию вашего Mac
Шаг 3 - Обновите свой Mac до OS X Yosemite
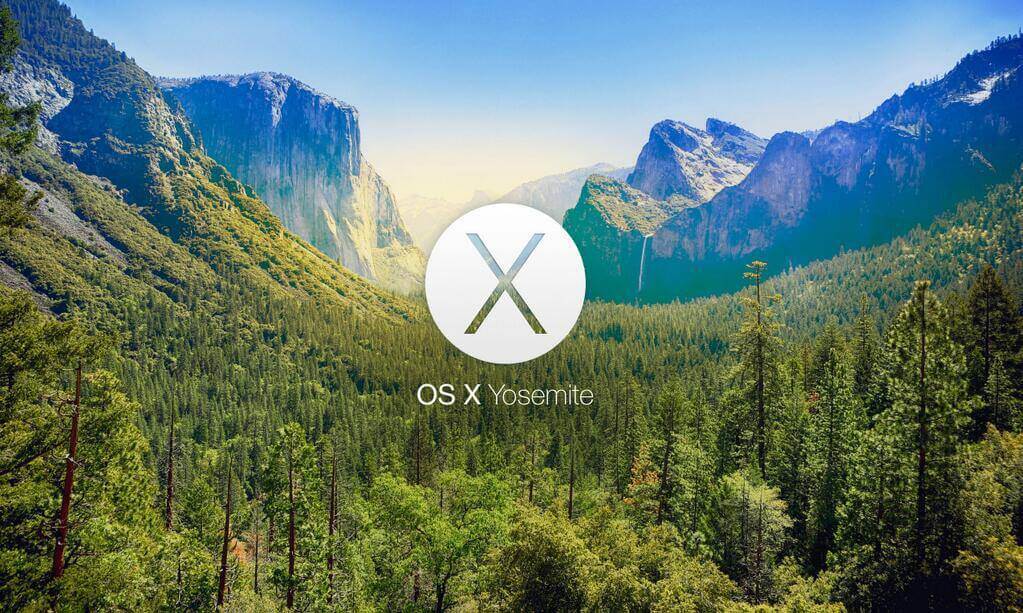
Часть 2. Как обновить OS X Yosemite?
Когда вы очищаете свой Mac, вы помогаете ему выполнить следующий шаг этого руководства - создать резервную копию вашего Mac. Но перед тем, как создать резервную копию вашего Mac, вы должны убедиться, что все ненужные файлы удалены. Вот почему для этого вам нужно использовать инструмент. Таким образом, вы не вызовете проблем на вашем устройстве Mac. Мы рекомендуем один инструмент: iMyMac PowerMyMac. Вот особенности и преимущества указанного инструмента:
- Он показывает состояние системы вашего Mac, включая ЦП, память и диск.
- Он выполняет комплексное сканирование вашего Mac, включая iTunes, резервную копию, вложения почты, корзины и старые папки.
- Он имеет функцию в один клик. Это означает, что вы можете выполнить полное сканирование и очистку вашего Mac одним щелчком мыши.
- Это очень мощный инструмент, позволяющий полностью сканировать все ваше устройство. Он может даже проверить состояние памяти, диска, процессора и батареи вашего устройства Mac.
- Это позволяет вам предварительно просмотреть файлы на вашем устройстве Mac. Он также позволяет вам сортировать устройства по различным характеристикам, таким как имя, размер, время и т. Д.
- Это дает вам контроль над файлами, которые вы хотите удалить и сохранить. - Первые 500 МБ можно попробовать бесплатно. Вы можете свободно испытать возможности инструмента.
Вот как пошагово использовать iMyMac PowerMyMac:
Шаг 1. Загрузите и запустите iMyMac PowerMyMac на Mac
Загрузите iMyMac PowerMyMac с официального сайта. Запустите программное обеспечение на вашем устройстве Mac. Он покажет интерфейс состояния системы вашего устройства.
Шаг 2: сканирование системы мусора
Щелкните модуль Master Scan в левой части программы. Щелкните кнопку Сканировать. Подождите несколько минут.

Шаг 3: просмотр и выбор элементов для очистки
После завершения сканирования вам будут показаны различные нежелательные файлы по категориям. Категории включают в себя кэш приложений, отсылки фотографий, нежелательную почту, системные журналы, системный кеш, журналы пользователей и корзину для мусора. Выберите категорию. Лучше выбрать все категории, чтобы освободить больше места на диске. Выберите данные, которые хотите очистить. Эти данные расположены в правой части экрана. Щелкните Очистить.

Шаг 4: Очистка системы от мусора завершена
Подождите, пока процесс очистки не будет завершен. После того, как это будет сделано, он покажет Zero KB для папок, которые вы удалили. Некоторые папки не будут помечены как таковые, потому что это автоматически воссозданные папки.

После того, как вы очистили свой Mac, пришло время сделать резервную копию.
Часть 3. Как создать резервную копию вашего Mac?
Вот шаги, чтобы сделать резервную копию вашего Mac:
- Перейдите в папку с именем Applications.
- Выберите Time Machine.
- Нажмите «Выбрать резервный диск».
- Выберите место, где вы хотите сохранить файл резервной копии вашего Mac. Лучшим вариантом будет внешний жесткий диск.
- В левой части окна нажмите кнопку «Вкл.». Это необходимо для активации Машины времени.
- В правой части экрана под именем устройства хранения вы увидите три строки, в которых указано: «Следующая резервная копия», «Последняя резервная копия» и «Самая старая резервная копия». Будет запланировано резервное копирование, и оно начнется в течение следующих 5 минут. После завершения начните установку OS X Yosemite.
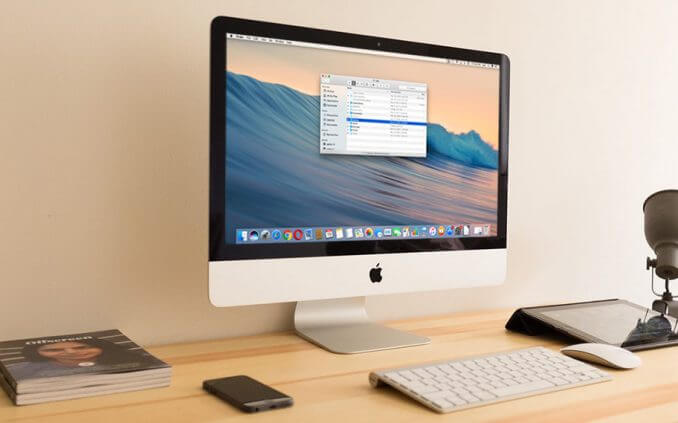
Часть 4. Как установить OS X Yosemite?
Вот шаги для установки OS X Yosemite:
Apple всегда выпускает новые версии своей операционной системы. Одним из таких обновлений является OS X Yosemite. Эта операционная система наполнена функциями и обеспечивает более высокую производительность для вашего устройства Mac. Обновиться до OS X Yosemite очень просто. Это можно сделать в три простых шага. Однако вы должны убедиться, что очищаете свой Mac как часть всего процесса. Это можно сделать с помощью инструмента iMyMac PowerMyMac.
Читайте также:

