Как обновить onedrive windows 10
Обновлено: 05.07.2024
Приветствую всех! Наверняка каждый пользователь системы Windows замечал наличие в системе программы OneDrive, ярлык которой представлен в виде облака. Кто-то уже давно знаком с этим виртуальным хранилищем данных, а кто-то ещё нет. В любом случае, эта статья будет полезна для всех, поскольку освящает наиболее запрашиваемые вопросы. Так, новичку мы расскажем, что такое OneDrive, а с более опытным пользователем поделимся секретом, как обновить OneDrive, как выключить OneDrive и как удалить OneDrive.
Возможно вас заинтересует наша статья про лучшие бесплатные облачные хранилища, в которой вы сможете оценить их рейтинг по результатам голосования.
OneDrive что это за программа?
Сервис OneDrive был разработан компанией Microsoft и предназначен для синхронизации данных между вашими устройствами, а также даёт возможность сохранять любые файлы в «облачном» хранилище. Как результат, вы не перезагружаете внутреннюю память или карту памяти вашего гаджета. А это залог того, что устройство будет меньше тормозить или напоминать о том, что «недостаточно места на телефоне» и т.д.

Как обновить OneDrive?
Иногда у пользователей возникают трудности из-за того, что OneDrive не обновляется. Обычно это сопровождается таким уведомлением: «К сожалению, при обновлении Onedrive произошла ошибка». Если вы столкнулись с такой проблемой, то не стоит переживать, поскольку причина кроется в ошибке разработчиков Майкрософт. Однако, уже известно, что данные неполадки были устранены.
И все-таки, если у вас не получается обновить OneDrive, попробуйте его заново скачать с официального сайта Майкрософт. А после в проводнике ввести такой адрес:

- Затем одновременно нажмите на клавиши Win+R. В появившемся окне введите: %localappdata%microsoftOneDriveUpdateOneDriveSetup.exe
Теперь все проблемы должны быть решены.
OneDrive как отключить?
На тот случай, если облачное хранилище запускается одновременно при загрузке системы, т.е. включении компьютера, и вы не знаете, как выключить OneDrive, то сделайте всего 2 шага:
- На значок OneDrive кликните правой кнопкой мыши, выберите «Параметры».
- Снимите галочку с «Автоматически запускать OneDrive при входе в Windows».

Опять же уточним, что это не удаление, простое выключение.
OneDrive как удалить?
На самом деле способов предостаточно, причем некоторые из них не обходятся без дополнительных программ. Но сейчас мы приведем самый простой, с помощью которого удалить OneDrive можно за минуту.
Для этого нажмите комбинацию клавиш Win+R. В появившемся окне введите: CMD
- Чтобы приостановить OneDrive, прописываете в консоле: taskkill /f /im OneDrive.exe . Нажимаем Enter.
- Чтобы удалить OneDrive, прописываете: %SystemRoot%\System32\OneDriveSetup.exe /uninstall . Нажимаем Enter.

Отметим, что такой способ удаления облака не предусматриваем никаких диалогов окон. Удаление пройдет «тихо».
Заключение
Друзья, на этом наша статья подходит к концу! Если у вас возникли какие-либо трудности, пожалуйста, задавайте вопросы в комментариях. Кстати! Если даже вы удалили OneDrive, не думайте, что это безвозвратно. Вы всегда сможете восстановить виртуальное хранилище Майкрософт.
Когда пользователи сталкиваются с неполадками синхронизации во встроенном приложении «OneDrive» , то, чаще всего, источником неисправности выступает клиент управления в персональном компьютере. В данном руководстве мы покажем конкретные шаги для устранения возможных неполадок и исправления возникших проблем.
Введение
Современный электронно-цифровой мир, катализатором развития которого стало создание и массовое внедрение во многие области деятельности конечных пользователей персональных компьютерных устройств, формирует и продвигает, как следствие, новые виды информационного взаимодействия.
Одним из следствий возросшей потребности и массового использования компьютерных устройств является разработка и популяризация информационной компьютерной сети «Интернет» , в которой представлен необычайно огромный объем разнообразной информации.
Несмотря на существенные возможности компьютерных устройств и значительную емкость встроенных хранилищ, необходимость в свободном дисковом пространстве присутствует постоянно.
Поэтому, в связи со стремительным развитием и значительным ростом объема ежедневно используемой или на постоянной основе востребованного объема информации, особо остро встает вопрос удаленных способов хранения данных и последующего обеспечения беспрепятственного доступа к ним при первой необходимости с любых видов компьютерных устройств.
В настоящее время пользователям доступны различные варианты дистанционного хранения собственных данных, удаленно синхронизированных с единой учетной записью. Такие возможности прямого непосредственного доступа к собственным ресурсам предлагает, например, корпорация «Google» , выделяя свободное дисковое пространство на своих серверах для хранения и разнообразного взаимодействия пользователей с информационными материалами. Однако, несмотря на популярность сторонних инструментов, значительной востребованностью обладает и встроенное, устанавливаемое по умолчанию, приложение операционной системы «Windows» , доступное в стандартных сборках системы начиная с восьмой версии, «OneDrive» .
Облачное хранилище «OneDrive» , созданное компанией «Microsoft» , представляет собой удобный и простой инструмент, способный существенно облегчить использование сохраненных на сервисе данных, обеспечивающий защищенность и гарантированную сохранность пользовательских документов и заданных настроек на разных устройствах, позволяющий на порядок снизить риск от непредвиденной утраты цифровых материалов, копии которых расположены в удаленном облачном сервисе. Одним из условий успешного взаимодействия пользователя с удаленным хранилищем «Microsoft» , с целью непосредственного использования всех предлагаемых возможностей, является корректно настроенная синхронизация.
Однако, несмотря на тот факт, что приложение прошло серию улучшений и обновлений, облачное хранилище не представляет собой идеальную систему, и иногда пользователи сталкиваются с проблемами, выраженными в отказе отдельных файлов от синхронизации. При непосредственном использовании облачного решения «OneDrive» могут возникать различные трудности, но синхронизация файлов является одной из наиболее распространенных, и обычно сложности происходят в результате проблем с учетной записью, устаревшего клиента управления, неправильной конфигурации и конфликтов программного обеспечения.
В данном руководстве по операционной системе «Windows 10» мы расскажем о нескольких шагах по исправлению неполадок, позволяющих устранить проблемы с синхронизацией файлов в «OneDrive» на пользовательском компьютерном устройстве.
Чтобы перезапустить клиент синхронизации облачного решения «OneDrive» в операционной системе «Windows 10» , для устранения возможной неисправности сетевого соединения, пользователям потребуется выполнить следующий пошаговый алгоритм упорядоченных действий.
Нажмите на «Панели задач» в правом нижнем углу рабочего стола на кнопку «OneDrive» , представленную в виде белого или синего облака.
Примечание . Возможно, пользователям потребуется щелкнуть на кнопку «Отображать скрытые значки» , представляющую собой схематическое изображение стрелки «вверх» в правой части «Панели задач» , чтобы добиться отображения искомой кнопки доступа «OneDrive» . Если кнопки «OneDrive» во всплывающей панели скрытых значков нет, то вероятно, приложение на компьютере еще не запущено. Нажмите на кнопку «Пуск» , расположенную на «Панели задач» в нижнем левом углу рабочего стола, а затем отыщите и щелкните левой кнопкой мыши приложение «OneDrive» в перечне, установленных на пользовательском компьютерном устройстве, приложений и системных служб.
В нижней части всплывающей панели клиента «OneDrive» расположено меню управления, в котором, среди представленных вариантов, нажмите на кнопку «Другое» .
Во всплывающей панели контекстного меню управления приложением «OneDrive» щелкните левой кнопкой мыши раздел «Закрыть OneDrive» .
Совет . Если у пользователей также установлено приложение «OneDrive для бизнеса» , то необходимо повторить последовательные шаги № «1» , «2» и «3» соответственно и для данного процесса.
Откройте главное пользовательское меню «Windows» путем нажатия на «Панели задач» в левом нижнем углу экрана на кнопку «Пуск» .
Найдите приложение «OneDrive» в доступном списке установленных программ и щелкните его левой кнопкой мыши, чтобы открыть искомое приложение и запустить клиент синхронизации.
После выполнения представленного пошагового алгоритма, «OneDrive» должен начать выполнять синхронизацию содержимого снова без задержек и сбоев.
Когда ни одному из пользовательских файлов не удается синхронизироваться с облачным сервисом «OneDrive» , то данное затруднение может быть вызвано проблемой с подключением учетной записи. И в зависимости от того, выполнено ли подключение или пользователи только настраивают новую учетную запись, шаги по устранению проблем с синхронизацией могут немного отличаться.
Повторное переподключение учетной записи «OneDrive»
Если пользователи используют компьютер, который ранее уже был настроен для загрузки и выгрузки файлов из облачного хранилища «OneDrive» , то отключение и повторное соединение учетной записи может помочь решить проблему синхронизации.
Чтобы отсоединить и повторно подключить учетную запись «OneDrive» пользователям предстоит исполнить определенный упорядоченный пошаговый алгоритм действий, представленный далее.
Нажмите на «Панели задач» на кнопку «OneDrive» в правом нижнем углу экрана и откройте всплывающее меню.

Очень часто пользователи Windows 10 сталкиваются с различными проблемами при обновлении приложения OneDrive. Это специализированное приложение для синхронизации данных с хранилищем Microsoft. Пик неполадок с данной программой был замечен в июле 2017 года. На официальном форуме пользователи оставили большое количество жалоб на работу утилиты и попытки провести процедуру обновления.
Причины возникновения
По словам представителей Microsoft, возникшие летом 2017 года неполадки с обновление программы были связаны с неудачным обновлением ОС Виндовс 10, то есть, появились по вине компании. Однако специалистам удалось достаточно быстро идентифицировать проблему, и всего в течение 3-х недель они выпустили необходимый пакет обновлений и устранили возникшую дисфункцию.

В основном проблема появлялась при попытках системы провести обновление OneDrive. В «Диспетчере задач» образовывался процесс «Microsoft OneDrive Setup», и он мог потреблять порядка 60% ресурсов процессора. Такое состояние можно было наблюдать достаточно длительное время, в результате чего система зависала и тормозила, что без сомнений раздражало пользователей и вызывало недовольство.

На сегодняшний день решение проблемы найдено и пик уже пройден, однако если у вас возникли неполадки с обновлением программы, то рекомендуем ознакомиться с нижеприведенными способами и воспользоваться любым из них. Каждый из методов является полностью рабочим и эффективным, благодаря чему вы сможете быстро нормализировать работу своего компьютера.
Программа Reg Organizer
В определенных ситуациях, вы можете столкнуться с ошибкой при обновлении OneDrive. Зачастую она появляется из-за захламленности системного диска различного рода цифровым мусором (временные файлы, переполненный кэш, хвосты от удаленных программ и прочее.). Это связано с тем, что остаточные файлы не позволяют завершаться некоторым процессам на компьютере, способствуют появлению различных ошибок.
В таком случае может помочь обычная очистка операционной системы:
Этот простой, но эффективный метод, который не только даст желаемый результат, но и поможет очистить ПК от мусора. Однако он может не сработать в тех случаях, когда проблема находится совершенно в другом, о чем мы поговорим ниже.
Переустанавливаем клиент
Если первый способ не помог, и вам по-прежнему не удается автоматически обновить программу OneDrive, то, как вариант, можно попробовать установить актуальную версию клиента синхронизации ручным способом:
Если вы все сделали правильно, согласно инструкции, проблема будет решена.
Изменяем местоположение папки
Еще что можно сделать – это попробовать изменить местоположение папки приложения. Это помогает в тех случаях, когда OneDrive не может обновиться по причине различного рода ошибок в его работе.
Делается это достаточно просто:
После того, как процесс настройки будет завершен, вы сможете продолжить нормально пользоваться любимой программой.

Удаляем содержимое
Если предыдущие способы вам не помогли и OneDrive по-прежнему не обновляется, то стоит попробовать удалить содержимое его папок. В большинстве случаев это помогает решить проблему.
Рекомендуется следовать нижеприведенному алгоритму действий:
Система Windows 10 в автоматическом порядке загрузит и проведет установку необходимых для ее нормальной работы компонентов. Неполадки должны быть полностью устранены.
Однако иногда возникает ошибка и файл не скачивает вовсе.

Тут следует задуматься о безопасности такого файла, особенно если приложение уже установлено на ваш ПК и включено автоматическое обновление (в таком случае все компоненты обновляются автоматически).
Специалисты компании Microsoft уже знакомы с этой проблемой и исправляют ее, однако когда исправят, пока неизвестно. А пока предлагается, просто закрыть данное окно.
Однако если вы им не пользуетесь, то его можно попросту отключить или удалить.
Заключение
Теперь вы знаете, что это за проблема с «OneDrive», почему она собственно появилась и что делать для ее решения. Рекомендуется по очереди использовать каждый из перечисленных способов, пока неполадка не будет устранена. Предлагаемые нами методы эффективны и уже доказали свою результативность на опыте множества пользователей.

Причины проблем с обновлением «OneDrive»
Возникновение летом 2017 года проблем с обновлением «OneDrive» было связано с одним из неудачных обновлений к Виндовс 10 по вине самой Майкрософт. Довольно скоро специалисты компании идентифицировали проблему, при этом на создание необходимого патча и устранение дисфункции ушло около трёх недель.
Проблема проявляла себя при попытке системы обновить упомянутое приложение. В Диспетчере задач появлялся процесс «Microsoft OneDrive Setup», который мог потреблять до 60% ресурсов центрального процессора. Такое состояние могло наблюдаться довольно долго, система при этом начинала подвисать и подтормаживать, что раздражало довольно многих пользователей.

Ныне пик проблем с обновлением «OneDrive» пройден, и если у вас возникла проблема с обновлением «OneDrive» на вашем Виндовс 10, тогда рекомендую воспользоваться несколькими способами, которые я изложу ниже.
Для решения проблем с OneDrive, и нормализации работы обновлений, рекомендую выполнить следующее:
Способ 1. Установите последнюю версию клиента синхронизации «OneDrive»
C:\Users\ИМЯ ВАШЕЙ УЧЁТНОЙ ЗАПИСИ\AppData\Local\Microsoft\OneDrive\setup\logs
И удалите здесь файлы UserTelemetryCache.otc и UserTelemetryCache.otc.session;
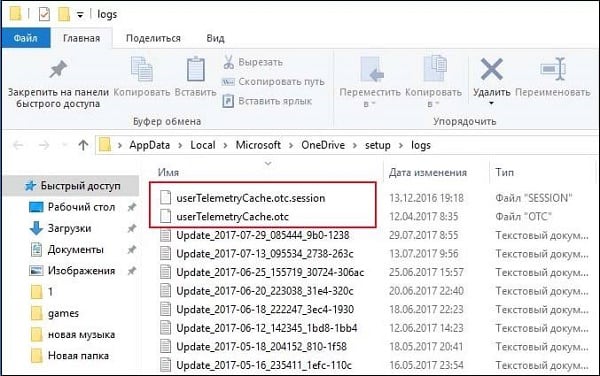
- Нажмите на сочетание клавиш Win+R, и введите там команду:
После этого проблема должна быть эффективно решена.
Способ 2. Измените местоположение папки «OneDrive»
- Кликните на стрелочку «Показать скрытые значки» на панели задач;
- Найдите там элемент «OneDrive», наведите на него курсор, щёлкните правой кнопкой мыши, выберите «Параметры»;
Способ 3. Удалите содержимое папок «OneDrive»
- Закрываем приложение «ОneDrive», в том числе путём снятия задачи процесса «Microsoft OneDrive Setup» (или аналога) в «Диспетчере задач» (чтобы перейти в Диспетчер задач просто наберите taskmgr в строке поиска, и нажмите ввод);
- В проводнике указываем путь %USERPROFILE%\AppData;
- Удаляем всё содержимое папок OneDrive, находящихся в директориях Local, LocalLow, и Roaming;
- Запускаем «Средство устранения неполадок»;
- Дожидаемся, пока система самостоятельно загрузит и установит нужные ей компоненты. После этого проблема с OneDrive может быть решена.
Заключение
Пик проблем в работе OneDrive пришёлся на июль 2017 года, когда наблюдались массовые жалобы пользователей на возникшие дисфункции в попытках системы обновить указанное приложение. Для решения данной проблемы рекомендуем использовать первый из перечисленных нами способов, он доказал свою эффективность среди множества пользователей.
Читайте также:

