Как обновить onenote в windows 10
Обновлено: 04.07.2024
OneNote — очень полезная часть пакета Microsoft Office , особенно для студентов. Но некоторые люди сообщают, что у них есть некоторые проблемы с этим инструментом.
Поэтому я создал эту статью, чтобы помочь вам решить проблему OneNote в Windows 10 .
Как решить различные проблемы OneNote в Windows 10
OneNote — это полезное приложение для создания заметок, которое используют многие пользователи Windows 10.
Хотя OneNote невероятно полезен, иногда при использовании этого приложения могут возникать определенные проблемы. Говоря о проблемах, многие пользователи сообщили о следующих проблемах:
Решение 1 — Используйте Powershell
Наиболее распространенное решение проблемы с OneNote в Windows 10, а не только OneNote, но и некоторых других программ, — это сброс пакета приложения. Для этого следуйте этим инструкциям:
Попробуйте открыть свой OneNote сейчас, и все должно работать снова.
Решение 2. Переустановите Microsoft Office
Если решение PowerShell не решило проблему, попробуйте переустановить полный пакет Microsoft Office.
Если вы использовали Office до обновления своей системы до Windows 10, есть вероятность, что что-то пошло не так во время обновления системы, и некоторые функции вашего пакета Office были повреждены.
Итак, найдите «Программы и компоненты», полностью удалите Office, а затем загрузите его или установите снова с установочного диска.
Microsoft недавно обновила свое приложение OneNote, поэтому, если вы используете эту версию, у вас не должно возникнуть проблем с ее запуском.
Но даже если они могут нормально запускать приложение, пользователи не очень довольны обновлением, подробнее о недавнем обновлении OneNote можно прочитать здесь .
Решение 3 — Удалить файл settings.dat
Если у вас проблемы с OneNote в Windows 10, проблема может быть связана с файлом settings.dat. Это файл настроек OneNote, и если этот файл будет поврежден, вы не сможете запустить OneNote должным образом.
Чтобы решить эту проблему, рекомендуется удалить файл settings.dat и перезапустить OneNote. Это довольно просто, и вы можете сделать это, выполнив следующие действия:
После этого попробуйте снова запустить OneNote и проверить, сохраняется ли проблема.
Решение 4 — Перейти на другую страницу
Несколько пользователей сообщили о проблемах синхронизации с OneNote. Согласно им, изменения документа не синхронизируются между устройствами.
Это может быть большой проблемой, поскольку вы не сможете получить доступ к своим документам с другого устройства.
Тем не менее, пользователи нашли полезный обходной путь, который может помочь вам с этой проблемой.
По словам пользователей, после того, как вы закончите редактирование документа, переключитесь на другую страницу в OneNote. Тем самым вы заставите OneNote синхронизировать ваши изменения.
По умолчанию OneNote должен синхронизировать любые изменения, как только вы их внесете, но если этого не произойдет, обязательно попробуйте этот обходной путь.
Это не постоянное решение, однако, вы должны по крайней мере иметь возможность синхронизировать ваши документы с помощью этого обходного пути.
Несколько пользователей сообщили, что OneNote не может синхронизироваться. По словам пользователей, они застряли в ожидании загрузки своих ноутбуков. Это может быть большой проблемой, поскольку вы вообще не сможете получить доступ к своим заметкам.
Это позволит вам войти в свой аккаунт. После этого загрузка должна завершиться, и вы снова сможете получить доступ к своим заметкам.
Решение 6 — Удалить кэш OneNote
Если вы не можете открыть OneNote вообще, проблема, скорее всего, в поврежденном кеше, и вы можете решить эту проблему, выполнив следующие действия:
После удаления кеша и настроек вы сможете без проблем запустить OneNote.
Решение 7 — Создать новую учетную запись пользователя
Если у вас возникают проблемы с OneNote, вы можете решить эту проблему, просто создав новую учетную запись пользователя.
OneNote — это встроенное приложение в Windows 10, тесно связанное с вашей учетной записью, и если ваша учетная запись будет повреждена, вы больше не сможете получить доступ к OneNote.
Тем не менее, вы можете легко проверить, если ваша учетная запись пользователя является проблемой, создав новую учетную запись пользователя. Это довольно просто, и вы можете сделать это, выполнив следующие действия:
После создания новой учетной записи пользователя переключитесь на нее и проверьте, сохраняется ли проблема.
Если нет, это означает, что ваша старая учетная запись пользователя повреждена. Вы не можете восстановить поврежденную учетную запись, но вы можете переместить все свои личные файлы из поврежденной учетной записи в новую и использовать ее в качестве основной учетной записи.
Решение 8 — Сбросить приложение OneNote
Если у вас есть проблемы с OneNote на вашем ПК, вы можете решить эту проблему, просто сбросив приложение по умолчанию. Это довольно просто, и вы можете сделать это, выполнив следующие действия:
После этого ваше приложение OneNote должно сброситься до значения по умолчанию, и вы сможете снова получить к нему доступ.
Решение 9. Установите недостающие обновления
Если у вас возникли проблемы с OneNote, это может быть связано с отсутствием обновлений. Windows 10 представляет собой надежную операционную систему, но иногда могут появляться определенные ошибки, и, поскольку OneNote является встроенным приложением, эти проблемы также могут влиять на OneNote.
Чтобы решить эту проблему, рекомендуется поддерживать Windows в актуальном состоянии. По умолчанию Windows 10 устанавливает недостающие обновления автоматически, но иногда вы можете пропустить важное обновление из-за определенных ошибок или ошибок.
Однако вы всегда можете проверить наличие обновлений вручную, выполнив следующие действия:
Если доступны какие-либо обновления, Windows загрузит их в фоновом режиме и установит после перезагрузки компьютера. Если ваш компьютер уже обновлен, вы можете попробовать другое решение.
Вот и все, я надеюсь, что эта статья помогла вам с проблемой OneNote в Windows 10. Если у вас есть какие-либо комментарии, обратитесь к разделу комментариев ниже, и мы постараемся устранить все неопределенности.
Кроме того, если у вас есть какие-либо другие проблемы, связанные с Windows 10, вы можете найти решение в нашем разделе исправлений Windows 10 .
Примечание редактора : этот пост был первоначально опубликован в сентябре 2015 года и с тех пор был полностью переработан и обновлен для обеспечения свежести, точности и полноты.
OneNote по большей части прост и не сравнивается с Evernote, однако он более продвинут, чем приложение Notes, которое вы найдете в macOS. У него есть необходимое количество функций, чтобы сделать его полезным, но не слишком много, чтобы сделать его слишком сложным для понимания.
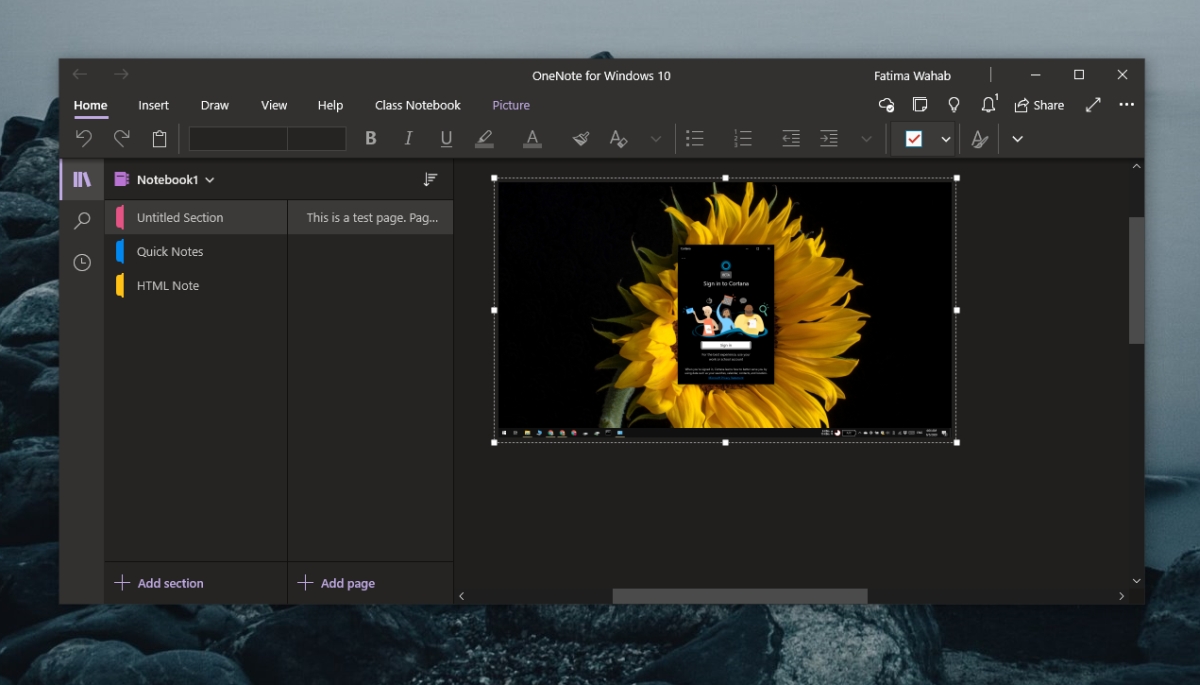
Проблемы OneNote (Windows 10)
1. Сбросить OneNote
Это исправление применимо. в версию OneNote для UWP. Если заметки не синхронизируются, приложение не запускается или часто зависает, вам следует сбросить настройки приложения. Вы не потеряете ни заметок, ни данных.
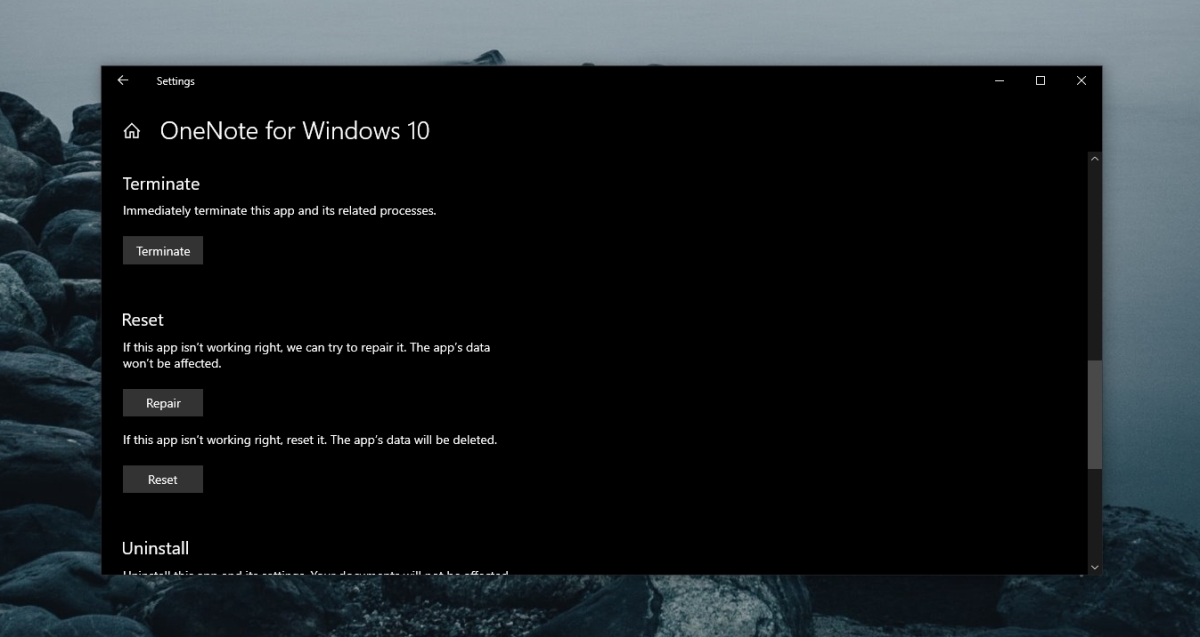
2. Принудительная синхронизация OneNote.
Если OneNote не синхронизируется, независимо от того, является ли это версией UWP или настольной версией, вы можете принудительно синхронизировать ее, добавив новую страницу в OneNote. Он может не синхронизировать текст, но новая страница принудительно запустит синхронизацию.
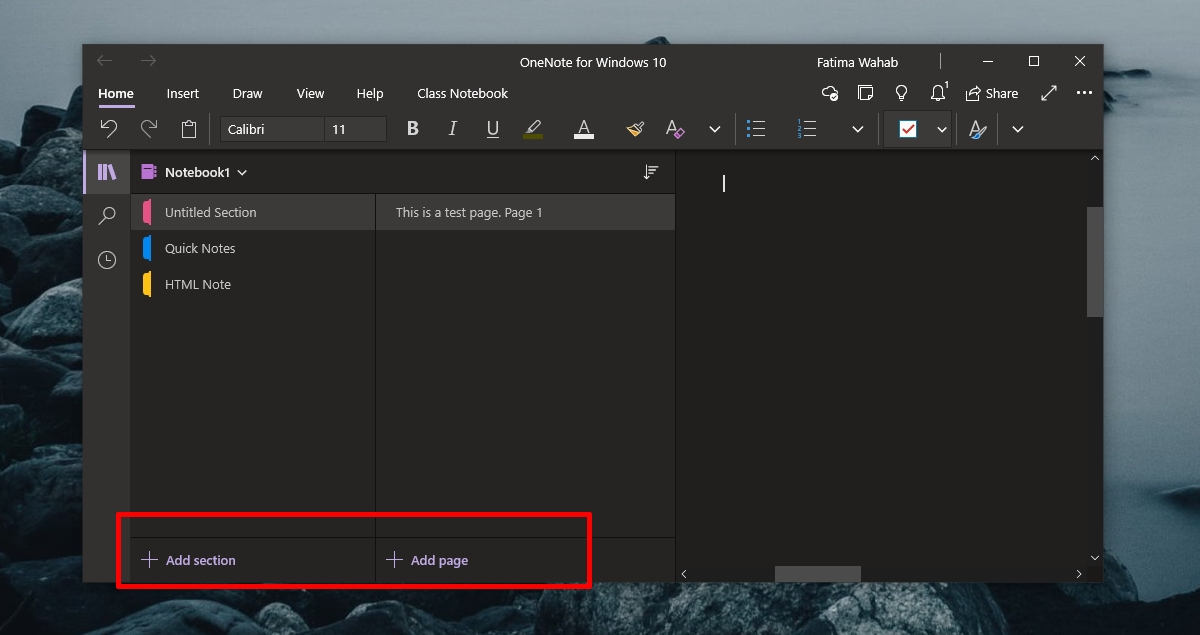
3. Выйдите и войдите снова.
Приложению OneNote для Windows 10 требуется учетная запись Microsoft для синхронизации заметок на разных устройствах. Если вы недавно изменили пароль учетной записи или обновили другую информацию учетной записи, это может блокировать синхронизацию приложения. Выйдите и войдите снова.
- Открыть Одна нота.
- Щелкните свой имя вверху справа.
- В открывшемся окне нажмите «Выйти» под своей учетной записью.
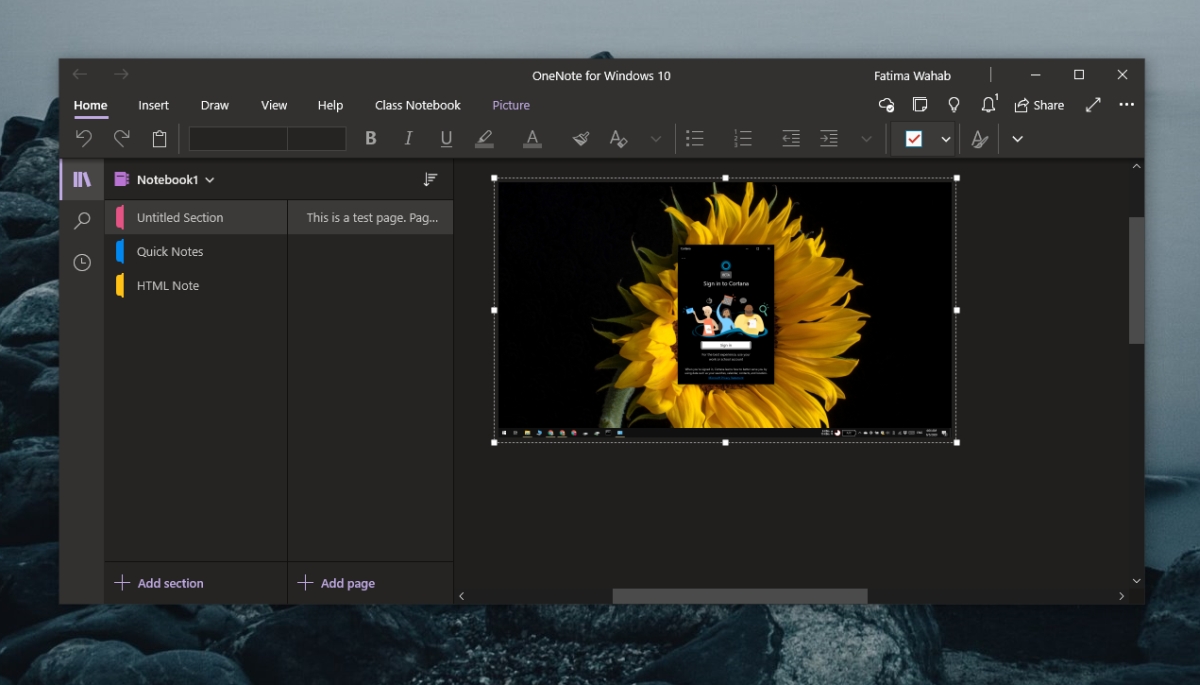
4. Установите обновления Microsoft 365 и Windows 10.
Настольное приложение OneNote является частью Microsoft 365, а OneNote для Windows 10 создан специально для этой ОС. Между этими двумя версиями возможно, что ожидающие обновления для Microsoft 365 или Windows 10 препятствуют синхронизации OneNote.
- Открой Приложение настроек с помощью сочетания клавиш Win + I.
- Перейти к Обновление и безопасность.
- Выбирать Центр обновления Windows.
- Нажмите Проверить наличие обновлений.
- Установите любые обновления которые доступны.
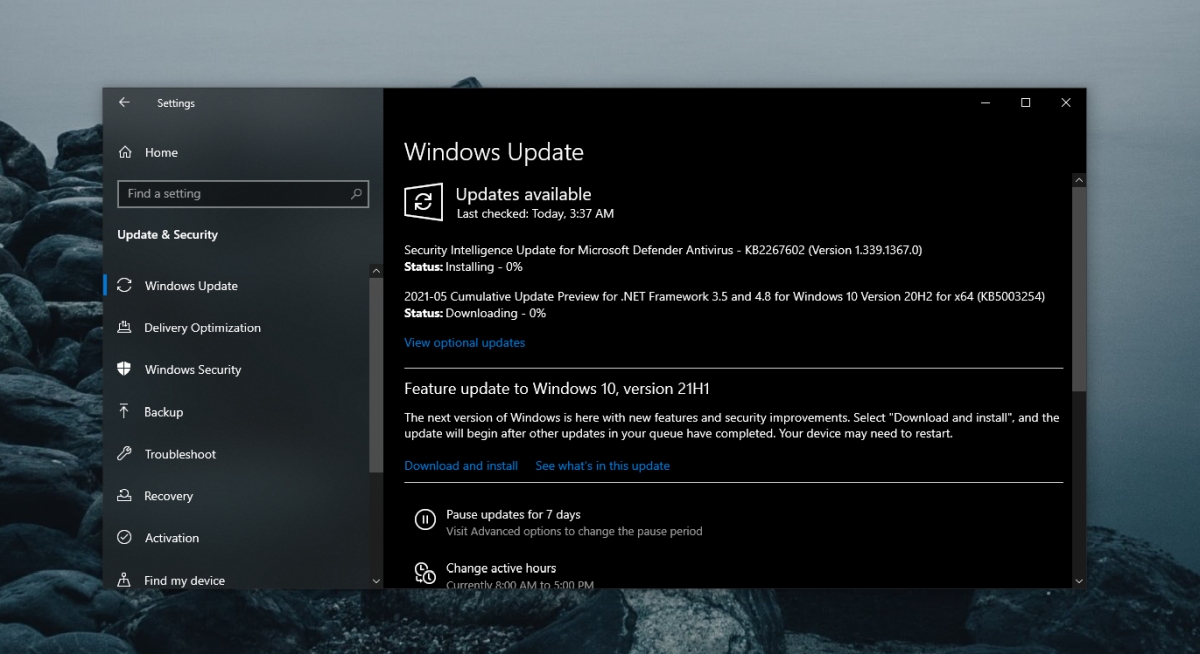
5. Удалите и повторно установите OneNote.
Если OneNote не синхронизируется, вы всегда можете удалить и переустановить приложение. Процесс будет отличаться в зависимости от версии приложения, которое вы используете.
Для OneNote для Windows 10 (версия UWP) выполните следующие действия.
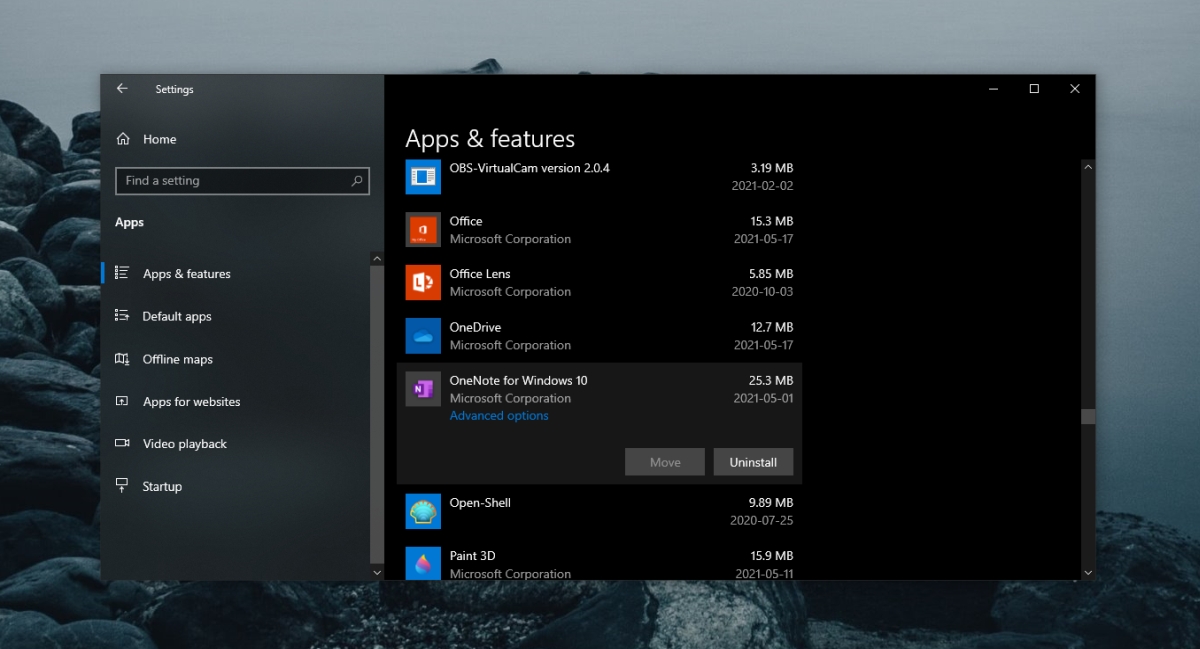
Для настольной версии OneNote выполните следующие действия.
- Открыть Панель управления.
- Перейти к Программы> Удалить программу.
- Выбирать Microsoft 365 и щелкните Кнопка удаления на вершине.
- Загрузите установщик Microsoft 365 и снова установите все приложения, включая OneNote.
6. Удалите Setting.dat.
Это исправление применимо к OneNote для Windows 10. Попробуйте удалить файл Settings.dat для OneNote.
- Открыть Проводник и вставьте это в адресной строке: %localappdata% и нажмите Enter.
- Перейти к тего папка: PackagesMicrosoft.Office.OneNote_8wekyb3d8bbweSettings .
- Удалите файл Settings.dat.
- Закройте и снова откройте OneNote.
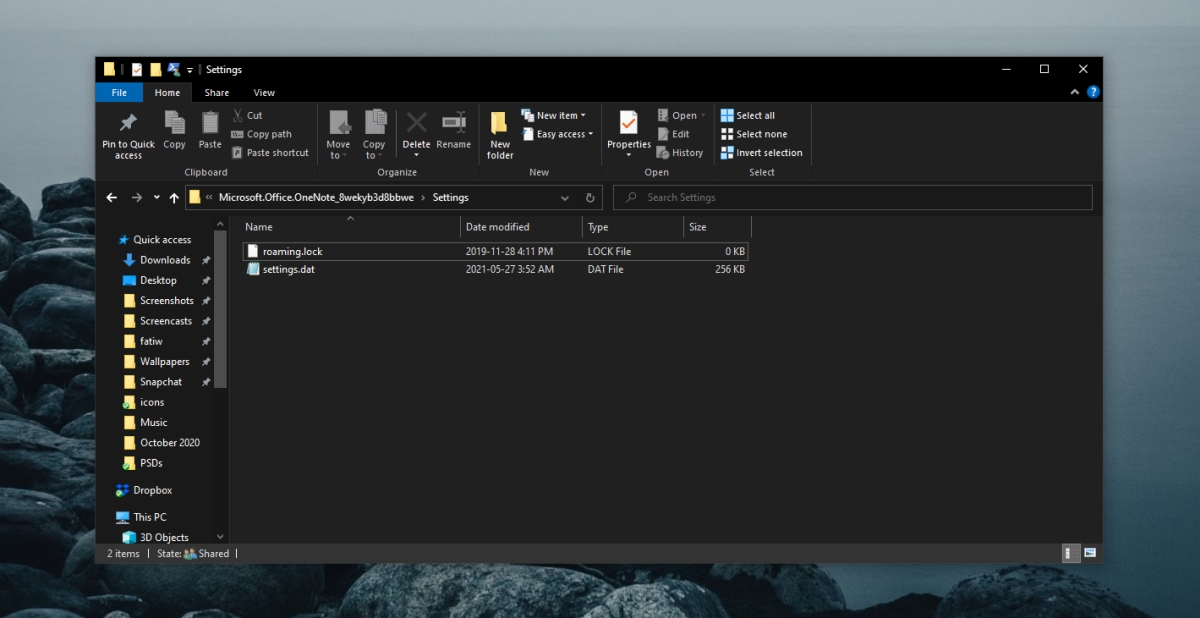
7. Удалите кеш OneNote.
Это исправление применимо к настольной версии OneNote.
- Открыть Одна нота.
- Перейти к Файл> Параметры.
- Выберите Вкладка Сохранение и резервное копирование.
- Скопируйте путь в разделе Расположение файла кэша.
- Закройте OneNote.
- Открыть Проводник.
- Перейдите к путь к файлу кеша, который вы скопировали.
- Удалите там файлы.
- Откройте OneNote.
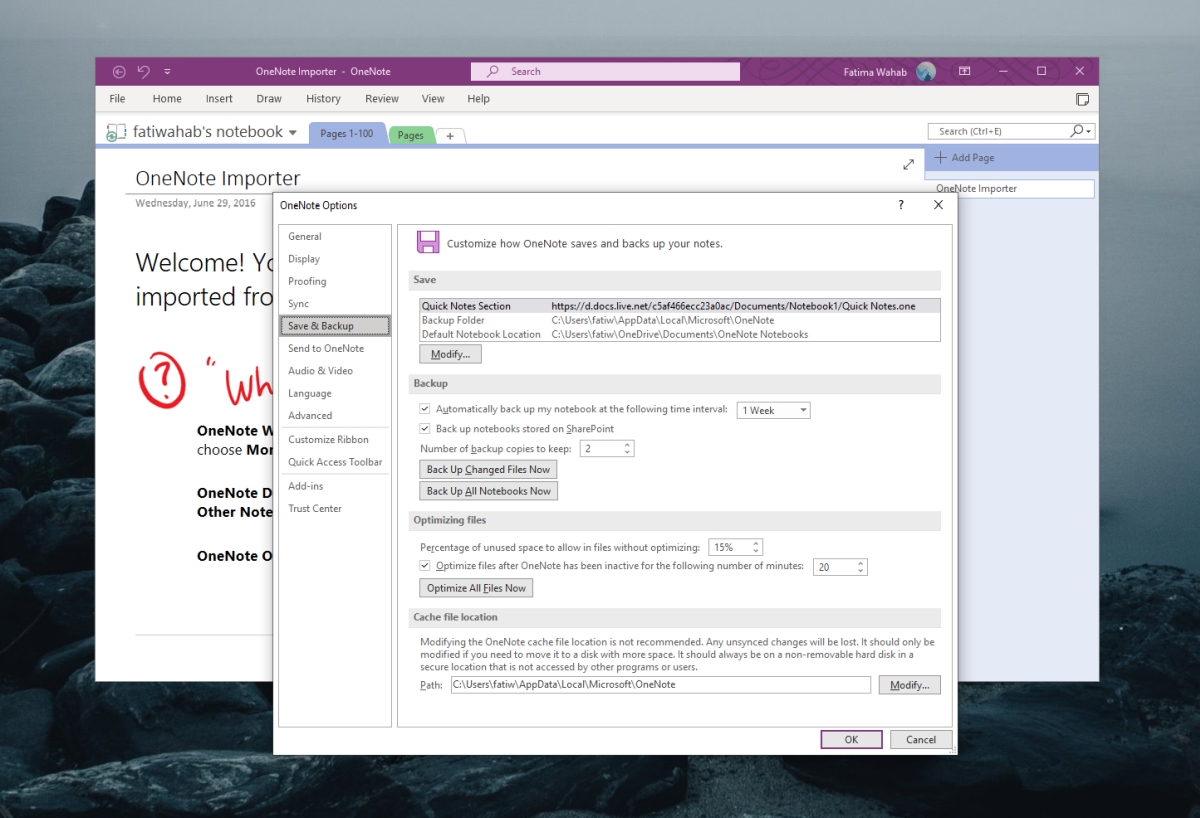
OneNote обычно сталкивается с проблемами синхронизации, но они длятся недолго. Создание новой страницы или загрузка большого изображения в заметку часто может вызвать повторную синхронизацию.
Что делать, если я не могу войти в OneNote в Windows 10?
OneNote - отличное приложение для создания заметок, но иногда могут возникнуть проблемы с ним. Многие пользователи сообщали о проблемах со входом в OneNote и, говоря о проблемах, вот список наиболее распространенных проблем, с которыми сталкивались пользователи:
Как вы знаете, OneNote - это удивительное приложение, которое позволяет делать заметки и повышать производительность, сохраняя свои заметки в облаке.
Если вы не можете войти в OneNote, попробуйте эти решения.
Решение 1 - Обновление Windows 10
Это довольно простое решение, просто проверьте, есть ли доступные обновления для Windows 10. Если есть доступные обновления, обязательно загрузите их.
Поддержание Windows 10 в актуальном состоянии устранит подобные проблемы в большинстве случаев.
Решение 2. Переустановите OneNote с помощью PowerShell
Если ваша Windows 10 обновлена, но вы по-прежнему не можете войти в OneNote, вы можете попытаться переустановить OneNote с помощью PowerShell.
-
Откройте PowerShell. Для этого нажмите Windows Key + S и введите powershell . Просто щелкните правой кнопкой мыши значок Powershell и выберите Запуск от имени администратора .

-
get-appxpackage * microsoft.office.onenote * | удалить-appxpackage

Большинство пользователей не знают, что делать, когда ключ Windows перестает работать. Проверьте это руководство и будьте на шаг впереди.
Решение 3. Установите старую версию OneNote
Если вы пытаетесь запустить OneNote как часть Microsoft Office, у вас могут возникнуть определенные проблемы. По словам пользователей, они сообщили, что не могут войти в OneNote в Windows 10.
Эта проблема может быть связана с установщиком 2016 года, и для ее устранения необходимо найти и установить более старую версию OneNote.
После этого вы сможете войти в нее без проблем.
Решение 4. Удалите OneDrive и войдите в OneNote онлайн
Если вы не можете войти в OneNote, возможно, проблема связана с OneDrive. Чтобы решить эту проблему, рекомендуется удалить OneDrive с вашего компьютера. Есть несколько способов сделать это, но лучший из них - использовать программу удаления.
Если вы не знакомы, программа удаления предназначена для удаления всех файлов и записей реестра, связанных с определенным приложением, и полного удаления приложения с вашего компьютера.
Существует множество отличных деинсталляторов, но лучшими являются Revo Uninstaller, IOBit Uninstaller (бесплатно) и Ashampoo Uninstaller . Все эти приложения просты в использовании, и они должны помочь вам с этой проблемой.
После удаления OneDrive перейдите к онлайн-версии OneNote и выполните вход. Теперь добавьте свой мобильный телефон и попробуйте войти в него с помощью приложения для настольного компьютера. После этого вы сможете без проблем подписать его в OneNote.
Помните, что это решение работает в более ранних версиях Windows, но если вы не можете удалить OneDrive, вы можете пропустить этот шаг и попытаться войти в систему с помощью телефона.
Решение 5 - Сброс OneNote
Если вы используете Windows 10, у вас есть доступ к универсальной версии OneNote. Однако иногда ваш кеш или другие файлы могут быть повреждены и не позволяют войти в OneNote.
Чтобы решить эту проблему, вам нужно сбросить OneNote. Это относительно просто, и вы можете сделать это, выполнив следующие действия:
-
Нажмите клавишу Windows + I, чтобы открыть приложение «Настройки» . Когда откроется приложение «Настройки» , перейдите в раздел « Приложения ».



Теперь вы сможете без проблем запускать OneNote. После этого перейдите в раздел « Больше блокнотов» и снова сможете получить доступ к вашим старым блокнотам.
Решение 7. Попробуйте использовать другую версию OneNote
По словам пользователей, если вы не можете войти в OneNote, вы можете попробовать использовать другую версию OneNote в качестве обходного пути. Многие пользователи сообщали об этой проблеме после установки Microsoft Office на свой ПК.
Как вы знаете, Windows 10 поставляется с предустановленным OneNote, но Microsoft Office также имеет OneNote, поэтому они могут вступать в конфликт.
Если вы не можете войти в OneNote, попробуйте найти версию OneNote, поставляемую с Office. Этой версии обычно присваивается номер, например, 2016 или аналогичный. Если вы не можете найти эту версию на своем ПК вручную, вы можете запустить ее, выполнив следующие действия:
- Войдите в веб-версию OneNote. Если все работает, значит, проблема связана с настольным приложением.
- Нажмите на OpenNote в правом верхнем углу, и вам будет предложено выбрать одну из версий OneNote, установленных на вашем компьютере.
- Выберите OneNote 2016 или любую другую версию OneNote, поставляемую с Microsoft Office.
После этого откроется OneNote 2016, и вы сможете без проблем войти в систему. Это просто обходной путь, но если у вас установлен Microsoft Office, вы можете попробовать его.
Решение 8. Проверьте настройки брандмауэра
Несколько пользователей сообщили, что не могут войти в OneNote из-за настроек брандмауэра. По их словам, брандмауэр блокировал соединение с OneNote и вызывал возникновение этой проблемы.
Чтобы решить эту проблему, рекомендуется изменить настройки брандмауэра и разрешить OneNote проходить через брандмауэр. Если вы находитесь в корпоративной среде, обязательно попросите администратора сети изменить это для вас.
Хотите заменить свой антивирус на лучший? Вот список с нашими лучшими выборами.
Мы надеемся, что эти решения оказались полезными и что вам удалось решить проблемы со входом в OneNote.
Если вас интересуют другие общие проблемы OneNote в Windows 10 и способы их устранения, рекомендуем вам ознакомиться с этой углубленной статьей. Кроме того, если вы ищете альтернативу OneNote, взгляните на эти удивительные приложения без использования приложений.
Если у вас есть какие-либо дополнительные предложения или вопросы, не стесняйтесь оставлять их в разделе комментариев ниже, и мы обязательно их проверим.
ЧИТАЙТЕ ТАКЖЕ:
- Windows 10 OneNote получает расширенные функции защиты паролем
- Исправлено: чернила исчезают в OneNote 2016
- Исправлено: Surface 3 Pro Pen не открывает OneNote в Windows 10
- Исправлено: новая страница не может отображаться в приложении OneNote в Windows 8.1
- OneNote 2016 и OneNote UWP App теперь обмениваются автономными данными
Примечание редактора : этот пост был первоначально опубликован в октябре 2015 года и с тех пор был полностью переработан и обновлен для обеспечения свежести, точности и полноты.
Не могу войти в Windows 10 [полное исправление]
![Не могу войти в Windows 10 [полное исправление]](https://img.desmoineshvaccompany.com/img/how/613/can-t-log-windows-10.jpg)
Когда Windows 10 не позволяет вам выполнить действие при входе в систему, не беспокойтесь, поскольку у нас есть решения, которые должны решить эту проблему для вас.
Почему я не могу войти в Microsoft Jigsaw на Windows 10?

Если Microsoft Jigsaw не будет входить в систему, вы можете попробовать запустить специальное средство устранения неполадок, сбросить или переустановить приложение и дважды проверить используемые учетные записи.
Вы устали от отслеживания всех ваших задач, планов и заметок в вашей голове? Никто не может вспомнить все. Вот почему вы должны записать вещи. И вместо того, чтобы использовать ручку и бумагу, приложение для заметок, такое как OneNote, является более удобным и надежным.
OneNote отлично подходит для отслеживания и упорядочения всей вашей информации и обеспечения ее доступности на всех ваших устройствах. В настоящее время Microsoft предлагает две версии OneNote:
- OneNote для Windows 10 (приложение Microsoft Store)
- OneNote 2016 (настольное приложение Microsoft Office)
Прежний был намного более ограниченным, но вещи конечно изменились за эти годы.
OneNote 2016 по-прежнему более надежен, чем OneNote для Windows 10, но он также постепенно сокращается. Мы объясним, что происходит с OneNote 2016, и расскажем о некоторых преимуществах перехода на OneNote для Windows 10.
Что происходит с приложением OneNote 2016 для настольных ПК?
На тот случай, если вы начали паниковать, OneNote 2016 не уйдет. По крайней мере, не сразу.
Начиная с Office 2019 OneNote 2016 не будет установлен по умолчанию. Если вы подписаны на Office 365, вы все равно можете установить OneNote 2016. Кроме того, вы можете бесплатно загрузить OneNote 2016, даже если вы не подписаны на Office 365.
Но OneNote 2016 больше не будет получать новые функции.
Вместо этого Microsoft будет обновлять OneNote для Windows 10 (также называемый OneNote) с помощью функций OneNote 2016, а также новых функций. По этой причине Microsoft рекомендует всем начать использовать OneNote для Windows 10, поэтому вы всегда используете последнюю версию в Магазине Microsoft и пользуетесь преимуществами новых замечательных функций.
Если вам нужны некоторые функции OneNote 2016, которые еще не добавлены в OneNote для Windows 10, вы все равно можете использовать OneNote 2016. Microsoft продолжит предоставлять поддержку, исправления ошибок и обновления безопасности для OneNote 2016 до октября 2020 года для основная поддержка и октябрь 2025 для расширенной поддержки.
Если у вас есть вопросы по OneNote в Office 2019, см. Список часто задаваемых вопросов Microsoft.
Как OneNote поддерживает вашу организацию

Структура OneNote имитирует связующее из трех колец. Вы создаете записные книжки, в которых есть разделы, такие как вкладки в подшивке из трех колец. Каждый раздел содержит страницы, такие как листы бумаги, которые вы кладете между вкладками в подшивку.
Каждая страница или заметка может содержать различные типы контента, такие как печатный текст, таблицы, изображения, вложенные файлы, веб-ссылки и даже рукописный текст и рисунки.
Точно так же, как когда вы пишете на листе бумаги, вы можете вставлять содержимое в любое место на странице в OneNote и перемещать элементы по ним.
OneNote для Windows 10 работает как OneNote 2016, когда речь идет об основных операциях. Наше руководство OneNote
покрывает OneNote 2016. Некоторые вещи работают немного иначе в OneNote для Windows 10 по сравнению с OneNote 2016, но вы поймете, как работает OneNote.
Почему OneNote для Windows 10 лучше, чем OneNote 2016
Так зачем переходить на OneNote для Windows 10? Microsoft продолжает добавлять новые функции в OneNote и переносить их из OneNote 2016 в приложение Windows 10.
Вот некоторые удивительные преимущества, которые вы получите от перехода на OneNote для Windows 10. И перечисленные здесь не все из них. На сайте Microsoft вы найдете список функций, доступных только в OneNote для Windows 10, и новые функции добавляются каждый месяц.
Делитесь заметками с любым приложением Windows 10
OneNote для Windows 10 позволяет вам делиться заметками с другими приложениями Windows 10, такими как Mail, Skype и Twitter.
Вы также можете поделиться своей заметкой с людьми, нажав на человека над списком приложений или нажав Больше людей и выбрав человека из вашей адресной книги.
Рисуй, используя свой палец или мышь
Вы можете рисовать или делать наброски в заметках с помощью Surface Pen (если у вас есть Surface) или пальца, если у вас есть компьютер с сенсорным экраном. Если у вас нет сенсорного экрана или поверхности, вы все равно можете рисовать с помощью мыши.
Чтобы нарисовать заметку, откройте заметку, которую хотите нарисовать. Выбранная заметка может содержать другое содержимое, например печатный текст и изображения.
На Рисовать выберите тип пера, который вы хотите использовать, затем нажмите Рисовать с помощью мыши или касания. Начните рисовать в заметке, используя палец или мышь.

Решить и графические математические уравнения
OneNote даже решит и наметит уравнения для вас. Вы можете либо напечатать, либо написать свои уравнения. Мы собираемся написать уравнение для нашего примера, потому что это быстрее, когда ваши уравнения содержат такие элементы, как верхние индексы. Мы также покажем вам, как преобразовать письменное уравнение в типизированное.
Чтобы использовать Math Assistant для решения уравнения, нажмите Рисовать Вкладка. Затем выберите тип пера, который вы хотите использовать, и нажмите Рисовать с помощью мыши или касания.
Напишите свое уравнение в примечании пальцем, стилусом или мышью.

Нажмите на Лассо инструмент и перетащите мышь вокруг уравнения. Начало и конец лассо автоматически соединяются, поэтому, когда соединение показывает, что выборка включает в себя все уравнение, отпустите кнопку мыши.

Нажмите математический на Рисовать Вкладка.

Чтобы преобразовать рукописное уравнение в типизированное уравнение, нажмите Чернила в математике на математический панель.

Выберите, хотите ли вы найти неизвестное в уравнении, или построите график уравнения из первого раскрывающегося списка. Перетащите коробку с решением на заметку.
Вы также можете показать шаги, чтобы добраться до решения, используя второй выпадающий список. Перетащите блок шагов в заметку.

Теперь у вас есть полное решение вашего уравнения.

Преобразование рисунков в фигуры
Нажмите на Рисовать и выберите тип пера, который вы хотите использовать.
Нажмите Рисовать с помощью мыши или касания а затем нажмите Чернила, чтобы сформировать. Пальцем, стилусом или мышью нарисуйте фигуру в заметке.
Убедитесь, что вы соединяете начало и конец нарисованной фигуры.

Рисунок автоматически преобразуется в нарисованную вами форму.

Сохранение аннотаций веб-страниц в Microsoft Edge в OneNote
Microsoft Edge позволяет добавлять аннотации к веб-страницам и сохранять их в OneNote.
Чтобы добавить аннотацию на страницу и сохранить ее в OneNote, откройте Edge и перейдите на веб-страницу, которую вы хотите аннотировать.
Нажмите Добавить заметки на панели инструментов в правом верхнем углу окна.

Выберите, хотите ли вы написать на веб-странице с Шариковая ручка, выделите текст с помощью Highlighter, или же Добавить заметку.

Напишите на веб-странице, выделите текст на странице или добавьте заметку, нажав на страницу и введя вашу заметку в поле.

Нажмите Сохранить веб-заметку и убедитесь, что OneNote выбран в раскрывающемся списке.
Выберите недавно использованный раздел, чтобы сохранить веб-заметку из Выберите недавний раздел выпадающий список или принять раздел по умолчанию. Затем нажмите Сохранить.

Если на вашем компьютере установлены обе версии OneNote, то OneNote 2016 может быть версией, которая открывается автоматически. Если это произойдет, вам придется изменить версию OneNote по умолчанию, используемую в Windows.

Снимок экрана веб-страницы и веб-заметки добавляется в новую заметку в выбранном разделе.

Закрепить страницы в меню «Пуск» для быстрого доступа
Если у вас есть страницы, к которым вы часто обращаетесь, вы можете закрепить их в меню «Пуск» для быстрого и быстрого доступа.
Перейдите на страницу, которую хотите закрепить, щелкните правой кнопкой мыши на странице и выберите Закрепить страницу, чтобы начать.
Затем нажмите да в диалоговом окне подтверждения.

Если вы решили, что больше не хотите, чтобы эта заметка была закреплена в меню «Пуск», щелкните правой кнопкой мыши плитку заметки и выберите Открепить от начала.

Произнесите свои заметки вместо того, чтобы печатать их
Вы устали печатать все свои заметки? Освободите свои руки и начните говорить свои заметки, используя Cortana.
Чтобы произнести заметку, откройте Cortana и щелкните значок микрофона в окне поиска.
Скажите, что вы хотите добавить в заметку. Кортана преобразует то, что вы сказали, в текст и отображает его. Нажмите на преобразованный текст, чтобы открыть заметку в OneNote.
Опять же, если у вас есть обе версии OneNote на вашем ПК, OneNote 2016 может быть теми версиями, которые открываются автоматически. Чтобы приложение OneNote использовалось по умолчанию, необходимо изменить версию OneNote по умолчанию, используемую в Windows.

Последние заметки список отображается с вашей голосовой заметкой вверху. Блокнот и раздел, содержащий новую заметку, также отображаются.
Возможно, вам придется редактировать заметку в зависимости от того, насколько хорошо Кортана поняла то, что вы сказали.

Переключитесь на OneNote для Windows 10 сегодня
OneNote для Windows 10 предоставляет множество преимуществ для повышения производительности, таких как рисование и решение уравнений в заметках, преобразование рукописного текста в текст и чтение заметок вместо их ввода.
Есть и другие полезные функции OneNote, которые вы, возможно, еще не пробовали
например, преобразование рукописного текста в печатный, функцию поиска «Скажи мне», перемещение вперед и назад, открытие нескольких окон OneNote, а также создание и скрытие подстраниц.
Читайте также:

