Как обновить сети на windows 7
Обновлено: 06.07.2024
На прошлой неделе в рамках январского Вторника Патчей (Patch Tuesday) Microsoft выпустила очередные обновления для поддерживаемых операционных систем. Среди них сразу два обновления вызывали проблемы доступа к общим сетевым ресурсам в Windows 7 и Windows Server 2008 R2. 11 января Microsoft выпустила отдельный патч, который исправляет данную проблему.
Проблемными обновлениями оказались KB4480960 и KB4480970. При их установке локальные пользователи, принадлежащие к локальной группе «Администраторы» не могли подключиться к удаленным сетевым ресурсам на машинах Windows Server 2008 R2 или Windows 7. В заметках к выпуску данных обновлений Microsoft добавила следующую информацию:
Локальные пользователи, которые входят в локальную группу «Администраторы» не могут подключиться к удаленным сетевым ресурсам в Windows 7 и Windows Server 2008 R2 после установки патчей безопасности от 8 января 2019 года. Проблема не затрагивает аккаунты домена в локальной группе «Администраторы».
Для исправления данной проблемы Microsoft выпустила отдельное обновление KB4487345, которое позволяет локальных пользователям группы «Администраторы» беспроблемно обращаться к сетевым ресурсам.
В описании обновления сообщается:
Данное обновление исправляет проблему, когда локальные пользователи, которые входят в группу «Администраторы», не могли подключиться к удаленным сетевым ресурсам в Windows 7 и Windows Server 2008 R2 после установки патчей безопасности от 8 января 2019 года. Проблема не затрагивает аккаунты домена в локальной группе «Администраторы».
Если вы столкнулись с проблемой подключения к общим сетевым ресурсам после установки обновлений безопасности, выпущенных в январский Вторник Патчей, то вам следует загрузить и установить пакет KB4487345 через Центр обновления Windows или вручную в Каталоге Центра обновления Майкрософт:
Данный ключ создавал токен безопасности администратора или пользователя с повышенными привилегиями, который больше не потребуется после установки корректирующего обновления. Если вы добавили эти изменения в реестр, удалите параметр LocalAccountTokenFilterPolicy или, по крайней мере, измените его на 0, чтобы восстановить поведение по умолчанию.
Как на Windows 7 установить все обновления при полном отсутствии интернета
Привет друзья! Поддержка Windows 7 заканчивается 14 января 2020 года, но вопросов от вас об этой винде меньше не становится. На нашем сайте уже есть несколько статей на тему установки всех обновлений сразу после инсталляции Windows 7. Сделать это можно с помощью Центра обновлений, а также путём установки накопительного пакета обновлений (Rollup Update) и ежемесячного набора (Monthly Rollup) , но существует ещё один способ, о котором мы не писали ранее и что примечательно, его можно использовать при полном отсутствии интернета на компьютере .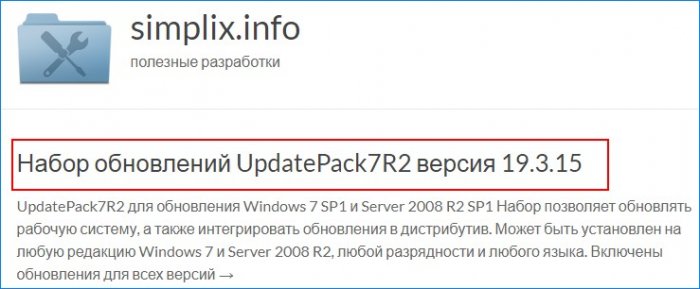
затем с помощью торрент-клиента скачиваем UpdatePack7R2-19.3.15.exe (703 Мб), содержащий в архивированном виде все обновления для Win 7.
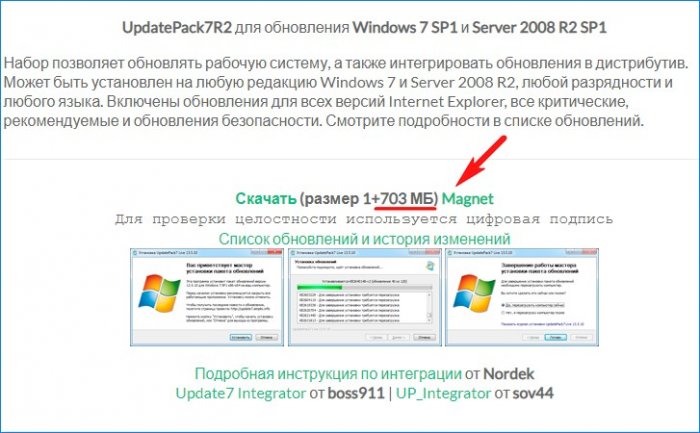
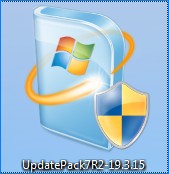
и запускаем на компьютере, на котором отсутствует интернет.
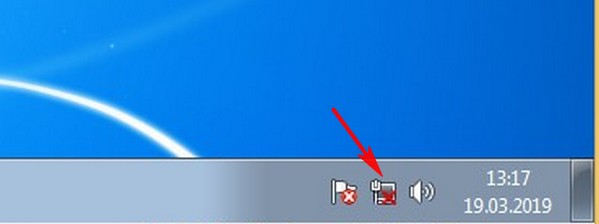
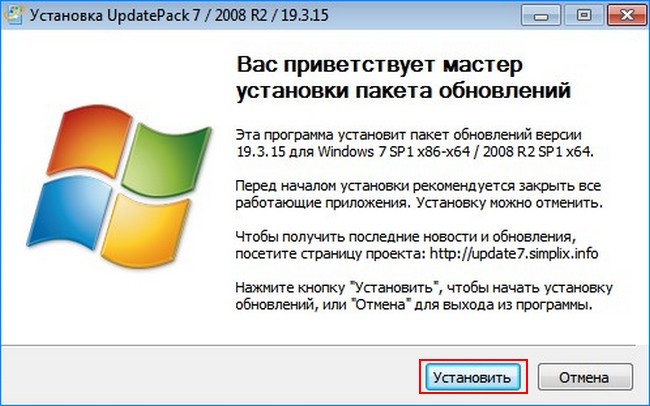
Начинается установка обновлений.

После завершения установки перезагружаемся.
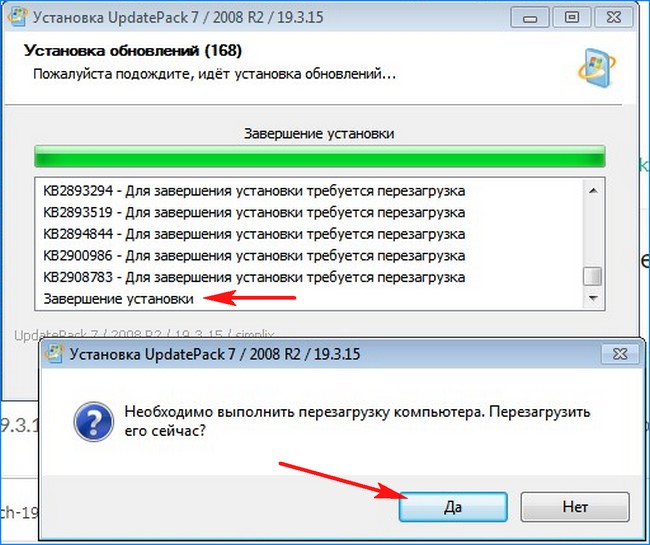

Перезагрузка и процесс установки обновлений продолжается.
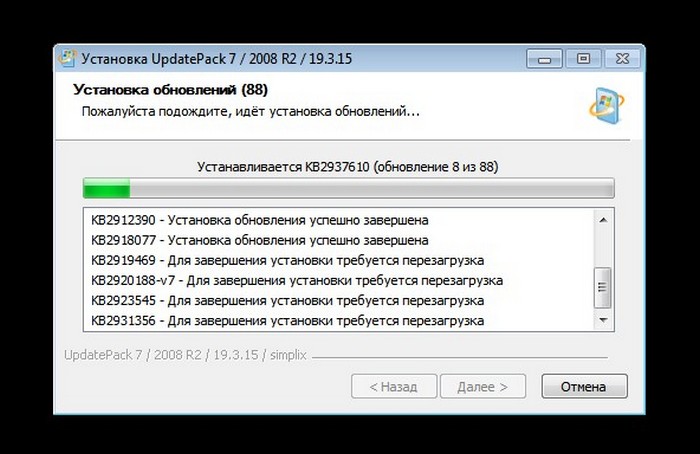
Очистка диска (C:) от временных файлов.

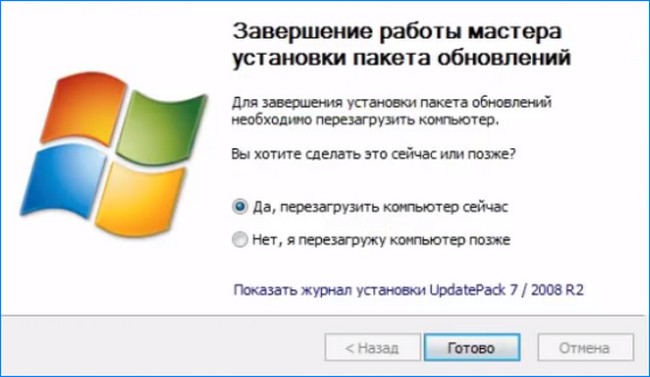
После перезагрузки открываем Центр обновлений Windows и видим, что все обновления установились.
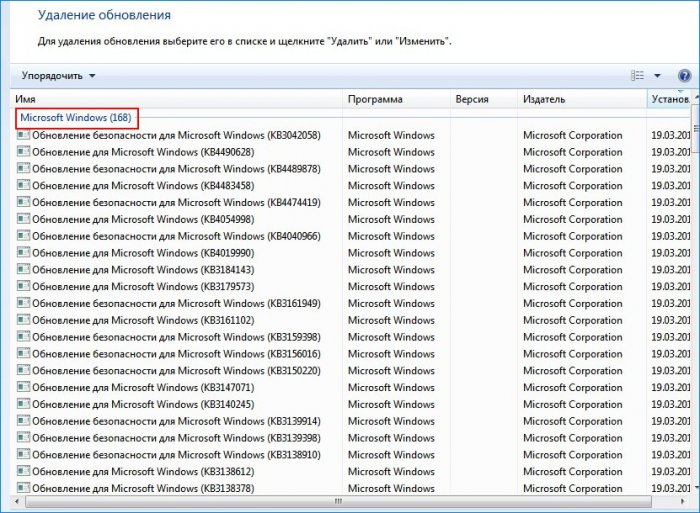
Для интереса запустим Поиск обновлений для нашего ПК.
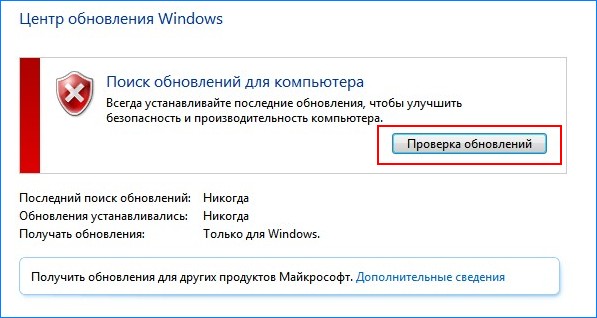
Найдено 10 важных обновлений.
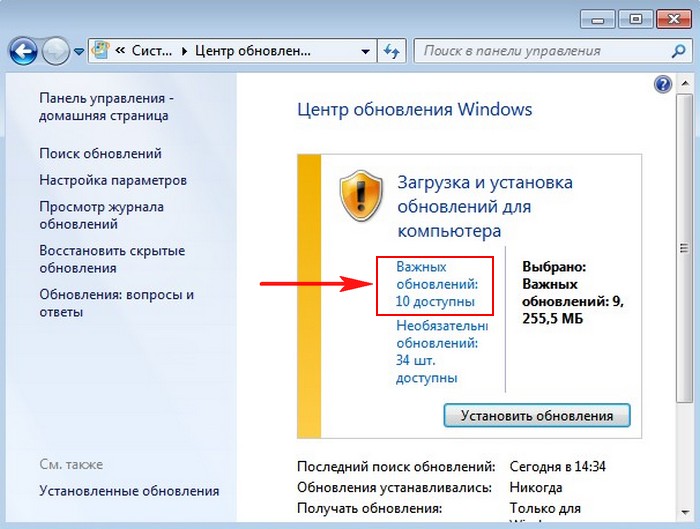
Можете заметить, что найдены отсутствующие в UpdatePack7R2 обновления, но отвечают они за проверку лицензионности винды, телеметрию (сбор пользовательских данных) и т.д, устанавливать их или нет, решайте сами.
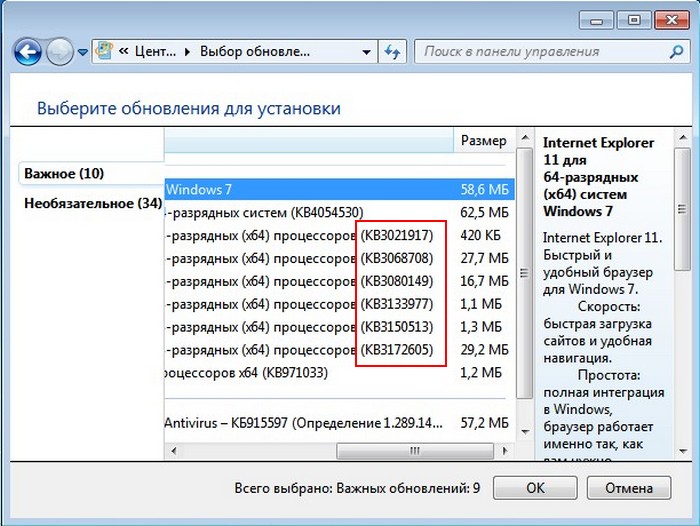
Статьи по этой теме:
Рекомендуем другие статьи по данной темеКомментарии (16)
Рекламный блок
Подпишитесь на рассылку
Навигация
Облако тегов
Архив статей
Сейчас обсуждаем
ULBoom
Спасибо за статью в целом и информацию, что на поддерживаемой Microsoft «Десятке» можно поработать

admin
Евгений, не буду посылать вас на другие сайты и скажу очень просто. Для SSD не нужна
Гость Павел
Гость Денис, Удалите антивирус, у меня Eset Internet Security блочил.

admin
Добрый вечер! А что за загрузочная флешка у вас? Каким способом создавали и что вообще на ней:

admin
Здравствуйте. В Windows 10 копирование и вставка между разными устройствами поддерживается на
RemontCompa — сайт с огромнейшей базой материалов по работе с компьютером и операционной системой Windows. Наш проект создан в 2010 году, мы стояли у истоков современной истории Windows. У нас на сайте вы найдёте материалы по работе с Windows начиная с XP. Мы держим руку на пульсе событий в эволюции Windows, рассказываем о всех важных моментах в жизни операционной системы. Мы стабильно выпускаем мануалы по работе с Windows, делимся советами и секретами. Также у нас содержится множество материалов по аппаратной части работы с компьютером. И мы регулярно публикуем материалы о комплектации ПК, чтобы каждый смог сам собрать свой идеальный компьютер.
Наш сайт – прекрасная находка для тех, кто хочет основательно разобраться в компьютере и Windows, повысить свой уровень пользователя до опытного или профи.
Здравствуй дорогой друг и с тобой сегодня Бородач. Скорее всего у тебя возникли какие-то проблемы с драйвером, раз ты зашёл к нам на огонёк. Я постараюсь помочь тебе чем смогу. Начнём, наверное, с того, что обновление драйверов нужно производить с регулярной частотой. Разработчики постоянно правят баги, а также улучшают железо за счет ПО, на котором оно работает.

На официальном сайте
- И так для начала нам нужно узнать полное название и модель сетевой карты. Для этого нужно зайти в диспетчер устройств. Нажимаем одновременно на две волшебные клавиши и R .


- В разделе «Сетевые адаптеры» заходим в свойства нужной нам карточке.



- Нажимаем на раздел «WINDOWS DRIVERS» и выбираем «Network drivers», если вам нужно ПО для сетевой карты и «Wireless drivers», если вы хотите установить дрова для Wi-Fi модуля.

- Будет таблица драйверов, только скачивайте ПО для своей операционной системы. Далее устанавливаем драйвер. После этого не забудьте перезагрузить машину.
Driverslab

- Просто нажимаем правой кнопкой и копируем код продукта.
- Название вставляем в поисковую строку и нажимаем «Enter».
- Там вылезет большой список драйверов, нажимаем на самый верхний. Вас перебросит на следующую страницу, где расположены все драйвера. Пак имеет сразу установку для всех операционных систем. Устанавливаем драйвер и перегружаем аппарат.
Третий способ
Данный способ подходит для тех, у кого сетевая карта сразу вшита в материнскую плату. Мы просто узнаем название материнской платы и скачаем драйвер с официального сайта производителя «мамы».

- Узнать название «материнки» проще всего через командную строку. Нажимаем + R и вводим «cmd».
- Теперь прописываем две команды:
wmic baseboard get product
wmic baseboard get Manufacturer

- Первое значение будет моделью материнки, а второе — это компания, которая её выпустила.

- Вводим название компании в поисковую строку «Яндекс» и заходим на официальный сайт. Далее просто впишите название модели в поисковую строку сайта.

DriverPack
Как проще обновить драйвера сетевой карты? Есть сайт, который содержит в себе все известные драйвера. Но я рекомендую обращаться к нему только в крайней необходимости. Если прошлые способы не дали никакого результата, то можно прибегнуть к этому «плану Б». Дело в том, что данный сервис бесплатный, но в дополнение к драйверам он устанавливает на «комп» очень много мусора и дополнительных программ, которые в последствии нужно удалять.

- В верхнем меню перейдите во вкладку «Сисадминам»;

Не редко, в комментариях к разным статьям с решениями каких-либо проблем с подключением к интернету в Windows 7, я советую делать сброс сетевых настроек. Эта процедура очень часто помогает решить самые разные проблемы с подключением и выходом в интернет на компьютерах не только с Windows 7, или Windows Server 2008, но и с Windows 8 и Windows 10. Правда, в десятке сбросить все сетевые настройки можно немного проще, через параметры по этой инструкции.
Я покажу, как сбросить параметры протокола TCP/IP и DNS с помощью командной строки, и специальной утилиты от Microsoft, которая называется Microsoft Easy Fix.
Для чего вообще сбрасывать эти сетевые параметры? Часто бывает, что вирусы, вредоносные программы, какие-то активаторы, и даже сами пользователи меняют сетевые настройки, после чего перестает работать интернет в Windows 7. Появляются какие-то ошибки с IP, или DNS. Интернет работает медленно, не открываются сайты, не удается подключится к Wi-Fi роутеру, установить подключение к провайдеру, или раздать Wi-Fi с компьютера. Какая бы проблема с подключением к интернету у вас не возникла, есть шанс, что сброс настроек сети ее исправит. Это уже проверенно не один раз.
Эта процедура возвращает настройки всех сетевых адаптеров к заводским. Очищает все параметры, которые были уставлены программами, или самим пользователями. В этом нет ничего страшного, но есть два нюанса:
- Не советую делать сброс сети на компьютере, который установлен у вас на работе, или в каком-то заведении. Лучше обратится к администратору. Так как там скорее всего вручную заданы какие-то настройки протокола TCP/IP, которые будут сброшены.
- Возможно, после этой процедуры вам понадобится заново настроить компьютер на подключение к интернету. Если у вас интернет напрямую подключен к компьютеру, и провайдер требует настройку подключения.
Что к чему вроде бы разобрались, можно переходит к настройке.
Сброс сетевых настроек в Windows 7 через командную строку
Все просто. Для начала, нам нужно запустить командную строку от имени администратора. Один из способов: откройте Пуск, в строке поиска введите cmd. В результатах появится "Командная строка". Нажмите на нее правой кнопкой мыши и выберите "Запустить от имени администратора".

Дальше нужно выполнить следующую команду:
Вы можете скопировать команду и вставить ее в командную строку Windows 7. Для выполнения нужно нажать Ентер.
После выполнения этой команды я советую перезагрузить компьютер. Возможно, ваша проблема будет решена. Если нет, то выполните еще одну команду:
netsh int ip reset c:\resetlog.txt

Вы можете выполнить эти команды подряд. После чего нужно обязательно перезагрузить свой компьютер, или ноутбук. Настройки сети будут сброшены к заводским.
Сброс кэша DNS в Windows 7
Команды, о которых я писал выше, так же делают сброс кэша DNS. Но если у вас ошибка только по DNS, например, DNS-сервер не отвечает, или Не удается найти DNS-адрес сервера, то можно выполнить только сброс DNS следующей командой:

Если эта команда не решит проблему, то можете попробовать выполнить две команды, о которых я писал выше.
Читайте также:

