Как обновить виндовс 10 без интернета
Обновлено: 05.07.2024
Обычный процесс обновления Windows проходит без особых трудностей. Вы просто выполняете проверку доступных обновлений и нажимаете кнопку для установки, далее Windows все сделает в автоматическом режиме. Это очень удобно для обычного пользователя, но что делать, когда нужно установить или переустановить Windows несколько раз в процессе вашей работы или Вы используете несколько компьютеров на базе Windows, которые нуждаются в обновлении. Согласитесь, в этом случае индивидуальная загрузка и установка обновлений может отнять много времени и быть не только контрпродуктивным, но и раздражительным процессом.
Выходом может стать загрузка обновлений Windows для офлайн установки на любом количестве компьютеров. Если вам может понадобиться подобный вариант, расскажем в статье, как загрузить, установить или обновить Windows без доступа к сети.
Примечание: данный процесс будет демонстрироваться в Windows 10, но данная процедура также работает в предыдущих версиях - Windows 7, 8 и 8.1.
Обновляем Windows офлайн
Для обновления компьютера на Windows, Вам первоначально нужно загрузить все доступные обновления в место, к которому можно легко получить доступ, например, на USB-накопитель флеш-памяти. Для того, чтобы сделать это, воспользуемся бесплатным портативным приложением под названием Portable Update.
Итак, загружаем приложение. После загрузки, распакуйте архив zip и запустите приложение. В нашем примере архив был распакован в папку “PortUp” на рабочем столе. Данную портативную программу можно всегда перемещать на переносной носитель, как только Вы закончите загрузку обновлений.

После открытия приложения Portable Update запросит загрузку нескольких файлов, которые требуются для поиска, загрузки и установки обновлений Windows. Отметьте все галочки с красными надписями и нажмите кнопку Start в верхнем-правом углу окна приложения.

В примере, приложение несколько раз не смогло загрузить файл “wsusscn2.cab”. Если Вы столкнулись с такой же проблемой, загрузите файл вручную и поместите его в папку “Toolbox”.

После загрузки всех требуемых файлов, Вы попадаете в главное окно, где приложение отображает подробную информацию о текущей системе.

Теперь, перейдите на вкладку “Search” и нажмите кнопку “Start” для начала поиска всех доступных обновлений Windows.

После завершения поиска, вкладка “Search” покажет все обновления, доступные для конкретной системы. Данная вкладка игнорирует все обновления, уже установленные в системе.

Если Вы перейдете на вкладку “Download”, то сможете посмотреть обновления, которые доступны для текущей операционной системы. В нашем случае это Windows 10.

Одним из достоинств Portable Update является исчерпывающая информация об обновлении, например, размер загружаемых файлов, тип обновления, приоритет обновления, ссылки на описание KB-пакетов, статус перезагрузки и т.д. Выберите все обновления, которые Вы хотите установить офлайн и нажмите кнопку “Start”.

После этого начнется загрузка выбранных обновлений.

После завершения загрузки обновлений, Вы можете устанавливать загруженные обновления на вкладке “Install”. Для установки выберите соответствующее обновление и нажмите кнопку “Start” в верхнем-правом углу.

Все обновления, загруженные Portable Update, будут храниться в папке под названием “Cache”.

Так как все обновления хранятся локально, Вы можете копировать и перемещать папку Portable Update на переносной носитель и устанавливать требуемые обновления на другом компьютере, при условии, что оба компьютера имеют одинаковые операционные системы.
Как Вы можете видеть, Portable Update обеспечивает удобный способ для загрузки всех доступных обновлений Windows для использования офлайн. Если Вам иногда нужно выполнять подобные задачи, попробуйте использовать эту программу.
Расскажите в комментариях ваши мысли по воду использования Portable Update для установки обновлений Windows.
Встречаются ситуации, когда необходимо выполнить обновление Windows 10 без интернета. В этом случае, у пользователя нет возможности выполнить автоматическое обновление через Центр обновления Windows (Windows Update).
Действительно, в ситуации, когда нет физического доступа в интернет, с получением обновлений обычным способом, возникают проблемы. Даже при наличии медленного по скорости или лимитированного интернет соединения, обновить Windows 10 будет непросто.
Многие пользователи, получающие интернет, в рамках лимитированного подключения, в настройках Windows 10 изменяют параметры Wi-Fi. В свойствах параметров соединения Wi-Fi, они включают настройку «Задать как лимитное подключение». После применения настройки, доставка и установка обновлений для операционной системы ограничивается. В ОС устанавливаются только самые важные обновления.
Необходимо обновить Windows без интернета. Что делать в подобной ситуации? Решить возникшую проблему можно, используя обходные пути.
Для решения проблемы потребуется «помощь друга», человека (друг, знакомый, сосед, коллега и т. д.), у которого есть доступ в интернет. Еще нужен будет USB флэш накопитель (флешка) для переноса файлов обновления системы, с одного компьютера на другой. Возможно, у пользователя существует возможность воспользоваться доступом к интернету на работе, при отсутствии доступа дома.
По этой схеме пользователь получает и устанавливает обновление Windows без доступа к интернету в несколько последовательных шагов:
- Сначала необходимо скачать обновление для Windows 10 на чужом компьютере, где есть выход в интернет.
- Далее нужно переместить полученное обновление на флешку.
- Подключите флешку к своему компьютеру.
- Затем, проведите установку обновления Windows на своем компьютере.
Обновления часто просто необходимы, так как они решают многие проблемы безопасности системы. Периодически выходят «большие» обновления Windows, имеющие собственные названия (Creators Update, Fall Creators Update и т. п.). Данные крупные обновления, по сути, являются новой версией Windows 10.
Поэтому, пользователю нужно устанавливать обновления для поддержания безопасности компьютера, а также для установки на компьютер, вышедшей актуальной версии операционной системы.
В статье мы рассмотрим два варианта установки обновлений на компьютер: получение и установка текущих обновлений, выполнение обновления Windows 10 до новой версии, без доступа в интернет. Подобные способы можно использовать в операционных системах Windows 7, Windows 8, Windows 8.1.
Получение и установка обновлений Windows 10 без доступа в интернет
Для того, чтобы установить отдельное обновление Windows без интернета, необходимо определить версию операционной системы.
В Windows 10 войдите в «Параметры» → «Система» → «О программе» (до версии 1709 раздел назывался «О системе»). В разделе «Характеристики Windows» имеется информация о версии Виндовс, установленной ОС, в данном случае, Windows 10 Pro 1703.

Обновления имеют номера, состоящие из ряда цифр: «KBXXXXXXX». Они распределены по классификации: «Критические обновления» и просто «Обновления». С помощью критических обновлений исправляются неполадки оборудования или закрываются уязвимости системы, которые следует применить немедленно. Просто обновления включают в себя обновления безопасности, различные исправления системы и компонентов, которые желательно установить на компьютер.
В таблице можно ориентироваться по дате выпуска обновления и номеру обновления. Напротив нужного обновления нажмите на кнопку «Загрузить».

В следующем окне нажмите на ссылку для запуска загрузки обновления на компьютер.

Сохраните обновление на компьютере, а затем переместите файл обновления на съемный USB носитель.
Далее доставьте файлы обновления Windows 10 по месту назначения, а затем подключите флешку к своему компьютеру. Запустите на своем компьютере автономный установщик обновлений Windows, установите обновления, перезагрузите компьютер.
Перед поиском обновлений вы можете узнать, какие обновления установлены на вашем компьютере:
- Запустите командную строку от имени администратора.
- В окне интерпретатора командной строки введите команду:
- Нажмите на клавишу «Enter».
Изучите список установленных обновлений, ориентируйтесь по столбцу «HotFixID» (хотфикс ID) с номером обновления (KBXXXXXXX) и дате установки.

Обновление Windows до новой версии без интернета
В том случае, если пользователь желает перейти на новую, последнюю вышедшую версию Windows 10, а у него отсутствует возможность воспользоваться интернетом для автоматического обновления системы, есть две возможности решить проблему:
- установка новой версии Windows 10 при помощи загрузочной флешки или с DVD диска;
- обновление до новой версии Windows 10 непосредственно c компьютера при помощи ISO образа операционной системы.
В этом случае, также необходима возможность для получения Windows, чтобы создать загрузочный носитель или сохранить ISO образ системы на другом компьютере, имеющим доступ в интернет.
USB накопитель должен иметь размер не менее 8 ГБ. Этого размера будет достаточно для записи Windows 10 на флешку, или для сохранения на флешке ISO образа Windows.Создайте загрузочную флешку по этой статье, а затем установите операционную систему на компьютер.
Во время установки Windows 10 обратите внимание на важный момент: обязательно следует выбрать способ установки: «Обновление: установка Windows с сохранением файлов, параметров и приложений», для того чтобы сохранить настройки системы и пользовательские данные.Сейчас подробнее рассмотрим вариант установки Windows 10, путем обновления, непосредственно из операционной системы.
- Сохраните ISO образ Windows 10 на другом компьютере по этой статье. Перенесите его на свой компьютер.
- Щелкните по ISO образу Windows правой кнопкой мыши, в контекстном меню выберите «Подключить», для монтирования образа системы в виртуальном дисководе.
- В открывшемся окне щелкните два раза левой кнопкой мыши по файлу «setup».
После подготовки, откроется окно, в котором рекомендуют скачать и установить важные обновления. На данном компьютере интернета нет, обновления все равно не будут найдены, поэтому выберите пункт «Не сейчас», а затем нажмите на кнопку «Далее».

- Далее проводится подготовка компьютера и системы. Откроется окно для принятия применимых уведомлений и условий лицензии. Нажмите на кнопку «Принять».

- Затем, программа установки Windows проверяет готовность и наличие достаточного места на компьютере.

- В окне «Готово к установке» пользователь должен выбрать конфигурацию для установки системы. По умолчанию, предлагается выбрать установку Windows 10, с сохранением личных файлов и приложений. Это самый распространенный вариант, при выполнении обновления системы до последней версии ОС.
После нажатия на «Изменить выбранные для сохранения компоненты», откроются дополнительные пункты настроек. Пользователь может выбрать сохранение только личных файлов (приложения будут удалены), или ничего не сохранять (личные файлы и приложения будут удалены).
Нажмите на кнопку «Установить».

- После этого, начнется процесс установки Windows 10 на компьютер. Во время установки, компьютер несколько раз перезагрузится.

- На следующем этапе начнется работа с обновлениями, занимающее некоторое время (на разных компьютерах по-разному). В это время произойдут перезагрузки компьютера.

- После завершения установки, на компьютере запустится обновленная версия Windows 10, которая была обновлена без наличия доступа к сети Интернет.

Размонтируйте ISO образ Windows 10, он больше не нужен. В окне Проводника кликните правой кнопкой мыши по виртуальному приводу, в контекстном меню выберите «Извлечь».
Выводы статьи
При отсутствии доступа в интернет, пользователь имеет некоторые возможности для установки обновлений или выполнить обновление до новой версии Windows 10. Это возможно, в случае, если получится скачать обновления или ISO образ системы на другом компьютере, имеющим выход в интернет.

Установлена Windows 10 старой версии 1703 (сборка ОС 15063.0), то есть система не обновлялась с марта 2017 года.

Первым делом скачиваем самый последний кумулятивный апдейт на другом компьютере.

Для скачивания пакета открываем Каталог Центра обновления Майкрософт по ссылке:
вводим в поле поиска KB4040724 и жмём "Найти".

Если у вас установлена Windows 10 x64, значит скачивайте накопительное обновление для Windows 10 Version 1703 для систем на базе процессоров x64, 2017 08 (KB4040724).

Жмём на ссылку левой кнопкой мыши и скачиваем апдейт.

Обновление скачано и находится в папке "Загрузки". Копируем установщик на флешку.
Переходим на компьютер, на котором отсутствует интернет и запускаем установку накопительного пакета.








После инсталляции накопительного пакета и перезагрузки проверяем версию и сборку ОС.
Переходим в «Параметры» -->«Система» --> «О системе».
Видим, что теперь на нашем ноутбуке установлены все последние обновления.

Комментарии (7)
Рекламный блок
Подпишитесь на рассылку
Навигация
Облако тегов
Архив статей
Сейчас обсуждаем
Гость Сергей
Цитата: admin Здравствуйте. В Windows 10 копирование и вставка между разными устройствами
Садовник
Добрый день. Спасибо за статью. Помогите выбрать ноутбук в диапазон 50-60 тыс. руб. Для офиса,
ULBoom
Спасибо за статью в целом и информацию, что на поддерживаемой Microsoft «Десятке» можно поработать

admin
Евгений, не буду посылать вас на другие сайты и скажу очень просто. Для SSD не нужна
Гость Павел
Гость Денис, Удалите антивирус, у меня Eset Internet Security блочил.
RemontCompa — сайт с огромнейшей базой материалов по работе с компьютером и операционной системой Windows. Наш проект создан в 2010 году, мы стояли у истоков современной истории Windows. У нас на сайте вы найдёте материалы по работе с Windows начиная с XP. Мы держим руку на пульсе событий в эволюции Windows, рассказываем о всех важных моментах в жизни операционной системы. Мы стабильно выпускаем мануалы по работе с Windows, делимся советами и секретами. Также у нас содержится множество материалов по аппаратной части работы с компьютером. И мы регулярно публикуем материалы о комплектации ПК, чтобы каждый смог сам собрать свой идеальный компьютер.
Наш сайт – прекрасная находка для тех, кто хочет основательно разобраться в компьютере и Windows, повысить свой уровень пользователя до опытного или профи.
Download and Install ArcGIS 10.6 with Crack | arc gis 10.6 Crack | How to Download Arc Gis 10.6 🔥🔥
Windows - широко используемая операционная система в мире. Computerworld написал статью, в которой говорится, что Windows работает на 86% всех компьютеров в мире, а Windows 10 - на 47%. Это поразительно! Чтобы отдать должное такой большой пользовательской базе, Microsoft продолжает выпускать новые обновления с обновлениями и исправлениями каждые несколько недель.

Однако не все наделены стабильным подключением, и многие пользователи часто жалуются на неудачные попытки обновления. Это привело меня к кроличьей норе, когда я обнаружил, что многие пользователи задаются вопросом, можно ли установить эти обновления на ПК с Windows 10 в автономном режиме. Поэтому я обращаюсь к этому сегодня вместе с рекомендациями для конкретных обновлений, которые вы должны установить в автономном режиме.
Какие обновления Windows установить
По большей части ваш компьютер будет продолжать работать так, как он есть, даже если вы не устанавливаете какие-либо обновления. Однако это не означает, что вы не должны обновлять его. Это не очень большой ответ, не так ли? Рекомендуется устанавливать обновления, поскольку они содержат множество исправлений, защищающих вашу систему, ваши файлы и данные от потенциальных угроз.
Исследователи и хакеры всегда ищут новые уязвимости и ошибки, которые можно использовать. Microsoft и другие соответствующие производители программного обеспечения выпускают исправления и обновления для исправления этих уязвимостей. Затем некоторые новые функции добавляются или обновляются, чтобы помочь вам достичь большего. Наконец, эти обновления могут устранить множество ошибок, которые могут ухудшать производительность вашего ПК, препятствуя правильной работе некоторых приложений или функций.

Microsoft хочет, чтобы вы установили эти обновления в Windows 10, хотите вы их или нет. Изменение настроек только задержит их, но не сможет их остановить, особенно для пользователей Windows Home. Это было сделано из-за того, что многие пользователи избегали обновлений в предыдущих версиях Windows, что приводило к проблемам с безопасностью и хакингам в более широком масштабе.
Также на

Как решить проблему застрявшего обновления Windows в Windows 10
Как обновить Windows в автономном режиме
Посмотрим, как можно обновить Windows 10 без активного интернет-соединения.
Не у всех есть сверхбыстрое подключение к Интернету, и многие пользователи работают в медленной сети. Чтобы помочь пользователям, Microsoft представила новую функцию в Windows 10, которая позволяет загружать обновления с другого компьютера в сети LAN, который уже получил обновление. Зачем скачивать файлы снова, когда вы можете просто передать их?
Для этого убедитесь, что оба компьютера подключены к одной сети. В окне настроек используйте функцию поиска, чтобы найти настройки оптимизации доставки.

Здесь вы можете включить Разрешить загрузку с других компьютеров и выбрать компьютеры в моей локальной сети.

Если вы можете сэкономить некоторую полосу пропускания и хотите ускорить процесс, есть другая опция, которая скажет вашему ПК загружать как из локальной сети, так и из Интернета. Поскольку вы используете локальную сеть, вам необходимо один раз проверить наличие обновлений вручную. Если Windows обнаружит их на компьютере локальной сети, начнется их загрузка.
Загрузка обновления - это одно, а установка этих обновлений - другое. Это два разных события, и зная разницу, можно сделать звонок. Если вы хотите установить обновления для Windows 10 в автономном режиме, по любой причине вы можете загрузить эти обновления заранее.
Для этого перейдите в «Настройки», нажав клавишу Windows + I на клавиатуре и выбрав «Обновления и безопасность».

Как видите, я уже скачал некоторые обновления, но они не установлены. Windows просит меня перезагрузить или запланировать перезагрузку для установки этих обновлений. Довольно понятно. Обычно я планирую обновления, чтобы не тратить рабочее время на просмотр обновлений на ПК.

Когда найдены обновления, вы увидите возможность их загрузки. Нажмите на кнопку загрузки на приведенном выше экране, чтобы получать обновления, когда вы подключены к Интернету. Затем вы можете установить их позже в автономном режиме.

Чтобы запланировать установку обновлений на более поздний момент времени, нажмите «Расписание перезапуска» и выберите время. Это должно быть в тот же день.
Бонусный совет: чтобы в будущем не происходили обновления в рабочее время, нажмите «Изменить активные часы» на том же экране, чтобы выбрать время вне рабочего времени.
Также на

Как отключить уведомления о перезагрузке при обновлении Windows
3. Инструмент для создания медиа
Microsoft Media Creation Tool помогает пользователям создавать загрузочные USB-накопители или записывать .ISO на DVD. Я предпочитаю USB-накопители, потому что вы всегда можете начать сначала, если что-то пойдет не так. Инструмент доступен только после того, как вы завершили процесс выбора правильной версии Windows 10 (32-разрядной или 64-разрядной) для себя. После того как вы приняли ToS, выберите «Создать установочный носитель для другого ПК».


Здесь я выберу USB-накопитель, но вы можете записать файл .ISO на DVD.

Выберите вашу флешку, если у вас есть более одного подключенного и нажмите Далее.

Теперь вы должны увидеть экран Progress, где инструмент начнет процесс загрузки. В зависимости от размера обновления, это может занять некоторое время. Когда закончите, нажмите на готово.

Теперь у вас есть обновления на USB-накопителе. Вы можете обновить, когда захотите. Просто снова подключите USB-накопитель и дважды щелкните файл Setup.exe, чтобы начать процесс.

Это важно - выберите «Хранить личные файлы и приложения» здесь только для установки обновлений. В противном случае вы можете потерять данные с вашего жесткого диска или SSD.

Нажмите «Установить» на следующем экране и дождитесь установки обновлений. Для установки обновлений Windows может потребоваться время, и ваш компьютер будет перезагружен несколько раз, так что не беспокойтесь.

Иногда Microsoft выпускает файлы .exe обновлений или патчей на своем официальном сайте. Если это так, вы можете скачать его оттуда и установить позже, без активного подключения к Интернету.
Совет для профессионалов: Вы можете использовать тот же метод для установки новой копии Windows 10 или обновления с предыдущей версии Windows до Windows 10. Просто выберите Обновить этот компьютер сейчас, а не создавать установочный носитель для другого компьютера.
4. Каталог Центра обновления Windows
Windows поддерживает каталог всех обновлений, выпущенных для конкретной ОС. Вы можете напрямую загрузить обновление из этого каталога (файл .exe) и установить его в автономном режиме без подключения к Интернету на любом ПК. Посетите домашнюю страницу каталога, используя ссылку ниже. Найдите версию своей ОС или обновите имя, если вы это знаете.

Нажмите на кнопку загрузки, чтобы сохранить файл локально. Просто дважды щелкните по загруженному файлу, чтобы установить его. Просто.
Посетите каталог Центра обновления Windows
Обновить до обновления
Я понимаю, что многие из вас не хотят устанавливать обновления Windows, опасаясь, что это может что-то сломать. Ну, те времена давно прошли (надеюсь). Я рекомендую регулярно обновлять Windows 10, чтобы устранить все потенциальные дыры в безопасности и другие ошибки. Я настроил мой компьютер на автоматическое обновление Windows 10. Если по какой-либо причине вы хотите установить эти обновления вручную, один из описанных выше методов должен работать для вас. Я избегал использования стороннего инструмента для безопасности.
Далее: Ваш ПК с Windows работает медленно? Вы видите 100% ошибку использования диска в диспетчере задач? Если это так, вот 9 способов устранить эту ошибку и улучшить производительность вашего ПК.
Как использовать Outlook Web App в автономном режиме

В этом руководстве объясняется, как использовать Outlok Web App в автономном режиме. Работа, которую вы выполняете при отключении, синхронизируется автоматически, когда восстанавливается время.
Как играть в игры в Windows Store в автономном режиме на Windows 10

Запуск проверки системного файла в безопасном режиме, времени загрузки или автономном режиме
Узнайте, как запустить системный файл Checker в безопасном режиме, Offline, Recovery Console, время загрузки в Windows 10/8/7. Полезно, если SFC не запускается и не запускается.

Мы подготовили подробную инструкцию, как обновить компьютер Windows 10 без подключения к интернету. Это очень быстрый и удобный способ обновить сразу несколько компьютеров до последней версии операционной системы Microsoft.
Подготовка
Все, что вам нужно для обновления Windows 10, это USB-накопитель и специальная утилита.
Как обновить Windows 10 оффлайн
Конечно, сначала вам понадобится доступ к интернету, чтобы создать USB-накопитель с обновлением Windows 10. После этого вы сможете использовать флешку, чтобы обновить любой компьютер под управлением Windows 10 без интернета.
1. Скачайте программу, чтобы скачать последние обновления Windows 10, например, Portable Update Tool.
2. После установки программы, запустите ее. Утилита начнет поиск всех доступных файлов для вашего компьютера.
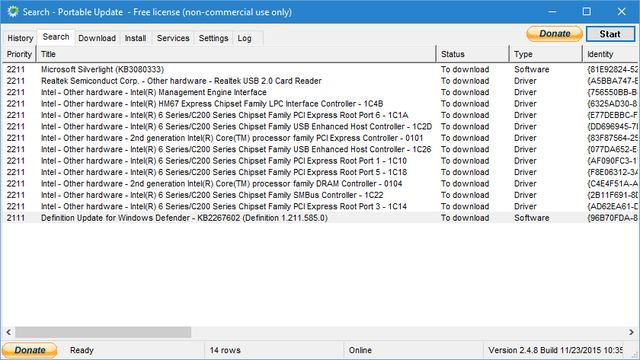
3. Перейдите во вкладку «Download», чтобы увидеть последние обновления и драйвера для вашей системы. Выберите необходимые файлы, и нажмите на кнопку «Start» в правом верхнем углу.
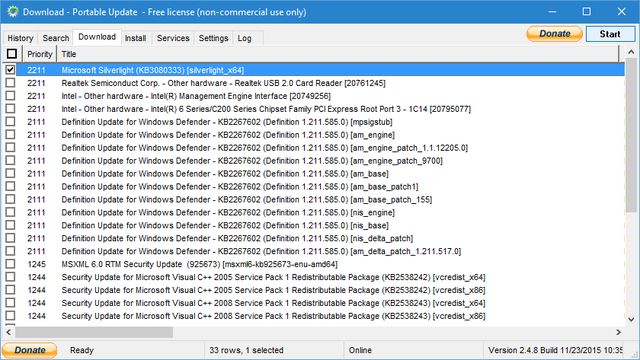
4. Файлы обновления Windows 10 будут загружены в папку Cache. Вам нужно скопировать папку Portable Update из раздела Program Files на свой USB-накопитель или просто флешку.
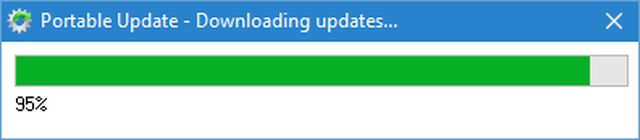
Все! Теперь используйте USB-флешку, чтобы обновить любой компьютер Windows 10 без доступа к интернету.
Обратите внимание: компьютер должен работать на Windows 10. Обновления Windows 10 не могут быть установлены на компьютере под управлением Windows 7 или любой другой версии операционной системы, кроме Windows 10.
Как видите, установить обновления Windows 10 на компьютер без интернета возможно. Более того, это намного удобней, чем скачивать обновления Windows 10 с интернета на каждый компьютер по отдельности.
Читайте также:

