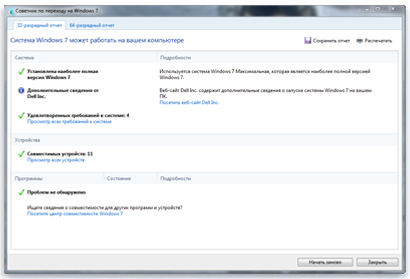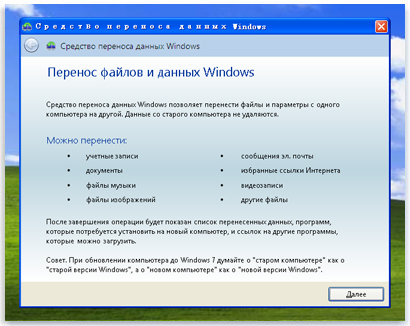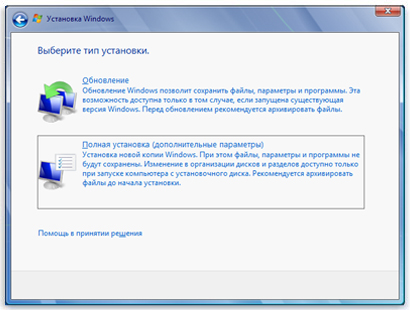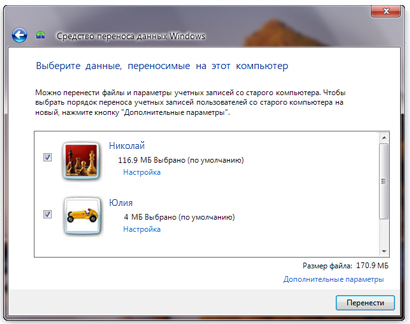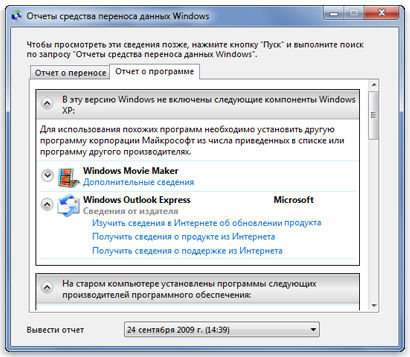Как обновить виндовс хр до виндовс 7 бесплатно через интернет
Обновлено: 06.07.2024





К сожалению, обновить Windows XP до Windows 7 не представляется возможным. Здесь используется полная установка новой операционной системы. В этой статье мы расскажем как перенести файлы с компьютера и переустановить программное обеспечение.
- 1 ШАГ 1. Проверка готовности ПК для установки Windows 7
- 1.1 Установка советника:
- 1.2 Запуск советника
- 2.1 Основные нюансы
- 2.2 Как узнать, какой пакет обновлений установлен
- 2.3 Установка средства переноса данных
- 2.4 Перенос файлов и параметров
- 2.5 Для переноса программного обеспечения нужно
- 4.1 Перенос файлов и параметров
- 5.1 Обновление драйверов
- 5.2 Очистка диска после установки
- 5.3 Очистка диска
Сначала определитесь, какая версия операционной системы Вас устроит:
- 64-разрядная версия направлена на обработку больших объемов памяти, но не все компьютеры поддерживают данную версию.
- 32-разрядная версия может быть установлена практически на любую машину.
Более подробнее вы моежете почитать про разрядность ОС — 64 или 32 бита
Для того чтобы узнать, какая версия подходит, нужно:
- Пуск – Мой компьютер – Свойства.
- Среди сведений об операционной системе при установленной 64-разрядной Windows XP будет надпись «Выпуск x64». В случае отсутствия подобной надписи на компьютере используется 32-разрядная версия.
ШАГ 1. Проверка готовности ПК для установки Windows 7
Для проверки готовности компьютера нужно загрузить бесплатный советник по переходу на операционную систему Windows 7. Данная утилита найдет возможные проблемы в устройствах, оборудовании и программном обеспечении, которые негативно повлияют на установку ОС, и даст рекомендации по их устранению.
![Как обновить Windows XP до Windows 7?]()
Установка советника:
Примечание! В некоторых случаях программа попросит установить утилиту «NET 2.0».
- Нажать «Да»
- Нажать «Далее»
- Согласитесь с лицензионными условиями
- Нажать «Установить»
- Нажать «Готово».
5. Согласитесь с условиями лицензирования.
6. Нажать «Установить».
7. Нажать «Close» (что означает — «Закрыть»).
8. Если флажок «Запустить советник» установлен, то запустится советник.
Запуск советника
- Дважды щелкнуть левой кнопкой мыши по ярлыку Windows 7 Upgrade Advisor, находящемуся на рабочем столе.
- В открывшемся окне нажать «Yes» (что означает — «Да»).
- Нажать «Start check» (что означает — «Начать проверку»).
- Нужно прочесть внимательно отчет по выявленным проблемам и способам их устранения.
- При необходимости сохранить отчет нужно нажать «Save Report» (что означает – «Сохранить отчет»), указать название в соответствующем поле «File Name» (что означает — «Имя файла»), а затем нажать кнопку «Save» (что означает — «Сохранить»).
- Нажать «Close» (что означает — «Закрыть»).
ШАГ 2. Перенос файлов и параметров
Для переноса параметров и файлов нужно использовать специальное средство, представляющее собой бесплатную утилиту, переносящую файлы и параметры операционной системы в другое место, а после переустановки ОС вернуть их обратно.
![Перенос файлов и данных Windows]()
Средством переноса данных создается один файл, размер которого зависит от объема и числа файлов и параметров. Сохранять его рекомендуется на отдельный носитель, к примеру, внешний жесткий диск.
Основные нюансы
- Запомните, с помощью данной утилиты Вы переносите только файлы и параметры, но не программы! Их нужно будет установить повторно, поэтому следует подготовить установочные диски.
- Перенос файлов и параметров из 64-разрядной ОС в 32-разрядную невозможен.
- Для использования средства переноса параметров и файлов в ОС Windows XP должен быть установлен SP2 или более поздние пакеты обновлений.
Как узнать, какой пакет обновлений установлен
- Пуск – Мой компьютер – Свойства.
- Среди сведений об операционной системе вы найдете надпись «Service Pack 2» или 3 «Service Pack 3».
Установка средства переноса данных
Примечание! Нужно выбрать соответствующую версию утилиты версии Вашей операционной системы.
2. Нажав кнопку, Вас переместят на страничку, где Вы сможете скачать нужную версию утилиты. Для этого нажмите кнопку «Загрузить».
3. В появившемся окне нажмите «Запуск» или «Открыть» (в зависимости от используемого браузера).
Перенос файлов и параметров
1. Подсоедините внешний жесткий диск к ПК.
2. Пуск – Все программы — Средство переноса данных Windows для Windows 7.
4. Выберите внешний жесткий диск.
5. Указать пункт «Это мой исходный компьютер».
6. После завершения проверки нужно снять флажки напротив учетных записей, информацию которых не нужно переносить.
8. Укажите пароль и подтвердите его. Рекомендуем записать его на тот случай, если забудете. Можно оставить эти поля пустыми.
9. Кнопка «Сохранить».
10. Перейдите к внешнему жесткому диску.
11. Кнопка «Сохранить».
Важно:
- Не сохраняйте сформированный программой файл на компьютер, иначе при установке операционной системы он будет утерян.
- В процессе сохранения файлов и параметров не используйте компьютер для корректной работы утилиты.
12. Появится окно «Данные файлы и параметры сохранены для переноса». В нем нажать кнопку «Далее».
Примечание! Рекомендуется записать название и расположение файла на жестком диске для быстрого поиска его после установки ОС.
15. Убедитесь в наличии файла в указанном программой месте.
Для переноса программного обеспечения нужно
- Убедиться в наличии установочных дисков.
- Если программа установлена из интернета и установочный файл хранится на компьютере, перенести его на внешний жесткий диск.
Важно помнить, что во время полной установки программы не сохраняются, поэтому их потребуется переустановить для использования в Windows 7.
ШАГ 3. Установка Windows 7
![Тип установки Windows]()
ШАГ 4. Перенос сохраненных ранее файлов и параметров
![Средство преноса данных Windows]()
Перенос файлов и параметров
1. Подключите к ПК внешний жесткий диск.
2. Перейдите на жестком диске в то место, где сохранен файл миграции.
3. Запустите сохраненный файл миграции.
4. Если был задан пароль, введите его.
6. В окне «Выберите данные, переносимые на этот компьютер» указываете учетные записи, которые нужно перенести.
Примечание! Можно изменить способ переноса учетных записей. Для этого воспользуйтесь кнопкой «Дополнительные параметры».
8. В окне «Перенос данных завершен» выбрать пункт «Просмотр перенесенных элементов». Вы увидите перечень файлов и учетных записей, перенесенных на компьютер.
9. В окне «Перенос данных завершен» выбрать пункт «Просмотр списка программ, которые могут быть установлены на новом компьютере». Вы увидите перечень компонентов, доступных для установки на ПК.
11. В некоторых случаях компьютер попросит перезагрузки. Нажмите «Перезапустить».
Важно! При выполнении переноса нескольких учетных записей может появиться запрос на изменение пароля при входе в операционную систему. В появившемся окне нажмите «ОК». В следующем окне выполните одни из действий:
- При необходимости ввода нового пароля введите его и подтвердите. Затем нажмите клавишу «Enter». Отметим, что пароль из Windows XP указывать не нужно.
- Если хотите оставить старый пароль, то просто оставьте поля пустыми. Затем нажмите клавишу «Enter».
ШАГ 5. Переустановка программного обеспечения
Средством переноса данных Windows формируется отчет по программам, установленным и используемым в предыдущей версии ОС, которые нужно будет переустановить.
![Средство преноса данных Windows - отчет о программе]()
Прежде чем переустанавливать ту или иную программу в соответствии со списком следует:
- Выбрать для установки в первую очередь часто используемые программы.
- Через «Центр совместимости Windows 7» проверить ПО, используемого в Windows XP, с возможностью использования его в Windows 7. В некоторых случаях нужно будет использовать другие программы.
Например, проверим программу Outlook Express:
- Введем в поле поиска название программы.
- Кнопка «Поиск».
- В полученном списке ищем нашу версию программы.
- Смотрим версию ОС.
- Смотрим результат, который может звучать «Совместимо», «Не совместимо» или «Рекомендуемое действие».
3. Если ПО совместимо, можете смело устанавливать программу посредством установочного диска или установочного файла с внешнего жесткого диска.
Обновление драйверов
Чаще всего драйвера поставляются вместе с операционной системой. При их отсутствии по той или иной причине Вы можете скачать их и установить с «Центра обновления Windows»: Пуск – все программы — Центр обновления Windows. Если Вы не нашли драйвер на сайте Windows, то скачать его можно с сайта производителя.
Очистка диска после установки
При установке операционной системе без форматирования создается папка Windows.old, в которой хранятся все файлы, используемые в предыдущей операционной системе. Эту папке в случае необходимости доступа к файлам следует удалить.
Важно! Перед запуском средства очистки диска нужно убедиться, что все параметры и файлы перенесены корректно.
![Переход с Windows XP на Windows 7]()
По многочисленным свидетельствам, Windows 7 уже завоевала себе популярность среди людей и многие пользователи XP уже собираются перейти на Windows 7, однако прямой опции апгрейда XP до Windows 7 нет.
Поэтому пользователям придется выполнить чистую установку Windows 7 (что является идеальным вариантом), отформатировав свой раздел XP, либо же придется установить Windows 7 на другой раздел, сохранив при этом XP и таким образом создав у себя двухзагрузочную систему.
Не стоит также забывать и еще об одном, самом долгом, пути – сначала проапгрейдить XP до Vista, а затем выполнить апгрейд Vista до Windows 7.
Все это вам кажется слишком длинным и сложным? Тогда вам непременно стоит дочитать этот текст до конца. В нем мы пошагово опишем еще один способ апгрейда Windows XP до Windows 7.
Однако перед тем как продолжить чтение, подготовьте внешний жесткий диск или USB-флэш. Впрочем, также подойдет и другой компьютер в вашей сети.
Итак, как же проапгрейдить Windows XP до Windows 7? Просто следуйте нижеприведенной инструкции:
Скачайте Windows 7 32-бит или Windows 7 64-бит и запишите скачанный ISO-образ на DVD или с помощью специальных программ, вроде Alcohol 120%, смонтируйте ISO как накопитель.
С помощью проводника Windows пройдите на свой DVD-привод и в папке Support\Migwiz запустите файл migsetup.exe. При этом откроется окно Windows Easy Transfer.
![Windows Easy Transfer]()
Кликните Next (Далее) и выберите опцию An external hard disk or USB flash drive (внешний жесткий диск или USB-флэш носитель).
![Windows Easy Transfer]()
Далее кликните This is my old computer (это мой старый компьютер) и Windows Easy Transfer просканирует компьютер. После окончания сканирования настройте свой профиль и добавьте или удалите папки и файлы, которые вы хотите включить или наоборот не включать в перенос.
![Windows Easy Transfer]()
Затем кликните Next (Далее) и введите пароль. После этого кликните Save (Сохранить) и выберите свой USB-накопитель либо сетевое расположение, в котором Windows Easy Transfer сохранит файлы.
Теперь запустите установку Windows 7, пройдя в корневую папку на DVD и дважды кликнув файл setup.exe.
![Windows Easy Transfer]()
Кликните Install Now (Установить сейчас), затем выберите опцию Custom (Выборочная).
![Установка Windows 7]()
(При выполнении выборочной установки Windows 7, файлы, использовавшиеся в ранних версиях Windows, сохраняются в папке Windows.old. Для высвобождения дискового пространства после окончания установки данные файлы могут быть удалены).
Выберите раздел Windows XP, кликните Next (Далее) и продолжайте установку. После окончания установки, загрузитесь в свою новую операционную систему (в Windows 7).
Затем кликните Start (Пуск), далее All Programs (Программы), перейдите в Accessories (Стандартные), затем в System Tools (Системные инструменты) и кликните по Windows Easy Transfer (Мастер переноса файлов и параметров). При этом откроется окно Windows Easy Transfer.
Кликните по опции An external hard disk or USB flash drive (внешний жесткий диск или USB-флэш накопитель). Затем выберите опцию This is my new computer (Это мой новый компьютер).
![Восстановление файлов]()
Кликните Yes (Да), затем пройдите в то место, куда был сохранен файл Easy Transfer, кликните по его названию и затем откройте его с помощью кнопки Open (Открыть).
![Easy Transfer]()
Далее кликните Transfer (Переместить), чтобы переместить все свои файлы и настройки. Кстати говоря, вы также можете выбрать какие файлы или настройки следует перемещать, кликнув по кнопке Customize (Настроить).
![Перенос файлов на Windows 7]()
После окончания переноса кликните Close (закрыть).
Вот и все! Надеемся также как и нам, вам успешно удалось проапгрейдить свою Windows XP до Windows 7.
![Как обновить Windows XP до Windows 7?]()
Уже наверное многие отметили, что ОС Windows 7 компании Майкрософт обладает большой степенью совместимости и улучшенным интерфейсом по сравнению со своим предшественником – Windows Vista.
Некторые пользователи из-за совместимости возможно и не хотели переходить на Windows Vista, а вот на с Windows XP захотели бы обновиться до Windows 7. Такая возможность существует. Вам нужно сделать резервное копирование всех данных на мвоем персональном компьютере, загрузить установочный диск с ОС Windows 7 и произвести обновление.
Инструкции
1. Находим установочный диск или установочный файл для приложения которое нужно перенести на новую операционку. Для этого потребуется переустановить каждое приложение по окончании установки Windows 7.
2. Делаем резервные копии всех мультимедиа файлов на вашем персональном компьютере. Это можно проделать при помощи внешнего жесткого диска, либо с помощью дисков формата DVD или CD.
3. Жмем кнопочку меню «Пуск», далее правой кнопкой мышки жмем «Мой компьютер», после выбераем «Свойства». Под «Свойствами системы» находим символы «64». Если они там присутствуют, то это означает, что вы используете 64-битную версию ОС Windows XP. В противном случае у вас 32-битная операционная система.
4. Вставляем установочный диск в привод своего компьютера с 32-битной или 64-битной Windows 7. Если у вас 32-битная система, значит вы можете ее обновить только до 32-битной. Аналогично будет и с 64-битной ОС.
5. Перезагружаем свой персональный компьютер. Ваш компьютер начнет загрузку установочного диска.
6. Жмем «Установить сейчас», а потом «Получить важные обновления для установки». Если у вас есть соединение со Всемирной сетью, то Windows 7 автоматически загрузит программу установки обновлений.
7. Читаем условия использования и отмечаем флажком «Принимаю». Жмем «Далее».
8. Жмем «Вручную» для дальнейшего обновления. Эта опция нужна для обновления Windows XP до Windows 7.
9. Выбераем раздел винчестера, на котором есть копия установленной операционной системы Windows XР. В большинстве случаев этот раздел имеет букву «С». Жмем «Далее», а потом «Ок». Данные действия запустят начало обновления вашей ОС. Следуйте дальнейшим указаниям.
10. Переустановливаем все нужные программы на свой компьютер с установленной ОС Windows 7.
11. Запускаем на своем компьютере файлы, резервные копии которых вы записали на какой-либо носитель.
![Обновление Windows XP до Windows 7]()
Компания Microsoft выпуская новые операционные системы, предоставляет пользователям возможность обновления и перехода на них с сохранением данных и настроек, при этом речь идет только об ОС раннего поколения, не позднее предыдущего релиза. При наличии других выпусков Microsoft рекомендует проводить чистую установку ОС, предварительно сохранив все персональные данные. Сразу после чистой установки новой операционной системы пользователю приходится заново установить многие программы, заниматься их дополнительной настройкой, а при установке операционной системы поверх предыдущей версии такой проблемы не возникает. При чистой установке новая операционная система будет работать лучше, стабильнее и быстрее, но многие пользователи не хотят тратить на это время и устанавливают, по возможности, новую ОС поверх старой. А как быть, если такая возможность отсутствует? Именно поэтому Microsoft создала специальный инструмент Windows Easy Transfer, который значительно облегчает переход с XP/Vista на Windows 7.
Давайте разберемся, как правильнее производить переход со старой операционной системы на новую.
Процесс перехода будет разделен на два этапа: резервирование данных и их восстановление на новой операционной системе. Заметим, что это наиболее правильный, рекомендуемый Microsoft, путь перехода на новую ОС.
Сохранение параметров и данных старой операционной системы
![Установка средства переноса данных]()
Прежде всего необходимо установить средство переноса данных Windows Easy Transfer, скачиваем установочный пакет, в архиве находим программный продукт соответствующий Вашей операционной системе и выполняем установку. После успешной установки приложение необходимо запустить, после запуска нас поприветствует мастер переноса данных, который поможет сохранить, а в дальнейшем, и автоматически восстановить Ваши данные.
![Запуск мастера переноса данных]()
Далее мастер переноса предложит нам несколько способов сохранения данных.
![Варианты переноса данных]()
Резервное копирование может быть выполнено любым способом, конечный результат от этого не изменится, так, например, подойдет съёмный диск или компьютер находящегося в общей локальной сети. Но мы бы рекомендовали внешнее съёмное устройство. После выбора способа сохранения приложение начнет поиск и сбор данных.
![Сбор данных пользователя]()
После сканирования мастер сообщит, сколько свободного места потребуется для переноса данных.
![Объем переносимых данных]()
Здесь Вы можете выполнить полное резервное копирование или выбрать вручную данные для сохранения. Затем приложение мастер переноса предложит защитить Ваши данные паролем, мы рекомендуем сделать это.
![Защита данных паролем]()
![Результат сохранения данных]()
Поздравляем, на этом резервное копирование завершено.
![Информация о файле с сохраненными данными]()
![Завершение резервирования данных]()
Восстановление параметров и данных в новой операционной системе
После установки новой операционной системы вновь запускаем утилиту Windows Easy Transfer. В Windows 7 приложение входит в набор стандартных компонентов, поэтому это легко можно сделать через стартовое меню.
![Новая операционная система]()
![Запуск мастера переноса данных в новой ОС]()
![Мастер восстановления данных]()
Здесь пользователь может сам выбрать, какие данные и параметры следует восстановить в новую ОС. Дополнительно, при желании, можно переименовать старую учётную запись.
![Выбор данных для восстановления]()
![Восстановление данных]()
Поздравляем, на это процесс восстановления завершен. Здесь можно посмотреть отчёт мастера восстановления с информацией о перенесенных данных и ранее установленных программах, которые можно установить в новой операционной системе.
Читайте также: