Как обновить virtualbox ubuntu
Обновлено: 07.07.2024
Я недавно установил Ubuntu на Oracle Virtualbox. Теперь я хочу установить гостевые дополнения.
Я запустил гостевую ОС Ubuntu, нажал «Устройства» и выбрал «Установить гостевые дополнения». Ничего не произошло, и я не вижу значок компакт-диска на рабочем столе.
Как я могу сделать эту работу?
Если у вас возникли проблемы с установкой Ubuntu на виртуальной машине VirtualBox, поскольку окно установщика не соответствует размеру экрана с низким разрешением, вы можете переместить окно с помощью Alt + F7 .
Установка гостевых дополнений из репозиториев
Если мы установили версию OSE Virtual Box из репозиториев, мы можем добавить гостевые дополнения из репозиториев в гостевой системе . Это установит гостевые дополнения, соответствующие версии Virtual Box, полученные из репозиториев. Он не рекомендуется устанавливать их в новых версиях Virtual Box, полученных из репозитория Oracle (см . Ниже)
В качестве альтернативы мы можем установить пакет virtualbox-guest-extension-iso в хосте Ubuntu.
Файл .iso с образом выпуска OSE на компакт-диске с гостевыми дополнениями будет установлен в каталог хоста /usr/share/virtualbox/VBoxGuestAdditions.iso . Смонтируйте этот файл .iso как компакт-диск в настройках вашей виртуальной машины. После этого у вас будет доступ к компакт-диску с установщиком.
Установка гостевых дополнений из Virtual Box Manager

В случае, если гостевые дополнения не будут собраны, нам, возможно, придется установить заголовки ядра Linux (см. Как установить файлы заголовков ядра? ) Или инструменты, необходимые для сборки. Также рекомендуется установить dkms (см. Ниже - Примечание 4). Вы можете запустить эту команду в терминале, чтобы установить оба:
GNOME Shell
Для установки гостевых дополнений у нас будет значок компакт-диска на рабочем столе, как только будет смонтирован виртуальный привод:

Следующий шаг - запустить скрипт autorun.sh (с правами root) на этом смонтированном компакт-диске, открыв диск и нажав кнопку «Запустить программное обеспечение». Это соберет и установит необходимые модули ядра vbox.
Единство
Гостевые дополнения монтируются как виртуальный компакт-диск, видимый на панели запуска:

Если система настроена на автозапуск компакт-диска, она должна просто открыть следующее диалоговое окно автозапуска (если не выбрать символ компакт-диска, выберите «Открыть», затем выберите « Открыть запрос автозапуска» ).

После ввода ваших учетных данных для root-доступа гостевые дополнения будут создаваться, как видно из вывода терминала:

Нажмите, Return чтобы закрыть терминал.
Установка гостевых дополнений из терминала
В случае, если гостевые дополнения не установлены должным образом, мы не сможем загрузить графический интерфейс. В этом случае нам нужно загрузиться, удерживая Shift клавишу, чтобы получить доступ к меню Grub, где мы получаем доступ к корневой оболочке, как показано в следующем вопросе (нам нужно смонтировать файловую систему для чтения / записи, чтобы продолжить):
Файл .iso Guest Additions должен быть установлен /dev/cdrom из Virtual Box Manager (см. Выше). Затем мы можем установить гостевые дополнения, введя следующие команды:
Удалить гостевые дополнения
Если с установкой гостевых дополнений что-то пошло не так или гостевая ОС не может загрузиться после установки, возможно, нам придется удалить дополнения. Это также можно сделать из корневой оболочки , запустив скрипт удаления, расположенный в гостевой /opt директории.

Показав, как настроить гостевые дополнения VirtualBox в Windows, пришло время посмотреть, как обновить гостевые дополнения VirtualBox в гостевых системах Windows. Одним из незначительных неудобств VirtualBox по сравнению с VMware является метод обновления гостевых дополнений (известный как инструменты VMware). VirtualBox требует ручного обновления гостевых дополнений. Хотя это не так уж сложно, мы покажем вам, как обновить VirtualBox Guest Additions на гостевой Windows 10. Этот метод должен работать и в Windows 7 и 8.
Обновление гостевых дополнений VirtualBox в Windows
Обратите внимание, что гостевые дополнения установлены на гостевой ОС (отсюда и дополнения «Гость»). Поэтому обновления гостевых дополнений также устанавливаются на гостевую ОС, а не на хост-ОС. На вашем госте Windows вы увидите уведомления, когда доступно обновление Гостевых дополнений. Это уведомление также появится, если ваш VirtualBox на хост-системе является более новой версией по сравнению с гостевыми дополнениями, установленными на гостевой ОС.
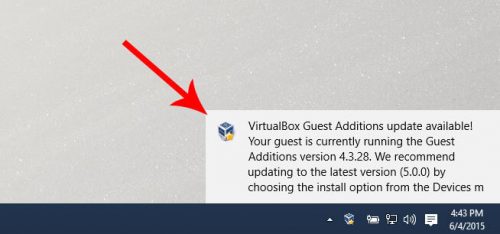
Уведомление об обновлениях гостевых дополнений VBox для Windows 10
Как только вы увидите уведомление выше, вы знаете, что пришло время обновить гостевые дополнения VBox в Windows.
Рекомендуемые сборки HTPC / Home Server:
Обновление гостевых дополнений VBox в Windows
Обновление гостевых дополнений Windows VirtualBox предельно просто. Вам не нужно загружать компакт-диск Oracle VirtualBox Guest Additions. Все, что вам нужно сделать, это, когда виртуальное устройство Windows работает, перейти к Devices ->, Insert Guest Additions CD image как показано на рисунке ниже. Это смонтирует последний / текущий VBox Guest Additions CD как диск для обновления.
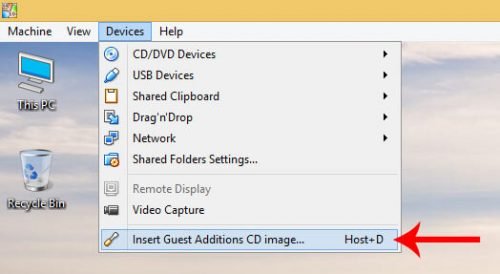
Вставьте компакт-диск гостевых дополнений VBox
Теперь откройте My Computer или My PC и откройте компакт-диск Guest Additions. На рисунке ниже показан VBox Windows 10 с открытым CD Guest Additions. Найдите VBoxWindowsAdditions исполняемый файл и дважды щелкните по нему, чтобы запустить его. Кроме того, вы также можете нажать на исполняемый файл для вашей архитектуры (amd64 или x86), чтобы обновить гостевые дополнения VirtualBox в Windows.
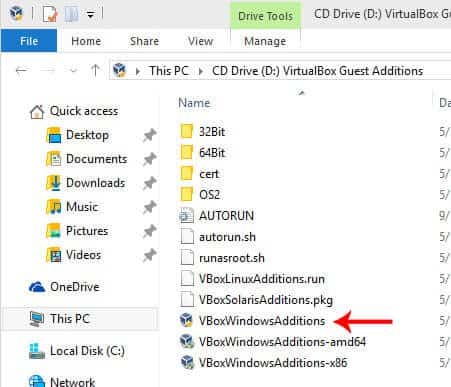
Запустите VBox Guest Additions Installer для Windows
Оставьте параметры по умолчанию, как есть, и щелкните по шагам, чтобы начать установку обновления Guest Additions. Вот и все, просто сидеть и смотреть. Установщик автоматически подготовит и обновит гостевые дополнения VBox в Windows. В приведенном ниже примере изображения версия 4.3.24 была удалена, а 4.3.28 устанавливается.
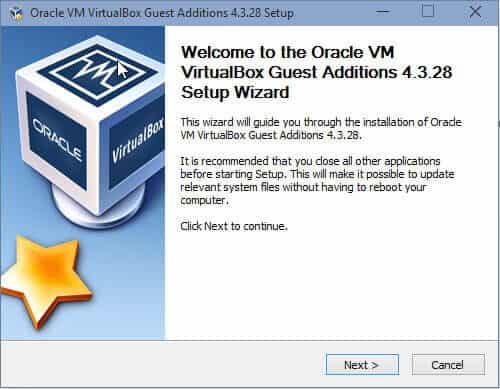
Обновление гостевых дополнений VirtualBox в Windows
После завершения установки перезагрузите гостевую ОС, и все готово. Теперь вы сможете запускать последнюю версию гостевых дополнений VBox на гостевой Windows. Несмотря на то, что по сравнению с обновлением инструментов VMware оно немного длинное / громоздкое, обновлять гостевые дополнения VirtualBox в Windows не так уж сложно.

В этом посте мы увидим, как установить VirtualBox на Ubuntu и Debian Linux. Если вы новичок, у вас могут возникнуть несколько вопросов: Что такое VirtualBox? Что делает VirtualBox? Короче говоря, VirtualBoxПервоначально разработанная Sun MicroSystems и в настоящее время принадлежащая Oracle, представляет собой программное обеспечение для виртуализации, которое может имитировать автономный компьютер. Каждый автономный компьютер (он же виртуальное устройство) может работать со своей собственной операционной системой (гостевая ОС) и является автономным (удалите устройство, и ваша хост-система вернется в исходное состояние). Приборы могут взаимодействовать друг с другом, быть частью вашей домашней сети и будут рассматриваться как отдельная система. Благодаря этим и многим другим функциям VirtualBox позволяет тестировать различные операционные системы, не внося постоянных изменений в вашу хост-систему. [ Читать: установить Ubuntu Server 14.04 Trusty Tahr в качестве домашнего сервера ]
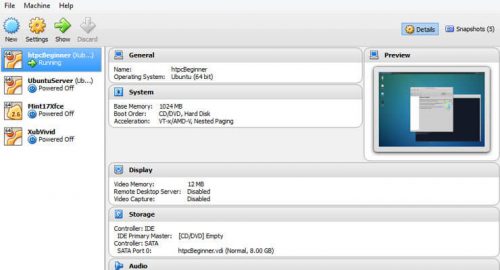
Недавно мы представили некоторые из лучших домашних серверных операционных систем. VirtualBox позволит вам протестировать эти операционные системы, прежде чем выбрать одну. В качестве альтернативы вы можете фактически запустить свою серверную операционную систему или медиасервер из своего экземпляра VirtualBox 24/7: вы можете не захотеть связываться с системой Ubuntu, которая работает безупречно, и можете выбрать запуск своего сервера из устройства VirtualBox, не мешая хост Ubuntu. Или вы просто хотите, чтобы тестовая система связывалась и училась. Звучит захватывающе? Как запустить ваш сервер из VirtualBox – это тема для другого поста. А пока давайте посмотрим, как установить VirtualBox на Debian и Ubuntu Linux.
Рекомендуемые сборки HTPC / Home Server:
Установите VirtualBox на Ubuntu и Debian Linux
Перед установкой VirtualBox в Ubuntu необходимо установить пакет, известный как dkms . Это необходимо, чтобы Virtual Box продолжала работать с любыми обновленными ядрами в будущем.
Далее, самый простой способ установить VirtualBox в Ubuntu – через официальные репозитории Ubuntu. Однако VirtualBox в репозитории Ubuntu всегда на несколько младших версий старше. Для большинства пользователей это не имеет значения, и поэтому приведенной ниже команды должно быть достаточно.
Вы можете пропустить остальные шаги. Однако, если вам нужна последняя версия VirtualBox, вам придется установить VirtualBox в Ubuntu из официального репозитория Virtualbox. Сначала добавьте ключ хранилища с помощью следующей команды:
Затем добавьте хранилище VirtualBox с помощью следующей команды. В этом посте показано, как установить VirtualBox на Ubuntu 14.04 LTE. Возможно, вам придется заменить trusty версию, которую вы используете (см. Инструкции ниже):
Замените слово trusty в приведенной выше команде именем выпуска, соответствующим номеру выпуска:
- яркий – 15.04
- утопический – 14.10
- верный – 14.04 LTE
- дерзкий – 13.10
- рэнг – 04.14
- количественный – 12,10
- точный – 12,04 LTE
Затем обновите список пакетов, используя команду ниже:
Далее вам нужно будет узнать имя пакета для последней версии виртуальной коробки. Для этого выполните следующую команду:
В отображаемом списке (как показано на рисунке ниже) запишите имя пакета для последней версии virtualbox. В настоящее время это так virtualbox-4 .3 .
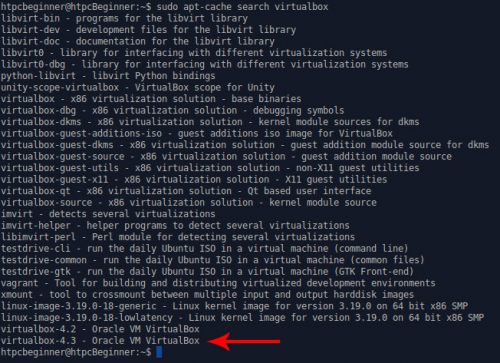
Последнее имя пакета VirtualBox
Наконец, установите VirtualBox в Ubuntu и Debian Linux, используя следующую команду:
После завершения установки VirtualBox вы сможете найти его в своем меню.

VirtualBox на Xubuntu
Вот вам виртуальная машина для Ubuntu и Debian. Вы также можете использовать это руководство для установки VBox на Ubuntu Server Edition. Используя Ubuntu или Debian VirtualBox Extension Pack или VirtualBox Guest Additions, вы можете добавить еще несколько функций в VirtualBox. VMware – еще одно крупное программное обеспечение для виртуализации, но VirtualBox всегда был моим любимым, хотя у него есть свои причуды. Идите вперед, установите VirtualBox на Ubuntu и Debian играть практически с любой ОС.

With the release of VirtualBox 6.1 and its new major features, you should be planning to upgrade your VirtualBox 6.0. Well, in this guide, we are going to learn how to upgrade VirtualBox 6.0 to 6.1 on Ubuntu Systems.
VirtualBox 6.1 New Features
The list is quite comprehensive. Read more on the Changelog.
Upgrade VirtualBox 6.0 to 6.1 on Ubuntu Systems
For the purposes of this demo, we are using Ubuntu 16.04 as our host system. Hence, follow through to learn how to upgrade VirtualBox to the latest release version.
Remove Old Versions of VirtualBox
To begin with, kill any VirtualBox process that is running;
Next, remove any package related to the VirtualBox 6.0 on your system along with packages that are no longer required.
Note: When you remove VirtualBox, you existing VMs will remain intact under the installation directory, in my case, it is $HOME/VirtualBox VMs directory.
Reboot your system to reload the kernel modules.
Install VirtualBox 6.1 on your Ubuntu System
Run System Update
Update your system package cache;
VirtualBox 6.1 can be installed using the DEB binary package or from the APT repos.
Install VirtualBox 6.1 using DEB Binary Package
To install VirtualBox using the .DEB binary package, simply download the LATEST binary from VirtualBox downloads page.
Use either the dpkg tool or apt package manager to install VirtualBox
Install VirtualBox on Ubuntu from APT Repos
To install VirtualBox from APT repos, simply install the VirtualBox APT sources list.
Install the repository signing keys.
Update system packages and install VirtualBox
Install VirtualBox 6.1 Extension Pack
Remove the old version of VirtualBox extension pack.
Download the latest VirtualBox 6.1 extension pack.
Install VirtualBox 6.1 Extension Pack
Accept the VirtualBox Extension Pack Personal Use and Evaluation License (PUEL) and proceed with installation.
Running VirtualBox 6.1
You can run your VirtualBox as you always would. To check confirm the installed version, on the VirtualBox menu bar, click Help > About VirtualBox.
There you go. You have successfully upgraded your VirtualBox 6.0 to VirtualBox 6.1 on your Ubuntu System.
I am the Co-founder of Kifarunix.com, Linux and the whole FOSS enthusiast, Linux System Admin and a Blue Teamer who loves to share technological tips and hacks with others as a way of sharing knowledge as: "In vain have you acquired knowledge if you have not imparted it to others".RELATED ARTICLESMORE FROM AUTHOR
Install Nagios NRPE Agents on Debian 11/Debian 10
Install phpLDAPAdmin on Debian 10/Debian 11
Install Arkime (Moloch) Full Packet Capture tool on Debian 11
Install and Setup i3 Windows Manager on Debian 11
Configure OpenVPN Clients to use specific DNS Server
Configure BIND DNS Server using Webmin on Debian 11
2 COMMENTS
$ sudo VBoxManage extpack install /tmp/Oracle_VM_VirtualBox_Extension_Pack-6.1.0.vbox-extpack
WARNING: The vboxdrv kernel module is not loaded. Either there is no module
available for the current kernel (4.15.0-107-generic) or it failed to
load. Please recompile the kernel module and install it by
You will not be able to start VMs until this problem is fixed.
/usr/lib/virtualbox/VBoxManage: error while loading shared libraries: libssl.so.1.1: cannot open shared object file: No such file or directory”
After applying the command “sudo /sbin/vboxconfig” I received this reply… “$ sudo /sbin/vboxconfig
sudo: /sbin/vboxconfig: command not found”
Being a complete newbie, now what do I do? Help please.
You can try to update your system package cache, sudo apt update and then install kernel headers.
Читайте также:

