Как обновиться до mac os catalina
Обновлено: 04.07.2024


Есть несколько способов и причин поставить новую macOS с нуля, но обо всем по порядку.
Зачем вообще переустанавливать macOS с нуля
Подобный способ установки пригодится, если на Mac производилась замена накопителя и систему нужно установить на новый диск.
Даже если с вашим Mac все в порядке и продавать его в ближайшее время точно не собираетесь, периодически следует производить именно чистую установку системы, чтобы не накапливать кэш и всевозможный программный мусор.
Внимание! Чистая установка предполагает удаление всех пользовательских настроек, данных и приложений. Заранее переносите нужные файлы в облако, на другие накопители или в другие логические разделы текущего накопителя.
Чистая установка возможно двумя способами: через режим восстановления и при помощи флешки. В первом случае вам не понадобится никаких дополнительных накопителей, но процесс будет происходить дольше.
Сейчас детально разберем оба варианта.
Установка через режим восстановления

Если с накопителем Mac все в порядке, область восстановления цела и невредима, то можно произвести чистую установку системы отсюда. Для этого не потребуется внешний накопитель.
Алгоритм действий следующий:
1. Обязательно создаем резервную копию в Time Machine или в стороннем сервисе, чтобы иметь доступ к точке восстановления или нужным файлам, которые не были перенесены в безопасное место.
2. Выключаем Mac и запускаем его с зажатыми клавишами Command + Option (Alt) + R для загрузки из раздела восстановления.
При зажатии Command + R произойдет загрузки с возможностью восстановления на текущую установленную версию, а при зажатии Command + Option + R происходит загрузка с возможностью апгрейда до последней доступной версии системы.
3. После запуска следует выбрать Дисковую утилиту.

4. Здесь можно либо полностью отформатировать системный диск, либо удалить раздел с уже установленной системой, оставив другие разделы с данными.
5. Возвращаемся в главное меню раздела восстановления и выбираем пункт Переустановить macOS.
6. Далее, следуя подсказкам мастера установки, производим чистую инсталляцию macOS на отформатированный накопитель.
Остается дождаться окончания процесса копирования данных и произвести первоначальную настройку системы.
Установка при помощи флешки

Предыдущий способ не совсем удобен тем, что загрузка новой системы будет происходить в процессе восстановления. В зависимости от скорости подключения и загруженности серверов Apple, это может занять много времени.
Гораздо проще заранее скачать систему и устанавливать ее уже с накопителя. При наличии флешки или внешнего диска объемом от 8 ГБ и более можно произвести установку через него.
Когда все готово, делаем следующее:
1. Подключаем флешку или накопитель к Mac и запускаем Дисковую утилиту.
2. Форматируем флешку в формате Mac OS Extended, предварительно сохранив все нужные данные с нее.
3. В магазине приложений Mac App Store находим установщик macOS Catalina и скачиваем его на компьютер.
4. После окончания загрузки установщика запускаем приложение Terminal.
5. Вводим в командной строке:
6. В Finder открываем папку Программы, находим Установка MacOS Catalina и в контекстном меню нажимаем Показать содержимое пакета.
7. В папке Contents/Resources/ находим файл createinstallmedia и перетаскиваем его в открытое окно Terminal (в команду добавится путь к файлу)

8. Продолжаем писать команду, добавив следующее:
9. Теперь перетаскиваем иконку отформатированной флешки с рабочего стола в окно Terminal (в команду снова добавится путь)
10. Продолжаем писать команду и добавляем туда следующее:
Так в процессе установки не будет появляться диалоговых окон с вопросами и уведомлениями.

Должна получиться такая команда:
sudo /Applications/Install\ macOS\ Catalina.app/Contents/Resources/createinstallmedia --volume /Volumes/DRIVE --nointeraction
Когда процесс копирования завершится (примерно 15-20 минут), получите готовую флешку для установки macOS Catalina.
Останется лишь запустить Mac с зажатой клавишей Option (Alt).

В списке доступных для загрузки накопителей увидите созданную флешку. Загружаемся с неё, форматируем системный диск и производим чистую установку системы аналогично, как в случае с установкой из режима восстановления.
Вот так можно получить чистую систему, как на компьютере Mac из коробки.
(34 голосов, общий рейтинг: 4.68 из 5)


Зачастую с выходом новой версии macOS компания Apple оставляет за бортом некоторые старые Mac. И с выходом Catalina так и случилось: теперь поддерживаются устройства 2012 года и новее. При этом, очевидно, по производительности некоторые модели 2011 года (например, тот же MacBook 15") быстрее простеньких MacBook с процессорами Core m без активного охлаждения, поэтому урезание поддержки точно не связано с быстродействием старых моделей.
И сторонние разработчики подтвердили это, создав инструмент под названием DosDude Catalina Patcher, который позволяет неофициально установить последнюю версию macOS на многие неподдерживаемые Mac (весь список есть на сайте). При этом стоит понимать, что некоторые функции (например, Sideсar) могут не заработать, а сама система может быть нестабильной или медленной.
Сама инструкция не очень сложна. Для начала скачайте сам патчер по ссылке выше:

Щелкните правой кнопкой мыши на приложение Catalina Patcher и выберите опцию «Открыть», после чего в самой программе дважды нажмите на кнопку «Продолжить»:


Нажмите на кнопку «Начать загрузку». Сам образ весит 7 ГБ, так что его закачка потребует некоторого времени:

После загрузки подключите к вашему Mac флешку, предварительно отформатированную в Mac OS Extended (журналируемый). В способах установки выберите опцию «Создать загружаемый установщик»:

Выберите свою флешку в списке и нажмите на кнопку «Старт», после чего дождитесь, пока образ не зальется на флешку.
Далее вам нужно перезагрузиться и после звука включения удерживать нажатой кнопку Option, чтобы попасть в стандартное меню, где можно переустановить macOS. Если на вашем Mac в настоящее время установлена версия macOS, предшествующая High Sierra или Mojave, вам необходимо отформатировать накопитель в файловую систему APFS перед установкой Catalina. Для этого перейдите в Дисковую утилиту, выберите системный том и нажмите на пункт «Стереть», затем выберите формат APFS. Если ваш накопитель уже работает на APFS, просто выберите пункт «Переустановить macOS» в окне «Утилиты macOS» и следуйте инструкциям по установке новой версии macOS на ваш Mac:

При этом стоит понимать, что Apple может выпустить обновление для Catalina, которое сделает невозможным работу патчера, так что такой способ не идеален, но все еще он на данный момент позволяет попробовать новейшую версию ОС на старых Mac.
Долгожданное обновление системы наконец-то прилетело на iMac, MacBook, Mac mini и Mac Pro, поэтому настала пора установки macOS 10.15 Catalina. Что нас ждёт нового и почему нужно обновиться, об этом и будет текст.
Как правильно обновиться до macOS Catalina?
Толковая инструкция по обновлению изложена на сайте Apple. Повторять её не буду, просто скажу, что сделайте бэкап на всякий случай, если переживаете за сохранность данных. Совет крайне простой и очевидный, но почему-то им часто пренебрегают.
Поставить обновление просто. Идёте по такому пути: «Системные настройки» > «Обновление», а затем запускаете загрузку.

У всех это может идти с разной скоростью. У меня, например, загрузилось чуть больше 8 ГБ. Поначалу скорость была так себе, но потом сервер раскочегарился, скачал macOS, запустил установщик и ушёл спать, чтобы утром встать пораньше и всё попробовать.

Кто может обновиться?
- MacBook (начала 2015 года или новее);
- MacBook Air (середины 2012 года или новее);
- MacBook Pro (середины 2012 года или новее);
- Mac mini (конца 2012 года или новее);
- iMac (конца 2012 года или новее);
- iMac Pro (2017 года или новее);
- Mac Pro (конца 2013 года или новее).
Как видите, обновление весьма демократичное, даже старые компьютеры семилетней давности получили новую версию macOS.
Прощайте, 32-битные приложения
В новой macOS Catalina не запустятся 32-битные приложения. Разработчиков заранее предупредили о грядущих переменах, у них было достаточно времени с 2018 года для обновления софта.
Проверка на битность выглядит так: «Об этом Mac» > «Отчёт о системе» > «ПО» > «Программы».
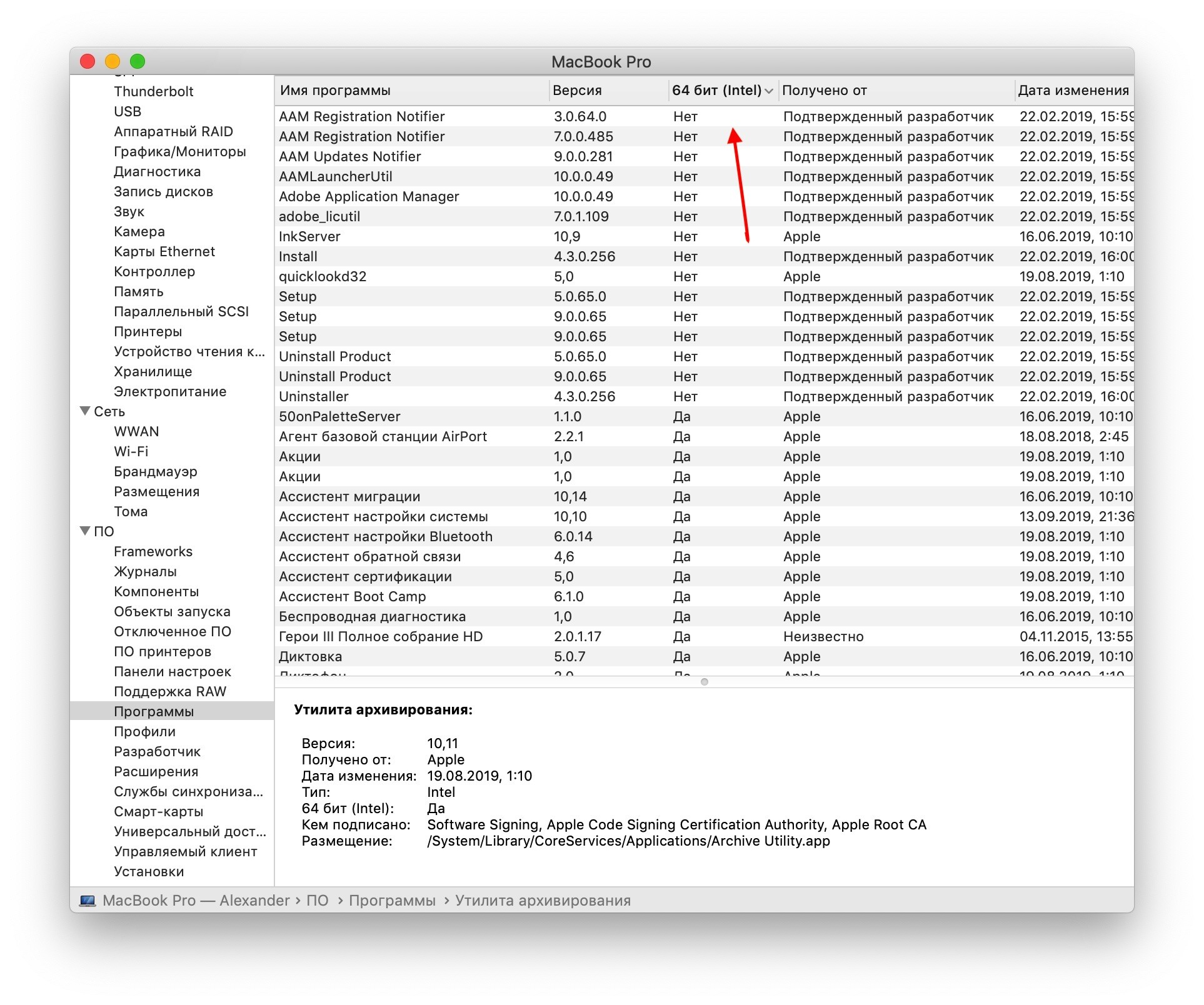
iTunes больше нет
Вместо одного музыкально-развлекательного приложения теперь целых три:
Не знаю, как вы, а я iTunes не использую для музыки и видео последние лет пять точно. Мне он нужен был лишь для создания резервных копий iOS-устройств, когда дублировал образы в облаке iCloud. Теперь бэкапы подключённого к компьютеру айфона или айпэда нужно делать через файловый браузер Finder, так уж точно проще и логичнее.
Появился Apple Arcade
Пока что доступны не все игры, что появились на iPad или iPhone, это странно. Надеюсь, что в скором времени можно будет насладиться полноценной поддержкой. Зато с подключением джойстиков нет проблем.
Sidecar
Теперь, работая за своим Mac, можно использовать одновременно с ним и iPad. Раньше, к слову, было приложение для iOS под названием Duet Display, оно стоило денег и превращало iPad во второй экран. Я его как-то купил, попробовал, поигрался, но так и не стал пользоваться им регулярно и постоянно.
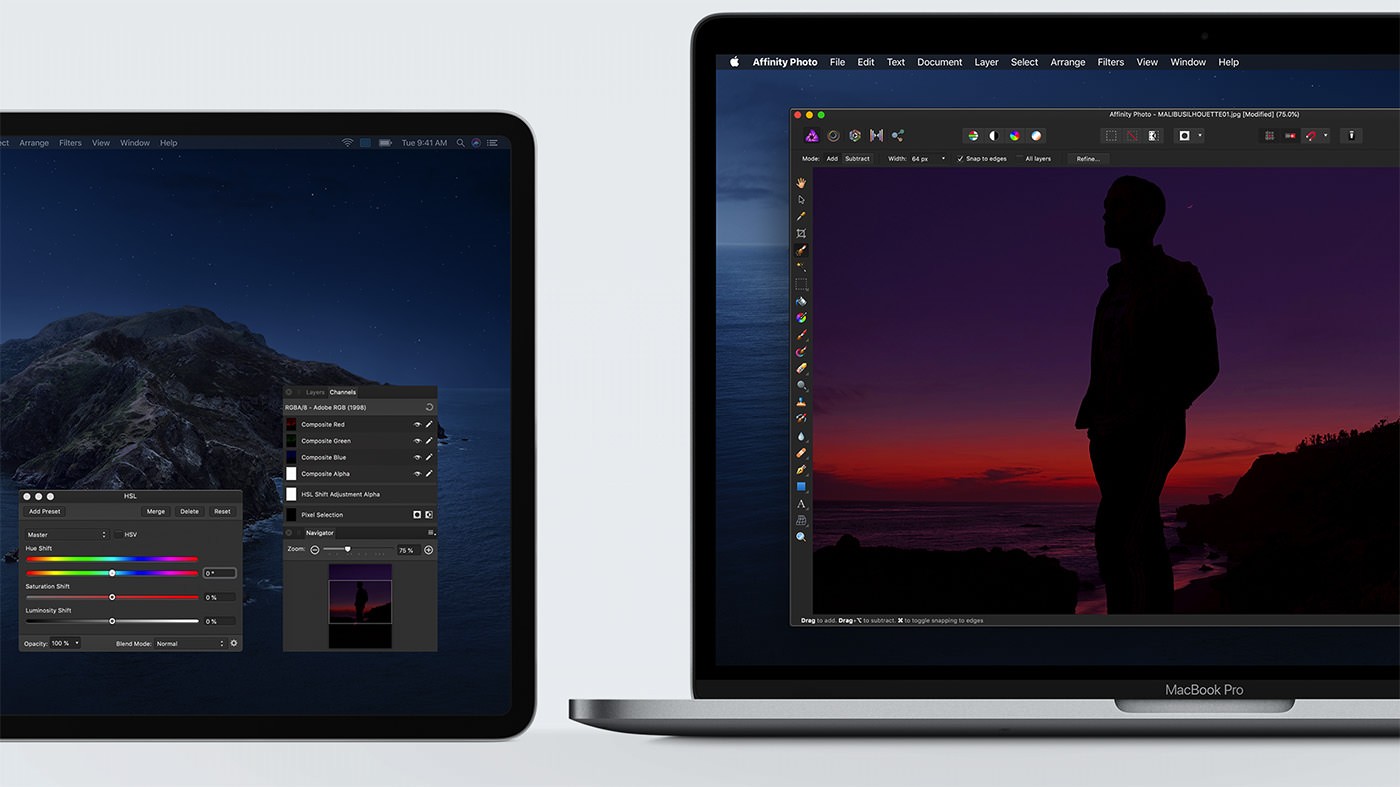
Теперь это стандартная функция новой macOS, и тратить деньги не придётся. Причём планшет подключается и по проводу, и без него. Представляете, работаете за своим 13-дюймовым MacBook Air или Pro, ставите рядом с ним 12,9-дюймовый iPad Pro и получаете просто огромную площадь для работы.
Обратите внимание, что Sidecar поддерживают не все iPad: функция не работает на iPad Air 2, iPad mini 4 и iPad (пятого поколения), это относится и к старым MacBook.
Вот список iPad, где работает Sidecar:
- iPad (шестое и седьмое поколение);
- iPad mini 5;
- iPad Air (третье поколение);
- iPad Pro (все модели).
Вот список Mac, где работает Sidecar:
- iMac 27″ (конец 2015 и новее);
- MacBook Pro (2016 и новее);
- Mac mini (2018);
- Mac Pro (2019);
- MacBook Air (2018 и новее);
- MacBook (начало 2016 и новее);
- iMac Pro (2017 и новее).
Экранное время
Фишка из iOS перекочевала в macOS — теперь можете узнать, сколько времени тратите на разные приложения.
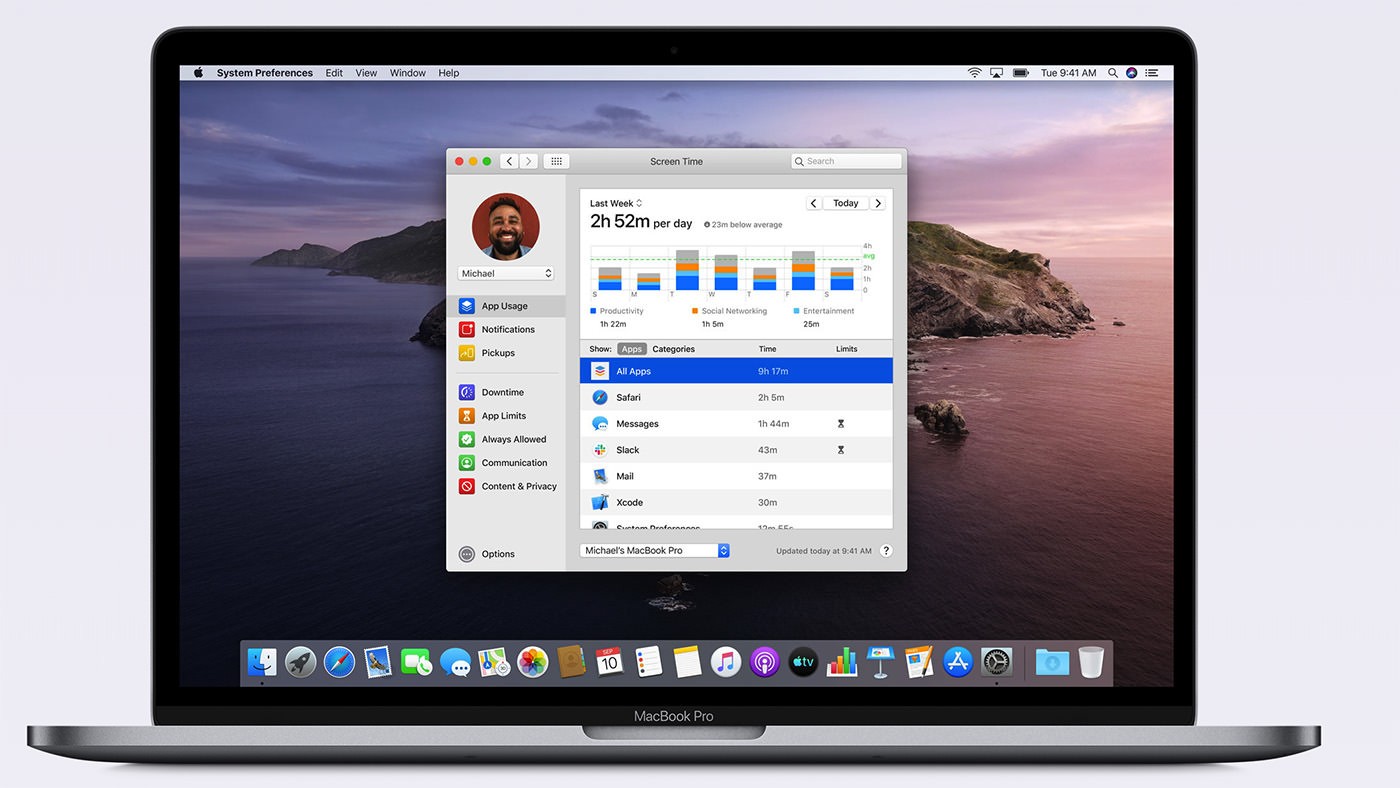
Улучшенная защита
Макбуки стоят дорого, но куда дороже стоит информация, что хранится на устройствах. Поэтому новые Mac с чипом T2 не удастся разблокировать, не поставив его владельца в известность. В противном случае это просто груда металла, и не более.
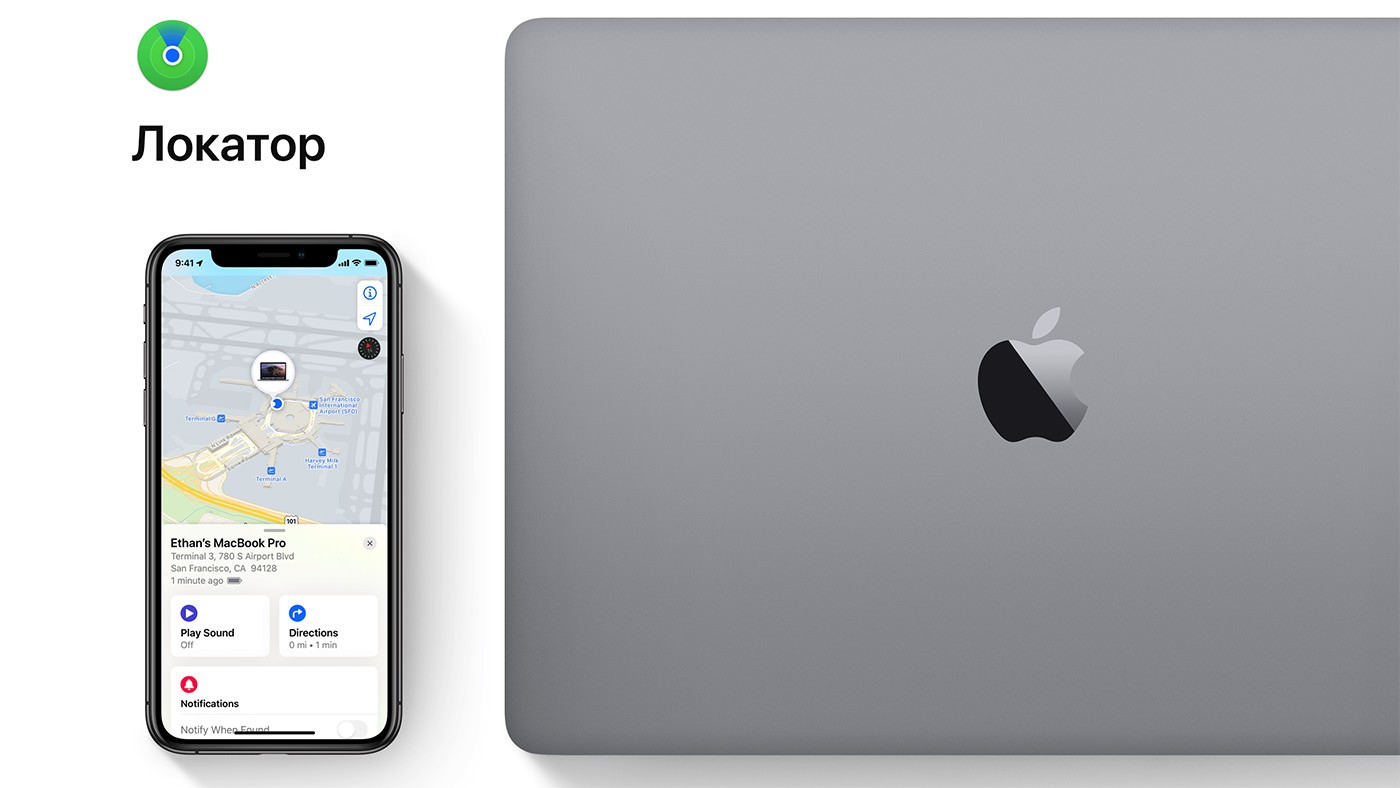
Приложение «Локатор» поможет найти Mac, даже если он в спящем режиме или не подключён к сети. В таком случае утерянное устройство по Bluetooth отправляет сигнал на ближайшее Apple-устройство, оно подключается к серверу Apple, а оттуда данные приходят к вам. При этом всё закодировано, и даже сама компания не может узнать, от кого и к кому улетела эта информация.
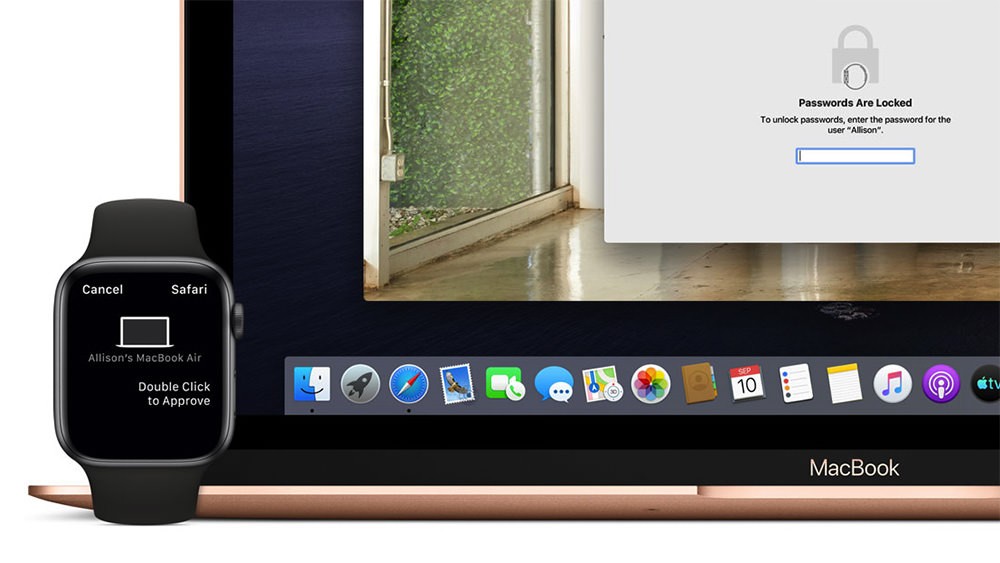
Дважды нажав на боковую клавишу Apple Watch, можно подтвердить, что это вы являетесь владельцем Mac. Функция нужна для тех случаев, когда требуется доступ к системе, а вводить пароль лень. Заодно часы разрешают установку приложения, открывают доступ к изменению корневых файлов или заблокированной заметке. Довольно много дополнений с учётом того, что раньше Apple Watch умели только разблокировать Mac.
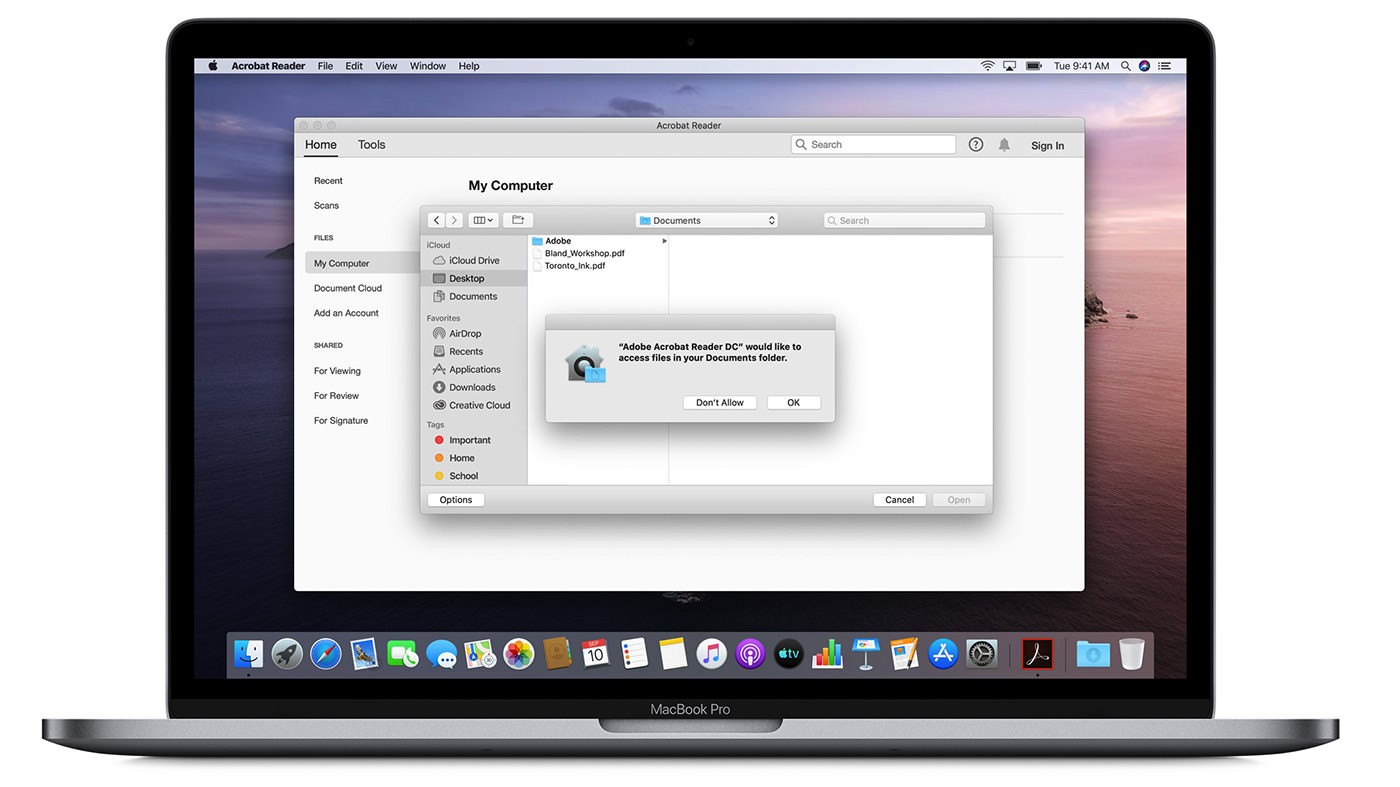
«Заметки» и «Напоминания»
Появился формат миниатюр, добавили режим совместного редактирования папок и улучшили поиск. Система распознаёт объекты и места на фотографиях, добавленных в «Заметки». Заодно улучшили функцию работы со списками, завершённые задачи можно перемещать в конец, не теряя важное из виду.
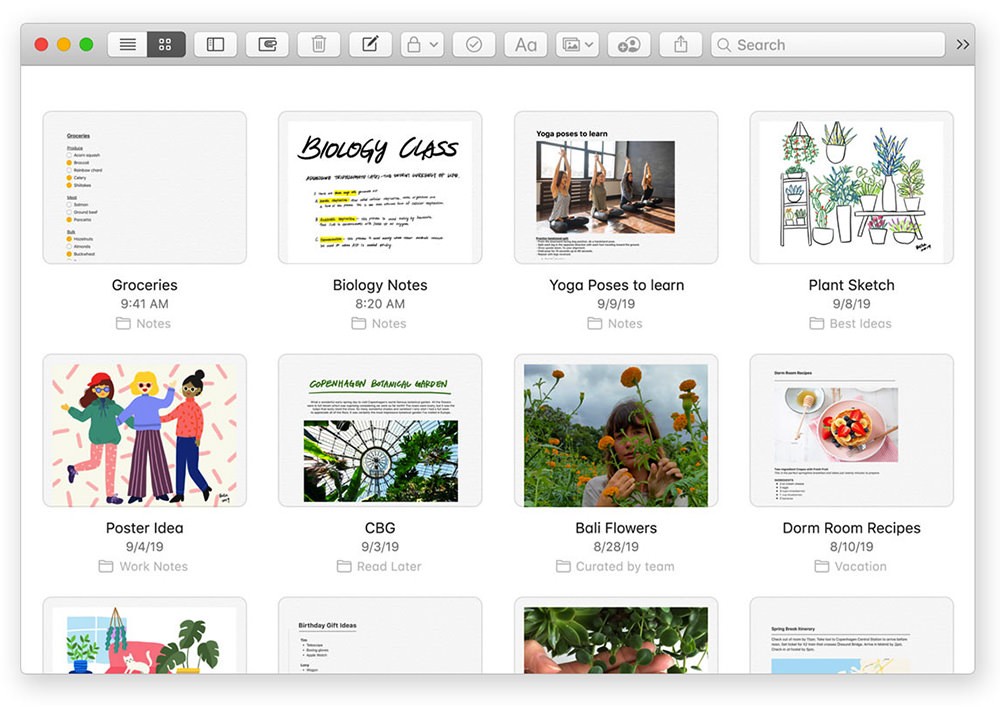
Сервис с «Напоминаниями» тоже переработали в стиле iOS и iPadOS: появилось больше функций для настройки, сортировки, работы со списками и добавления вложений. Теперь разработчикам аналогичных приложений придётся постараться, чтобы люди покупали софт, а не пользовались штатной службой Apple.
Если вы уже поставили iOS 13 или iPadOS, то уже видели обновлённую галерею. На macOS те же самые изменения: новые большие превью снимков, автоматический запуск Live Photos и видео. Ещё система скрывает дубликаты, выбирая из серии похожих кадров лучший по своему усмотрению.
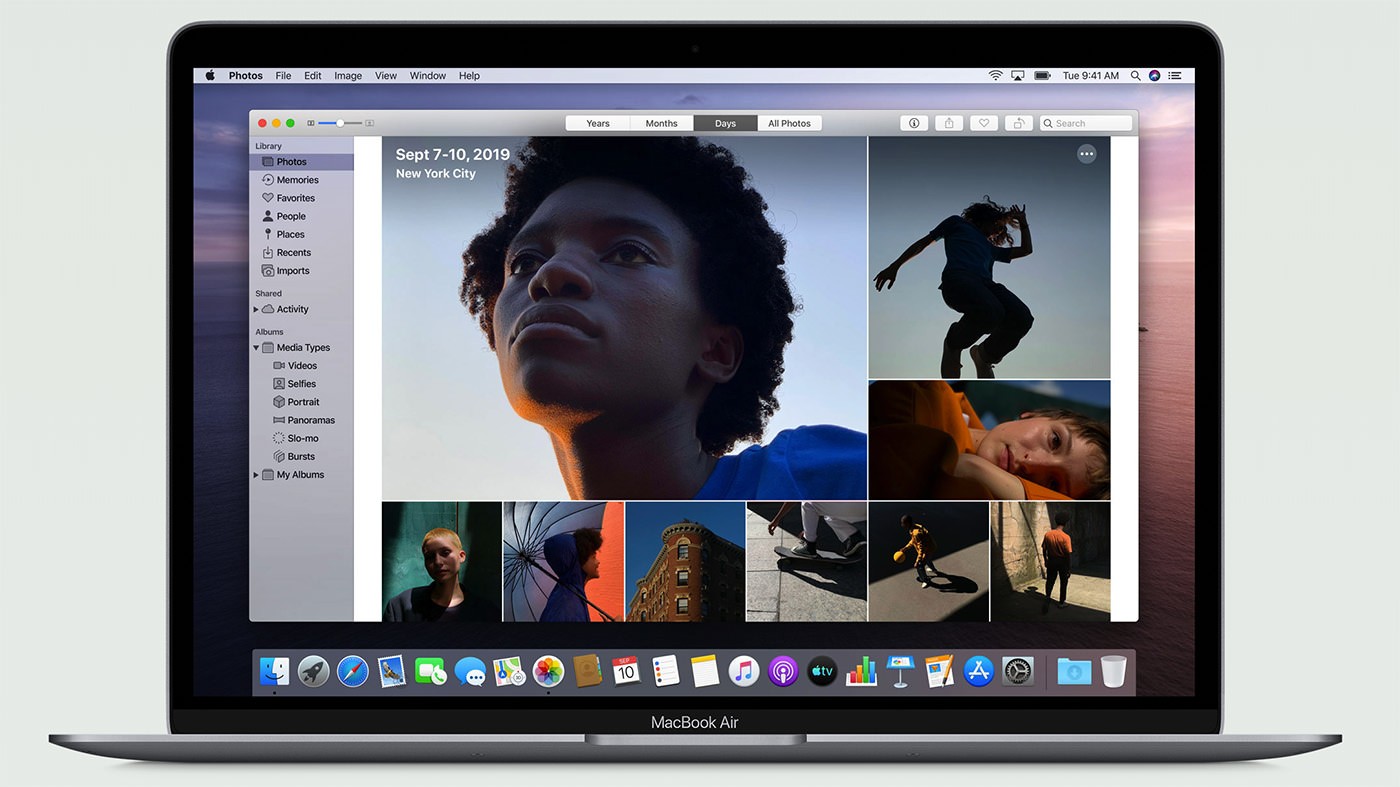
Safari
В браузере встречает обновлённая стартовая страница, куда теперь попадают предложения Siri. Заодно видно историю посещённых страниц, закладки, вкладки iCloud на разных устройствах.
Режим «картинка в картинке» помогает вытащить видео со страницы в отдельное окошко. Таким образом можно заниматься важным делом, а одним глазком следить за происходящем в ролике.
Общий доступ в iCloud Drive
Для меня файловое хранилище iCloud Drive долгое время было бесполезным: по сути, это место для себя и родственников, где можно сделать бэкап своего айфона или айпада. С появлением macOS Catalina ситуация изменилась: теперь можно давать ссылки на файлы и папки в облаке и делиться ими. Не смейтесь, это обычная функция для любого облачного сервиса, но раньше её в iCloud Drive не было.
Приведу ссылку на сайт Apple, там рассказано и о других подробностях новой системы. Расскажите, как вам обновление, если уже успели поставить и попробовать её в работе.

Официально поддерживаемые Mac
На данный момент, список компьютеров, поддерживающих macOS Catalina, выглядит следующим образом:
- MacBook (начало 2015 года и новее)
- iMac (конца 2012 года и новее) (середина 2012 года и новее)
- MacBook Pro (середина 2012 года и новее)
- Mac Mini (конец 2012 года и новее)
- Mac Pro (середина 2019 года, конец 2013 года)
- iMac Pro (2017 год)
Поддерживаются следующие модели:
Так как вышеперечисленные компьютеры не поддерживают технологию Metal, после установки ОС могут возникать графические неполадки в интерфейсе.
Как установить macOS Catalina на неподдерживаемые Mac?
Процесс очень простой. Необходимо скачать патч по следующей ссылке. Запускаем скачанное приложение. После этого потребуется указать расположение образа macOS Catalina. Также образ системы можно скачать онлайн, выбрав соответствующую опцию в программе.

В дальнейшем потребуется вставить USB-накопитель. После этого можно запустить процесс развертывания образа. В образ оригинальной macOS Catalina будут внесены некоторые изменения для обеспечения совместимости. В частности, будет отключена проверка оборудования.
После того, как была создана загрузочная флешка, можно непосредственно приступать к самой установке. Начиная с этого момента, процесс инсталляции ничем не отличается от обычного.
Разработчики предупреждают, что macOS Catalina не стоит ставить на свой основной компьютер, поскольку операционная система всё ещё находится на стадии тестирования и пользователи могут сталкиваться с различными проблемами и недоработками.
Предлагаем подписаться на наш канал в «Яндекс.Дзен». Там вы сможете найти эксклюзивные материалы, которых нет на сайте.
Наверняка многие уже успели оценить новое обновление macOS Big Sur (версия 11) и пожалели потом, что обновились. Особенно владельцы старых MacBook.
Не существует автоматического варианта даунгрейда системы. При любом даунгрейде (понижении версии прошивки) потребуется полное удаление данных на вашем жестком диске.
Для работы нам потребуется образ macOS Catalina (скачиваем с офиц. сайта здесь) и флешка объемом минимум 16 Гб (если нет флешки, используйте внешний HDD). По ссылке откроется страница с Catalina в App Store, жмем Get.

Начнется загрузка установщика, объем файлов 8,25 Гб. Скорость загрузки зависит от скорости вашего интернета и загруженности серверов Apple.

Зайдите в Программы и убедитесь, что установщик скачался.

Шаг 2. Работа в терминале
Теперь открываем приложение Терминал . Вводим команду:
Далее система спросит, нужно ли удалять все данные с флешки, жмем Y (да). И подготовит флешку для работы.
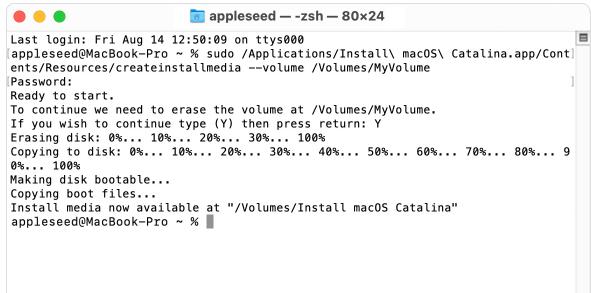
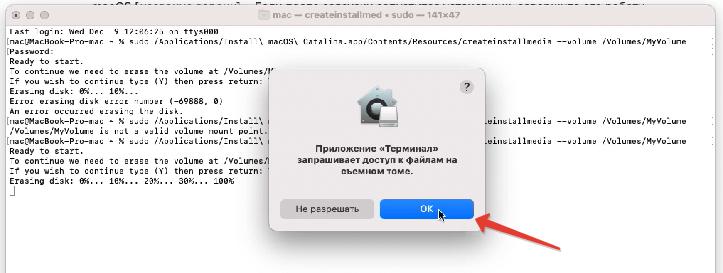
Далее происходит копирование файлов на флешку. По завершении процесса выключите свой Mac и переходите к установке.
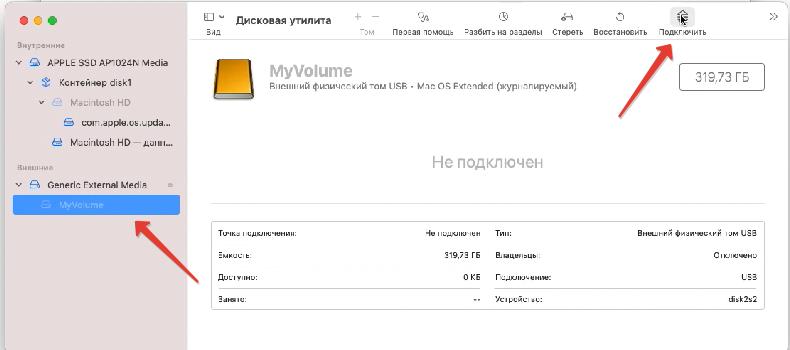
Шаг 3. Установка Catalina с флешки
Зажмите на клавиатуре кнопку Option ( Alt) и включите компьютер. На экране появится менеджер загрузок, выберите загрузочную флешку.
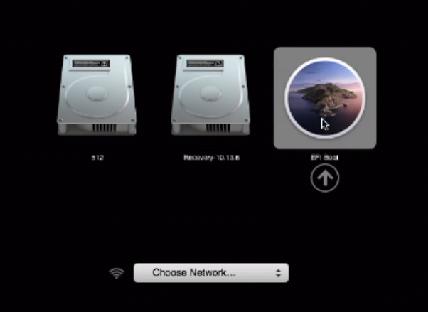
В ходе установки:
На этом этапе будут удалены все данные на вашем жестком диске ПК! Если во время форматирования произойдет ошибка, повторите процедуру очистки.
Принимаем лицензионное соглашение. В окне выбора дисков выбираем наш HDD. После этого система установится на Mac с внешнего накопителя (флешки или внешнего диска).
Система macOS Catalina будет чистая, без ваших данных и приложений.
Если возникли вопросы по откату с Big Sur на Catalina, задавайте вопросы в комментариях. При написании статьи была использована инструкция с офиц. сайта Apple.
Читайте также:

