Как обратиться к сетевому администратору windows 7
Обновлено: 07.07.2024
Как обратиться к системному администратору Windows 7: что означает такая рекомендация системы?
К сожалению, именно в седьмой версии системы впервые была применена практика внедрения скрытой учетной записи так называемого суперадминистратора, которая впоследствии перекочевала в более новые ОС. По всей видимости, все знают, что некоторые действия как раз и нужно выполнять от имени админа, обычно используя для этого всевозможные контекстные меню. Логику специалистов Microsoft понять несложно, ведь таким способом они попытались пресечь выполнение необдуманных пользовательских действий, которые теоретически могли бы нанести ущерб самой системе (запуск вредоносных приложений, удаление критически важных для работы Windows файлов и т.д.). Но ведь зачастую бывает невозможно избавиться от самостоятельно инсталлированных программ.
Что важно знать при удалении некоторых программ?
Для начала рассмотрим простейшую ситуацию, связанную с деинсталляцией некоторых типов приложений. Права администратора Windows 7 для этого требуются не всегда. Так, например, приложения вроде Skype, uTorrent или клиенты для мобильной техники даже при закрытии основного окна не останавливают работу, а сворачиваются в системный трей, продолжая функционировать в фоновом режиме. Именно поэтому при попытке их деинсталляции выдается уведомление о том, что у вас недостаточно прав.
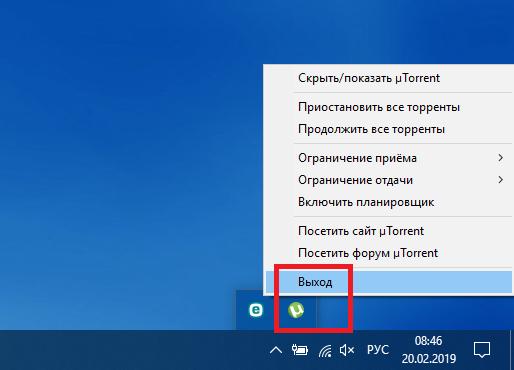
В этом случае нужно просто закрыть приложение, используя для этого область скрытых значков в трее и соответствующий пункт меню ПКМ на значке программы.
Иногда можно выяснить, где находится исполняемый файл приложения на диске (например, через свойства ярлыка или раздел программ и компонентов). Обычно в этой же папке будет находиться и файл деинсталлятора (Uninstall.exe).
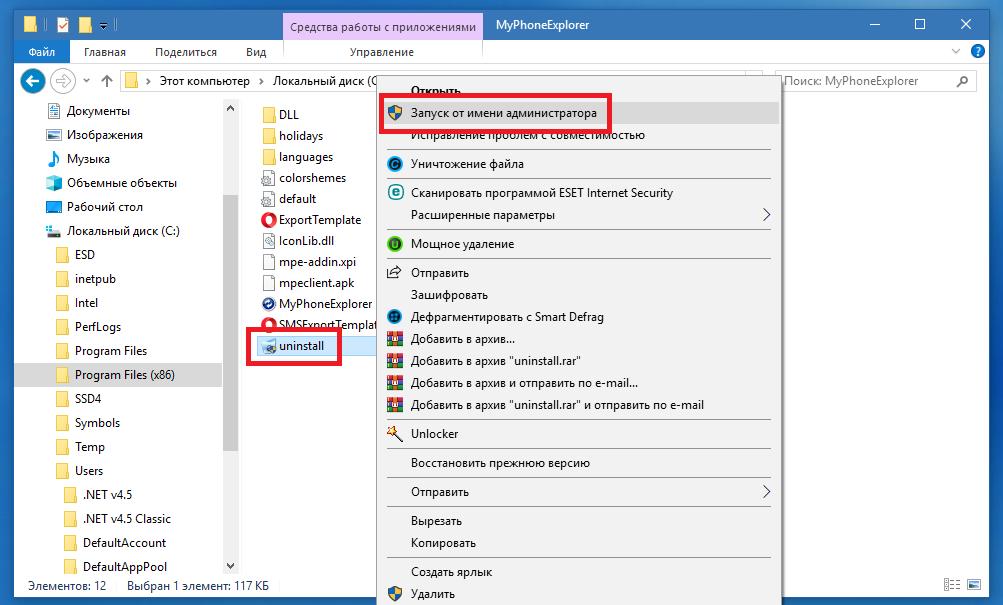
Его нужно запустить от имени админа через ПКМ, после чего программа удалится без проблем.
Как стать системным администратором в Windows 7?
Что же касается добавления прав самому себе, есть несколько методов выполнения таких действий.
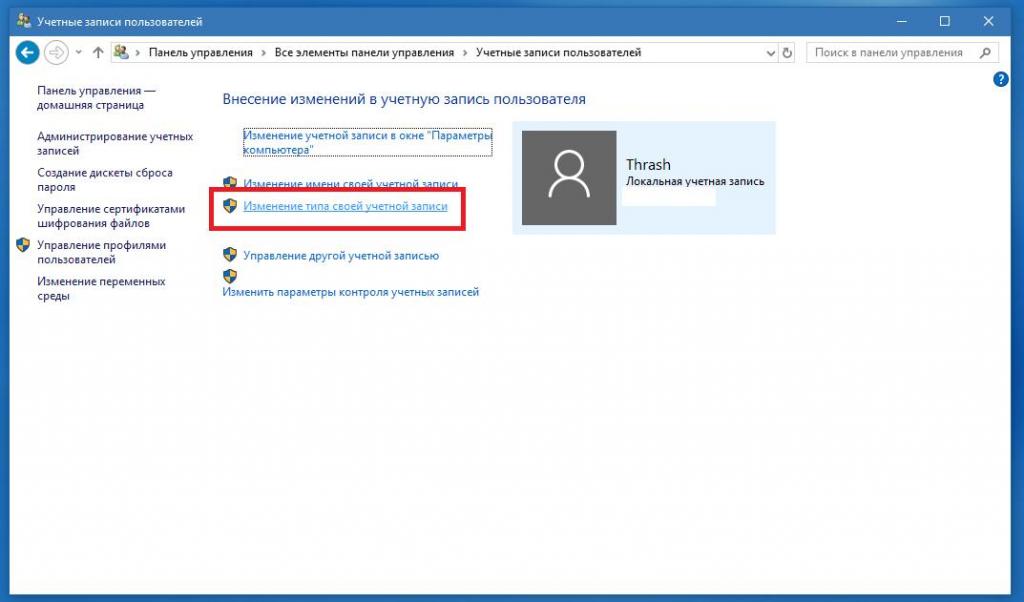
В самом простом случае можно просто изменить тип собственной учетной записи на администраторскую или включить ее в группу «Администраторы» через раздел аккаунтов в «Панели управления».
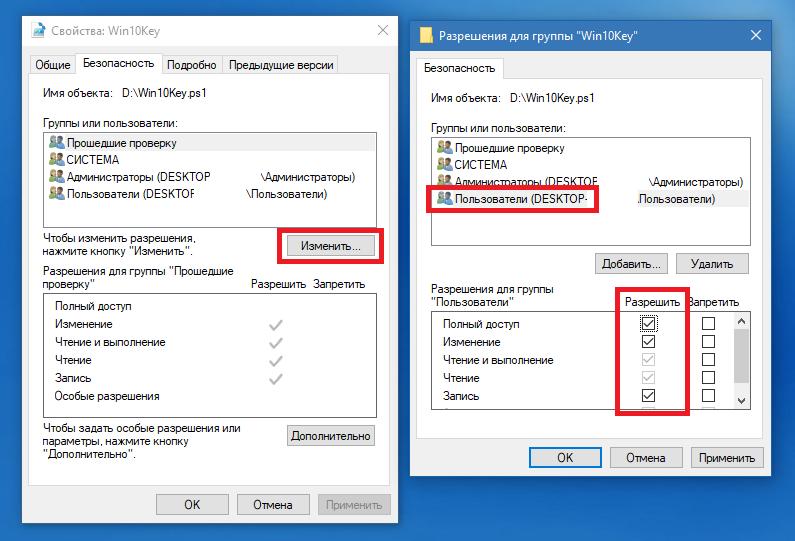
Для получения возможности редактирования или удаления файлов можно воспользоваться свойствами файла или каталога, а на вкладке безопасности после нажатия кнопки изменения для выбранной группы пользователей установить галочку на пункте полного доступа.
Кроме того, в том же разделе учетных записей можно создать новую регистрацию с правами администратора, а затем избавиться от «учетки», добавить права для которой стандартными методами не получается. Такой метод актуален при входе в заблокированный аккаунт с использованием безопасного режима, если пароль вы забыли.
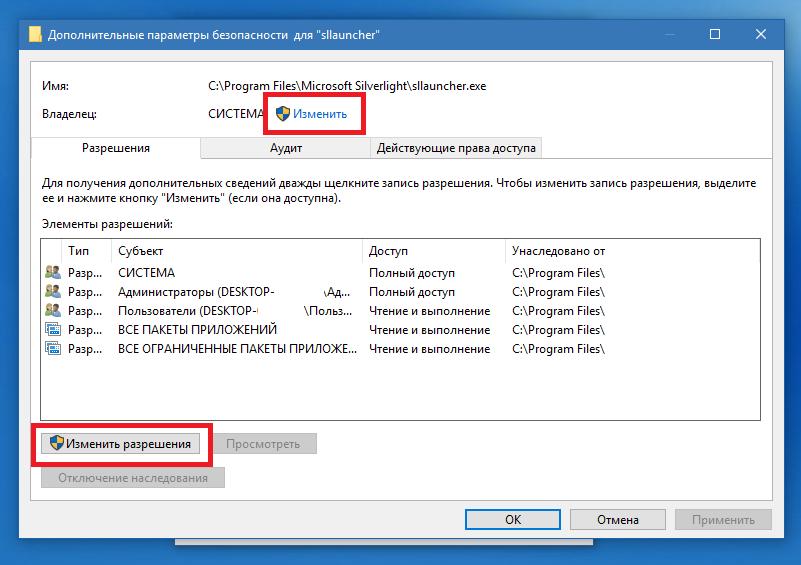
Примечание: для некоторых неудаляемых объектов иногда бывает целесообразно сменить владельца, используя его свойства и дополнительные параметры, однако в случае с системными файлами такой номер не пройдет, хотя можно воспользоваться утилитой Unlocker.
Как включить или полностью деактивировать учетную запись суперадмина?
Говоря о том, как обратиться к системному администратору Windows 7, не следует забывать и некоторых действиях, применяемых для встроенной «учетки» суперадмина. Для этого понадобится вызвать командную строку (только от имени администратора), а затем можно будет выполнить два типа действий (включение и выключение аккаунта). Как включить системного администратора в Windows 7?
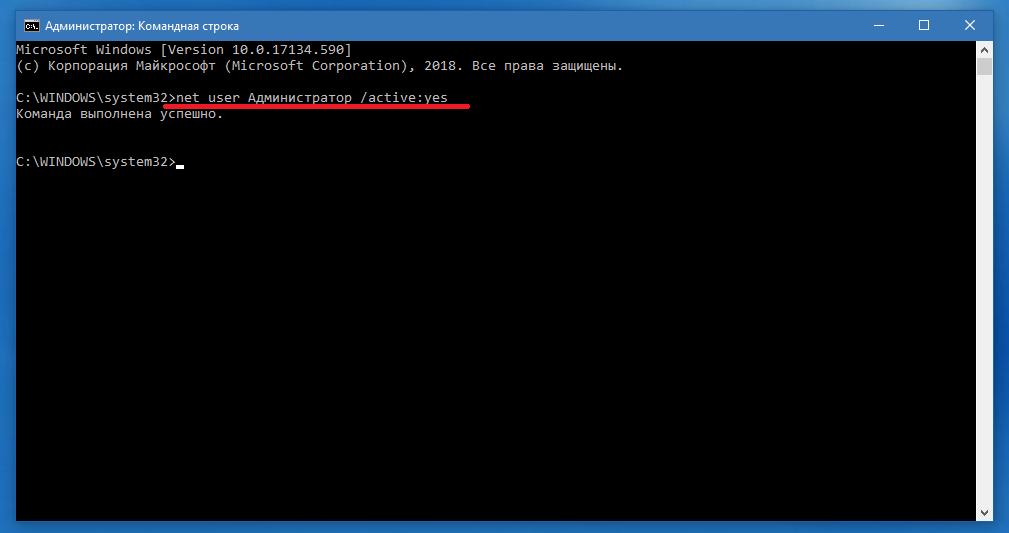
Во-первых, можете активировать суперадмина, вписав команду, показанную выше. После этого при входе в систему будет отображаться и ваш текущий аккаунт, и регистрация суперпользователя (по умолчанию паролем она не защищается). Войдя в систему под админом, можете выполнять любые действия.
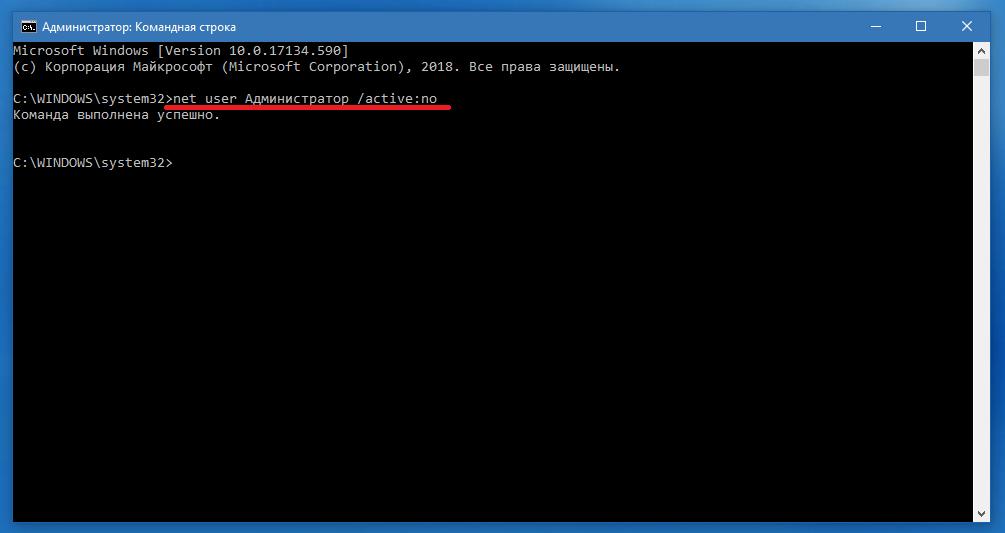
Во-вторых, если же такой метод вам покажется неудобным, можете отключить администратора вообще, выполнив сочетание, представленное выше. После этого большинство действий по умолчанию будет выполняться с правами суперпрользователя (кроме действий с некоторыми системными апплетами, каталогами и файлами).
Дополнительные действия для отключения запросов
Как обратиться к системному администратору Windows 7 (или систем рангом выше) и нужно ли это делать, немного понятно. Теперь стоит сказать пару слов о деактивации постоянных запросов со стороны системы, касающихся доверительного отношения к запускаемым апплетам, которые многих очень сильно раздражают.

В управлении аккаунтами кликните по ссылке изменения уровня контроля «учеток», а затем в новом окне передвиньте ползунок слева в самое нижнее положение. Но имейте ввиду, что в этом случае равные с вами права получат абсолютно все приложения, которые могут запускаться на компьютере, включая и опасные вирусы.
А нужно ли до предела снижать контроль и предоставлять себе максимум прав?
Если же подводить итог всему вышесказанному, можно отметить, что полностью отключать контроль «учеток» или предоставлять себе максимальные права на любые действия в системе не стоит хотя бы по соображениям безопасности. Лучше всего активировать суперадмина и входить в систему с его регистрацией для выполнения некоторых системных настроек, а для локального пользователя (пусть даже администраторского уровня) права несколько ограничить, ведь создатели вирусов и вредоносных кодов, разного рода шпионы и злоумышленники не дремлют…
- Windows не может получить доступ к компьютеру в локальной сети. Не найден сетевой путь. Код ошибки:
- Windows не может получить доступ к сетевой папке/диску/иному расположению в локальной сети.
- Windows не может получить доступ к *Папка или файл*. Разрешение на доступ к *Путь до папки* отсутствует. Обратитесь к сетевому администратору для получения доступа.
- Открыть «Пуск» -> «Выполнить», ввести regedet и нажать Enter.
- В разделе реестра HKEY_LOCAL_MACHINE перейти по пути Software Policies Microsoft Windows LanmanWorkstation.
- ПКМ — создать новый параметр имя AllowInsecureGuestAuth тип REG_DWORD Enabled Value 1 (значение 1 — включено). Перезагрузить ПК.
Оглавление статьи:

Исправление сетевых ошибок 0x800070035 и 0x80004005
Причины, по которым Windows 7 или 10 может получить доступ к сетевой папке или файлам, практически всегда кроются в неправильно выставленных настройках системы, нежели в каких-либо ошибках. По аналогичным причинам в локальной сети может отсутствовать доступ к другому компьютеру, и система будет выдавать ошибку «Не удалось установить соединение. Не найден сетевой путь.» с аналогичными кодами. Большинство проблем исправляется элементарно, при помощи простых изменений настроек.
Если Windows не может получить доступ к сетевой папке и выдает ошибки 0x800070035 или 0x80004005, нужно:
- Проверить настройки общего доступа.
- Убедиться, что включена сетевая служба «Сервер».
Проверка настроек общего доступа
Ошибки при получении доступа к сетевой папке часто возникают в Windows по причине неправильно выставленных доступов. Если к диску, папке, файлу или компьютеру не открыть общий доступ, то другие участники локальной сети не смогут установить соединение.
- Выбрать сетевую папку или диск, для которых требуется создать общий доступ.
- Нажать правой кнопкой мыши, выбрать в контекстном меню «Общий доступ».
- Перейти по пункту подменю «Конкретные пользователи».
- В открывшемся окне нажать на треугольную стрелочку, расположенную рядом с кнопкой «Добавить».
- Выбрать из появившегося списка пользователя, которому требуется предоставить доступ. В случае, если в списке не будет никаких пользователей, следует выбрать вариант «Все».
- Установить права доступа для пользователя: только чтение (просмотр файлов), либо чтение и запись (возможность изменения, добавления и удаления файлов из сетевой папки).
После этого нужно нажать кнопку «Общий доступ» и, если система не покажет никаких ошибок или предупреждений, нажать на кнопку «Готово».
В Windows 8 и 10 есть более простой способ поделиться содержимым папки или диска с пользователями домашней группы:
После этого система должна открыть доступ к указанному пути для всех пользователей локальной сети.
Проверка работоспособности службы Сервер
«Сервер» является встроенной службой в Windows, необходимой для работоспособности локальной сети и подключения к удаленным компьютерам, устройствам или файлам. Если компьютер ранее не использовался в качестве сервера или для подключения к домашней сети, служба может быть отключена. Это часто становится причиной ошибок доступа к сетевым папкам, даже когда права для всех пользователей выставлены корректно и остальные настройки ОС в норме.
Включение и выключение служб в Windows 7 и 10 происходит в Панели управления:
- Нажать «Пуск» — «Администрирование» — «Службы».
- Если вкладка «Администрирование» отсутствует в меню «Пуск», перейти в «Панель управления» и найти в списке пункт «Службы» во вкладке «Администрирование».
- Откроется окно со всеми службами, в котором требуется отыскать «Сервер».
- Кликнуть по строке «Сервер» правой кнопкой мыши, в появившемся контекстном меню выбрать пункт «Свойства».
- В открывшемся окне во вкладке «Общее» выбрать «Тип запуска»: автоматически или вручную.
Если служба изначально была выключена, «Тип запуска» будет установлен в положение «Отключена». Запуск вручную вынудит перезапускать службу каждый раз, когда потребуется доступ к сетевой папке, удаленному компьютеру или файлам в домашней группе. В автоматическом режиме служба будет запускаться самостоятельно, и заново проделывать указанные действия не потребуется.
Настройка свойств сетевой карты
Ошибки подключения к сетевым устройствам с кодами 0x800070035 и 0x80004005 могут быть решены путем выставления настроек сетевого подключения. В настройках сетевой карты нужно снять флажок с протокола iPv6, а также выполнить настройку iPv4. Метод одинаково хорошо работает в Windows 7 и 10 всех версией. Сначала следует попробовать только выключить протокол iPv6, а уже потом выполнять остальные действия, если этот простой способ не помог.
- Зайти в пеню «Пуск», перейти в «Панель управления».
- В Windows 7: Перейти в раздел «Центр управления сетями и общим доступом», затем «Изменение параметров адаптеров». Для Windows 10: В панели управления выбрать «Сеть и интернет», затем «Центр управления сетями и общим доступом», выбрать в левом меню пункт «Изменение параметров адаптеров».
- Выбрать подключение по локальной сети, по которому не удается получить доступ. Кликнуть по нему правой кнопкой мыши и выбрать пункт «Свойства».
- В свойствах сетевой карты убрать значок с протокола iPv6.
- Открыть свойства протокола iPv4, перейти во вкладку «Дополнительно».
- Открыть вкладку с названием «WINS», нажать на «Параметры NetBIOS».
- Поставить отметку, в зависимости от типа ip-адресации: «По умолчанию» для динамической ip-адресации и «Включить NetBIOS через TCP/IP» для статической.
- Нажать три раза «Ок», «Ок», «Ок».
После этого требуется выполнить несколько простых действий в Диспетчере устройств:
- Открыть «Пуск» — «Панель управления» — «Оборудование и звук» — «Диспетчер устройств».
- Перейти на вкладку «Вид», выбрать отметку «Показать скрытые устройства».
- Нажать «Сетевые адаптеры» и удалить все адаптеры 6to4.
Изменения вступят в силу после перезагрузки компьютера.
Настройка Службы компонентов
Настройки данной службы нечасто становятся причиной ошибок доступа к сетевым папкам и устройствам. По этой причине изменять настройки службы желательно в последнюю очередь, если остальные методы не помогли.
Инструкция по настройке локального доступа через Службу компонентов:
- Нажать кнопку «Пуск», ввести в поле поиска «Службы компонентов».
- Кликнуть по найденному результату правой кнопкой мыши, выбрать в контекстном меню «Запуск от имени администратора».
- В выскочившем окошке разрешить программе внести изменения на этот компьютер. Должно открыться окно со службой.
- Раскрыть окно «Службы компонентов», открыть второе окно «Компьютеры».
- Нажать по надписи «Мой компьютер» правой кнопкой мыши, перейти на вкладку «Свойства», затем «Свойства по умолчанию».
- Поставить «Уровень проверки подлинности по умолчанию» в положение «По умолчанию».
- Поставить «Уровень олицетворения по умолчанию» в положение «Олицетворение».
- Нажать кнопку «Применить».
- Нажать кнопку «Ок».
- Закрыть окно со «Службой компонентов».
Желательно сразу перезагрузить компьютер, после чего снова попробовать подключиться. Если ошибка сохраняется, следует проверить настройки доступа к сетевой папке.
Настройки доступа к сетевой папке
Windows может выдавать ошибку при доступе к папке и просить обратиться к администратору при неправильных настройках общей папки, где находятся раздаваемые файлы. При этом все устройства внутри локальной сети могут нормально обнаруживать друг-друга, и подключение устанавливается без проблем.
Просматривать содержимое сетевой папки могут только те пользователи, у которых есть доступ. Это легко проверить:
- Кликнуть по нужной папке правой кнопкой мыши, открыть «Свойства».
- Перейти на вкладку «Безопасность».
- В окне «Группы или пользователи» должна быть выбрана позиция «Все».
Если так и есть, то все в порядке. В противном случае требуется добавить новую группу:
- Нажать кнопку «Изменить» под окном «Группы или пользователи».
- Кликнуть по кнопке «Добавить», перейти во вкладку «Дополнительно…».
- Нажать «Поиск», выбрать в результатах поиска строку «Все», после чего кликнуть «Ок».
- Еще раз нажать «Ок».
Осталось выставить права для созданной группы пользователей «Все» — чтение, доступ, изменение и так далее. Аналогичным образом можно устанавливать разные настройки для отдельных групп, но это не обязательно. Одни настройки для всех пользователей снизят риск возникновения повторных ошибок доступа к минимуму.
Часто бывает, что при создании домашней локальной сети между компьютерами, работающими на OC Windows 7 или 8, (При попытке войти в Сетевую папку) возникает Сетевая ошибка:«Windows не может получить доступ к \путь к папке. Разрешение на доступ к \путь к папке отсутствует. Обратитесь к сетевому администратору для получения доступа».
Описание

Вроде бы все правильно сделали, создали домашнюю группу, расшарили на каждом из компьютеров по локальному диску или папке. А зайти ни с какого компьютера ни на какой локальный диск или папку не получается, хотя в сети прекрасно их видно.
Исправляем ошибку
Заходим в свойство расшариваной (разрешаемой) папки (или диска) показываю на примере своего компьютера.

Переходим на вкладку Безопасность. В окне «группы или пользователи» должно быть «Все», если у Вас нету такой группы то нужно ее добавить. Для добавления нажмите под окном на кнопку «изменить».

Далее жмем «добавить».

В появившемся окне жмем «Дополнительно».

Далее жмем «Поиск».

После чего в окне «Результаты поиска» ищем «ВСЕ» — выделяем, жмем «ОК».
Ещё раз жмем «ОК».

После чего выбираем уровень доступа галочками (полный, чтение, запись и т. д.), применяем.

На этом хочу завершить, после проделанной вышеописанной работы у Вас появится доступ к локальным папкам или дискам.
- Windows не может получить доступ к компьютеру в локальной сети. Не найден сетевой путь. Код ошибки:
- Windows не может получить доступ к сетевой папке/диску/иному расположению в локальной сети.
- Windows не может получить доступ к *Папка или файл*. Разрешение на доступ к *Путь до папки* отсутствует. Обратитесь к сетевому администратору для получения доступа.
Оглавление статьи:

Исправление сетевых ошибок 0x800070035 и 0x80004005
Если Windows не может получить доступ к сетевой папке и выдает ошибки 0x800070035 или 0x80004005, нужно:
Проверка настроек общего доступа
Ошибки при получении доступа к сетевой папке часто возникают в Windows по причине неправильно выставленных доступов. Если к диску, папке, файлу или компьютеру не открыть общий доступ, то другие участники локальной сети не смогут установить соединение.
В Windows 8 и 10 есть более простой способ поделиться содержимым папки или диска с пользователями домашней группы:
После этого система должна открыть доступ к указанному пути для всех пользователей локальной сети.
Проверка работоспособности службы Сервер
Включение и выключение служб в Windows 7 и 10 происходит в Панели управления:
Настройка свойств сетевой карты
Ошибки подключения к сетевым устройствам с кодами 0x800070035 и 0x80004005 могут быть решены путем выставления настроек сетевого подключения. В настройках сетевой карты нужно снять флажок с протокола iPv6, а также выполнить настройку iPv4. Метод одинаково хорошо работает в Windows 7 и 10 всех версией. Сначала следует попробовать только выключить протокол iPv6, а уже потом выполнять остальные действия, если этот простой способ не помог.
После этого требуется выполнить несколько простых действий в Диспетчере устройств:
Изменения вступят в силу после перезагрузки компьютера.
Настройка Службы компонентов
Настройки данной службы нечасто становятся причиной ошибок доступа к сетевым папкам и устройствам. По этой причине изменять настройки службы желательно в последнюю очередь, если остальные методы не помогли.
Инструкция по настройке локального доступа через Службу компонентов:
Желательно сразу перезагрузить компьютер, после чего снова попробовать подключиться. Если ошибка сохраняется, следует проверить настройки доступа к сетевой папке.
Настройки доступа к сетевой папке
Windows может выдавать ошибку при доступе к папке и просить обратиться к администратору при неправильных настройках общей папки, где находятся раздаваемые файлы. При этом все устройства внутри локальной сети могут нормально обнаруживать друг-друга, и подключение устанавливается без проблем.
Просматривать содержимое сетевой папки могут только те пользователи, у которых есть доступ. Это легко проверить:
Если так и есть, то все в порядке. В противном случае требуется добавить новую группу:

Как обратиться к системному администратору Windows 7: что означает такая рекомендация системы?
К сожалению, именно в седьмой версии системы впервые была применена практика внедрения скрытой учетной записи так называемого суперадминистратора, которая впоследствии перекочевала в более новые ОС. По всей видимости, все знают, что некоторые действия как раз и нужно выполнять от имени админа, обычно используя для этого всевозможные контекстные меню. Логику специалистов Microsoft понять несложно, ведь таким способом они попытались пресечь выполнение необдуманных пользовательских действий, которые теоретически могли бы нанести ущерб самой системе (запуск вредоносных приложений, удаление критически важных для работы Windows файлов и т.д.). Но ведь зачастую бывает невозможно избавиться от самостоятельно инсталлированных программ.
Что важно знать при удалении некоторых программ?
Для начала рассмотрим простейшую ситуацию, связанную с деинсталляцией некоторых типов приложений. Права администратора Windows 7 для этого требуются не всегда. Так, например, приложения вроде Skype, uTorrent или клиенты для мобильной техники даже при закрытии основного окна не останавливают работу, а сворачиваются в системный трей, продолжая функционировать в фоновом режиме. Именно поэтому при попытке их деинсталляции выдается уведомление о том, что у вас недостаточно прав.
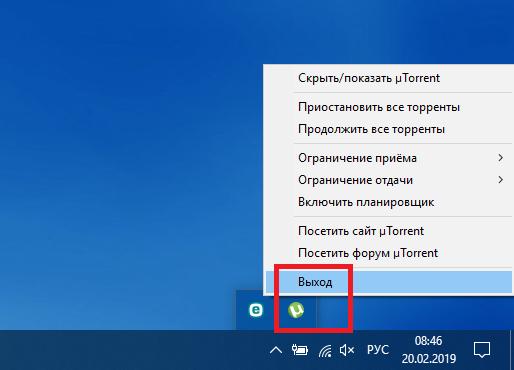
В этом случае нужно просто закрыть приложение, используя для этого область скрытых значков в трее и соответствующий пункт меню ПКМ на значке программы.
Иногда можно выяснить, где находится исполняемый файл приложения на диске (например, через свойства ярлыка или раздел программ и компонентов). Обычно в этой же папке будет находиться и файл деинсталлятора (Uninstall.exe).
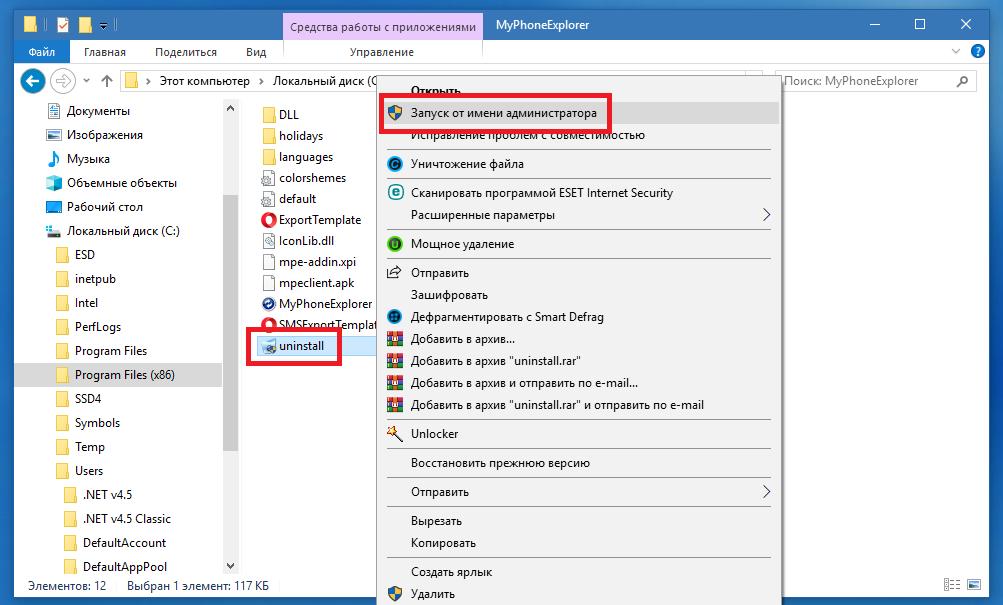
Его нужно запустить от имени админа через ПКМ, после чего программа удалится без проблем.
Как стать системным администратором в Windows 7?
Что же касается добавления прав самому себе, есть несколько методов выполнения таких действий.
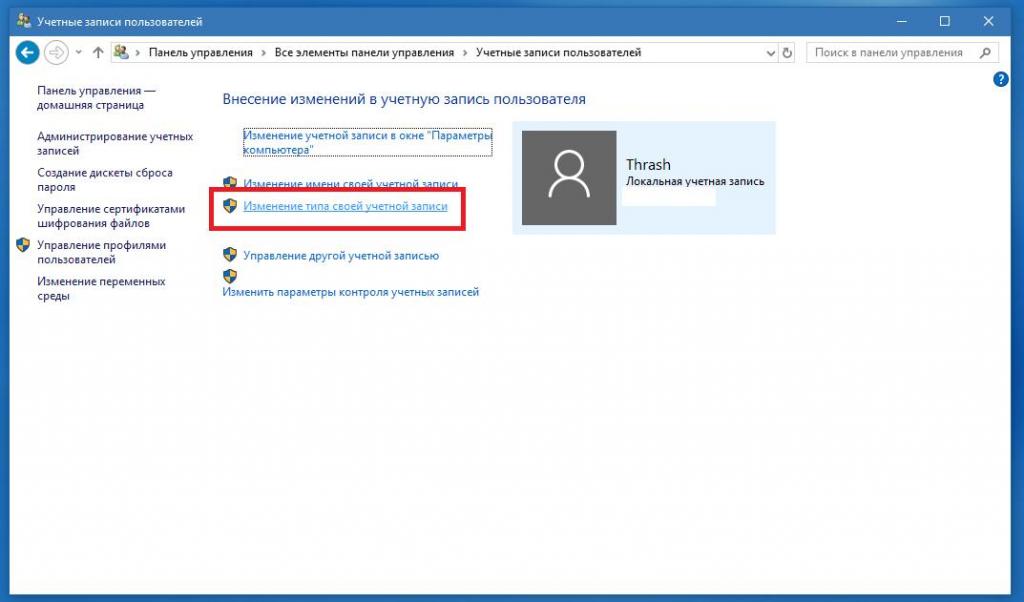
В самом простом случае можно просто изменить тип собственной учетной записи на администраторскую или включить ее в группу «Администраторы» через раздел аккаунтов в «Панели управления».
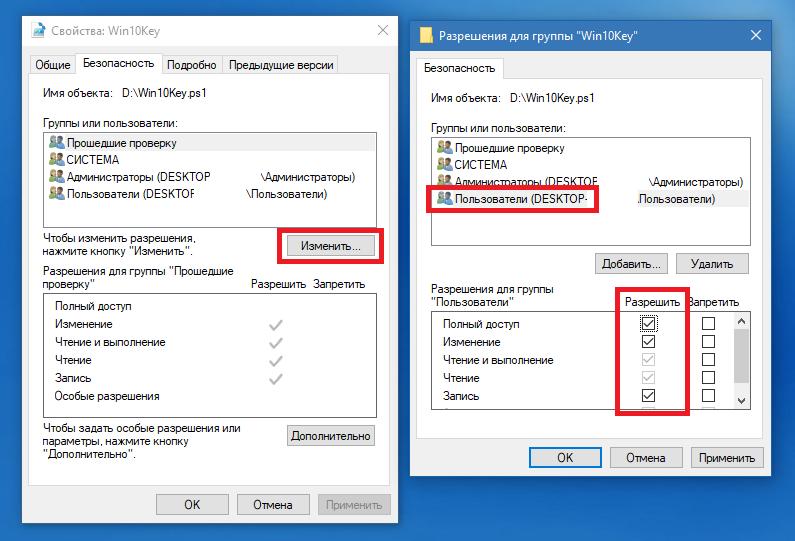
Для получения возможности редактирования или удаления файлов можно воспользоваться свойствами файла или каталога, а на вкладке безопасности после нажатия кнопки изменения для выбранной группы пользователей установить галочку на пункте полного доступа.
Кроме того, в том же разделе учетных записей можно создать новую регистрацию с правами администратора, а затем избавиться от «учетки», добавить права для которой стандартными методами не получается. Такой метод актуален при входе в заблокированный аккаунт с использованием безопасного режима, если пароль вы забыли.
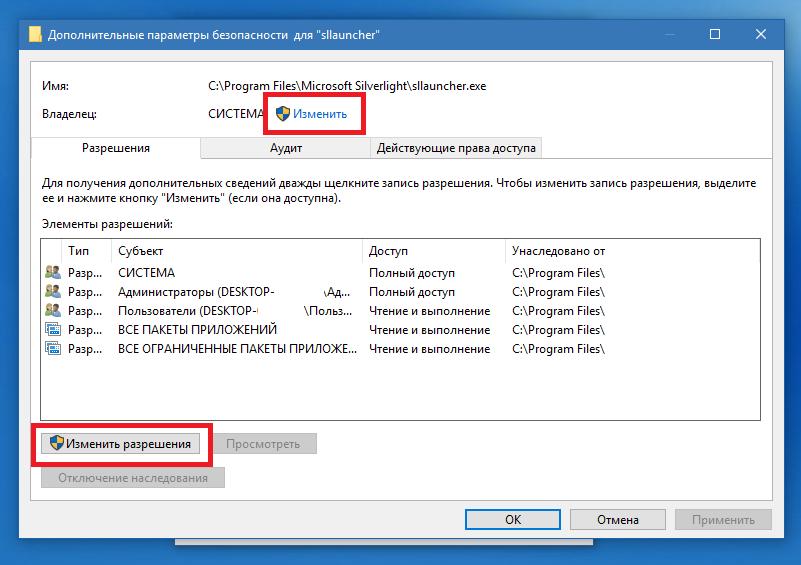
Примечание: для некоторых неудаляемых объектов иногда бывает целесообразно сменить владельца, используя его свойства и дополнительные параметры, однако в случае с системными файлами такой номер не пройдет, хотя можно воспользоваться утилитой Unlocker.
Как включить или полностью деактивировать учетную запись суперадмина?
Говоря о том, как обратиться к системному администратору Windows 7, не следует забывать и некоторых действиях, применяемых для встроенной «учетки» суперадмина. Для этого понадобится вызвать командную строку (только от имени администратора), а затем можно будет выполнить два типа действий (включение и выключение аккаунта). Как включить системного администратора в Windows 7?
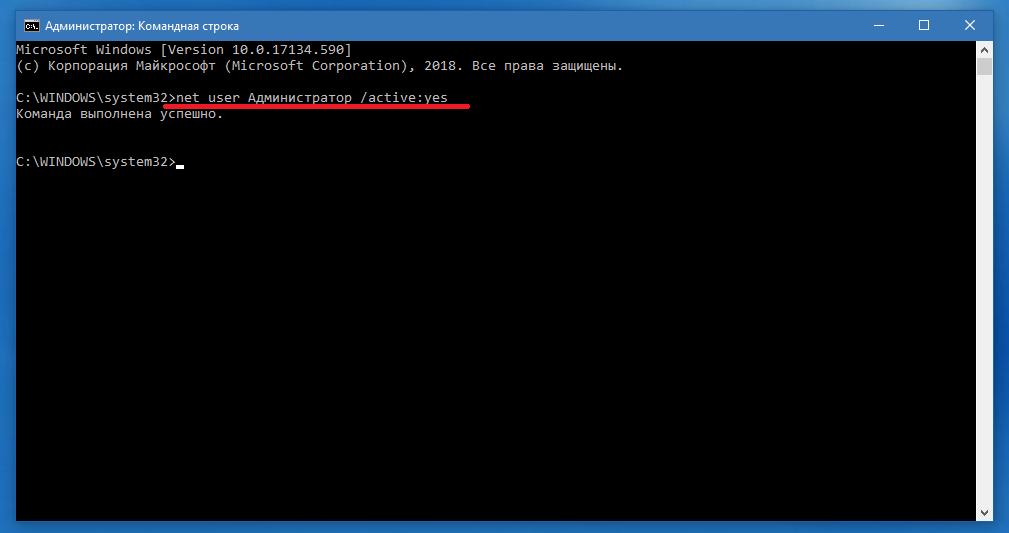
Во-первых, можете активировать суперадмина, вписав команду, показанную выше. После этого при входе в систему будет отображаться и ваш текущий аккаунт, и регистрация суперпользователя (по умолчанию паролем она не защищается). Войдя в систему под админом, можете выполнять любые действия.
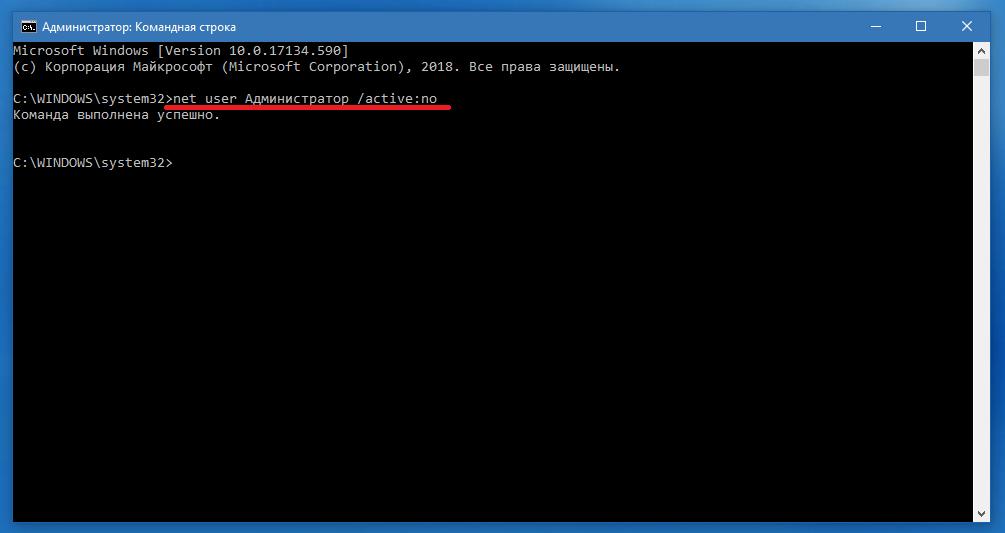
Во-вторых, если же такой метод вам покажется неудобным, можете отключить администратора вообще, выполнив сочетание, представленное выше. После этого большинство действий по умолчанию будет выполняться с правами суперпрользователя (кроме действий с некоторыми системными апплетами, каталогами и файлами).
Дополнительные действия для отключения запросов
Как обратиться к системному администратору Windows 7 (или систем рангом выше) и нужно ли это делать, немного понятно. Теперь стоит сказать пару слов о деактивации постоянных запросов со стороны системы, касающихся доверительного отношения к запускаемым апплетам, которые многих очень сильно раздражают.

В управлении аккаунтами кликните по ссылке изменения уровня контроля «учеток», а затем в новом окне передвиньте ползунок слева в самое нижнее положение. Но имейте ввиду, что в этом случае равные с вами права получат абсолютно все приложения, которые могут запускаться на компьютере, включая и опасные вирусы.
А нужно ли до предела снижать контроль и предоставлять себе максимум прав?
Если же подводить итог всему вышесказанному, можно отметить, что полностью отключать контроль «учеток» или предоставлять себе максимальные права на любые действия в системе не стоит хотя бы по соображениям безопасности. Лучше всего активировать суперадмина и входить в систему с его регистрацией для выполнения некоторых системных настроек, а для локального пользователя (пусть даже администраторского уровня) права несколько ограничить, ведь создатели вирусов и вредоносных кодов, разного рода шпионы и злоумышленники не дремлют…
Администратор сети, он же системный администратор, следит за работой компьютерной техники, сети и программного обеспечения, занимается вопросами информационной безопасности. Часто именно системный администратор отвечает за бесперебойное функционирование сайта организации. Иногда у пользователя интернета возникает необходимость связаться с этим специалистом.

- Как обратиться к администратору сети
- Как связаться с администратором
- Как обратиться к сетевому администратору
- - доступ в интернет;
- - контакты для связи;
- - мобильный телефон;
- - программы ICQ или Skype
Если в процессе работы в интернете у вас возникли какие-либо проблемы, и вы хотите установить контакт с администратором ресурса, обычно бывает достаточным перейти в соответствующий раздел связи. Ищите специальную страницу «Контакты» или разделы: «О сайте», «Как с нами связаться». Контактные данные отображаются либо в верхней части страницы (в шапке сайта), либо внизу. Как правило, здесь предлагается несколько способов связи: звонок на номер сотового телефона, письмо на адрес электронной почты или общение посредством программ ICQ или Skype.
В некоторых случаях администраторы ресурса не оставляют прямых контактных данных, для связи предлагается форма обратной связи. Четко и правильно заполните в ней все поля и введите свой вопрос или пожелания. Если вам нужен ответ, укажите свои контактные данные – например, адрес электронной почты.
Необходимость связаться с администратором возникает и в том случае, если у вас появляются проблемы с подключением к интернету или качеством связи. Телефоны и электронные адреса провайдера пользователь обычно знает, сложнее в том случае, если доступ в сеть осуществляется через Wi-Fi. Обратитесь к владельцу помещения, он должен знать, как связаться с администратором сети. Есть и более эксцентричный способ, его следует использовать в самом крайнем случае: найдите точку доступа и выдерните кабель с разъёмом RJ45. Связь будет нарушена, администратор сети появится через считанные минуты. Приготовьтесь к тому, что у него будет не самое хорошее настроение.
Читайте также:

