Как обрезать в видео в киностудии windows
Обновлено: 04.07.2024
Самая простая задача при монтаже – это обрезка видео. Однако, даже она занимает много времени у новичков. Сложнее всего найти подходящую программу, интерфейс которой удобен и сразу понятно, как быстро обрезать видео. В данной статье вы узнаете о программе, в которой можно не только обрезать видео, но и добавить эффектов, наложить музыку, текст и т.д.
Облегчить задачу с обрезкой ролика позволяет аналог Киностудии Windows Live. Это современный программный пакет, в котором предусмотрен продвинутый функционал для редактирования видео. Интерфейс приложения упрощён и понятен даже тем, кто едва разобрался в основах работы с компьютером. А благодаря тому, что «Киностудия» полностью русифицирована, вам не придётся прикладывать усилий для перевода, как при использовании аналогов от западных разработчиков.
Наша инструкция поможет вам обрезать нужный ролик в два счёта – просто следуйте ей шаг за шагом, и вы сможете выполнить задачу за несколько минут!
Разумеется, работать с программой можно только после установки. Для этого нужно скачать Windows Live с нашего сайта, введя свой e-mail на странице и дождавшись, когда на почту придёт письмо со ссылкой на дистрибутив. Файл имеет размер 96 Мб, и быстро загрузится на ваш ПК. Вместе с установкой, задача отнимет не больше 5 минут.

2. Создание проекта
После завершения установки запустите Киностудию Windows Live. Перед вами откроется главное меню, в котором для быстрой обрезки видео нужно выбрать самый первый пункт – «Новый проект». Другие варианты пригодятся вам позже, если вы захотите создать слайд-шоу на основе тематических шаблонов или вернуться к работе над проектом, сохранённым ранее.

3. Выбор видео
Следующий этап работы – выбор видеоролика, который нужно обрезать. Благодаря встроенному менеджеру файлов задача будет столь же простой, как если бы вы выбирали файл через «Проводник». Откройте в Киностудии Windows Live папку с нужным видео и перетащите ролик на нижнюю панель. Кроме того, добавить файл можно и с самой нижней панели, кликнув на соответствующую иконку дважды. После чего можно переходить к следующим пунктам инструкции.
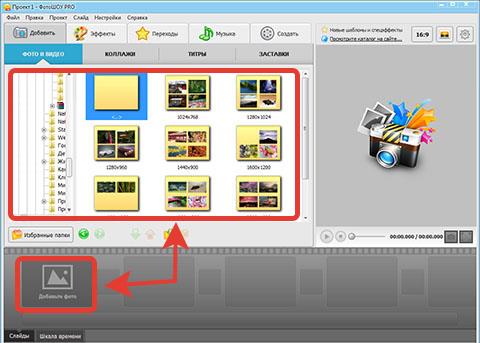
4. Удаление перехода
Автоматическое добавление переходного эффекта – удобная функция при монтаже нескольких видео в один большой фильм. Однако, при обрезке в ней нет необходимости. Удаление перехода – простая задача: достаточно навести на него курсор, кликнуть правой кнопкой и выбрать «Удалить» в открывшемся меню.
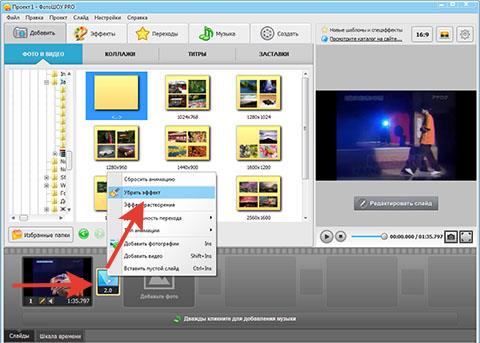
5. Обрезка
На этом шаге вы сможете провести обрезку видео – основную задачу этого руководства. Для этого нужно кликнуть на кнопку «Редактировать слайд» в правой части окна, после чего откроется редактор.
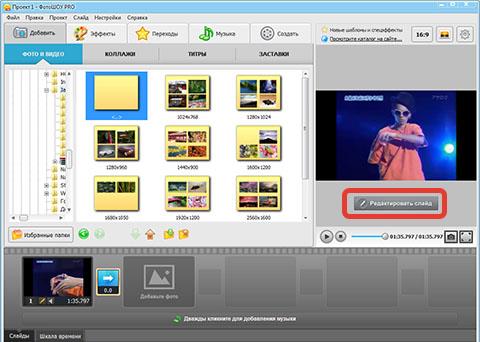
В нём нужно перейти на вкладку «Слой», затем кликнуть на видеоролик и выбрать пункт «Обрезать видео». В появившемся окне передвиньте чёрные маркеры на временной линии на позиции, где ролик должен начинаться и заканчиваться, затем кликните на «Сохранить обрезку». В следующем окне нужно также нажать на «Сохранить». Обрезка завершена, и можно переходить к завершающему шагу.
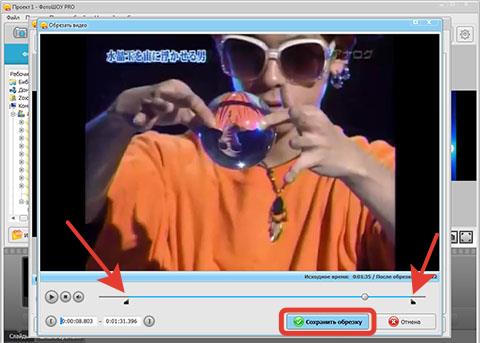
6. Сохранение
Вкладка «Создать» предназначена для сохранения готового видео. Киностудия Windows предоставляет 3 опции, каждая из которых полезна для разных ситуаций.
Если вы хотите просто создать файл для просмотра на ПК или смартфоне, вам подойдёт самая верхняя опция. Хотите записать видео на DVD? Выбирайте второй пункт. И наконец, для публикации обрезанного видеоролика в Интернете лучше воспользоваться третьим, самым нижним вариантом. Перед созданием файла или записью диска программа автоматически запросит сохранение проекта. Это нужно, чтобы вы могли вернуться к работе позже, если захочется внести изменения.
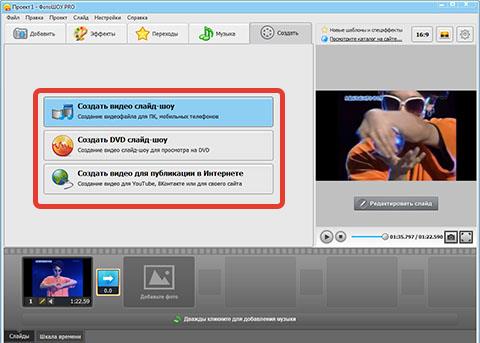
В настройках сохранения можно выбрать размер для кадра, кодек, качество видео и аудио. Выставив нужные опции, нажмите кнопку «Конвертировать», чтобы Киностудия Windows Live могла приступить к обработке. Работа программы займёт несколько минут, после чего можно будет просмотреть готовый видеоролик, насладившись результатом своих трудов.
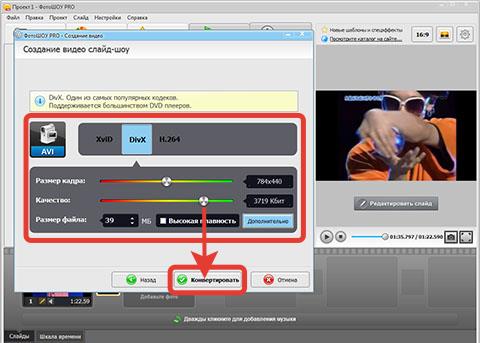
Всего несколько простых шагов и вопрос "Как быстро обрезать видео?" решен! Помимо стандартных функций обрезки, склеивания видео, в русской версии Киностудии Windows Live возможно применять анимированные эффекты к видео, добавлять текст, титры, заставки, изображения и многое другое.
С помощью интуитивно понятного набора функций от Киностудии Виндовс Лайф можно выполнить быструю нарезку видео и звука или просто выделить из одного обширного видеофайла подходящий вам фрагмент. Как это сделать – рассмотрим ниже.
Нарезка видеофайла в Киностудии
- Помещаем в окно редактирования нужный видеофайл, выбрав его на компьютере через «Добавить видео и фотографии» (при добавлении длинного ролика может потребоваться несколько минут для его полной загрузки).
- Выбираем позицию начальной опорной точки. Для этого ползунком в окне просмотра находим нужный кадр. Останавливаем видео в этом месте и в окне редактирования щелкаем по черной вертикальной черте правой кнопкой мыши, выбрав в списке всплывшего меню «Установить начальную точку» (все, что было перед этой точкой, полностью отрезается).
- Выбираем позицию конечной опорной точки. Делаем это аналогичным образом: ищем нужный кадр и, щелкнув правой кнопкой мыши в этом месте на полосе прокрутки, выбираем «Установить конечную точку» (все, что было после этой точки отрезается).
На заметку! Если вы случайно промахнулись и отрезали лишние кадры, ситуация легко исправляется стандартным набором клавиш ctri+z или стрелочкой отмены в левом верхнем углу рабочего окна программы. В пределах Киностудии можно успешно применять и другие клавишные команды, адаптированные для приложений Виндовс.
Нарезка единого видеофайла на отдельные участки
Чтобы вырезать отдельный фрагмент в Киностудии Windows Live или подготовить несколько фрагментов одного видео для применения различных эффектов, можно воспользоваться опцией разделения. Сделать это можно двумя путями.

- Способ первый – через контекстное меню. Выбираем начальный кадр, щелкаем в окне раскадровки по черной вертикальной линии ПКМ и выбираем «Разделить». Аналогичным образом находим конечную точку выделяемого фрагмента.
- Способ второй – через меню вкладки «Правка» (под флажком «Средства для работы с видео»). Выбираем стартовую точку, устанавливаем на ней черную вертикальную линию и в меню «Правки» нажимаем «Разделить».
Функция Средство усечения
Она актуальна в том случае, если в вашем окне раскадровки имеется несколько последовательных видеофрагментов.
На заметку! Такой подход интересен тем, что позволяет дублировать участки видеофайла за счет смещения времени начальной и конечной точек за пределы фрагмента. Отсутствие таймленты несколько усложняем процесс, однако время всегда можно отследить в окне предпросмотра.
Работа со звуковой дорожкой
При наложении аудиофайлов на видеоряд часто возникает необходимость обрезать музыку, что требует дополнительной коррекции звуковых фрагментов. Обрезку и нарезку музыкального сопровождения производят аналогично видео, но все инструменты, предназначенные для этого, располагаются в отдельной вкладке.
Как соединить несколько видео в Киностудии Windows?
Сразу после добавления аудиофайла у вас появляется флажок «Средства работы с музыкой». Перейдя на расположенную под ним вкладку «Параметры», вы можете редактировать загруженный файл и подгонять его под вашу видеонарезку.
Два способа подравнять начало мелодии
Как вырезать фрагмент аудио из середины?
- Установите время начальной точки;
- Установите время конечной точки.
Все лишнее будет отсечено.
Чтобы сделать нарезку всей звуковой дорожки на участки, установите вертикальный ползунок на нужном моменте аудиофайла и в меню «Параметры» нажмите опцию «Разделить».
| Рекомендуем! InstallPack | Стандартный установщик |
|---|---|
| Официальный дистрибутив Киностудия | |
| Тихая установка без диалоговых окон | |
| Рекомендации по установке необходимых программ | |
| Пакетная установка нескольких программ |
рекомендует InstallPack, с его помощью вы сможете быстро установить программы на компьютер, подробнее на сайте.
Если в результате подгонки звук резко обрывается, используйте «Скорость угасания». Установите ползунок за несколько секунд до окончания аудиофайла и задайте в окошке опции подходящую скорость затихания звука.
Киностудия Windows Live неплохо справляется с функцией элементарной нарезки видеофайлов и позволяет быстро и легко создавать свои собственные клипы без особых усилий. Несмотря на ограниченные возможности и отсутствие профессиональных инструментов, результат получается вполне достойным.
Обрезка видео и вырезка отдельных кадров – это базовые операции по видеоредактированию, часто применяемые даже к любительским видеороликам. Для обрезки и прочих базовых возможностей в рамках процедуры редактирования видео существует множество программ для Windows – от минималистичных видеоредакторов с парой-тройкой функций до сложных платных программных пакетов профессионального уровня.
В этой статье рассмотрим как обрезается видео на компьютере с помощью Windows Live Киностудия - несложного бесплатного инструмента.
«Киностудия» (Windows Movie Maker) – это один из компонентов программного пакета Windows Live, созданного компанией Microsoft. Последняя больше не работает над проектом Windows Live, и ПО вот уже несколько лет не обновляется. Тем не менее, все программы пакета работоспособны и совместимы даже с последней версией Windows 10. Программы пакета Windows Live «Фотоальбом» и «Киностудия» специально разрабатывались для обработки домашней медиатеки пользователей. Обе программы содержат базовые функции по обработке фото и видео, а их преимуществом перед прочими несложными программами-аналогами является знакомый пользователям Windows Ribbon-интерфейс в стиле десктопных продуктов Microsoft, простой и удобный монтажный стол, а также готовые шаблоны эффектов и форматов сохранения видео.
Скачав инсталлятор Windows Live, при установке его компонентов можно выбрать не все, а лишь отдельные из них – например, только «Фотоальбом» и «Киностудию».

В окне программы «Киностудия» для проведения монтажных работ добавляем видео: жмем кнопку «Добавить видео и фотографии» и в проводнике указываем путь к видеофайлу. Дожидаемся импорта видео и приступаем к работе.

1. Обрезка видео
Как обрезать видео? Чтобы из всего видеоролика остался только определенный отрезок, находим его начало – либо в левой части окна программы в окошке мини-плеера, либо в правой части в виде кадра на монтажном столе. Далее на монтажном столе делаем клик на кадре начала оставляемого отрезка и в контекстном меню выбираем «Установить начальную точку».
Вам может быть интересно: Не приходит обновление до 11
Затем по этому же принципу ищем конечный кадр и в контекстном меню выбираем «Установить конечную точку».

Все – ненужные кадры спереди и в конце выбранного отрезка будут удалены. Можно сохранять видео, если на этом отрезке не требуется вырезка отдельных кадров.
2. Вырезка ненужных кадров
Чтобы вырезать ненужные кадры, ищем их на монтажном столе. Кликаем первый из череды ненужный кадров, жмем контекстное меню и выбираем «Разделить».

Далее эту же процедуру проделываем с конечным кадром череды.

После этих действий образуется три блока кадров, над которыми можно производить отдельные операции, в частности, удалять их. Выделяем блок с чередой ненужных кадров и удаляем их клавишей Del или командой в контекстном меню монтажного стола.

3. Сохранение видео
После проведения всех необходимых операцией отредактированное видео необходимо сохранить. Сохранить можно в качестве проекта программы «Киностудия» – местного формата, невоспроизводимого медиаплеерами, но при открытии позволяющего дальнейшую работу по редактированию видео.
Для создания видео как конечного продукта, проигрываемого плеерами, текущий проект нужно сохранить в видеофайл. «Киностудия», как упоминалось, предлагает готовые шаблоны с форматами и качеством, адаптированным под конкретные устройства. Эти шаблоны можно выбрать из выпадающего перечня кнопки «Сохранить фильм». Плюс с к этому, программа обустроена возможностью публикации отредактированного видео на различных интернет-площадках (видеохостингах и соцсетях) и содержит шаблоны различного качества и предполагаемого размера видеороликов на выходе.

Для обрезки видео подойдет практически любой видеоредактор. Будет еще лучше, если вам не придется тратить свое время на скачивание и установку подобной программы.
Windows Movie Maker является предустановленной программой для редактирования видео. Программа входит в состав ОС Windows версий XP и Vista. Данный видеоредактор позволит вам с легкостью обрезать видео на компьютере.
В версиях Windows 7 и старше Movie Maker был заменен Киностудией Windows Live. Программа очень похожа на Movie Maker. Так что, разобравшись с одной версией программы, вы без труда сможете работать в другой.
Как обрезать видео в Windows Movie Maker
Запустите программу Windows Movie Maker. В нижней части программы вы можете увидеть линию времени.

Перенесите видеофайл, который вам требуется обрезать, в эту область программы. Видео должно отобразиться на линии времени и в сборнике медиафайлов.

Теперь вам необходимо установить ползунок редактирования (полоска синего цвета на линии времени) на то место, в котором вы хотите обрезать видео. Допустим вам нужно разрезать видео пополам и удалить первую половину. Тогда установите ползунок на середину видеофрагмента.

После чего нажмите кнопку «разделение видео на две части», расположенную в правой части программы.

Видео поделится на два фрагмента по линии ползунка редактирования.

Далее вам необходимо выполнить правый клик по ненужному фрагменту (в нашем примере это фрагмент слева) и из всплывающего меню выбрать пункт «Вырезать».

На временной шкале должен остаться только тот отрывок видео, который вам нужен.

Все что вам осталось – это сохранить полученное видео. Для этого нажмите кнопку «Сохранить на компьютере».


Выберите требуемое качество видео. Можете оставить значение по-умолчанию «Наилучшее качество воспроизведения на компьютере».

После нажатия кнопки «Далее» начнется сохранение видео.

По завершению процесса нажмите кнопку «Готово». Вы получите обрезанное видео.
Весь процесс обрезки видео в Windows Movie Maker не должен занять у вас более 5-ти минут, даже если это ваш первый опыт работы в видеоредакторах.

Отблагодарите автора, поделитесь статьей в социальных сетях.

Читайте также:

