Как обслуживать сервер windows
Обновлено: 07.07.2024
В этой статье описывается настройка и настройка Windows Server.
Применяется к: Windows Server 2012 R2
Исходный номер КБ: 128167
Сводка
Несмотря на то Windows серверная служба самонастройка, ее также можно настроить вручную с помощью службы панели управления. Как правило, параметры конфигурации сервера автоматически настраиваются (вычисляются и устанавливаются) каждый раз при загрузке Windows. Однако, если вы запустите NET CONFIG SERVER в сочетании с , ИЛИ переключает текущие значения для автоматически настроенных параметров отображаются и записи в /AUTODISCONNECT /SERVCOMMENT /HIDDEN реестр. После записи этих параметров в реестр нельзя настроить службу Server с помощью сетей панели управления.
Если вы добавляете или удаляете системную память или измените параметр размера сервера свести к минимуму/балансу/максимизировать Windows автоматически не настраивает службу Server для новой конфигурации. Например, если вы запустите, а затем добавите больше памяти на компьютер, Windows не увеличит рассчитанное значение автоматически NET CONFIG SRV /SRVCOMMENT настроенных записей.
Ввод NET CONFIG SERVER на cmd-запросе без дополнительных параметров оставляет автономную настройку нетронутой при отображив полезные сведения о конфигурации сервера.
Дополнительная информация
Служба Server поддерживает уровни информации, которые по отдельности устанавливают каждый параметр. Например, команда NET CONFIG SRV/HIDDEN использует уровень информации 1016, чтобы задать только скрытый параметр. Однако NET.EXE и задает уровни информации 102 (скрытые, комментарии, пользователи и параметры диска) и 502. В результате все параметры информационного уровня постоянно заданы в Реестре. SRVMGR.EXE и запрос Панели управления и установите только уровень 102 (не уровень 502) при изменении комментария сервера.
Администраторы, желающие скрыть Windows компьютеры из списка просмотра или изменить значение автодисконнектора, должны вносить эти конкретные изменения с помощью REGEDT32.EXE, а не эквивалентов командной строки, о чем говорили выше. Комментарий сервера можно изменить с помощью поля описания applet или Server Manager панели управления.
Решение
В этот раздел, описание метода или задачи включены действия, содержащие указания по изменению параметров реестра. Однако неправильное изменение параметров реестра может привести к возникновению серьезных проблем. Поэтому следует в точности выполнять приведенные инструкции. Для дополнительной защиты создайте резервную копию реестра, прежде чем редактировать его. Так вы сможете восстановить реестр, если возникнет проблема. Дополнительные сведения о том, как создать и восстановить реестр, щелкните следующий номер статьи, чтобы просмотреть статью в базе знаний Майкрософт:
322756 Создание резервной копии и восстановление реестра Windows
Восстановление параметров lan Manager Server по умолчанию или перенастройка Windows, чтобы она автоматически настраивала службу Server:
Запуск редактора реестра (REGEDT32.EXE).
Из HKEY_LOCAL_MACHINE ниже, перейдите к следующему ключу:
\SYSTEM\CurrentControlSet\Services\LanmanServer\Parameters
Удалите все записи, за исключением следующих:
EnableSharedNetDrives
Lmannounce
NullSessionPipes
NullSessionShares
Size
Здесь могут быть другие записи, статично закодифицированные. Не удалять эти записи.

Во время ранней разработки набор инструментов Windows Admin Center носил название «Проект Гонолулу» (Project Honolulu)
В рамках услуги VDS (Virtual Dedicated Server) клиент получает виртуальный выделенный сервер с максимальными привилегиями. На него можно поставить любую ОС со своего образа или воспользоваться готовым образом в панели управления.
Предположим, пользователь выбрал Windows Server в полной комплектации или поставил образ усечённой версии Windows Server Core, которая занимает примерно на 500 МБ меньше оперативной памяти, чем полная версия Windows Server. Давайте посмотрим, какие инструменты нужны для управления таким сервером.
Теоретически, у нас есть несколько способов управления VDS под Windows Server:
- PowerShell;
- Sconfig;
- Remote Server Administration Tools (RSAT);
- Windows Admin Center.
Установка на Windows 10
Для удалённого управления сервером из-под Windows 10 используются средства удалённого администрирования сервера, в которые входят:
- диспетчер сервера;
- оснастки консоли управления (MMC);
- консоли;
- командлеты и поставщики Windows PowerShell;
- программы командной строки для управления ролями и компонентами в Windows Server.
Начиная с обновления Windows 10 за октябрь 2018 г., средства удалённого администрирования входят в состав набора компонентов по запросу непосредственно в Windows 10. Теперь, вместо скачивания пакета, можно перейти на страницу «Управление дополнительными компонентами» в разделе «Параметры» и щёлкнуть «Добавить компонент», чтобы просмотреть список доступных средств.

Средства удалённого администрирования сервера можно установить только на версиях Professional или Enterprise операционной системы. Этих инструментов нет в версиях Home или Standard. Вот полный список компонентов RSAT в Windows 10:
- RSAT: модуль реплики хранилища для PowerShell
- RSAT: средства служб сертификации Active Directory
- RSAT: средства активации корпоративных лицензий
- RSAT: средства служб удалённых столов
- RSAT: средства управления групповыми политиками
- Средства удалённого администрирования серверов: диспетчер серверов
- Средства удалённого администрирования серверов: модуль анализа системы для Windows PowerShell
- Средства удалённого администрирования серверов: клиент управления IP-адресами (IPAM)
- Средства удалённого администрирования серверов: служебные программы для администрирования шифрования диска BitLocker
- Средства удалённого администрирования серверов: средства DHCP-сервера
- Средства удалённого администрирования серверов: средства DNS-сервера
- Средства удалённого администрирования серверов: средства LLDP для использования моста центра обработки данных
- Средства удалённого администрирования серверов: средства обработки сетевой нагрузки
- Средства удалённого администрирования серверов: средства доменных служб Active Directory и служб облегчённого доступа к каталогам
- Средства удалённого администрирования серверов: средства отказоустойчивой кластеризации
- Средства удалённого администрирования серверов: средства служб Windows Server Update Services
- Средства удалённого администрирования серверов: средства управления сетевым контроллером
- Средства удалённого администрирования серверов: средства управления удалённым доступом
- Средства удалённого администрирования серверов: средства файловых служб
- Средства удалённого администрирования серверов: средства экранированных виртуальных машин
После установки средств удалённого администрирования сервера для Windows 10 в меню «Пуск» появляется папка «Администрирование».

В средствах удалённого администрирования сервера для Windows 10 все графические средства администрирования сервера, такие как оснастки MMC и диалоговые окна, доступны в меню «Инструменты» в консоли диспетчера сервера.
Большинство инструментов объединено с диспетчером сервера, поэтому удалённые серверы необходимо предварительно добавить в пул серверов диспетчера в меню «Инструменты».
Установка на Windows Server
На удалённых серверах должно быть включено удалённое управление Windows PowerShell и диспетчером сервера, чтобы ими можно было управлять с помощью средств удалённого администрирования сервера для Windows 10. Удалённое управление включено по умолчанию на серверах, работающих под управлением Windows Server 2019, Windows Server 2016, Windows Server 2012 R2 и Windows Server 2012.

Чтобы разрешить удалённое управление компьютером с помощью диспетчера сервера или Windows PowerShell, установите флажок «Включить удалённый доступ к этому серверу с других компьютеров». На панели задач Windows щёлкните «Диспетчер серверов», на начальном экране — «Диспетчер сервера», в области «Свойства» на странице «Локальные серверы» нужно щёлкнуть значение гиперссылки для свойства «Удалённое управление», и там будет нужный флажок.
Другой вариант, как включить удалённое управление на компьютере с Windows Server, это следующая команда:
Просмотреть текущий параметр удалённого управления:
Хотя командлеты Windows PowerShell и средства администрирования командной строки не перечислены в консоли диспетчера сервера, они также установлены в составе средств удалённого администрирования. Например, открываем сеанс Windows PowerShell и запускаем командлет:
И видим список командлетов служб удалённых рабочих столов. Они теперь доступны для запуска на локальном компьютере.
Управлять удалёнными серверами можно также из-под Windows Server. Согласно проведённым тестам, в Windows Server 2012 и более поздних выпусках Windows Server диспетчер серверов можно использовать для управления до 100 серверами, настроенными на выполнение обычной рабочей нагрузки. Число серверов, которыми можно управлять, используя единую консоль диспетчера серверов, зависит от количества данных, запрашиваемых от управляемых серверов, а также от аппаратных и сетевых ресурсов, доступных на компьютере, на котором выполняется диспетчер серверов.
Диспетчер серверов нельзя использовать для управления более новыми выпусками операционной системы Windows Server. Например, диспетчер серверов под управлением Windows Server 2012 R2, Windows Server 2012, Windows 8.1 или Windows 8 нельзя использовать для управления серверами под управлением Windows Server 2016.
Диспетчер серверов позволяет добавлять серверы для управления в диалоговом окне «Добавление серверов» тремя способами.
- Домен Active Directory Services добавляет серверы для управления Active Directory, находящиеся в том же домене, что и локальный компьютер.
- «Запись службы доменных имён» (DNS) — поиск серверов для управления по имени или IP-адресу компьютера.
- «Импорт нескольких серверов». Укажите несколько серверов для импорта в файл, содержащий серверы, перечисленные по имени или IP-адресу компьютера.
Кроме стандартных инструментов, Microsoft также предлагает Windows Admin Center (WAC) — это новое средство администрирования серверов. Оно устанавливается локально в инфраструктуре и позволяет администрировать локальные и облачные инстансы Windows Server, компьютеры Windows 10, кластеры и гиперконвергентную инфраструктуру.
Для выполнения задач используются технологии удалённого управления WinRM, WMI и скрипты PowerShell. На сегодняшний день WAC дополняет, а не заменяет существующие средства администрирования. По мнению некоторых экспертов, использование веб-приложения вместо доступа к удалённому рабочему столу для администрирования — это ещё и правильная стратегия для обеспечения безопасности.
Так или иначе, но Windows Admin Center не входит в состав операционной системы, поэтому устанавливается отдельно. Его нужно скачать с сайта Microsoft.
По сути, Windows Admin Center объединяет привычные инструменты RSAT и диспетчера серверов в едином веб-интерфейсе.

Windows Admin Center запускается в браузере и управляет Windows Server 2019, Windows Server 2016, Windows Server 2012 R2, Windows Server 2012, Windows 10, Azure Stack HCI и другими версиями через шлюз Windows Admin Center, установленный в Windows Server или присоединенной к домену Windows 10. Шлюз управляет серверами с помощью удалённой оболочки PowerShell и WMI через WinRM. Вот как выглядит вся эта схема:

Шлюз Windows Admin Center позволяет безопасно подключиться к серверам и управлять ими из любого места через браузер.
В состав диспетчера управления серверами в Windows Admin Center входят следующие функции:
- отображение ресурсов и их использования;
- управление сертификатами;
- управление устройствами;
- просмотр событий;
- проводник;
- управление брандмауэром;
- управление установленными приложениями;
- настройка локальных пользователей и групп;
- параметры сети;
- просмотр и завершение процессов, а также создание дампов процессов;
- изменение реестра;
- управление запланированными задачами;
- управление службами Windows;
- включение и отключение ролей и компонентов;
- управление виртуальными машинами Hyper-V и виртуальными коммутаторами;
- управление хранилищем;
- управление репликой хранилища;
- управление обновлениями Windows;
- консоль PowerShell;
- подключение к удалённому рабочему столу.
Windows Admin Center можно установить на Windows Server или на Windows 10 для управления удалёнными серверами.
WAC даёт доступ управлению файлами, дисками и устройствами, а также редактированию реестра — все эти функции отсутствуют у RSAT, а управление дисками и устройствами в RSAT возможно только при наличии графического интерфейса.
С другой стороны, средства удалённого доступа RSAT дают нам полный контроль за ролями на сервере, в то время как WAC в этом плане практически бесполезен.
Таким образом, можно сделать вывод, что для полноценного управления удалённым сервером сейчас нужна связка WAC + RSAT. Но Microsoft продолжает разработку Windows Admin Center как единственного графического интерфейса управления для Windows Server 2019 с интеграцией сюда полного функционала «Менеджера серверов» и оснастки консоли управления (MMC).
Windows Admin Center сейчас распространяется бесплатно как дополнительное программное обеспечение, но похоже на то, что Microsoft в будущем видит его как основной инструмент управления сервером. Вполне возможно, что через пару лет WAC будет включён в состав Windows Server, как сейчас включены средства RSAT.
На правах рекламы
VDSina предоставляет возможность заказать виртуальный сервер на Windows. Используем исключительно новейшее оборудование, лучшую в своём роде панель управления серверами собственной разработки и одни из лучших дата-центров в России и ЕС. Лицензия Windows Server 2012, 2016 или 2019 входит в стоимость на тарифе с 4 ГБ ОЗУ или выше. Поспешите заказать!

Поддержка и настройка сервера на операционной системе Windows – не всегда простая задача. В первую очередь это связано с небольшим списком встроенных утилит. Без надлежащего программного обеспечения даже опытный сисадмин не сможет привести все в лучшую форму, не говоря уже о неопытном студенте. Для решения возникающих задач в Windows Server стоит ознакомиться с базовым набором программных средств. Это поможет легко сориентироваться в текущей проблеме и быстро ее устранить.
Сегодня мы составим список полезных инструментов, программ и утилит для администрирования сервера на базе Windows. Как быть в курсе сетевого потока данных, текущих процессов и многого другого – читайте далее.
Инструменты для админа Windows Server
Первоначальное знакомство с инструментарием начинается с набора для управления, наблюдения и диагностики сервера. Все последующие инструменты предназначены для того, чтобы облегчить работу сисадминов.
Wireshark
Представляем вашему вниманию стандарт для сетевого анализа с открытым исходным кодом, инструмент под названием Wireshark. Он поддерживает основные протоколы, включает в себя интерфейс на GTK и мощную систему фильтров. Wireshark позволяет отслеживать, что происходит в сети на детальном уровне, и является стандартом для многих коммерческих и некоммерческих предприятий, государственных учреждений и учебных заведений. Разработка процветает благодаря вкладу сетевых экспертов со всего мира и является продолжением проекта, начатого Джеральдом Комбсом в 1998 году.

Clonezilla
Clonezilla – бесплатный инструмент, предназначенный для клонирования дисков и виртуальных разделов. Он поддерживает системные бэкапы, аварийное восстановление и широкий спектр файловых систем, включая ext2-4, FAS32, NTFS и HFS. Существует два варианта программного обеспечения: live-версия для одной машины и SE для серверов и больших деплоев.
Образы дисков могут храниться локально, на отдельном разделе, внешнем жестком диске, FTP или WebDAV. Пользователям доступна возможность отключить графический интерфейс, чтобы повысить скорость работы программы, и файлы подкачки для Windows – благодаря этому можно легко сэкономить время и пространство. Также имеется большой выбор алгоритмов сжатия для дальнейшего уменьшения общего объема хранилища.
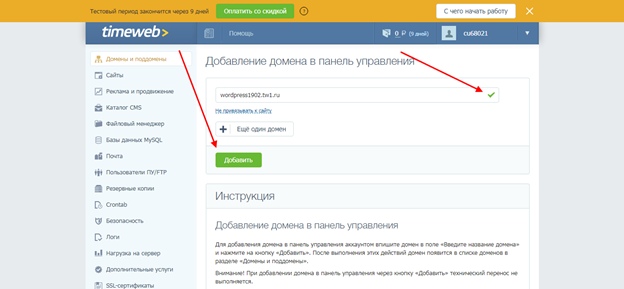
PowerShell ISE
Для установки программы достаточно воспользоваться несколькими командами в консоли:
RSAT
С помощью данного инструмента администратор сервера может получить доступ к Windows Server и Active Directory. RSAT включает в себя:
- консоль MMC,
- Hyper-V,
- PowerShell,
- инструменты командной строки.
Также RSAT может быть полезен в тех случаях, когда нужно перенести утилиты администрирования на обычный ПК. Больше не нужно использовать удаленный рабочий стол, что крайне важно для безопасности управления сервером.
Sysinternals
Sysinternals – набор от разработчиков Microsoft, содержащий в себе программы для диагностики проблем и выявления уязвимостей компьютера. В него включено более 30 утилит, предназначенных для различных нужд:
- работа с файлами и дисками,
- сетевые программы,
- управление процессами,
- улучшение безопасности,
- информация о системе.
Наиболее популярные программы для сисадминов из этого набора мы рассмотрим далее.
System Monitor
System Monitor – это развитое логирование, утилита записывает в журнал событий информацию о создании файлов, удалении процессов и сетевых соединениях.
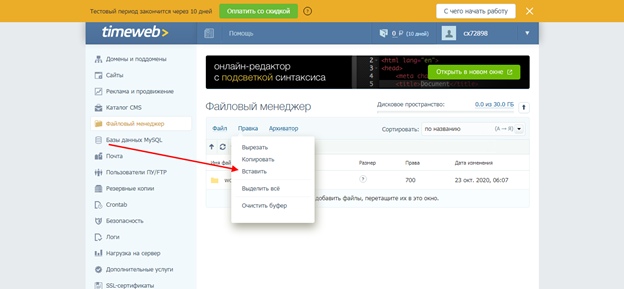
Служба увеличивает количество событий в логе на серверах или десктопах.
AccessChk
Данный инструмент позволяет узнать, какие разрешения групп и пользователей используются в файлах, директориях, реестре, глобальных объектах и службах.
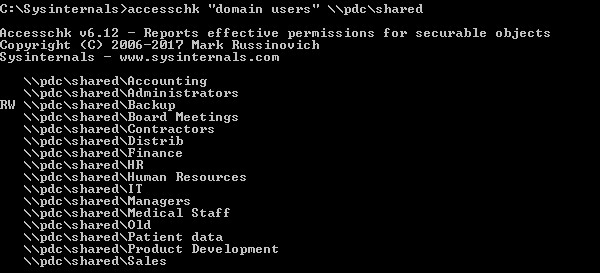
Благодаря AccessChk можно найти различные уязвимости системы, возникающие из-за неправильных разрешений доступа.
Autoruns
Autoruns – незаменимое средство, позволяющее отслеживать, какие программы были запущены при старте системы. Информация отображается не только об обычных процессах, но и о всех запусках из папок Startup, Run, RunOnce и ключей реестра.

Autoruns также позволяет просмотреть информацию о расширениях оболочки проводника, установленных панелях инструментов, вспомогательных объектах браузера, автоматическом запуске служб и уведомлениях Winlogon.
Process Explorer
Альтернатива диспетчера задач с расширенным функционалом. Process Explorer разрешает отслеживать файлы и пути выполнения процессов. Он показывает производительность ЦП и использование памяти, а также обрабатывает цифровые подписи.
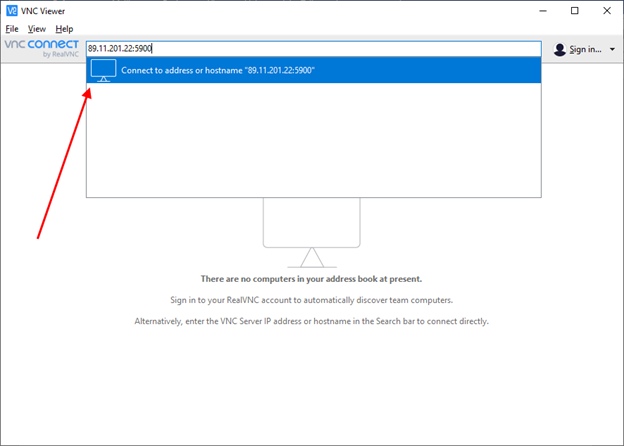
Здесь же мы можем отследить потребление ресурсов, включая память, дескрипторы, объекты и потоки. Заморозить и уничтожить выполняющиеся программы, а также провести интеграцию с VirusTotal для поиска опасного кода.
Process Monitor
Последний инструмент, о котором стоит рассказать – это Process Monitor. Благодаря ему мы можем посмотреть информацию о системных файлах, реестре, процессах и потоках.
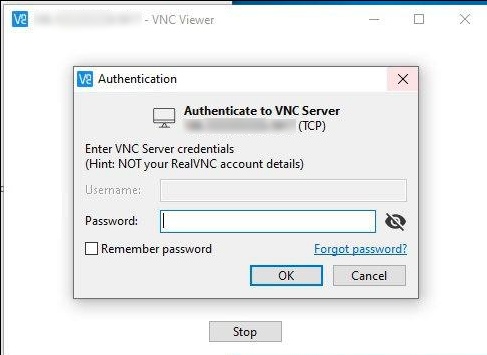
В возможности инструмента входит захват информации процессов, подробности служб, логи операций при загрузке, фильтры поиска и многое другое.
Программы для Windows Server
Список программных средств для сервера под контролем операционной системы Windows может разниться в зависимости от задач и нужд пользователей. Мы не будем рассказывать о таких первоначальных средствах, как текстовые редакторы и антивирусы, – вы и так все о них знаете. Список последующих программ будет включать в себя некоторые продукты, без которых сейчас сложно обойтись в системе Windows Server.

DriverPack Solution
DriverPack – мощный инструмент, позволяющий найти драйверы под любое устройство. Достаточно запустить программу, и установка драйверов начнется автоматически. Есть режим эксперта, в котором можно выбрать, какие утилиты и драйверы будут установлены. Программа занимает всего несколько мегабайт пространства, весь поиск и загрузка выполняется через интернет-соединение.
Ссылка на скачивание: drp.su
Sublime Text
Sublime – редактор кода, обладающий обширным функционалом: поддержкой различных плагинов, привязкой клавиш, макросами, темами для изменения внешнего вида программы. ПО распространяется бесплатно, но при желании можно приобрести платную версию, чтобы поддержать разработчиков.
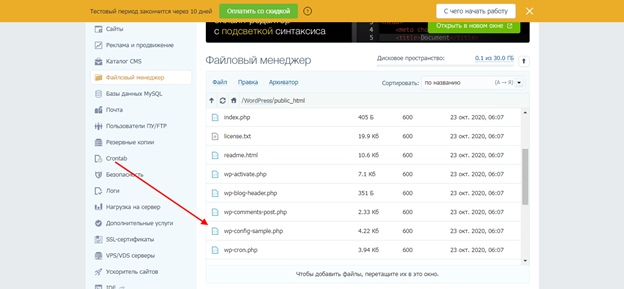
Smart Defrag
Smart Defrag – программа, предназначенная для дефрагментации жесткого диска. Функционирует в нескольких режимах: ручном, по расписанию и автоматическом. Есть платная версия.

Стоимость платной версии: 499 руб./год
Driver Fusion
Driver Fusion – платный помощник с бесплатной ограниченной версией для полного удаления драйверов из системы. С его помощью можно удалить остатки некорректно установленных драйверов – в этом и есть особенность DF.
Бесплатная версия включает в себя всего 4 функции в ограниченном доступе. Премиум же поддерживает 13 различных опций. В полный набор входит:
- проверка работоспособности компьютера,
- планировщик заданий,
- обновление и восстановление драйверов,
- очиститель драйверов,
- улучшенная защита компьютера,
- мониторинг устройств: информация об энергопотреблении, температуре и тактовой частоте,
- проверка работоспособности драйверов,
- идентификация неизвестных устройств,
- подробный отчет о ПК,
- автоматическое обновление Driver Fusion,
- создание резервных копий и восстановление положения значков рабочего стола,
- премиальная поддержка.

Стоимость платной версии: от 1839 рублей.
IObit Uninstaller
Лучшее решение для тех, кому нужно полностью удалить программу из системы. IObit Uninstaller распространяется в бесплатой и платной версиях. Для удаления файлов будет достаточно первого варианта, но если вам нужно расширить возможности, то придется немного потратиться.
Расширенная версия включает в себя:
- тотальную деинсталляцию: удаление вредоносных, рекламных плагинов, приложений Windows и многого другого;
- автоматическое отслеживание системных изменений, сканирование остаточных файлов и очистку остатков;
- обновление важных программ в один клик;
- автоматическое обновление до последней версии IObit Uninstaller;
- техподдержку.

Стоимость платной версии: 599 руб./год
Полезные утилиты для администратора Windows Server
Нельзя обойтись и без простеньких программ, которые могут заметно упростить работу сисадмина в Windows Server. Каждый начинающий администратор должен знать о таких утилитах, как Advanced IP Scanner, NetWrix Inactive Users Tracker, WinAudit Freeware, Performance Analysis of Logs и Multi-Tabbed PuTTY. Далее мы разберем каждое средство более детально.
Advanced IP Scanner
Advanced IP Scanner – первое средство, которой должно быть установлено у сетевого администратора. Это надежный и бесплатный сетевой сканер для анализа LAN. Программа показывает все сетевые устройства, дает доступ к общим папкам, обеспечивает удаленное управление компьютерами через RDP и Radmin, а также может удаленно выключать компьютеры. Она проста в использовании и работает как портативная версия.

NetWrix Inactive Users Tracker
Netwrix Inactive User Tracker – бесплатный инструмент, упрощающий управление учетными записями пользователей. Благодаря ему можно легко предотвратить взлом учетных записей. NetWrix легко обнаруживает неактивные учетные записи пользователей и отправляет подробные отчеты о том, сколько лет этим профилям и как долго они не использовались.
WinAudit Freeware
WinAudit — утилита инвентаризации компьютеров на Windows. Она создает отчет о конфигурации машины, аппаратном и программном обеспечении. WinAudit распространяется в бесплатном доступе с открытым исходным кодом. Она используется IT-специалистами в научных кругах, правительстве, промышленности, а также крупными производителями.
Performance Analysis of Logs
При возникновении различных проблем с производительностью системы обнаружить место неполадки бывает довольно проблематично без нужного программного обеспечения. Для того чтобы найти утечку, необходимо провести тщательный анализ, что совсем не быстрое дело.
Ускорить анализ можно с помощью небольшой программы Performance Analysis of Logs. Это анализ журналов производительности, который считывает счетчик монитора производительности и анализирует его.

Multi-Tabbed PuTTY
Каждый администратор должен знать PuTTY – это самый популярный SSH-клиент. Его единственный недостаток – необходимость в повторном запуске, когда нужно создать новое соединение. Например, если потребуется открыть 3 активных соединения, то необходимо будет запустить 3 копии приложения.
Для решения таких проблем была разработана бесплатная утилита Multi-Tabbed PuTTY, позволяющая обернуть неограниченное количество клиентов PuTTY в один интерфейс.
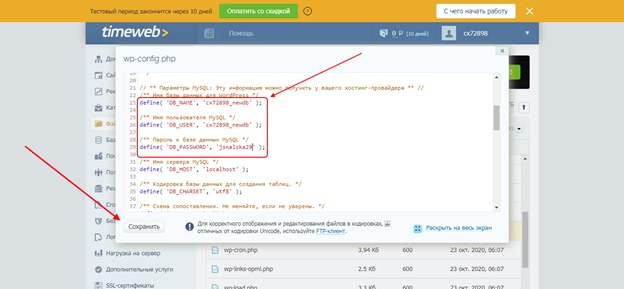
Заключение
Сегодня мы разобрали небольшой список программных средств, которые могут быть полезны при администрировании Windows Server. Надеюсь, что вы смогли найти для себя тот продукт, который сможет решить возникшие проблемы. Удачи!
Любой сервер, как и автомобиль, требует регулярного технического обслуживания, чтобы работать без сбоев и не подвести владельца в нужный момент. Для этого мы регулярно возим наших «железных коней» на станцию техобслуживания, где с ними выполняют определенные операции, позволяющие им и дальше не подводить своих хозяев. Аналогичные регулярные операции надо выполнять и на серверах, чтобы они не остановили работу компании.
Наши специалисты, основываясь на богатом опыте ИТ-обслуживания, сформировали список регламентных операций, оптимальных для Windows-серверов. Обычно в бизнесе применяют именно Windows , поэтому на таких серверах и делался акцент в этой статье. Исходя из соотношения трудозатрат и эффективности мы пришли к периоду регламентных операций - раз в 1 месяц. При таком периоде процедура не сильно напрягает клиента и позволяет достигнуть требуемых значений надежности работы серверов.
Еще одним важным преимуществом проведения регламентных операций – является сопутствующее выполнение функции мониторинга «здоровья» серверов. Очень часто во время проведения этих работ удается диагностировать скрытую проблему на сервере. Например, после плановой перезагрузки, он не загружается, или загружается с ошибками служб. Если такая неудачная перезагрузка произошла бы в рабочее время, то простой в работе был бы болезненным для компании клиента. Поэтому, когда такие проблемы всплывают во время регламентных операций, проводимых в рамках абонентского обслуживания серверов – это не критично для бизнеса, ведь процедуры проводятся в нерабочее время клиента и есть возможность своевременного устранения неисправности. (см. Таблица 1)
Название операции
Периодичность
Принудительная установка обновлений через WindowsUpdate
Автоматическая установка обновлений на серверах очень нежелательна, потому что после обновления нужна перезагрузка сервера, а после чего - распаковка скачанных обновлений. Это занимает значительное время, которое недопустимо терять в рабочий день.
Кроме того, иногда обновления бывают «проблемными» и приводят к неработоспособности различных служб. Приходится откатывать такие обновления, а это тоже занимает время и получается простой сервера.
Операционная система Windows очень любит перезагрузки. Во время перезагрузок от «утечек» очищается оперативная память, чистятся логи и завершаются зависшие фоновые задания. Если не делать плановые перезагрузки Windows , то система может зависнуть и при этом в самый ответственный момент.
Запланированный полный антивирусный осмотр
Установленного на сервер фонового антивируса недостаточно, так как он проверяет только транзитные файлы и данные, проходящие через оперативную память и кэши. Необходимо регулярно проводить полную проверку всей файловой системы, чтобы выявлять «просочившиеся» вирусы.
Проверка системы на вирусы с помощью Dr.Web CureIt
Ни один антивирус не может обеспечить 100% защиты от вирусов. Для более эффективной защиты применяют несколько антивирусных ядер в целях проверки, это повышает вероятность обнаружения вируса.
Дефрагментация дисков утилитой MyDefrag
Это операция упорядочивания данных на диске. Её выполнение приводит к увеличению производительности дисковой подсистемы, особенно в показателях чтения данных.
Проверка создания backup`ов
Даже операции резервного копирования могут давать сбои. Поэтому важно вручную проверять что резервные копии делаются, их размер не нулевой и дата актуальная.
Проверка корректного восстановления резервных копий файлов и SQL-баз.
К сожалению, наличие резервной копии не гарантирует успешное восстановление данных. Поэтому необходимо обязательно проводить тестовое восстановление данных из резервной копии, чтобы быть на 100% уверенным в работоспособности этих данных.
Для баз MSSQL нами разработаны скрипты, которые позволяют одним нажатием кнопки мыши проводить разворачивание резервной копии в тестовую базу с последующей проверкой целостности данных. Это очень облегчает процесс проверки и резко повышает фактическую исполняемость этого пункта перечня регламентных операций.
Удаление temp -файлов и старых log -файлов — папки С:\ Windows \ system 32\ Logfiles, C:\Documents and settings\%user%
Регулярная чистка места от временных файлов позволяет не захламлять системный диск, чтобы в дальнейшем не столкнуться с ошибкой исчерпания свободного места на системном диске.
Контроль записей в системном журнале на предмет наличия ошибок.
Анализ данных мониторинга.
В системном журнале можно найти информацию о проблемных местах сервера, отследить динамику улучшения или ухудшения его «здоровья» и проактивно реагировать на потенциальные проблемы.
Контроль мониторинга – корректная работа службы, корректная отправка и доставка уведомлений.
Все серверы наших клиентов подключены к единой системе мониторинга. В данном пункте проверяется что агент этой системы работает корректно.
Проверка открытых портов
Данная проверка позволяет контролировать безопасность сети клиента на предмет открытых ненужных портов.
Таблица 1 - Описание регламентных операции
Во время проведения регламентных операций происходит подтормаживание сервера, а так же плановые перезагрузки, поэтому эти операции в рабочие время клиента выполнять нельзя. Мы выполняем их в нерабочее время клиента, обычно в пятницу вечером.
Пожалуй, самая большая проблема в проведении регламентных операций – это регулярность их выполнения сотрудниками. Пресловутый «человеческий» фактор может дать о себе знать. Для решения этой проблемы мы придумали следующее: задачи на проведение регламентных операций ставятся сотрудникам системой ERP . На основании этой задачи сотрудник заполняет чек-лист, сгенерированный системой конкретно по объекту проверки. Если эта задача проигнорирована сотрудником, то у него происходит блокировка ERP до выполнения задачи. Также об этом сразу уведомляется руководитель, что позволяет контролировать своевременность исполнения регламентных операций.
Для контроля качества выполнения регламентных операций мы разработали три автоматизированных алгоритма проверки («роботов») которые в фоновом режиме постоянно проверяют на всех серверах ряд параметров: наличие открытых портов, наличие актуальных ненулевых резервных копий и наличие установленных обновлений системы за последний месяц. Эти параметры позволяют сказать проводились ли регламентные операции по факту.
Эффект от внедрения регламентных операций
В результате внедрения культуры проведения регламентных операций при абонентском ИТ-обслуживании, нам удалось достигнуть весьма впечатляющих показателей повышения надежности работы серверов наших клиентов:
Поражение операционной системы вредоносным ПО снизилось — на 75%
Снижение факта отсутствия актуальной целостной резервной копии — на 95%
Снижение сбоев операционной системы после неудачной установки обновлений — на 80%
Снижение сбоев, проявляющихся после перезагрузки сервера — на 70%
Оставшиеся случаи происходят по причине обстоятельств, которые невозможно предусмотреть заранее и выявить с помощью профилактики — например, появление нового вируса, неадекватное поведение приложений и служб, действия пользователя и так далее.
На основании нашего опыта проведения технического обслуживания серверов организаций, включающего регламентные операции, можно сделать вывод, что польза от этих процедур значительно превосходит затраты времени и ресурсов на их выполнение. Это говорит о том, что проблему лучше предотвратить вовремя, чем бороться с ее последствиями в дальнейшем.
Читайте также:

