Как очистить быстрый доступ в windows 10
Обновлено: 02.07.2024
Нажмите «Пуск» и введите: параметры проводника файлов и нажмите «Ввод» или щелкните параметр в верхней части результатов поиска. В разделе «Конфиденциальность» убедитесь, что оба флажка установлены для недавно использованных файлов и папок в быстром доступе, и нажмите кнопку «Очистить». Вот и все.
Как удалить быстрый доступ Windows?
Удаление отдельных недавних файлов из быстрого доступа
Запустите проводник> щелкните опцию быстрого доступа на левой панели. Прокрутите вниз до Последние файлы и расширьте список. Выберите файл (ы), который вы хотите удалить> щелкните их правой кнопкой мыши > выберите Удалить из быстрого доступа.
Как удалить файлы из быстрого доступа?
Все, что вам нужно сделать, это щелкните правой кнопкой мыши файл или папку и выберите Удалить из быстрого доступа. или открепить от быстрого доступа. Если вы когда-нибудь захотите снова разрешить отображение любых файлов или папок, используйте кнопку «Очистить» в меню «Параметры проводника» (как показано в предыдущем разделе).
Как отредактировать быстрый доступ в Windows 10?
Чтобы изменить способ работы быстрого доступа, откройте ленту проводника, перейдите для просмотра, а затем выберите Параметры, а затем Изменить папку и параметры поиска. Откроется окно параметров папки.
Что произойдет, если вы удалите что-то из быстрого доступа?
Вы также можете удалить элементы из быстрого доступа. Если появляется что-то, что вы больше не хотите видеть, щелкните его правой кнопкой мыши и выберите Удалить. из быстрого доступа. Он больше не будет там отображаться, даже если вы используете его каждый день.
Как отключить отображение папок в быстром доступе?
Шаги, которые вам нужно предпринять, просты:
- Откройте «Проводник».
- Перейдите в Файл> Изменить папку и параметры поиска.
- На вкладке «Общие» найдите раздел «Конфиденциальность».
- Снимите флажок Показывать недавно использованные файлы в быстром доступе.
- Снимите флажок Показывать часто используемые папки в быстром доступе.
- Нажмите Применить, а затем ОК.
Почему я не могу удалить файл из быстрого доступа?
Нажмите «Пуск» и введите: параметры проводника файлов и нажмите «Ввод» или щелкните параметр в верхней части результатов поиска. В разделе «Конфиденциальность» убедитесь, что оба флажка установлены для недавно использованных файлов и папок в быстром доступе, и нажмите кнопку «Очистить». Вот и все.
Как управлять быстрым доступом?
Изменить положение панели быстрого доступа
- Откройте «Проводник».
- На панели быстрого доступа щелкните стрелку, указывающую вниз. Появится меню «Настроить панель быстрого доступа».
- В появившемся меню нажмите «Показать под лентой». Панель быстрого доступа теперь находится под лентой. Меню для панели быстрого доступа.
Где хранятся настройки быстрого доступа win 10?
Настройки быстрого доступа Windows 10 находятся в Интерфейс параметров папки проводника. Чтобы попасть туда, откройте окно проводника и перейдите на вкладку «Просмотр» вверху. На вкладке «Просмотр» найдите и нажмите кнопку «Параметры», которая по умолчанию находится в дальнем правом углу панели инструментов проводника.
Почему не отвечает быстрый доступ?
Если Быстрый доступ в Windows 10 не работает или открывается медленно, вы можете сбросить Быстрый доступ следующим образом: Очистить последние данные приложения в двух папках. Сбросить Быстрый доступ к Windows 10 с помощью реестра. Очистите папки быстрого доступа с помощью командной строки.
Выпускает ли Microsoft Windows 11?
Операционная система Microsoft для настольных ПК следующего поколения, Windows 11, уже доступна в бета-версии и будет официально выпущена Октябрь 5th.
Почему исчезли мои папки быстрого доступа?
Чтобы отключить последние файлы или часто используемые папки, перейдите на вкладку "Просмотр" и выберите "Параметры".. В разделе «Конфиденциальность» снимите флажки и нажмите «Применить». Теперь в быстром доступе будут отображаться только привязанные папки. (Если вы включите их снова, элементы, которые вы ранее удалили из быстрого доступа, могут появиться снова.)
Многие пользователи Windows 10, вероятно, хотя бы раз задавались вопросами, что такое Панель быстрого доступа, как ее настроить или удалить из нее ненужные элементы. Что же, давайте разбираться.
Содержание: “Панель быстрого доступа Windows 10”
Быстрый доступ – что это такое
Панель быстрого доступа – инструмент, появившийся в “десятке” и заменивший собой раздел “Избранное”, который присутствовал в более ранних версиях операционной системы (Windows 7 – 8.1).

Это некий список, состоящий и наиболее часто используемых файлов и папок, который автоматически формируется системой.
Одни пользователи “десятки” находят этот инструмент достаточно полезным, так как он дает возможность быстро получить доступ к необходимой информации. При этом другие не разделяют такого положительного отношения и приоритет отдают ручному управлению файлами и папками.
Как отключить быстрый доступ по умолчанию
Первоначальные версии “десятки” не имели такой возможности, как отключение панели быстрого доступа. И если, все же, возникала острая необходимость это сделать, приходилось редактировать реестр системы. Но с выходом сборки 9926 долгожданная для многих опция появилась.
Итак, чтобы выключить быстрый доступ по умолчанию, нужно сделать следующее:
Как редактировать панель быстрого доступа
В случае, если вы хотите настроить панель быстрого доступа под себя, вы можете вручную удалять из нее лишние элементы. Для этого достаточно кликнуть правой кнопкой мыши по нужному объекту и выбрать пункт “Удалить из панели быстрого доступа”.

Чтобы добавить объект в быстрый доступ, снова воспользуемся контекстным меню. Для этого нужно щелкнуть правой правой кнопкой мыши и выбрать из перечня “Закрепить на панели быстрого доступа”.

Также, находясь во вкладке “Главная”, для закрепления объекта можно нажать на одноименную кнопку со значком канцелярской кнопки.

Где сказать спасибо написавшему статью. Я сам админ со стажем, однако умучался, пока не прочитал. Спасибо Человечище!
Операционная система Windows 10 содержит панель «Быстрый доступ», которая находится в Проводнике компьютера. Раньше функция имела название «Избранное». Не каждый пользователь считает ее полезной, поэтому возникает желание убрать панель из меню Проводника. Так как же можно убрать быстрый доступ в Windows 10 или настроить его под свои потребности? Это легко получится с помощью несложных инструкций.
Что это такое
Функция «Быстрый доступ» бывает полезной. Она появляется на левой части окна при запуске ярлыка «Мой компьютер» или при открытии Проводника. Здесь указан список файлов (папки, документы, изображения, загрузки, рабочий стол), которые пользователь посещает чаще всего или открывал недавно. Список создается компьютером автоматически. Отображаться может до 10 папок и 20 файлов. По желанию, панель можно удалить, скрыть или перенастроить, если в дублировании информации нет необходимости.

Как убрать быстрый доступ из проводника Windows 10
Чтобы удалить из компьютера данную функцию, нужно воспользоваться следующими методами:
- Для операционной системы Windows 10 версии 1607 и далее понадобится:
- запустить реестр (нажать одновременно «Win+R», напечатать regedit);
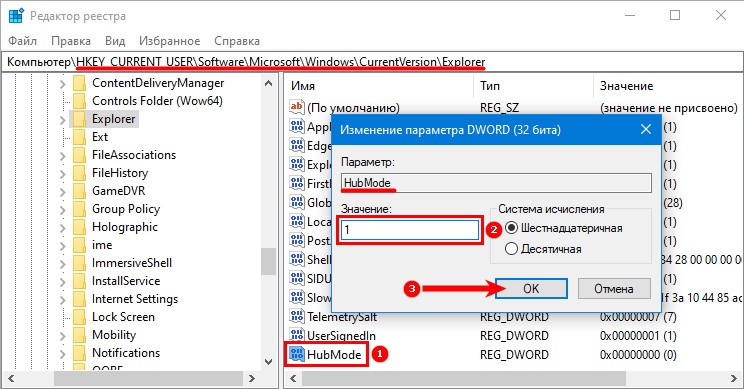
- пройти следующий путь: HKEYLOCALMACHINE – SOFTWARE – Microsoft – Windows – CurrentVersion – Explorer (папки находятся с левой стороны окна);
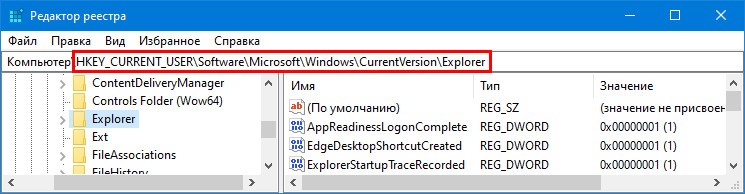
- папка Explorer содержит системные процессы Проводника. Здесь нужно создать новый ключ: кликнуть мышкой на свободное пространство под списком, нажать «Создать» – «Параметр DWОRD», дать название новому файлу «HubMоde»;

- после создания файла надо нажать на него правой кнопкой мыши (ПКМ), кликнуть по «Изменить» и поставить значение 1 для запуска параметра.
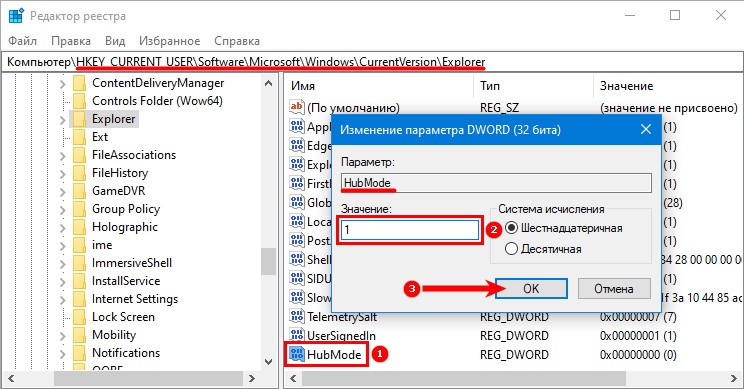
- Для операционной системы Windows 10 версии 1511 нужно:
- запустить Редактор реестра;
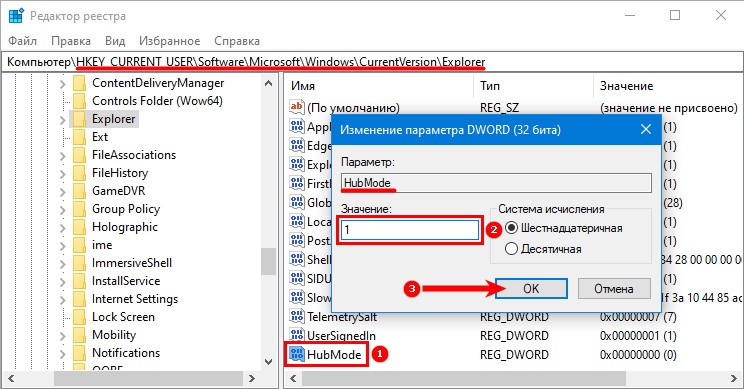
- пройти путь HKEYCURRENTUSER – SОFTWARE – Classes – CLSID;
- здесь же создать раздел под названием , внутри него создать «ShellFolder», а в последней папке – «Параметр DWОRD», которому надо дать название «Attributes», а также указать значение a0600000.

Когда новый ключ будет создан, понадобится отключить поиск папок. Требуется нажать ПКМ на панель, выбрать «Параметры» – «Вид», в графе «Конфиденциальность» убрать все галочки. Здесь также можно очистить журнал Проводника.

После этого следует совершить рестарт Explorer (Диспетчер задач), нажав на Проводник и перезапустив его, либо перезагрузить компьютер.
Как редактировать панель быстрого доступа
Настройки панели можно изменять для большего удобства использования. Какие возможности присутствуют:
- Изменение положения Проводника. Нужно открыть Проводник и кликнуть по стрелочке, направленной вниз (она находится в левом верхнем углу окна). Далее можно выбрать из списка то размещение, которое было бы удобным. Рекомендуется попробовать все местоположения, чтобы определить, с каким комфортнее работать.

- Добавление команд или их удаление. Потребуется опять нажать на стрелку, поставить галочку у тех команд, которые являются нужными, или убрать лишние.
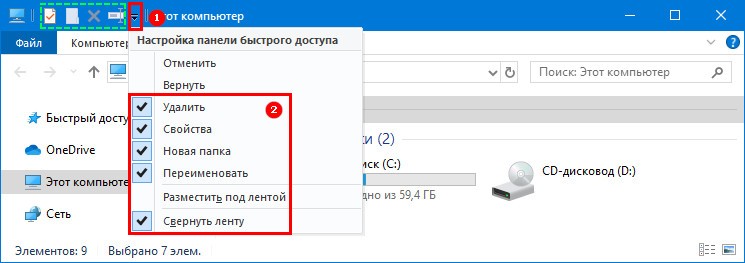
- Функция «Корзины». Элементом «Корзина» можно управлять через доступ Проводника. Для этого нужно щелкнуть по ярлыку корзины на рабочем столе и выбрать «Добавить».
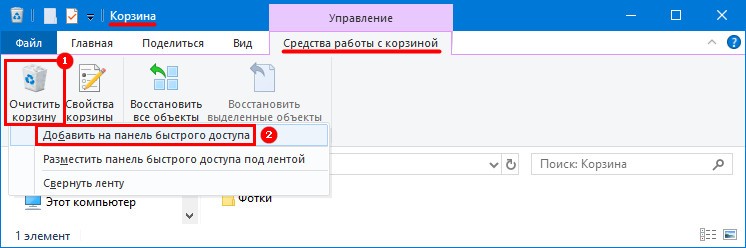
Если нажать на панель, то рядом с разделом «Файл» появится вкладка «Главная». Там находятся значки «Переместить» и «Копировать», которые можно добавить в доступ, кликнув по ним ПКМ. Также есть возможность закрепить там папку или файл. Данные настройки помогут сделать панель еще полезнее и удобнее.
Иногда хочется в Windows 10 удалить быстрый доступ расположенный в левой части проводника. Обычно в нём дублируются такие папки как рабочий стол, загрузки, документы, изображения.

Как удалить быстрый доступ в Windows 10
Чтобы удалить быстрый доступ в Windows 10 вам нужно будет с помощью клавиш WIN+R и команды regedit открыть Редактор реестра. В левой части редактора раскройте ветвь Компьютер\HKEY_CLASSES_ROOT\CLSID\\ShellFolder. Нажмите правой кнопкой мыши на раздел ShellFolder т выберите в открывшемся меню пункт Разрешения.

Как очистить панель быстрого доступа Windows 10
В открывшемся окне нажмите на кнопку с надписью Дополнительно.

Как убрать быстрый доступ из проводника Windows 10
В ещё одном открывшемся окне нажмите на пункт Изменить. В следующем окне нажмите на кнопку с надписью Дополнительно.

Как очистить быстрый доступ Windows 10
В следующем окне нажмите сначала на кнопку с надписью Поиск, а затем из списка выберите пункт Администраторы и нажмите на кнопку ОК во всех окнах кроме последнего окна.

Как убрать панель быстрого доступа Windows 10
В нём выберите пункт Администраторы, поставьте галочку у пункта Полный доступ и нажмите на кнопку ОК.

Windows 10 отключить общий доступ
Как отключить быстрый доступ в Windows 10
В открывшемся окне на вкладке Общие в пункте Открыть проводник для установите из всплывающего списка Этот компьютер. Затем снимите обе галочки в абзаце Конфиденциальность и нажмите на кнопку Очистить. Для подтверждения нажмите на кнопку ОК. После этих действий закройте все окна и перезагрузите компьютер. После перезагрузки у вас удалиться быстрый доступ из проводника.
В Windows 10 появилась новая функция в проводнике под названием «Быстрый доступ». Он заменяет функцию «Избранное», которая была в предыдущих версиях Windows. Новая функция позволяет легко получать доступ к часто используемым файлам и папкам независимо от их местоположения, например, сетевого расположения или OneDrive.

Новая функция быстрого доступа в Windows 10 в проводнике
Быстрый доступ может ускорить ваш рабочий процесс и повысить производительность. Благодаря этому вам не нужно переходить к файлу или папке, которые находятся глубоко в каталоге файловой системы. Однако вы можете периодически удалять историю Быстрого доступа, если хотите сохранить конфиденциальность или начать все сначала.
Очистить историю быстрого доступа Windows 10
Нажмите «Пуск» и введите « Параметры проводника», затем нажмите «Ввод» или выберите параметр в верхней части результатов поиска.

Теперь в разделе «Конфиденциальность» убедитесь, что оба флажка отмечены для недавно использованных файлов и папок в быстром доступе, и нажмите кнопку «Очистить».

Вот и все. Это удобно, если вы работаете над разными проектами и вам нужно начать с чистого листа новых файлов и папок. Это также помогает вашей конфиденциальности, не показывая элементы, к которым вы часто обращаетесь. Когда люди проходят мимо или оглядываются через плечо, вы, возможно, не хотите, чтобы некоторые вещи появлялись.
Если вы не являетесь поклонником Quick Access, вы можете вместо этого сделать Windows 10 открытым File Explorer для этого компьютера.
Чтобы узнать больше об использовании File Explorer, ознакомьтесь с нашей статьей о советах по управлению файлами и папками в Windows 10.
Каково ваше мнение о представлении быстрого доступа в Windows 10? Вы поклонник или предпочитаете классический компьютер? Дайте нам знать в разделе комментариев ниже.
Как управлять и использовать ваши любимые в проводнике Windows или файловом проводнике

Что такое избранное в проводнике Windows или проводнике? Как они работают? Как ими управлять? Как восстановить избранное по умолчанию?
Как сбросить представления в проводнике или проводнике Windows

Как сбросить шаблоны просмотра, используемые Проводником (или Проводником Windows) для отображения файлов и папок. Как сбросить макет, используемый для полей по умолчанию, сортировки и группировки.
Как просматривать, прикреплять и откреплять элементы в разделе быстрого доступа файлового менеджера в Windows 10

Если вы прочтете это руководство, вы узнаете, как закреплять и откреплять все виды элементов в разделе «Быстрый доступ» в проводнике Windows 10.
Читайте также:

