Как очистить кэш почты на mac
Обновлено: 05.07.2024

Даже если вы запретите загрузку всех вложений, «Почта» все равно локально будет загружать прилагаемые файлы, которые вы открываете. Ниже мы расскажем, как удалить старые вложения и освободить место на диске.
Отметим, что предлагаемый метод практически безопасен, поскольку не затрагивает файлы, которые вы сохранили в определенную папку на компьютере. Он позволяет удалить только автоматически загруженные файлы, о существовании которых на устройстве вы, скорее всего, даже не подозреваете. Это могут быть как PDF-документы и фотографии, так и изображения, встроенные в подписи.
Стоит отметить, что для очистки Mac (в том числе и загруженных приложением Почта вложений) существуют и специализированные приложения, например, CleanMyMac.
Как удалить старые вложения, загруженные приложением «Почта» на Mac
1. Откройте окно Finder;
2. Перейдите по пути:
/Пользователи/Имя Пользователя/Библиотеки/Containers/com.apple.mail/Data/Library/Mail Downloads
Чтобы узнать объем занимаемого пространства, кликните на значке папки правой кнопкой мыши;
3. Откройте папку «Mail Downloads»;
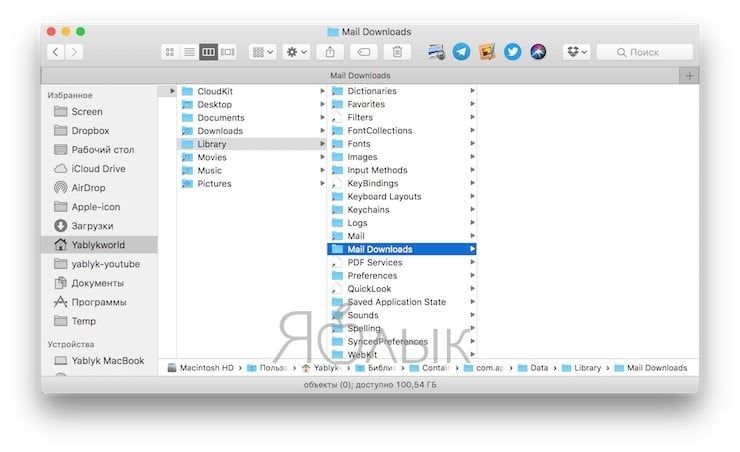
4. Выделите все подпапки и удалите их.
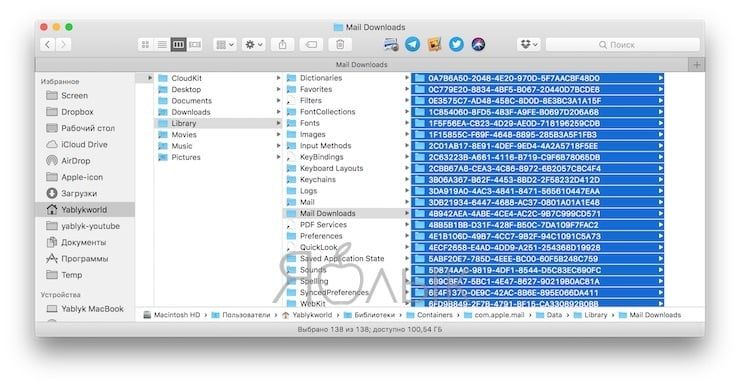
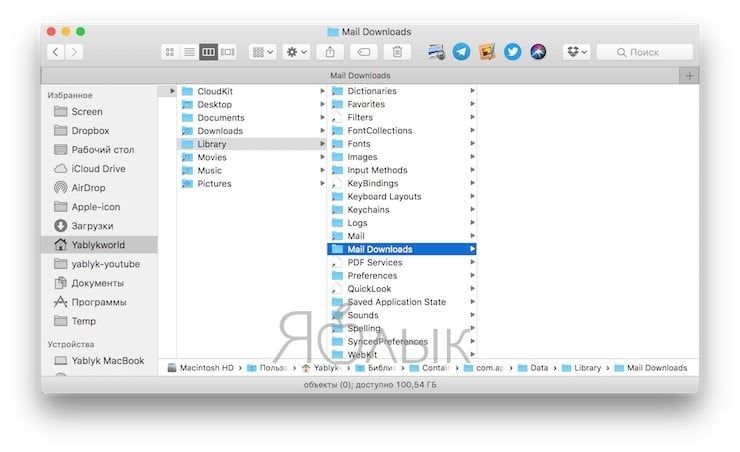
Если вы долгое время пользуетесь своим Mac, ненужные файлы могут занимать достаточно много места — до нескольких гигабайт. Хотя Apple усовершенствовала возможности macOS в том, что касается управления хранилищем и обработки ненужных файлов, проблема по-прежнему остается актуальной, особенно на устаревших моделях Mac.

Всемогущий эксперт по написанию текстов, который хорошо разбирается в проблемах Mac и предоставляет эффективные решения.
Если вы используете Mac, то, скорее всего, вы тоже пробовали или все еще используете приложение Apple Mail. Если это так, то вы знаете, что при использовании этого вы также теряете много гигабайт в вашем хранилище. Это связано с тем, что как только вы используете почтовые приложения, они с большей вероятностью кэшируют все электронные письма и вложения электронной почты, которые вы получаете. Большое количество кешей в приложениях и почта может замедлить ваш Mac.
Здесь мы собираемся показать вам, как вы можете очистить кеш почты Мак на вашей Catalina или других версиях, потому что мы знаем, что это пустая трата места для замедли свой Mac, Это слишком раздражает, особенно если у вас Mac, на котором мало места для хранения.
Как очистить Mac Mail Cache?
Выполните следующие шаги, чтобы очистить кэш почты Mac:
- Бесплатная загрузка и установите iMyMac PowerMyMac.
- Выберите модуль «Основное сканирование» и нажмите «Сканировать».
- Выберите почтовые мусоры, которые нужно удалить.
- Очистите почтовый кеш и дождитесь завершения процесса удаления.
Часть 1. Почта Mac использует слишком много памяти? Как проверить?
How to check and clear mail cache on Mac? Keep in mind that every user actually has a Mail directory in their Library folder. You can find this if you try to access
/Library/Mail or /User/NAME/Library/Mail . Accessing this will lead you to where your Mail apps put on all their data for every user.
Вот еще один способ проверить свою космическую почту.
- Вы также можете перейти к Finder и нажать кнопку «Перейти».
- Затем перейдите и нажмите «Перейти к папке».
- После этого введите
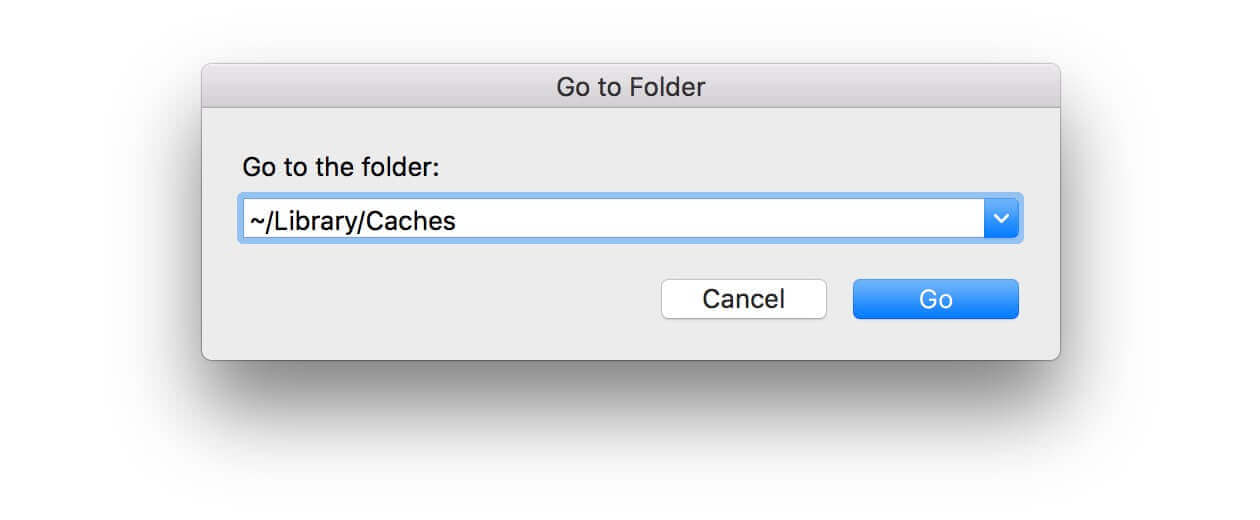
Часть 2. Как удалить хранилище почты на Mac?
Выполните все указанные ниже действия, чтобы удалить хранилище приложения «Почта» на вашем Mac:
1. Удалите большие письма или письма с вложениями. Вы можете выбрать «Сортировать по» в разделе «Просмотр», а затем выбрать «Размер».
Примечание: Для учетных записей IMAP сначала загрузите вложения, иначе вложения будут удалены с почтового сервера и не могут быть записаны.
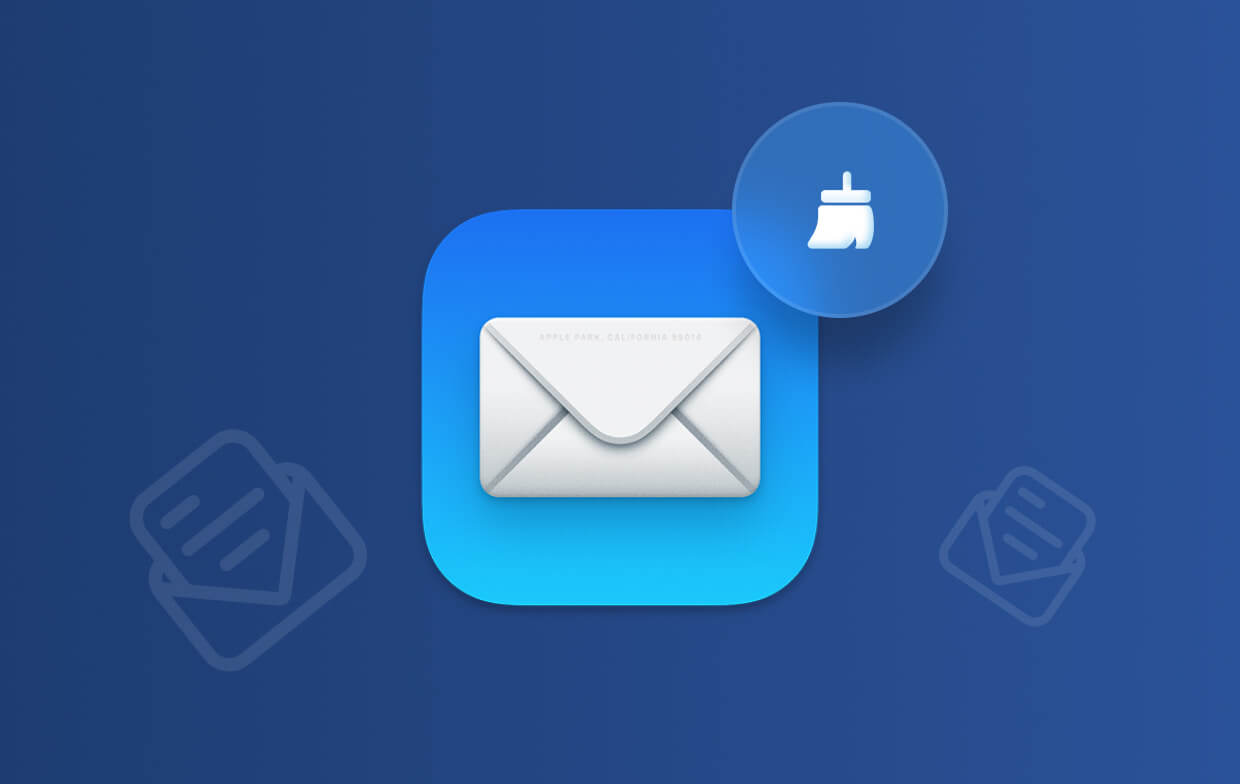
Часть 3. Как очистить кэш почты на Mac?
Теперь, поскольку мы точно знаем, что вы, возможно, уже давно используете приложение «Почта» в своем приложении и что у вас могут быть тонны писем и вложения электронной почты, которые занимают место на вашем Mac. Итак, как мне очистить почтовые кеши Mac? Как удалить почтовое хранилище на Mac?
И мы знаем, что вы захотите удалить их самым быстрым и простым способом. Вот почему необходим мощный инструмент, который даст вам возможность удалять почтовое хранилище на Mac, включая почтовые кеши, вложения электронной почты, которые у вас есть на вашем Mac.
Очиститель очень важен для очистки вашего Mac. И что настоятельно рекомендуется многими людьми, так это PowerMyMac из iMyMac. Он сможет помочь вам найти все ваши фотографии и даже ненужные вложения электронной почты на вашем Mac. Кроме того, вы также можете удалить свою старую резервную копию iTunes и многоязычную версию, которая вам больше не нужна на вашем Mac.
PowerMyMac также может помочь вам ускорить работу вашего Mac, удаление всех старых приложений а также ненужные файлы на вашем Mac безопасным и быстрым способом. Таким образом вы сможете сэкономить больше места для хранения. То же самое касается удаления больших и старых файлов, которые вам действительно не нужны.
Теперь, чтобы вы знали, как использовать PowerMyMac для очистки кеша почты на Mac, у нас есть пошаговое руководство для вас:
- Download the PowerMyMac from its official website, then have the PowerMyMac installed and launched on your Mac.
- Choose “Master Scan” on the left column, then begin to scan all the junk files on Mac.
- Once that the scanning process is complete, PowerMyMac will show you all the junk files in a category.
- You need to choose the “Email Cache” category since you want to remove the email caches.
- Then click on the “Clean” button to clear mail cache on Mac.

Once that the cleaning process is done, then you will see that all the items that you have selected to remove from your Mac are all gone.
Часть 4. Как управлять хранилищем почтового приложения на Mac?
Уменьшите использование пространства ваших почтовых приложений
Помимо очистки кеша почты на Mac, вам нужно делать другие вещи для управления хранилищем почты, поскольку почтовая папка, которая у вас есть на вашем Mac, действительно растет очень быстро. Это связано с тем, что почтовое приложение постоянно загружает все ваши вложения электронной почты и хранит их на вашем Mac.
Но с другой стороны, вы все равно можете что-то с этим сделать. Все, что вам нужно сделать, это изменить параметры, сказав Mail не загружать вложения автоматически. Все, что вам нужно сделать, это следующее.
- Запустите приложение «Почта», щелкните меню «Почта».
- Затем нажмите на Настройки.
- После этого нажмите на значок «Учетные записи» и выберите учетную запись, для которой вы хотите изменить ее настройки.
- Затем перейдите на вкладку «Дополнительно» и снимите флажок «Автоматически загружать все вложения».
Как только вы закончите с этим, все ваши вложения электронной почты не будут автоматически загружаться на ваш Mac. Все они будут храниться в Интернете до тех пор, пока вы их не увидите. Таким образом, вы сможете сэкономить больше дискового пространства на вашем Mac.
Используйте альтернативу своей почте
Теперь, поскольку на самом деле у вас нет возможности отключить эту функцию в приложении «Почта», последнее, что вы хотели бы сделать, - это перестать использовать приложение «Почта».
После этого вы можете просто очистить кеш почты на Mac. Это необходимо для того, чтобы вы могли быть уверены, что ваше почтовое приложение не сможет снова загружать ваши электронные письма и вложения к ним.
Помимо использования приложения Mail на вашем Mac, вы также можете попробовать рассмотреть возможность использования других почтовых служб в Интернете, примером которых является Gmail В интернете.
Вы также можете попробовать использовать сторонние почтовые приложения в App Store для Mac. Есть несколько почтовых клиентов, которые позволят вам хранить меньше писем, даже если вы не в сети.
И в то же время вы сможете ограничить размер кеша и сделать его управляемым. Теперь, чтобы отключить использование приложения «Почта», вам нужно лишь выполнить следующие шаги.
- Launch your Mail app, then click on the Mail menu.
- After that, choose Account.
- Once that you are under the account, uncheck the account that you do not want to use anymore on your Mail.
- С того момента, как вы отключите это, у вас больше не будет загруженных писем из учетной записи, которую вы удалили.
Но кроме этого, вы должны сделать больше. Вы также можете попробовать отключить свою учетную запись электронной почты. Оттуда вы больше не будете получать электронные письма в своем почтовом приложении, но они все равно будут храниться в вашем автономном кэше. Отсюда все, что вам нужно сделать, это удалить папку.
И вот шаги для вас, чтобы сделать это.
- Запустите Finder на вашем Mac.
- Click on the GO menu, then choose Go To Folder.
- Then type the following:
Если у вас есть несколько учетных записей, которые вы используете в своем приложении Почта, и вы хотите удалить все из них. Затем вы должны удалить все папки, которые соответствуют всей электронной почте, которую вы используете в своем почтовом приложении.
Как только вы закончите, все копии вашей почты будут удалены, но не беспокойтесь, потому что они будут храниться на вашем почтовом сервере, и вы все равно сможете получить к ним доступ онлайн.
Часть 5. Вывод
Как видите, очистить кеш почты на Mac можно несколькими способами. Хотя есть люди, которые делают это по-другому.
Есть также некоторые, которые будут использовать отдельную учетную запись почты, которую они могут использовать для архивирования своих писем. А поскольку Apple удалила очень полезную опцию для работы с вложениями электронной почты, вам потребуется использовать другой инструмент для этого.
Вот почему у нас есть iMyMac PowerMyMac только для тебя. Эта программа сможет помочь вам удалить все вложения электронной почты, которые у вас есть на вашем Mac.
И как только все эти вложения электронной почты будут удалены с вашего Mac, вы сможете сэкономить больше места на диске, и в то же время скорость вашего Mac станет быстрее.
Наряду с ежедневным использованием Mac, различные фоны будут накапливаться в фоновом режиме. Кэш-память используется для того, чтобы не создавать заново или повторно загружать некоторую информацию для работы системы и приложений. Это может принести вам лучший пользовательский опыт, особенно когда вы просматриваете Safari и Chrome.
Однако со временем кеши становятся все больше и больше и начнут замедлять работу вашего Mac, а не заставлять его работать быстрее. Вам необходимо периодически очищать кеш на Mac.
Здесь возникает вопрос, как очистить кеш на Mac? Как удалить кэш Safari и Chrome на Mac? В этом посте мы покажем вам 3 способа очистки файлов кэша браузера на Mac. Если вы не знаете, как это сделать, вы можете продолжить чтение, чтобы найти эффективные методы.
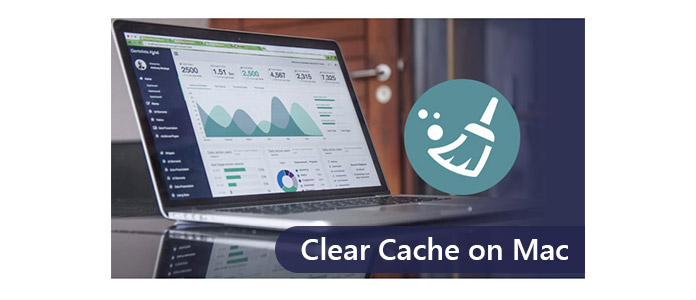
Как очистить кэш на Mac
Способ 1: ярлык для автоматической очистки кэша на Mac
Mac Cleaner это бесплатный и профессиональный инструмент управления данными Mac, который поможет вам быстро и безопасно удалить ненужные данные и историю кэша. Это также может помочь вам удалить ненужные файлы и большие и старые файлы.
Шаг 1 Загрузите и установите Mac Cleaner на свой Mac и запустите его. На главном интерфейсе вы можете проверить состояние системы вашего Mac.

Шаг 2 Нажмите «Нежелательные файлы» на левой боковой панели и нажмите «Сканировать», чтобы Mac Cleaner сканировал все ненужные файлы кеша и журналы за считанные секунды.

Шаг 3 Предварительно просмотрите нежелательные файлы, такие как кэш приложений, фотоотчеты, системные журналы, системный кеш и т. Д. И связанные с ними подробные файлы нежелательной почты после сканирования. Выберите все или некоторые элементы, которые вы хотите очистить. Затем нажмите кнопку «Очистить», и все кэшированные данные, история и файлы cookie на вашем Mac были очищены за считанные секунды.


Способ 2. Как очистить кеш на Mac вручную
Если вы хотите очистить кэш пользователей и системный кэш на Mac, вы можете воспользоваться следующим руководством.
Шаг 1 Откройте приложение «Finder» на Mac и выберите «Перейти к папке» в меню «Перейти».
Шаг 2 Введите «/ Library / Caches» и нажмите «Enter», чтобы перейти к этой папке.
Шаг 3 Введите каждую из папок и очистите файлы кэша.
/ Library / Caches» и нажмите «Enter», чтобы очистить кэш на Mac.

После этого вам нужно перейти в «Корзина» и очистить папку. Для этого вы можете щелкнуть по значку «Корзина» и выбрать «Очистить корзину». Тогда файлы кеша на Mac будут удалены. Конечно, вы не можете очистить большинство папок в кэш-памяти с помощью этого метода, и вы не представляете, сколько места они занимают, и можно ли удалить эти файлы без сбоя или зависания приложения или системы.
В такой ситуации удаленный кеш попадет в корзину и может быть восстановлен с помощью некоторых восстановление данных программное обеспечение, Поэтому мы рекомендуем вам метод 1, чтобы очистить кэш на Mac навсегда.
Способ 3: Как удалить кэш в Safari / Chrome / Firefox
1. Очистить кэш Safari на Mac
Запустите браузер Safari на вашем Mac. Затем нажмите «Настройки»> «Дополнительно», чтобы в верхней строке меню отображалось «Разработка». В раскрывающемся меню «Разработка» выберите «Очистить кеши». Тогда кэшированное сафари будет очищено на вашем Mac. Просто не забудьте закрыть или закрыть браузер и перезапустить его после очистки кеша.
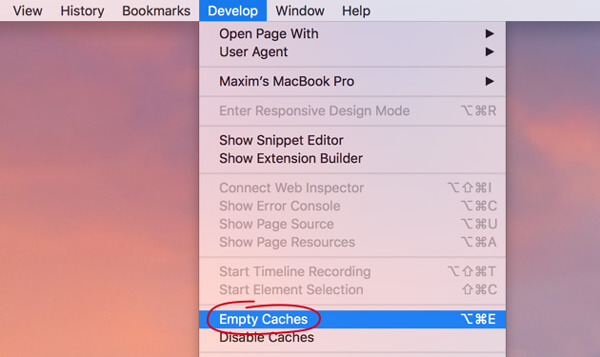
Вы также можете нажать «Настройки» в меню Safari, выбрать «Конфиденциальность» во всплывающем окне, а затем нажать «Управление данными сайта . ». Нажмите «Удалить все», а затем «Удалить сейчас», чтобы очистить весь кэш Safari и файлы cookie.
2. Очистить кэш Chrome на Mac
Откройте браузер Chrome и щелкните значок меню «Chrome» на панели инструментов. Затем нажмите «Дополнительные инструменты»> «Очистить данные браузера». Выберите временной диапазон в раскрывающемся меню «Данные» и отметьте «Файлы cookie и другие данные сайта и плагина» и «Кэшированные изображения и файлы».
Нажмите «Очистить данные браузера», чтобы очистить кэш в Chrome.
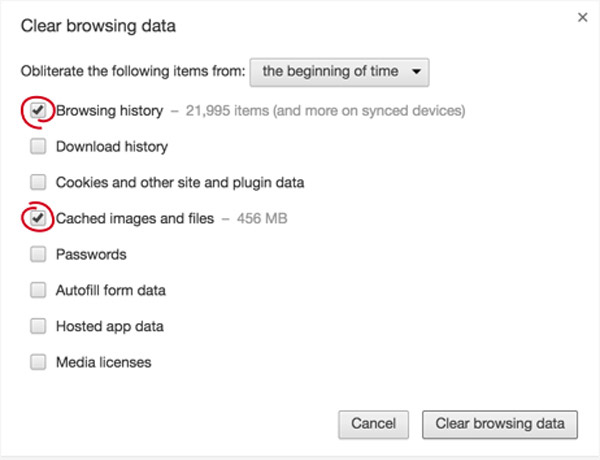
3. Очистить кэш Firefox на Mac
Запустите Firefox, нажмите «Firefox» в строке меню. Затем нажмите «Настройки»> «Конфиденциальность». Под заголовком «История» нажмите «очистить свою недавнюю историю» под заголовком «История». Установите флажок «Кэш», а затем нажмите «Очистить сейчас», чтобы удалить кэш в Firefox.
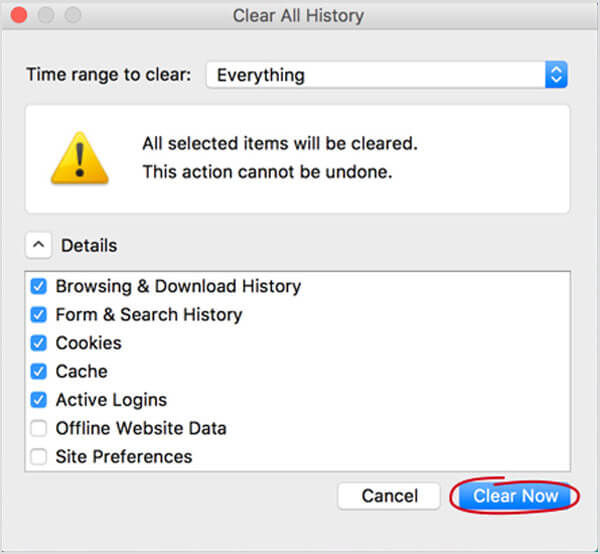
В этом посте мы в основном говорим о том, как очистить кеш на Mac. Мы покажем вам руководство по пустые файлы кэша в Safari, Chrome и Firefox. Кроме того, мы расскажем вам простой способ очистить кэш на Mac вручную и с профессиональным Mac очистить программное обеспечение, Надеюсь, вы сможете удалить ненужные данные и заставить ваш Mac работать быстрее после прочтения этой статьи.
Что вы думаете об этом посте.
Рейтинг: 4.8 / 5 (на основе голосов 179)
11 января 2021 года 17:05 / Обновлено Луиза Уайт в Mac Cleanup
Что такое кеш данных на iPhone? Как очистить кеш приложения? Этот пост покажет вам способы очистки данных кэша приложения iPhone.
Хотите знать, как очистить кэш на Android? Прочтите эту статью и узнайте, как быстро очистить кэш Android и данные приложения.
Хотите изменить обои экрана блокировки? Мы покажем вам 10 лучших приложений / сайтов обоев блокировки экрана и как изменить обои блокировки экрана.
На Mac можно включить или выключить кэширование контента, выбрать объем и размер кэша, предоставить устройствам iOS и iPadOS доступ к кэшированному контенту или удалить весь кэшированный контент.
Описание и рекомендации по кэшированию контента и см. в разделе Изменение настроек кэширования контента.
Подробнее о типах файлов, для которых можно использовать кэширование контента, см. в статье на сайте поддержки Apple Типы содержимого, поддерживаемые функцией кэширования контента в macOS.
Если Вы предоставляете кэширование контента для клиентов с произвольными общедоступными IP-адресами, Вам необходимо добавить или отредактировать запись TXT DNS для Вашего кэша контента. См. раздел Обнаружение кэшей контента при использовании нескольких общедоступных IP‑адресов.
Включение кэширования контента
На Mac выберите меню Apple


> «Системные настройки», нажмите «Общий доступ» , затем в списке служб выберите «Кэширование контента».
В списке служб слева установите флажок «Кэширование контента», затем подождите, пока индикатор кэширования контента не станет зеленым.
Нажмите всплывающее меню «Кэш», затем выберите содержимое, которое нужно кэшировать.
Весь контент. Хранение обновлений ПО и приложений, загруженных от Apple, а также контента iCloud на этом компьютере Mac.
Только общий контент. Хранение только обновлений ПО и приложений, загруженных от Apple, на этом компьютере Mac.
Только контент iCloud. Хранение на этом компьютере Mac только контента iCloud, такого как фото и документы.
Перезапустите клиентские устройства, которые используют кэш контента.
Перезапуск клиентских устройств обеспечивает незамедлительное обнаружение кэша контента этими устройствами. Если не перезапустить клиентские устройства, на обнаружение кэша контента может потребоваться определенное время.
Выключение кэширования контента
На Mac выберите меню Apple


> «Системные настройки», нажмите «Общий доступ» , затем в списке служб выберите «Кэширование контента».
В списке служб слева снимите флажок «Кэширование контента».
Выбор тома для кэширования
По умолчанию кэшированный контент хранится на загрузочном томе. Если на Вашем Mac доступны дополнительные тома, Вы можете выбрать том для сохранения кэшированного контента.
На Mac выберите меню Apple


> «Системные настройки», нажмите «Общий доступ» , затем в списке служб выберите «Кэширование контента».
Выберите том хранилища, затем нажмите «Переместить».
При перемещении существующего кэша в новое местоположение кэширование контента временно приостанавливается.
Настройка размера кэша
Вы можете выбрать объем хранилища, который компьютер Mac будет использовать для кэшированного содержимого.
На Mac выберите меню Apple


> «Системные настройки», нажмите «Общий доступ» , затем в списке служб выберите «Кэширование контента».
Установите размер кэша с помощью бегунка или введите значение в текстовом поле и выберите единицы (МБ, ГБ, ТБ или ПБ) во всплывающем меню.
Включение или выключение кэширования контента iCloud
При кэшировании контента iCloud сохраняются файлы, которые пользователи хранят в iCloud, например документы Pages или Numbers.
Все кэшированное содержимое iCloud загружается, сохраняется и передается в зашифрованном виде, и кэш контента не имеет возможности его расшифровать.
На Mac выберите меню Apple


> «Системные настройки», нажмите «Общий доступ» , затем в списке служб выберите «Кэширование контента».
Для этого выполните следующее:
Включение кэширования контента iCloud. Нажмите всплывающее меню «Кэш», затем выберите «Весь контент» или «Только контент iCloud».
Выключение кэширования контента iCloud. Нажмите всплывающее меню «Кэш», затем выберите «Только общий контент».
Когда Вы отключаете кэширование контента iCloud, все кэшированные данные iCloud немедленно удаляются из кэша контента.
Включив или отключив кэширование контента iCloud, можно перезапустить клиентские устройства. Клиентские устройства автоматически обнаруживают изменения, но на это может потребоваться время. Если перезапустить клиентские устройства, они незамедлительно обнаружат изменения.
Предоставление устройствам iOS доступа к кэшированному содержимому
Вы можете предоставить доступ к интернет-подключению и кэшированному контенту на Вашем Mac устройствам iOS, подключенным через USB. Эта функция также называется кэшированием по подключению.
При кэшировании по подключению:
Устройства iOS можно подключать и отключать в любой момент, если компьютер Mac не находится в режиме сна.
Устройства iOS, подключенные к Mac через USB, имеют доступ к интернету, даже когда они не подключены к сети Wi-Fi или сотовой сети.
Подключенные управляемые устройства iOS автоматически отмечаются в своей системе управления мобильными устройствами (MDM).
На устройстве iOS перейдите в меню «Настройки» > «Режим модема», затем выключите режим модема.
На Mac выберите меню Apple


> «Системные настройки», нажмите «Общий доступ» , затем в списке служб выберите «Кэширование контента».
Установите флажок «Подключение к интернету».
При первом подключении устройства iOS к компьютеру Mac по USB необходимо выбрать «Доверять» на устройстве.
Удаление всего кэшированного содержимого
На Mac выберите меню Apple


> «Системные настройки», нажмите «Общий доступ» , затем в списке служб выберите «Кэширование контента».
Нажмите «Сбросить», затем нажмите «Сбросить» еще раз, чтобы подтвердить запрос.
Читайте также:

