Как очистить кэш шрифтов windows 7
Обновлено: 05.07.2024
Для стабильной и быстрой работы приложений на ноутбуке или компьютере пользователи задаются вопросом, как очистить кэш windows, разберем всё по полочкам.
Как очистить кэш Windows на компьютере и ноутбуке
Операционная система использует не только оперативную память, но и сохраняет информацию для быстрого доступа на жестком диске. Этот процесс называется «кэшированием» и при правильной работе ускоряет работу приложений на ноутбуке и ПК.
При продолжительном использовании компьютера, особенно если жёсткий диск хранит большое количество информации, работа ОС замедляется, другими словами, «тормозит». Это происходит из-за того, что компьютер перестает правильно использовать «кэш» информацию, по причине большого скопления «мусорных» файлов.
Существующие типы кэш памяти
Чтобы разобраться, как очистить кэш на ноутбуке с Windows, надо понять, какие её разновидности существуют.
При переполнении «кэш» памяти происходит обратная ситуация, интернет браузер теперь уже не ускоряется при запросе данных из «кэша», а наоборот путается в том, что необходимо загрузить, это и является основной причиной сбоев в работе.
Мы разобрались, что такое кэш на любом компьютере и на какие разновидности он делится. Очистка кэша компьютера имеет много способов для всех типов, поэтому сейчас будем о каждом рассказывать.
Очистка кэша эскизов Windows 10
Допустим, пользователь заходит на диск, где у него хранится много мультимедиа файлов (картинки, видео). Перед открытием этого типа файлов показывается небольшой эскиз, так называемое превью. Так намного проще найти нужный нам файл.

Очень часто скапливающийся кэш эскизов может привести к неправильному отображению превью, либо эскизы вообще не будут показываться. Конечно, не всегда виновником является именно кэш, но его очистка в большинстве случаев помогает.
Сброс кэша миниатюр не сделает ничего плохого изображениям и видео файлам, находящимся в системе. Будут удалены миниатюры уже несуществующих полноразмерных картинок, что немного увеличит производительность и правильность отображение остальных фотографий и видеороликов.
Таким образом, мы немного освободили место и, возможно, убрали проблемы с отображением миниатюр.
Очистка кэша DNS в Windows
В мероприятие по очистке кэша компьютера и ноутбука еще входит чистка DNS. Выше мы сказали, что DNS система важная и помогает получить информацию о доменном имени. Если у вас возникли проблемы с открытием веб-сайтов, то, возможно, пришла пора почистить DNS кэш.
Для того чтобы очистить все данные DNS кэша, а именно все файлы, связанные с пребыванием в интернете, необходимо выполнить специальную команду на компьютере. Но следует помнить, что сохранённые пароли для автоматического входа на сайты будут также удалены, к этому лучше заранее подготовиться и сохранить всю необходимую информацию.
Очистка в Windows 7 и 10 почти не отличается, все эти способы работают на всех версиях ОС:
- Открываем командную строку от имени администратора.
- Прописываем команду ipconfig /flushdns.
- Готово.

Эту же команду можно реализовать через окошко «Выполнить», которое открывается клавишами Win+R.
Очистка кэш памяти ОЗУ
Наиболее простой способ очистки «кэш» памяти, это использование встроенного в операционную систему «Windows» специального приложения. Легче всего запустить службу с помощью приложения «Выполнить». Вызвать это окно можно двумя способами, с помощью нажатия сочетания клавиш Win + R, либо найти в меню пуск пункт «Выполнить». Можно использовать командную строку.
Введите специальные команды:
- Для 32-х битной системы — %windir%\system32\rundll32.exedll, ProcessIdleTasks.
- Для 64-х битной системы — %windir%\SysWOW64\rundll32.exe advapi32.dll,ProcessIdleTasks.
Перед тем как ввести в поле «Выполнить» специальную команду, при необходимости сделайте копию нужных «лог» файлов, так как после активации функции очистки все временные файлы будут удалены безвозвратно.
Как почистить кэш браузера на компьютере с Windows
Браузером мы пользуемся чуть ли не каждый день. Десятки страниц, посещенных пользователем, сохраняются на диске. Кэш браузера присутствует во всех обозревателях. Конечно, его можно вовсе отключить, но тогда история не будет сохранятся, а иногда это просто необходимо.
Чтобы очистить кэш любого браузера следуем нижеприведенной инструкции на примере Google Chrome:
Таким образом, мы почистили кэш браузера на компьютере или ноутбуке с Windows.
Как очистить кэш с помощью CCleaner
После установки запускаем утилиту и видим несколько разделов. Нам понадобится только два – «Очистка» и «Реестр».
В разделе очистка мы видим две вкладки «Windows» и «Приложения». Можно полистать и посмотреть, что программа способна почистить.
Как видим, здесь мы можем очистить кэш эскизов, браузеров, DNS и даже кэш шрифтов и многие другие временные файлы.
Некоторые пункты здесь не отмечены, но если их отметить появится предупреждение и описание того, что будет после очистки.
Очистка реестра
После выполнения этих нехитрых операций компьютер станет работать заметно быстрее. Процесс очистки сам по себе несложен, его можно выполнять регулярно при первых же симптомах торможения компьютера или медленной загрузки интернет страниц.
Если же и после выполнение всех этих процедур по очистке «кэш» памяти, компьютер или ноутбук всё равно продолжает работать нестабильно, возможно, повреждены жесткий диск или операционная система. Тогда нужно искать совсем другие способы решения проблемы.
Во время работы за компьютером вдруг наблюдаем резкое снижение производительности системы, программы долго реагируют на клики пользователя, медленно открываются и зависают, а в Диспетчере задач наблюдаем, как PresentationFontCache.exe сильно грузит процессор. Иногда нагрузка на ЦП может увеличится почти 100%. Даже когда завершаем процесс в Диспетчере задач, он возвращается через некоторое время или после перезагрузки компьютера. Иногда может значительно замедлить время загрузки системы.
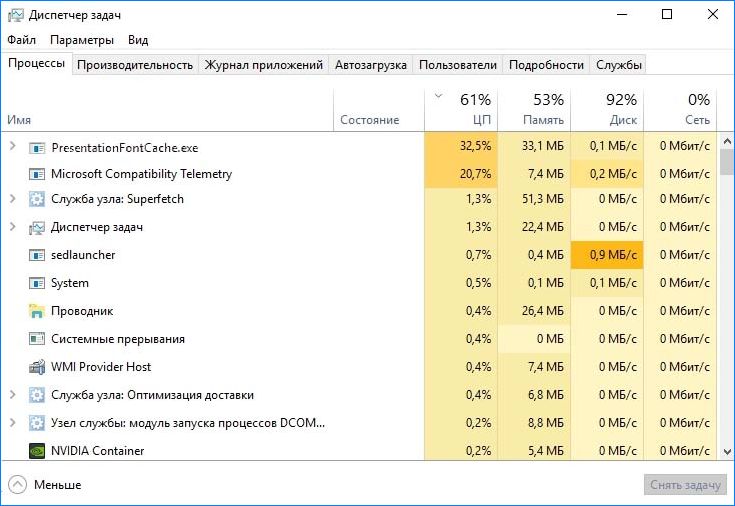
Что это за процесс
Таким образом, когда открываете приложение Windows Presentation Foundation, также подгружается PresentationFontCache.exe, который предоставляет доступ к информации о шрифтах для WPF. Поэтому, когда процесс использует много ресурсов, то это связано с повреждением шрифта в кэше. Информация о глифе в памяти может быть повреждена или не отвечать, что приводит к неправильному поведению PresentationFontCache.exe и застреванию в цикле перезапуска. Поэтому, он начинает сильно грузить процессор, что приводит к замедлению системы.
Есть несколько эффективных способов снизить загруженность процессора.
Удаление файлов FontCache*.dat
Во многих случаях удаление файлов Font*.dat позволяет устранить высокую нагрузку на процессор, вызываемую PresentationFontCache.exe. Эти файлы содержат информацию, на которую ссылаются приложения. Возможно, один из них поврежден и вызывает проблему.
Разверните на экране окно «Выполнить» клавишами Win + R, наберите путь к указанному каталогу и нажмите на Enter:
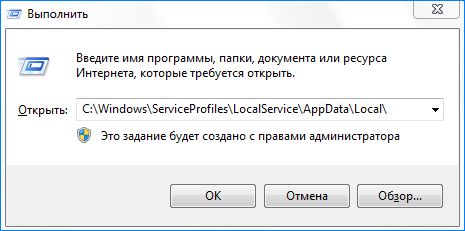
Кликните правой кнопкой мыши на FontCache*.dat и выберите «Удалить».
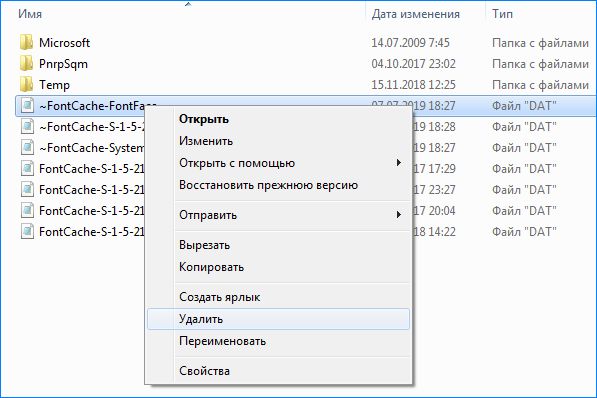
После этого перезагрузите ПК и проверьте, насколько процесс грузит ЦП.
Если доступ к папке заблокирован, выполните следующие шаги. Нажмите Win + R, впишите control panel и подтвердите выполнение на Enter. Перейдите в раздел «Параметры папок» (или Параметры проводника).
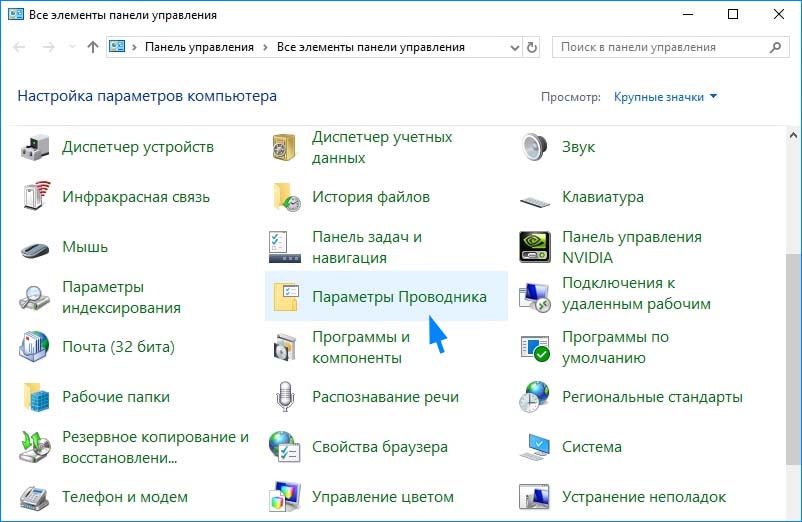
Откройте вкладку Вид, отметьте пункт «Показать скрытые файлы, папки и диски» в подразделе «Дополнительные параметры». Для сохранения кликните на «Применить». Попробуйте еще раз перейти к папке.
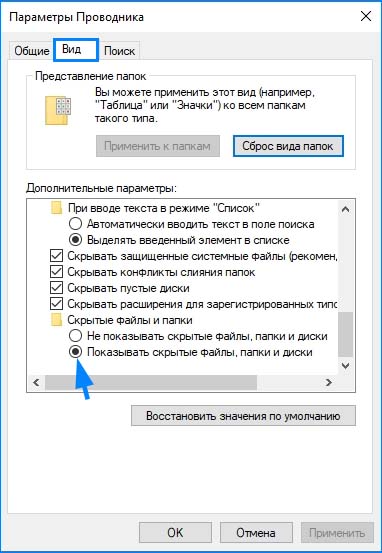
Если файлы кэша не можете удалить, то остановите в Диспетчере задач процесс PresentationFontCache.exe. Нажмите одновременно CTRL + SHIFT + Esc, кликните правой кнопкой мыши на нем и выберите «Снять задачу». Теперь попробуйте повторить удаление.
Остановка службы кэша шрифтов
Откройте диалоговое окно «Выполнить» (Win + R), впишите команду services.msc и подтвердите запуск на Enter.

В перечне найдите службу кэша шрифтов Windows Presentation Foundation и разверните ее двойным щелчком мыши.
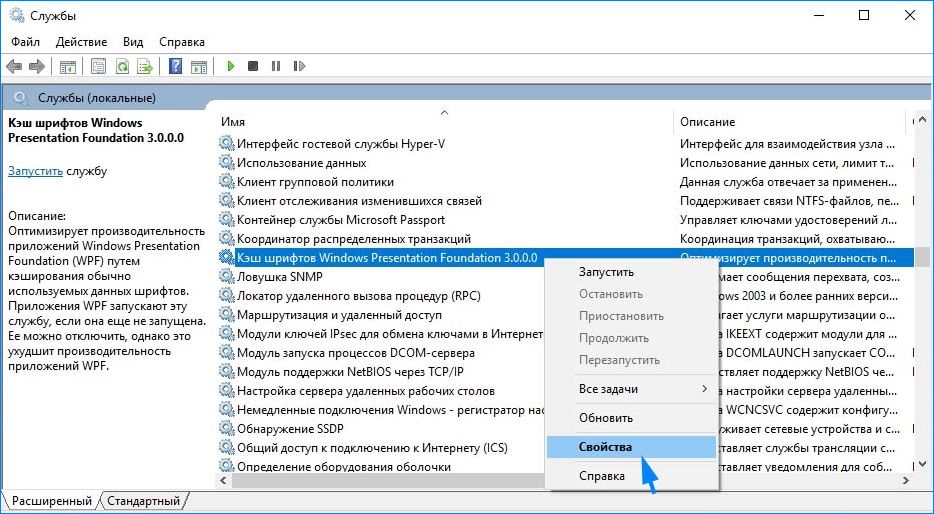
Установите значение «Отключена» из раскрывающегося меню Типа запуска. Для сохранения изменений, нажмите на «Применить».
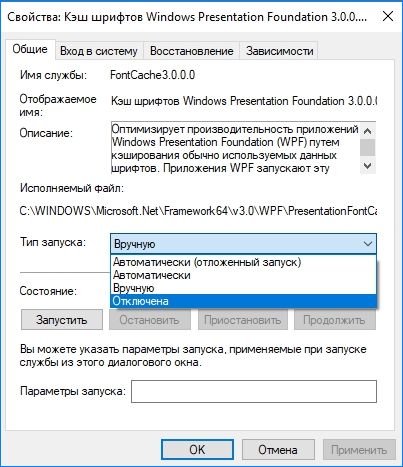
После отключения службы, нагрузка на процессор должна снизиться.
Если PresentationFontCache.exe продолжает грузить систему, то попробуйте переустановить Net Framework
Разверните окно «Выполнить» нажатием на Win + R, наберите appwiz.cpl для входа в раздел «Удаления или Изменения программ».

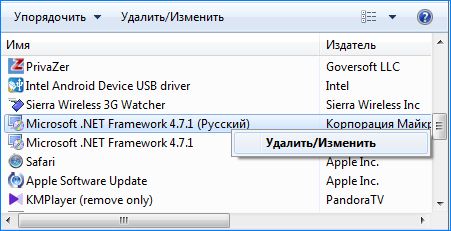

Повторите эти шаги для остальных версий из списка. После этого процесс не должен грузить ресурсы процессора.
Кэш это промежуточная информация, которая сохраняется в компьютере. При помощи кэш любая информация запускается намного быстрее, будь это сайт или программа.
Со временем кэш накапливается, что может вызывать зависания и ошибки. Поэтому специалисты рекомендуют иногда очищать компьютер от кэша, при этом как в браузере, так и других компонентах. Эти действия обязательно повысят производительность вашего ПК.

В этой статье вы узнаете, как почистить кэш на компьютере windows 7 полностью, при помощи утилит или вручную.
Очистка кэш памяти в DNS Windows 7
Чтобы очистить кэш DNS Windows 7, который отвечает за установку соответствия между IP адресом и названием сайта, нужно воспользоваться командной строкой.
- Для этого открываем командную строку через список программ в Пуске или при помощи ввода команды «cmd» в функции «Выполнить».
- В открывшейся командной строке вводим следующее: ipconfig /flushdns. И активируем, нажав на Enter.
- Процесс по очистке кэша DNS займет несколько секунд, по завершению система выдаст оповещение об успехе.
Очистка кэша в браузере
Кэш браузера выполняет очень важную функцию, сокращая время на повторное включение сайтов. Очищать кэш браузера нужно примерно раз в два месяца, конечно в зависимости от того как часто вы заходите в интернет. К счастью по сравнению с другими кэшами, это можно очистить при помощи встроенной функции в любом браузере.
- Для этого откройте браузер, которым вы пользуетесь, и перейдите в Историю. В каждом браузере это происходит по разному, например в Google Chrome нужно нажать на три точки в правом верхнем углу и выбрать соответствующую строку.
- Далее найдите кнопку «очистить историю» и поставьте галочки рядом со строкой «файлы куки и кэш».
- Очистка истории происходит за считанные секунды, также вы можете полностью очистить историю браузера, но из-за этого вам придется снова вводить пароли на всех аккаунтах и сохранять ссылки на сайты.
Очистка кэша оперативной памяти windows 7
Чтобы удалить кэш оперативной памяти нужно воспользоваться специальной утилитой, которая встроена в систему. Для этого зайдите в папку System32, по адресу C:\Windows и отыщите там файл rundll32.exe (увидите без «exe»). Далее откройте его от имени администратора и ожидайте, когда утилита завершит очистку кэша. Готово!
Как почистить оперативную память на компьютере, читайте здесь.
Очистка кэша жесткого диска компьютера
Кэш, накапливающийся в жестком диске, действительно ускоряет работу, но иногда ее необходимо чистить для предотвращения возможных ошибок. Открыть утилиту по очистке кэша можно через функцию «Выполнить», введя команду «cleanmgr.exe». Далее утилита начнет проверку диска на наличие временных файлов и по завершению выведет окно, в котором вы можете выбрать, что нужно удалить, а что нет.
Очистка кэша при помощи компьютерных программ
Теперь вы знаете, как почистить кэш на компьютере windows 7. Также можно немного облегчить для себя работу, и воспользоваться специальной программой под названием CCleaner. При помощи нее можно очистить кэш как ДНС, так и других компонентов включая исправление ошибок. Удачи!

Хранилище промежуточной информации на персональном компьютере называют кэшем. Здесь содержатся основные данные приложений, которые могут потребоваться устройству для выполнения основных операций либо некоторых приложений. Благодаря кэш-памяти множество данных загружается быстрее, но иногда этой информации становится слишком много, что только ухудшает работоспособность ПК.
Что собой представляет кэш в Windows 7 и его разновидности
Для хранилища данных выделяется дисковое пространство, чтобы информация могла подгружаться с большей скоростью. Если вы редко чистите кэш компьютера, то столкнётесь со снижением производительности ПК.
Кэш-память содержит результаты промежуточных вычислений, появляющихся при работе с сайтами. Когда мы заходим на сайт, в кэше сохраняются имена доменов, цифровой IP-адрес сервера, где хранится ресурс, и другая информация.

Кэш хранится на чипе в микросхеме компьютера
При работе с браузерами в кэш записывается образ посещённого сайта. При повторной попытке зайти на этот же ресурс все данные будут загружаться уже не с сервера, а с компьютера. Если сайт был перемещён на другой адрес, тогда мы получим старую информацию либо оповещение об ошибке.
Cookie — аналог кэша. Они имеют зашифрованный вид, поэтому получить доступ к ним сложнее. Они хранят в себе логины, пароли, сохранённые настройки и др. Разница между этими двумя видами данных заключается в сроке хранения. Если cookie обладает возможностью настройки времени хранения, по истечении которого они будут автоматически удаляться (либо сохраняются навсегда, до ручного удаления), то кэш будет храниться до тех пор, пока вы своими руками не удалите его.
Нужно отметить, что кэш пытается сэкономить трафик, а это имеет особое значение при работе через мобильный интернет.
Необходимость в регулярной очистке кэш-памяти обусловлена несколькими причинами:
- возникновение ошибок и неполадок во время работы приложений;
- кэш использует свободное пространство на жёстком диске или в ОЗУ (оперативной памяти);
- кэш может быть украден злоумышленниками.
Пошаговая инструкция по очистке кэша
Для очистки кэш-памяти достаточно воспользоваться стандартными средствами. Вам предстоит поочерёдно очистить DNS, оперативную память, кэш эскизов и веб-браузера.
Очистка DNS-кэша
Сделать это можно только с помощью командной строки. Обратите внимание, что работать с командной строкой придётся только от имени администратора, иначе команда не будет выполнена.
Открыть командную строку в операционной системе Windows 7 можно различными способами:
-
в меню «Пуск» откройте каталог «Стандартные» и нажмите на «Командную строку»;
Кэшем называют информацию, которая хранится в оперативной памяти или на жестком диске компьютера. Кэш нужен в том числе для того, чтобы скорость работы операционной системы была выше. В некоторых случаях возникают проблемы, при которых необходимо очистить кэш. Как это сделать?
Для начала скажем о том, что в Windows 7 есть несколько видов кэша. Кэш браузеров рассматривать не будем (об этом поговорим в отдельной статье), а вот о том, как удалить кэш компьютера, поговорим подробно.
Как очистить кэш ДНС на Windows 7?

Командная строка запущена. Указываете команду ipconfig /flushdns и нажимаете Enter.


Возможно, понадобится перезагрузка роутера, если интернет-связь пропала.
Как очистить кэш оперативной памяти?
Очистка кэша оперативной памяти в некоторых случаях позволяет увеличивать скорость работы системы. Для очистки кэша ОЗУ вам понадобится создать ярлык на рабочем столе.

Далее нужно указать месторасположение файла. Для 32-битных систем расположение следующее:



Очистка временных файлов



В следующем окне нажимаете OK.

Подтверждаете удаление временных файлов.

Читайте также:

