Как очистить рабочий стол на компьютере mac
Обновлено: 03.07.2024

Многие пользователи склонны хранить вещи на своем рабочем столе для более легкого доступа. В результате, он может загромождаться довольно быстро. Загроможденный рабочий стол может не только снизить производительность, но и вызвать когнитивный стресс. Это делает вещи труднее найти, и, конечно, это не выглядит хорошо для глаз.
Некоторые пользователи могут пытаться организовать свой рабочий стол время от времени, но в какой-то момент они сдаются, поскольку процесс становится громоздким. Сегодня мы покажем вам, как очистить рабочий стол вашего Mac раз и навсегда, как вручную, так и автоматически.
Организация значков на рабочем столе с использованием встроенных настроек
Во-первых, давайте посмотрим на встроенные настройки, которые вы можете использовать для очистки рабочего стола вашего Mac.
Очистить

Если вы чувствуете, что файлы на вашем рабочем столе нуждаются в какой-то структуре, вы можете настроить свой Mac на автоматическую сортировку. Для этого щелкните правой кнопкой мыши любое пустое место на рабочем столе и нажмите « Очистить по» . Вы можете выбрать один из следующих вариантов:
- название
- Добрый
- Дата изменена
- Дата создания
- Размер
- Теги
Иконки на рабочем столе теперь должны автоматически сортироваться и упорядочиваться.
Привязать значки к сетке

Если значки разбросаны по всему рабочему столу или перекрывают друг друга, вы можете привязать их обратно к сетке. Для этого щелкните правой кнопкой мыши любое пустое место на рабочем столе и выберите « Сортировать по> Привязать к сетке» .
Значки на рабочем столе теперь должны автоматически выравниваться и упорядочиваться.
Отрегулируйте размер значка

Большие значки, очевидно, занимают больше места на рабочем столе. К счастью, macOS позволяет уменьшить размер иконок на рабочем столе. Для этого щелкните правой кнопкой мыши любое пустое место на рабочем столе и выберите « Показать параметры просмотра» . Здесь вы можете настроить размер значка по своему вкусу.
В этом же окне вы также можете изменить Интервал сетки и Размер текста значка .
Скрыть элементы рабочего стола, чтобы убрать беспорядок
В этом разделе мы увидим, как мы можем скрыть различные элементы рабочего стола, чтобы получить более чистый вид.
Скрыть подключенные диски, компакт-диски, iPod с рабочего стола

По умолчанию macOS показывает все подключенные жесткие диски, внешние диски, CD / DVD, iPod и подключенные серверы на рабочем столе. Хотя значки на рабочем столе обеспечивают более легкий доступ к этим элементам, они также компенсируют более загруженный рабочий стол. Чтобы выборочно скрыть эти элементы с рабочего стола, откройте Finder .
Нажмите Finder> Настройки в строке меню. На вкладке Общие снимите флажки с элементов, которые вы хотите скрыть на рабочем столе. Скрытые элементы не будут отображаться на рабочем столе, но вы все равно можете получить к ним доступ через боковую панель Finder.
Временно скрыть все значки на рабочем столе

Есть моменты, когда вам нужно иметь чистый рабочий стол. Например, скажем, вы должны представить презентацию на работе. Загроможденный рабочий стол не оставляет лучшего первого впечатления. С помощью этой команды терминала вы можете временно скрыть все значки на рабочем столе.
Откройте терминал и введите следующую команду:
Это должно скрыть все значки на рабочем столе одновременно. Чтобы вернуть значки, введите следующую команду:
Скрыть значки на рабочем столе, используя HiddenMe

Если вы не хотите возиться с Терминалом, HiddenMe — это бесплатное приложение в строке меню для Mac. Удобных приложений для строки меню которая позволяет скрыть / показать значки на рабочем столе одним щелчком мыши. Чтобы скрыть значки на рабочем столе, просто нажмите значок HiddenMe в строке меню и нажмите « Скрыть значки на рабочем столе» . Вы также можете назначить сочетания клавиш сочетаниях клавиш и настроить его на запуск при каждом входе в систему.
Автоматически скрывать и показывать строку меню

Вы можете оставить строку меню скрытой и показывать ее только при наведении курсора. Для этого откройте Системные настройки> Общие . Здесь установите флажок Автоматически скрывать и показывать строку меню .
Автоматически скрывать и показывать док
Если у вас есть MacBook с экраном меньшего размера, вы можете сохранить часть экрана, скрыв док-станцию. Для этого откройте Системные настройки> Док . Здесь установите флажок Автоматически скрывать и показывать док-станцию . Теперь Dock будет виден только при наведении на него мыши.
Кроме того, вы также можете переместить существующие папки со своего рабочего стола в док-станцию для более удобного использования рабочего стола.
Изменить расположение снимка экрана по умолчанию
довольно просто. Единственное, что раздражает, так это то, что скриншоты по умолчанию сохраняются на рабочем столе, что добавляет больше беспорядка. Вот команда терминала. чтобы изменить расположение скриншота по умолчанию.
Откройте терминал и введите следующую команду:
Теперь все ваши скриншоты будут сохранены в папке «Изображения / скриншоты» в вашем домашнем каталоге. Вы можете заменить его любым путем к папке, который вам нравится, просто убедитесь, что создали папку, прежде чем указывать ее .
Используйте приложения для автоматической организации файлов
Вот несколько отличных инструментов, которые могут помочь вам в организации ваших файлов.
Используйте смарт-папки для организации файлов
С технической точки зрения, умная папка — это сохраненный поиск на вкладке Finder. Это виртуальная папка, которую вы можете настроить для фильтрации файлов на основе вашего поискового запроса. Например, вы можете отфильтровать все файлы изображений на рабочем столе, которым больше недели. Теперь, когда все файлы, соответствующие этим критериям, перечислены, вы можете выбирать и перемещать файлы в любое удобное для вас место.
Смарт-папки могут быть отличным инструментом управления файлами, но организацию нужно делать вручную. Что если все эти файловые организации могут быть выполнены автоматически? К счастью, вот несколько приложений, которые позволяют вам автоматически упорядочивать файлы, и, следовательно, устраняют беспорядок на рабочем столе.
Используйте Папку Tidy для организации файлов в один клик

Folder Tidy (10 долларов США с бесплатной пробной версией) — это отличное приложение, которое позволяет выбрать папку и автоматически сортировать файлы с помощью встроенных или пользовательских правил. Например, вы можете выбрать папку « Рабочий стол », и она автоматически организует все файлы в соответствующие подпапки, такие как изображения, документы и т. Д. Если вам нужен больший контроль, вы даже можете создать собственные правила для сортировки файлов.
Используйте Declutter, чтобы сохранить ваш рабочий стол организованным

Бесплатное приложение Declutter создает на рабочем столе папки, такие как картинки, музыка, видео и т. Д. Одним щелчком мыши вы можете переместить все файлы на рабочем столе в соответствующие папки. Вы можете создавать собственные правила на основе имени файла или расширения для организации файлов. Вы можете запустить эту сортировку по требованию или настроить временной интервал для автоматической очистки рабочего стола.
Для всего остального используйте Hazel

Hazel ($ 32) — это инструмент автоматизации для Mac, который отслеживает изменения в папках, а затем выполняет определенное действие. Например, вы можете установить правило для мониторинга папки « Рабочий стол »: «Всякий раз, когда документ PDF добавляется на рабочий стол, автоматически перемещайте его в папку PDF ».
Вы можете настроить аналогичные правила для автоматической очистки вашего рабочего стола. Там практически нет предела тому, что можно сделать с помощью Hazel. Чтобы начать с этим, обратитесь к тому, как начать работу с Hazel .
Как избежать беспорядка на рабочем столе
До сих пор мы видели, как удалить существующий беспорядок на рабочем столе. Но как этот беспорядок создан в первую очередь? Проще говоря, мы склонны размещать все на рабочем столе для более быстрого доступа. Если бы мы могли найти альтернативный способ быстрого доступа к материалам, мы могли бы избежать нагромождения рабочего стола.
Используйте Spotlight для быстрого открытия файлов и приложений

Spotlight — мощный инструмент запуска что входит в MacOS. Вместо того, чтобы поместить файл или приложение на рабочий стол, вы можете быстро запустить Spotlight с помощью Command + Space и выполнить поиск определенного файла или приложения. Вы можете искать установленные приложения, файлы и папки, и почти все на вашем Mac.
Если вы хотите больше контроля, проверьте Альфред . Alfred — это средство запуска приложений для Mac, которое поставляется с множеством наворотов, таких как пользовательские рабочие процессы. рабочих процессов рабочих процессов Это также позволяет назначать сочетания клавиш для ваших любимых приложений.
Наслаждайтесь чистым рабочим столом на вашем Mac
Используя советы, упомянутые выше, вы можете легко поддерживать ваш рабочий стол Mac в чистоте. Как многие из вас могут согласиться, очистить рабочий стол по требованию легко. Самое сложное — это всегда держать его в чистоте. К счастью, приложения, которые мы обсуждали выше, могут автоматически очищать ваш рабочий стол без вмешательства пользователя. Кроме того, использование Spotlight — это привычка, которую каждый пользователь Mac должен привыкнуть к Mac должен привыкнуть к Mac должен привыкнуть поскольку это могло бы предотвратить накопление беспорядка во-первых.
Помогли ли приведенные выше советы в очистке рабочего стола Mac? Кроме того, если у вас есть какие-либо другие советы, пожалуйста, поделитесь ими с нами в комментариях ниже!

Как освободить место на Mac
Чтобы получить доступ к меню очистки, проделайте следующие шаги:
- Зайдите в меню Apple, затем «Об этом Mac»
- Перейдите во вкладку «Хранилище» и нажмите «Управлять»

У многих эта строка заполнена почти полностью

В меню «Удаление мусора» можно быстро увидеть самые большие файлы, почистить папку загрузок и так далее. Я, например, даже не знал, что на компьютере сохранился свадебный архив с фото и видео, который, между прочим, занимал почти 100 ГБ. Учитывая, что эти файлы давно перенесены на внешние накопители и в облако, на компьютере они мне не нужны.

Вы даже не представляете, сколько у вас на Mac лишних и больших файлов
Что еще хорошо сделать — почистить папку «Загрузки». Да, не надо удивляться, вы давно в нее заглядывали? У меня остались прошлогодние файлы и папки на несколько гигабайт каждая. Со временем, как правило, о них забываешь, а они остаются грузом для жесткого диска или SSD.
То, о чем все забывают, — старые резервные копии устройств в iTunes. Ладно еще, если там копии на 3-4 гигабайта, а если на 30-40? Раньше надо было открывать iTunes, выбирать «Настройки» — вкладку «Устройства», и уже там удалять бэкапы. Но теперь такая опция есть и в меню управления хранилищем.

Кто вообще делает резервные копии на Mac, когда есть iCloud? 🙂
Как видите, новое приложение для управления накопителем почти ничем не уступает сторонним аналогам, при этом реализует очистку на системном уровне без необходимости давать каким-то приложениям доступ к диску.
Предлагаем подписаться на наш канал в «Яндекс.Дзен». Там вы сможете найти лайфхаки, которых нет на сайте.
Чистка Mac на старых версиях ОС
В этом случае можно воспользоваться принудительной чисткой раздела «Другое». Вот лишь примеры данных, которые могут так классифицироваться системой:
С чем мы имеем дело, вроде бы разобрались. Как же от него избавиться? Откройте Finder, зажмите cmd+shift+G, а затем посетите папки, указанные ниже. Удалите из них все, чему (по вашему мнению) не место на компьютере Mac.

Всемогущий эксперт по написанию текстов, который хорошо разбирается в проблемах Mac и предоставляет эффективные решения.
Чистка Mac это не так просто, как кажется, потому что есть много ненужных файлов, дубликатов папок, приложений, которые вы больше не используете, и их нелегко найти. Есть ли способы легко и быстро почистить мой макинтош.
Никогда не волнуйтесь, потому что есть много способов как очистить Mac. После того, как вы выполните этот процесс очистки, ваш Mac будет работать быстрее, а ваш Mac станет более производительным, чем раньше.
Вот несколько вещей, которые вы можете сделать для вас очистить свой компьютер Apple .
Продукты Mac действительно не требуют особого обслуживания, но вам все равно придется регулярно чистить свой компьютер Mac. Это связано с тем, что ваш Mac может содержать различные типы ненужных файлов, о которых вы на самом деле не знаете. Если на вашем Mac слишком много ненужных файлов, это может стать одной из причин того, почему вы можете столкнуться с этим. ваш Mac тормозит.
Однако очистить Mac не так просто, как кажется, если вы собираетесь очищать его вручную, потому что есть много ненужных файлов, повторяющихся папок, приложений, которые вы больше не используете, и их нелегко найти. Итак, как очистить Mac? Переходим к следующей части.

Часть 1. Как удалить ненужные файлы с моего Mac? - Быстрый и легкий способ
На самом деле существует программное обеспечение, которое вы можете использовать для очистки Mac, с помощью которого вы сможете сэкономить больше времени и усилий при очистке вашего компьютера Mac. Это достигается путем загрузки программного обеспечения под названием iMyMac PowerMyMac. Это, безусловно, поможет вам ускорить работу вашего Mac, потому что он быстро и безопасно удалит все ваши ненужные файлы с вашего Mac, чтобы у вас было больше места на вашем диске.
Это может помочь вам найти все эти ненужные вложения электронной почты и удалить их навсегда. Это также может помочь вам найди те старые файлы резервных копий iTunes избавиться от ненужных языковых файлов, хранящихся на вашем компьютере Mac. Это также может помочь вам сканировать, а затем удалять все ваши старые большие файлы, которые на самом деле занимают много места для хранения.
По сути, если обобщить все, iMyMac PowerMyMac обязательно выполнит всю очистку, такую как удаление дубликатов файлов, очистка корзины и многое другое, о чем было сказано ранее. Вот простой пошаговый метод очистки Mac с помощью этого замечательного программного обеспечения.
- Разрешите PowerMyMac сканировать ваш Mac
- Предварительный просмотр и выбор файлов, которые вы хотите удалить
- Очистка завершена
Шаг 1. Разрешите PowerMyMac сканировать ваш Mac
Просто выберите из этого списка, скажем, нажмите " Мастер сканирования "чтобы вы очистили весь свой хлам. После этого нажмите" Сканирование ", чтобы программа могла найти и просканировать все ваши ненужные файлы на вашем компьютере Mac. После завершения процесса сканирования PowerMyMac покажет вам все ненужные файлы.

Шаг 2. Предварительный просмотр и выбор файлов, которые вы хотите удалить.
IMyMac PowerMyMac сможет показать вам все ваши ненужные файлы по категориям. Все, что вам нужно сделать, это выбрать из списка категорий на экране и затем нажать на значок " Oчистка Кнопка ".
НАКОНЕЧНИК: Вы можете сделать те же шаги от шага 1 до шага 3, если вы хотите удалить дубликаты файлов, большие старые файлы и многое другое, выбрав задачу в левой панели вашего экрана.

Шаг 3. Очистка завершена
Как только ваш мусор будет завершен, все ваши ненужные файлы будут удалены, и вы сможете увидеть там «Очистка завершена» как указание на то, что других ненужных файлов не осталось. Однако некоторые папки не будут иметь этой индикации, потому что они фактически являются автоматически воссозданной папкой.

Часть 2. Как очистить диск на Mac?
1. Очистите кеш
Возможно, вы слышали, что «удалите кеш» как один из шагов по устранению неполадок в вашем браузере. На самом деле, есть большая вероятность, что ваш Mac может хранить много информации о ваших файлах, называемой вашим кешем. Однако эти файлы на самом деле могут занимать много места на вашем компьютере Mac, и вместо того, чтобы дать вам ускорение на вашем Mac, они на самом деле будут причиной замедления. Итак, вы должны регулярно очищать кеш.
2. Удалите все приложения, которые вы не используете.
Все приложения, которые у вас есть на вашем Mac, на самом деле занимают много места на вашем Mac. Как только ваш Mac заполнится различными приложениями, есть большая вероятность, что ваш Mac станет медленнее. Итак, как очистить Mac, удалив приложения? Убедитесь, что вы удалили все приложения, которые больше не используете, а не просто поместили их в корзину, потому что это все равно оставит вам остатки или остатки приложений, которые по-прежнему будут занимать часть вашего хранилища.

3. Удалите все вложения электронной почты.
Как только вы получите электронное письмо на свой Mac в виде PDF-файлов, документов Word, изображений и т. Д., Мы по ошибке дважды щелкнем по ним. Как только это произойдет, все файлы будут сохранены в ваших папках загрузки почты. Самый простой способ очистить Mac, удалив вложения электронной почты, - использовать Spotlight:
- Нажмите Command плюс пробел, чтобы на экране появилось поле поиска.
- Идите вперед и введите там Mail Downloads. Вы попадете в папку Загрузки почты.
- Как только вы окажетесь в этой папке, выберите файлы, которые вы хотите удалить за вас. освободить часть своего пространства для хранения на вашем Mac.
4. Очистить корзину
Как известно большинству людей, как только вы удалите определенный файл или папку на своем Mac, они будут полностью удалены с вашего Mac. Это неправда! После удаления файла или папки они автоматически попадают в корзину и по-прежнему могут занимать место на вашем Mac.
Они просто там и ждут, когда вы их полностью удалите. Итак, если вы хотите, чтобы на вашем Mac было больше дискового пространства, вам нужно очистить корзину. Вот как вы можете это сделать, чтобы очистить Mac:
- Нажмите и удерживайте значок корзины на рабочем столе.
- После этого, выберите Пустой мусор из всплывающего меню, которое появляется на экране, и вы готовы идти.

5. Удалите большие и старые файлы, которые есть на вашем Mac.
Удаление старых и больших файлов - это один из простых способов очистить Mac и освободить место для хранения на диске. Чтобы иметь возможность удалять большие и старые файлы на Mac, вы можете использовать для этого специальный инструмент или удалить их вручную.
6. Удалите все свои старые резервные копии iOS.
Конечно, наличие резервной копии - отличная идея, так как в любом случае, если вы случайно удалите свои данные, у вас будет легкий доступ к ним, и вы можете восстановить их на своем устройстве с помощью резервной копии. Однако со временем ваш компьютер Mac становится перегружен старыми резервными копиями, которые вам больше не нужны.
Это может занять гигабайты места на вашем диске. Из-за этого вы можете подумать об удалении всех старых файлов резервных копий, которые есть на вашем Mac, которые вам больше не нужны. Помните, что к каждой резервной копии, которая остается на вашем компьютере, можно получить доступ через iTunes.
Поэтому, чтобы удалить свои старые резервные копии на компьютере Mac, вы можете выполнить следующие простые шаги, которые мы предлагаем для очистки Mac:
- Запустите программу iTunes на своем Mac.
- В строке меню перейдите вперед и нажмите iTunes, а затем «Настройки».
- После этого перейдите на вкладку устройства, чтобы найти список файлов резервных копий.
- Затем, как только вы найдете весь свой список резервных копий, продолжайте и выберите все резервные копии, которые вам больше не нужны.
- Как только вы подтвердите все выбранные резервные копии, нажмите «Удалить резервную копиюКнопка ".

7. Сотрите языковые файлы
Помните, что приложения Mac поставляются с языковым файлом для каждого языка, который они поддерживают. Однако есть только случаи, когда вам не нужны эти другие языковые файлы, потому что наверняка большинство этих языковых файлов даже не на вашем языке. Я имею в виду, вам нужно, чтобы приложение было на латинском языке или, возможно, на корейском языке? Бьюсь об заклад, нет.
Поскольку вы даже не говорите на этих языках, это означает, что эти файлы просто тратят часть вашего дискового пространства на вашем Mac. Таким образом, вы можете подумать об удалении этих ненужных языковых файлов, которые вам не нужны.
Вот как очистить Mac, что вы действительно можете удалить языковые файлы что вам на самом деле не нужно.
- Запустите Finder и перейдите в «Приложения».
- Затем щелкните правой кнопкой мыши приложение, содержащее языковые файлы, которые вы не используете, и выберите «Показать содержимое пакета".
- Запустите папку «Ресурсы», а затем найдите папки, оканчивающиеся на «.lproj».
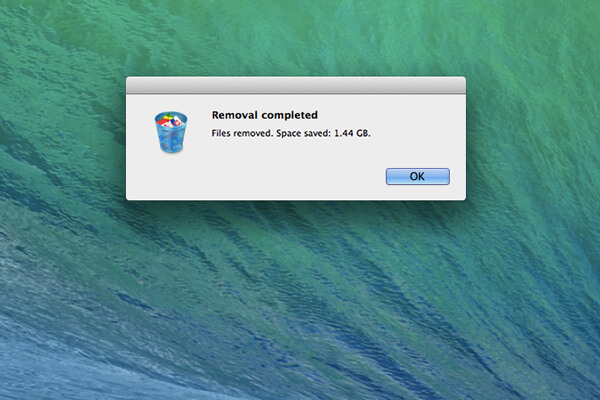
ПРИМЕЧАНИЕ: Каждая папка, которая у вас есть, фактически содержит языковые файлы только для одного конкретного языка, вы можете вручную найти все приложения и удалить языковые файлы, которые вы не используете, или вы также можете попробовать загрузить инструмент, который поможет вам в этой задаче.
8. Удалите старые Dmgs и Ipsw.
DMGs означает образы дисков, а IPSW означает Пакеты программного обеспечения для iPhone, и оба они не нужны и просто занимают место на вашем Mac. Чтобы вы могли избавиться от этого, сделайте следующие шаги по очистке Mac:
- УДАЛЕНИЕ ДМГ - После того, как вы смонтировали образ диска и установили приложение, теперь вы можете извлекать и помещать в мусорную корзину свой DMG. Просто сделайте это и перетащите установленный том на корзину для мусора.
- УДАЛЕНИЕ IPSW - Просто выберите «Библиотека», затем перейдите в iTunes и выберите «Обновления программного обеспечения». Здесь вы можете найти все ненужные вам пакеты программного обеспечения и удалить их.
9. Удалите все повторяющиеся файлы.
Все эти нежелательные копии ваших документов, файлов и фотографий на самом деле просто занимают место на вашем компьютере Mac. Следовательно, вам необходимо избавиться от этих повторяющихся файлов, чтобы очистить свой Mac и вернуть то место, которое они занимают. Итак, как очистить Mac, удалив дубликаты? Если вы собираетесь сделать это вручную, вам потребуется больше терпения и, конечно же, больше времени, но вы также можете попробовать загрузить инструмент, который поможет вам в выполнении этой задачи.
10. Сделайте свой рабочий стол аккуратным
Ваш рабочий стол на самом деле является главным местом, где мы обычно делаем все наши работы. И из-за этого мы склонны хранить файлы, которые мы часто используем, и заставляем их накапливаться до тех пор, пока наш рабочий стол не станет похож на катастрофу. На самом деле это одна из причин, по которой ваш Mac тормозит, поэтому вам лучше подумать о его очистке. Вместо того, чтобы класть все файлы на рабочий стол, почему бы не попытаться организовать их и разместить в одной папке.
Таким образом, вам также будет легче найти свои файлы на компьютере Mac. У вас также есть возможность использовать Google Диск, или ваш Dropbox или другие внешние устройства хранения, чтобы вы могли сохранять файлы, чтобы ваш рабочий стол выглядел аккуратно.

Часть 3. Вывод
Так что теперь у вас есть способы очистить Mac. Как видите, iMyMac PowerMyMac действительно очень помогает вам в очистке вашего Mac, потому что он может легко и быстро очистить ваш Mac с помощью всего нескольких простых шагов. Загрузите это программное обеспечение на свой компьютер Mac, чтобы вы могли регулярно чистить свой Mac.

Как освободить место на Mac
Чтобы получить доступ к меню очистки, проделайте следующие шаги:
- Зайдите в меню Apple, затем «Об этом Mac»
- Перейдите во вкладку «Хранилище» и нажмите «Управлять»

У многих эта строка заполнена почти полностью

В меню «Удаление мусора» можно быстро увидеть самые большие файлы, почистить папку загрузок и так далее. Я, например, даже не знал, что на компьютере сохранился свадебный архив с фото и видео, который, между прочим, занимал почти 100 ГБ. Учитывая, что эти файлы давно перенесены на внешние накопители и в облако, на компьютере они мне не нужны.

Вы даже не представляете, сколько у вас на Mac лишних и больших файлов
Что еще хорошо сделать — почистить папку «Загрузки». Да, не надо удивляться, вы давно в нее заглядывали? У меня остались прошлогодние файлы и папки на несколько гигабайт каждая. Со временем, как правило, о них забываешь, а они остаются грузом для жесткого диска или SSD.
То, о чем все забывают, — старые резервные копии устройств в iTunes. Ладно еще, если там копии на 3-4 гигабайта, а если на 30-40? Раньше надо было открывать iTunes, выбирать «Настройки» — вкладку «Устройства», и уже там удалять бэкапы. Но теперь такая опция есть и в меню управления хранилищем.

Кто вообще делает резервные копии на Mac, когда есть iCloud? 🙂
Как видите, новое приложение для управления накопителем почти ничем не уступает сторонним аналогам, при этом реализует очистку на системном уровне без необходимости давать каким-то приложениям доступ к диску.
Предлагаем подписаться на наш канал в «Яндекс.Дзен». Там вы сможете найти лайфхаки, которых нет на сайте.
Чистка Mac на старых версиях ОС
В этом случае можно воспользоваться принудительной чисткой раздела «Другое». Вот лишь примеры данных, которые могут так классифицироваться системой:
С чем мы имеем дело, вроде бы разобрались. Как же от него избавиться? Откройте Finder, зажмите cmd+shift+G, а затем посетите папки, указанные ниже. Удалите из них все, чему (по вашему мнению) не место на компьютере Mac.
Читайте также:

