Как очистить живые плитки windows 10
Обновлено: 07.07.2024
ДЛЯ ПРОСМОТРА САЙТА РЕКОМЕНДУЕТСЯ ИСПОЛЬЗОВАТЬ: Uran - браузер от uCoz на базе проекта Chromium. | Google Chrome | Opera | Firefox
Из них:
Пользователи: 1368
Проверенные: 19
Друзья: 5
Редакторы: 0
Журналисты: 8
В вечном бане : 31
Модераторы: 1
Администраторы: 3
Из них:
Парней 1130
Девушек 305
Сейчас на сайте:
ВЫ МОЖЕТЕ ВОСПОЛЬЗОВАТЬСЯ
| Статьи: Общие [101] | Статьи: Windows Vista [225] | Статьи: Windows 7 [430] |
| Статьи: Windows 8 [33] | Статьи: Windows 10 [336] | Статьи: Windows 11 [45] |
| Статьи: Медицина и Здоровье [163] | Статьи: Психология, Семья, Отношения [160] | Статьи: Наука и Искусство [34] |
| Статьи: Безопасность [12] | Статьи: Офис 2010 [125] | Статьи: Офис 2007 [9] |
| Статьи: Тестирование железа [4] | Статьи: Exchange Server 2010 [103] | Статьи: Photoshop [76] |
| Статьи: Corel Draw [2] | Статьи: История и Политика [5] | Статьи: Реестр Windows [1] |
К аждое универсальное приложение в Windows 10 поддерживает показ так называемых живых плиток или иначе тайлов . Если такую плитку закрепить в меню Пуск, в зависимости от предназначения приложения она будет показывать погоду, новостные сводки, миниатюры картинок в каталоге или какую-нибудь другую информацию. Живые плитки позволяют получать актуальные данные, не запуская само приложение, но иногда случается так, что они как бы заедают, продолжая показывать устаревшую информацию.
Например, вы удалили ненужные фотографии из папки «Изображения», а ее живая плитка по-прежнему продолжает их показывать.
В таких случаях поможет сброс кеша живых плиток. Чтобы очистить кеш тайлов в Windows 10, необходимо применить твик реестра. Командой regedit откройте редактор реестра и перейдите по следующему пути:
В последнем подразделе, правой колонке у вас должен быть DWORD -параметр ResetCacheCount. Его значение указывает на то, сколько раз был сброшен кеш для всех плиток. Скорее всего оно будет равняться единице. Чтобы сбросить кеш, в этом же разделе создайте новый 32-битный параметр типа DWORD, назовите его ResetCache и установите в качестве его значения 1, а затем перезапустите Проводник.
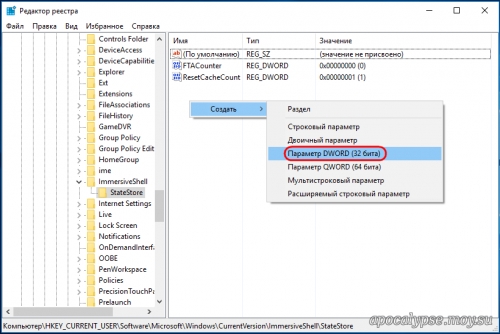
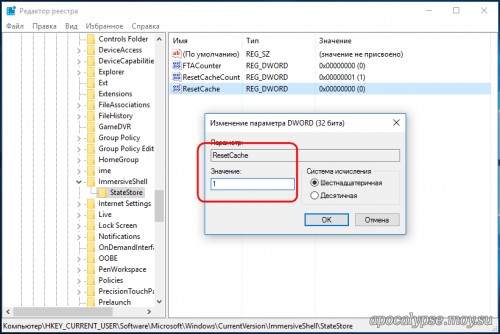
При этом кеш живых плиток будет сброшен, значение параметра ResetCacheCount увеличится на единицу, а параметр ResetCache, напротив, обнулится.
После прочтения материала " Как сбросить кеш «живых» плиток в Windows 10 ", можно просмотреть форум и поискать темы по данной игре.
| html-cсылка на публикацию |
| BB-cсылка на публикацию |
| Прямая ссылка на публикацию |
Внимание: Все ссылки и не относящиеся к теме комментарии будут удаляться. Для ссылок есть форум.
Плитки Windows 10 Live показывают некоторые фотографии из галереи в вашей системе, позволяя пользователям настраивать свою систему и придавать ей индивидуальность. Однако некоторые пользователи сообщают, что даже после удаления определенных фотографий они все равно появляются в плитке. Несколько пользователей посетили форумы сообщества Microsoft, чтобы объяснить плитку Windows 10 Photo, на которой показаны удаленные фотографии на их компьютере.
Я удаляю снимки из своей фотопленки на моем новом профессиональном планшете Surface, и рулон выглядит пустым. Фотографии все еще отображаются на фото плитке. Как мне от них избавиться.
Выполните следующие действия, чтобы устранить эту проблему на вашем компьютере.
Как предотвратить отображение удаленных фотографий на Live Tiles
1. Очистить кэшированные фотографии с живого тайла

- Убедитесь, что вы удалили затронутые фотографии из системы, а также удалите их из корзины.
- Откройте « Проводник » и перейдите в следующие места.
C:> Пользователи> youruserame > AppData> Local> Пакеты> microsoft.windowsphotos - Перейдите на вкладку « Вид » в меню «Лента» и измените макет на Большие значки.
- Здесь вы можете увидеть все кэшированные изображения. Найдите изображения, которые появляются в Live Tiles.
- Теперь удалите как LargeTile, так и SmallTile для соответствующих изображений.
- если вы не видите никаких фотографий в этом месте, перейдите к LocalState> PhotAppTile в той же папке и удалите, если какая-либо из фотографий, которые вам не нужны, находится здесь.
- Закройте проводник.
- Нажмите на Пуск.
- Щелкните правой кнопкой мыши плитку приложения «Фото» и выберите « Больше».
- Нажмите « Выключить Live Tile ».
- Снова нажмите на плитку «Фото»> «Дополнительно»> «Включить живую плитку»
- Теперь перезагрузите систему, и тогда удаленные фотографии не будут отображаться в вашем приложении Live App Tile в Windows 10.
2. Переустановите приложение Photos
3. Открепить и закрепить плитку

- Если проблема не устранена, попробуйте открепить и повторить плитку на начальном экране.
- Нажмите на кнопку Пуск .
- Щелкните правой кнопкой мыши плитку приложения Live Photos и выберите « Открепить с начала ».
- Теперь найдите приложение «Фото». Щелкните правой кнопкой мыши по приложению и выберите « Прикрепить к началу ».
- Проверьте, показывает ли приложение старые фотографии.

Живые плитки в Windows 10 могут поднять ваш старый скучный экран на новый уровень, отображая живые данные из приложений на их плитках. Они дают вам представление о данных, а иногда и достаточно информации, что вам не нужно открывать приложение. Например, приложение Live Tile приложения «Погода» может отображать температуру на плитке, фактически не открывая приложение «Погода». Аналогично, приложение «Почта» может отображать количество непрочитанных писем, не открывая приложение «Почта».
Сброс кеша Live Tiles
Хотя живые плитки всегда были полезны, но иногда они могут показывать более старые данные или вообще не показывать данные. Поэтому вы можете сбросить кэш Live Tiles и каждый раз загружать свежие данные. Это можно сделать, немного изменив настройки реестра. Таким образом, делая Windows очистить кэш Live Tile при каждом входе в систему, чтобы при каждом запуске Windows Live Tiles загружала свежие данные из Интернета.
Очистить уведомления Live Tile при каждом отключении
Это можно сделать, изменив настройки реестра. Когда вы сделаете это, Windows 10 удалит кэш Live Tile и загрузит свежие данные из Интернета после того, как вы запустили компьютер.

Шаг 1. . Убедитесь, что вы вошли в систему как администратор и у вас есть доступ к реестру.
Шаг 2. Нажмите ‘Win + R’, введите « regedit » и нажмите «Ввод».
Шаг 3 . Теперь в редакторе реестра перейдите по следующему пути:
Если вы хотите сделать общесистемные изменения, а не для текущего пользователя, вы можете перейти к:
Шаг 4. Щелкните правой кнопкой мыши папку «Windows», выберите «New», а затем «DWORD (32-bit) Value», чтобы создать новое значение реестра.
Шаг 5. Переименуйте значение в « ClearTilesOnExit ». Дважды нажмите его и установите для него значение 1 .
Шаг 6. . Закройте редактор реестра и перезагрузите компьютер, чтобы изменения вступили в силу.
Таким образом, это были шаги, необходимые для очистки уведомлений Live Tile при каждом запуске Windows. Вы можете отменить изменения, восстановив резервную копию реестра. Или вы можете просто удалить значение, которое мы создали на предыдущих этапах.
Существует другой способ использования редактора групповой политики.
Выполните следующие действия, чтобы изменить настройки через gpedit.
Шаг 1 . Нажмите ‘Win + R’ и введите gpedit.msc. Нажмите Enter и перейдите к Конфигурация пользователя> Административные шаблоны> Меню Пуск и Панель задач
Шаг 2 . Теперь на правой панели дважды нажмите Очистить уведомления плитки при входе в систему , а в открывшемся окне «Настройки» нажмите «Включено»> «Применить». Теперь вы будете видеть только последние свежие уведомления на плитке.

Изменение этого параметра не препятствует появлению новых уведомлений. Но плитки будут начинаться с их содержимого по умолчанию и не будут отображать никаких уведомлений. Плитка начнет показывать уведомления, как только вы снова подключитесь к Интернету.
Вы можете не заметить каких-либо существенных изменений в системе даже после внесения изменений в реестр или групповую политику. Помните, что внесение этих изменений не помешает плиткам загружать данные и отображать их. Это только заставит приложения очистить данные, которые они ранее загрузили, и начнёт с содержимого по умолчанию.
Если вы хотите полностью остановить Live Tile, то вы должны сделать это вручную. Нажмите правой кнопкой мыши на Live Tile, который вы хотите остановить, перейдите в раздел Еще » и выберите« Выключить Live Tile ». Этот конкретный Live Tile будет полностью отключен и не будет отображать никаких данных на плитке.
Наиболее простой способ очистить историю изображений плитки приложения Фотографии, на мой взгляд, это заменить 5 изображений используемых для показа на плитке на свои собственные. Порядок действий такой:
- В контекстном меню плитки фотографии выберите "Дополнительно" → "Отключить живые плитки".
- Откройте папку "C:\Users\<Имя пользователя>\AppData\Local\Packages\Microsoft.Windows.Photos_8wekyb3d8bbwe\LocalState\PhotosAppTile" и удалите все пять изображений находящихся в ней.
- Выберите пять собственных изображений и сделайте их копии. Переименуйте эти изображения как Tile0.jpg, Tile1.jpg, Tile2.jpg, Tile3.jpg, Tile4.jpg.
- Переместите переименованные копии в папку "C:\Users\<Имя пользователя>\AppData\Local\Packages\Microsoft.Windows.Photos_8wekyb3d8bbwe\LocalState\PhotosAppTile".
- Включите живую плитку приложения Фотографии.
10 польз. нашли этот ответ полезным
К сожалению, это не помогло.
Благодарим за отзыв, он поможет улучшить наш сайт.
Благодарим за отзыв.
В ответ на запись пользователя A. User от 26 января, 2017 А цивилизованного способа(который больше подходит для 2017 года и обязан быть) как на Виндауз 8.1 , неужели нет ?К сожалению, это не помогло.
Благодарим за отзыв, он поможет улучшить наш сайт.
Благодарим за отзыв.
В ответ на запись пользователя NOOB777MASTER от 26 января, 2017К сожалению другого способа, если не считать сброс приложения, очистить историю изображений на плитке приложения Фотографии нет. Опция "Очистить личные сведения на моих плитках" была в Windows 8.1, а также в первоначальных сборках Windows 10, но позже от нее по какой-то причине отказались.
Для того, чтобы выполнить сброс приложения Фотографии, откройте "Параметры" → "Система" → "Приложения и возможности". В списке приложений выберите "Фотографии" и нажмите "Дополнительные параметры". В появившемся окне нажмите "Сбросить". В результате сброса все настройки приложения вернуться в состояние по умолчанию, а папка "PhotosAppTile" будет удалена. Этот способ подходит в том случае, если на плитке продолжают отображаться изображения которые уже удалены из своего первоначального расположения. Если изображения не были удалены, то после сброса некоторые из них будут по-прежнему отображаться на плитке в числе пяти часто используемых изображений.
Читайте также:

