Как оформить виндовс 7 в игровом стиле
Обновлено: 04.07.2024
Рабочий стол нагоняет скуку своим однообразием? Хотите больше контроля над рабочим окружением? Читайте как сделать экран произведением искусства и подарить Windows небывалую интерактивность!
Способы персонализации Windows
В дополнение к живым обоям, настройку которых мы рассмотрим во второй главе статьи, мы поговорим и о том как оптимизировать рабочий процесс. Существуют десятки утилит, способных облегчить жизнь в любой ситуации: как при домашнем использовании ПК, так и корпоративном — в офисе. Именно о них мы сегодня и поговорим.
Как оживить рабочий стол
Wallpaper Engine
Одной из лучших программ по персонализации рабочего стола по праву является Wallpaper Engine. Она не только хранит на своих серверах огромное количество разнообразных анимированных обоев, но и позволяет создавать свои собственные. Просто представьте: вы находите статичное изображение с лунным светом на поверхности воды, вам хочется немного жизни в нем, открываете Wallpaper Engine и создаете вполне реалистичные колебания поверхности озера. Приложение не только позволяет разнообразить рабочий стол, но дает волю вашему креативу!
Загрузить и опробовать приложение можно в магазине Steam. Совершите недорогую одноразовую покупку, чтобы преобразить рабочий стол на долгие годы.
О программе
Интерфейс программы прост и интуитивно понятен даже для тех пользователей, которые впервые сталкиваются с подобными приложениями. Wallpaper Engine содержит в себе три основные вкладки, с которыми вам и предстоит работать в дальнейшем: Установлено , Лента и Workshop .
Установлено.
В этой вкладке содержатся все анимированные обои, которые вы создали собственноручно или же загрузили из воркшопа. Приятным бонусом к анимации часто может стать звуковое сопровождение, задающее общую атмосферу. Если вы не аудиофил или музыка начала вас отвлекать, вы всегда можете отключить ее. Дополнительной особенностью данной вкладки является возможность установки фильтров для отображаемых изображений. Вы можете указать как нужный тип, так и размер, чтобы картинка идеально подошла к вашему монитору.
В этой вкладке вы можете посмотреть последние обои, которые загрузили в облако такие же пользователи, как и вы. Здесь находятся рекомендации как по сезонным изображениям, жанровым, а также тем, которые понравились другим юзерам. Чтобы загрузить понравившиеся обои, нажмите Подписаться .
Воркшоп — один из самых интересных разделов. Именно здесь вы сможете найти любое изображение по своему вкусу. Установите нужный фильтр, жанр, разрешение экрана и поиск “заставки мечты” займет не больше нескольких секунд.
В дополнение к пользовательским обоям, приложение позволяет установить на рабочий стол и целое видео. Вам нравится финальная схватка Нео и агента Смита? Установите ее фоновым изображением рабочего стола и наслаждайтесь любимыми кадрами. Сделать это просто:
1. Щелкните по клавише Открыть URL .
2. Далее укажите ссылку на нужный видеоролик.
На данном этапе вступительный экскурс по программе подходит к концу и теперь необходимо приступить к изучению тонкостей. Приступим.
Углубленный курс
В этом блоке мы рассмотрим вопросы и ответы на часто задаваемые вопросы относительно Wallpaper Engine. Разберем тонкую настройку загруженных обоев и обсудим тему повышения производительности в условиях возросшей нагрузки на CPU.
Контроль анимации и звука
Большинство изображений воркшопа содержат в себе аудиодорожку, которая может доставить неудобство некоторым пользователям. Если вы находите, что мелодия вас раздражает — щелкните по загруженному изображению и обратите внимание на правую часть окна приложения. Пролистайте вкладку с картинкой в самый низ и найдите раздел Свойства . Здесь нужно обратить внимание на параметр Громкость и переместить фейдер влево до отображения цифры 0 . Теперь музыка не будет вам мешать.
Если изображение “криво” установилось на рабочий стол, воспользуйтесь параметром Выравнивание и выберите подходящий вам тип подгонки обоев. Единственный метод, который поможет безошибочно его подобрать — метод тыка, к сожалению 🙂
Также, если вам кажется, что анимация слишком быстрая или слишком медленная, вы можете установить нужную скорость воспроизведения в диапазоне от 10 до 200 , где 100 это обычная (х1) скорость.
Вопрос производительности
Как вы знаете, любые анимированные обои, и даже стандартные эффекты Windows, могут оказывать существенное влияние на производительность системы. То же касается и Wallpaper Engine, особенно если вы устанавливаете фрейм рейт изображения на 60 Гц и выше. Разработчики приложения учли этот момент и придумали интересное решение. Давайте посмотрим в чем же оно заключается. Для этого нужно открыть Настройки , иконка запуска которых расположена в верхней части окна.
В открывшемся окне настроек, обратите пристальное внимание на раздел Воспроизведение , ведь именно он, в большей степени, отвечает за производительность системы. Установив правильные значения, вы забудете что такое просадка работоспособности ПК с запущенными живыми обоями.
Если у вас не самая мощная машина или вы опасаетесь за чрезмерную нагрузку от Wallpaper Engine, установите действие Пауза для первых трех параметров. Это позволит остановить анимацию изображений в случае, если вы запустили дополнительную программу, которая своим окном скрывает рабочий стол. Также, в параметре Другое приложение воспроизводит аудио , рекомендую установить действие Заглушить . Таким образом, если вы включаете музыку или смотрите фильм, мелодия рабочего стола не будет вам докучать.
Раздел Качество говорит своим названием за себя. Чем выше настройки, тем больше ресурсов потребляет Wallpaper Engine. В то же время, если вы правильно настроили раздел Воспроизведение , можете смело ставить максимальные настройки, не опасаясь, что сразу после запуска любимой игры вас застанет просадка фпс.
PUSH Video Wallpaper
PUSH Video Wallpaper — еще одна замечательная программа по персонализации рабочего стола. Хоть, на первый взгляд, она и кажется бюджетной версией Wallpaper Engine, ее минималистичный интерфейс привлечет внимание каждого, кого интересует именно функционал, а не оболочка.
Загрузите приложение с сайта разработчика и опробуйте его на своем рабочем столе: Push Entertainment .
О программе
Девиз приложения PUSH Video Wallpaper — простота и эффективность. Все что вам нужно для комфортной работы находится на двух вкладках одного окна приложения и позволяет в считанные секунды настроить приложение так, чтобы оно стало безупречным.
В интерфейс встроены два раздела:
Основная вкладка приложения. Здесь вы можете выбрать обои для рабочего стола и, по полосе прогресса, отследить стадию воспроизведения той или иной анимации. Главным преимуществом программы является возможность ставить процесс работы на паузу. Это бывает очень полезно, если вы установили довольно быструю анимацию и ваши глаза начали уставать.
Дополнительной важной особенностью PUSH Video Wallpaper является наличие собственного веб-сайта, который предоставляет доступ к сотням тысяч уникальных изображений, доступных каждому. Щелкните по иконке с тремя точками и ознакомьтесь с подборкой по жанрам, которую для вас составили разработчики. Единственный недостаток такой модели распространения анимаций — необходимость их ручной установки.Как только вы загрузите понравившееся изображение, щелкните по плюсу и добавьте его в программу.
Меню настроек приложения разбито на три подраздела: Basic , Pause и Adjustment . Они позволяют более тонко настроить работу приложения, хотя, исключая раздел Pause , практически не влияют на ее функционал. Подробнее мы рассмотрим их в углубленном курсе по использованию PUSH Video Wallpaper.
Как и Wallpaper Engine, данное приложение позволяет устанавливать на рабочий стол целые видео — достаточно лишь указать ссылку с YouTube.
1. Щелкните по иконке, расположенной рядом с Плюсом , она называется Add URL .
2. Вставьте адрес видео, которое вы хотите увидеть на рабочем столе.
3. Перед вами появится новая клавиша Add to playlist . Щелкните по ней.
4. Как вы видите по обновленному списку воспроизведения, видео было успешно добавлено.
Углубленный курс
В этом блоке мы рассмотрим вопросы и ответы на часто задаваемые вопросы относительно PUSH Video Wallpaper. Разберем тонкую настройку загруженных обоев и обсудим тему повышения производительности в условиях возросшей нагрузки на CPU.
Контроль анимации и звука
В случае с PUSH Video Wallpaper, звук, в основном, содержат в себе только видео-файлы. Тем не менее даже в этой ситуации важно знать как правильно контролировать их звук. Согласитесь, может быть довольно странно, если во время просмотра мелодрамы случайно включатся “звуки вьетнамской войны” с рабочего стола.
Чтобы отключить звук, достаточно щелкнуть по иконке динамиков и убивать его до 0 или же просто до комфортных вам значений. Это отнимет не больше двух секунд.
Если же вам нужно приостановить анимацию, например, вы заметили интересный момент в изображении, который хочется внимательнее рассмотреть, воспользуйтесь классическими плеер-иконками. Они содержат функции: Остановить изображение с перемоткой прогресса на самое начало, сделать Паузу в моменте нажатия и Перемотку , позволяющую отмотать видео вперед или назад, в зависимости от ваших нужд.
Тонкая настройка рабочего стола
Уникальной особенностью приложения PUSH Video Wallpaper является возможность простой настройки яркости изображения и даже прозрачности иконок рабочего стола. Признаюсь, для меня остается загадкой кому и для чего могут понадобиться полупрозрачные иконки. Тем не менее эта настройка есть и, надеюсь, вы найдете ей хорошее применение. Например, вам нравятся какие-то обои и вы стараетесь акцентировать свое внимание именно на них.
Давайте посмотрим как изменяется изображение рабочего стола в зависимости от настроек.
Brightness (Яркость)
25% (минимальный порог)
Desktop Icon Transparency (Прозрачность иконок рабочего стола)
Не устанавливайте прозрачность на самый минимум, программа предоставляет даже такой вариант. Сложность в том, что абсолютно прозрачные иконки становятся некликабельными.
Абсолютная непрозрачность (100%)
Далее только в процентах.
Вопрос производительности
Используя любую программу с анимированными обоями, мы существенно повышаем нагрузку на центральный процессор компьютера. И чем выше качество изображения, тем выше нагрузка. К счастью, PUSH Video Wallpaper позволяет максимально уменьшить ее даже во время запуска тяжелых приложений. Поставьте видео на паузу и вопрос решен!
К сожалению, постоянно заниматься “паузами” вручную неудобно. Поэтому нужно найти способ автоматизации данного процесса, чтобы не тратить лишнее время на бесполезное занятие.
Открыв меню паузы в настройках программы, обязательно установите галочку рядом с параметром Pause when running full-screen applications . Включив его, программа будет автоматически останавливать анимации в случае запуска полноэкранных программ.
Обратите внимание, настройка пауз в полноэкранном режиме работает в основном с играми. Если вы откроете фотошоп или другую программу, работающую на весь экран, но не в полноэкранном режиме, данная функция может не сработать. Поэтому, для уверенности, рекомендую поставить вторую галочку рядом с параметром Pause when windows are maximized . Теперь анимация всегда будет останавливаться, если рабочий стол скрыт любым окном, перекрывающим его.
Оптимизация рабочего процесса
В некоторых случаях красивых обоев может быть недостаточно. Возможно, вам нужно больше интерактива в общении с рабочим столом? Или же вы хотите более удобный интерфейс тех или иных функций операционной системы? Все это возможно!
Данный раздел посвящен утилитам, которые способны дополнить и даже улучшить ваш рабочий стол. Добавьте нужные виджеты и получите доступ к информации, которую в противном случае нужно искать часами, добавьте улучшенный интерфейс микшера громкости и избавьте себя от неудобство работы со звуком. Давайте рассмотрим эти улучшения на практике.
Rainmeter — Виджеты для Windows 10
Если вас интересует программа для мониторинга состояния ПК во всех системах его жизнедеятельности, то не найти программы лучше, чем Rainmeter. Она помогает не только держать руку на пульсе компьютера, но и дополняет интерфейс Windows, делая его более удобным и информативным. Приятным бонусом в использовании программы является наличие огромного количества пользовательских пресетов. Сделайте простую мониторинговую программу произведением искусства.
О программе
Программа встретит вас приветственным окном и предложит ознакомиться с ее функционалом. При желании, вы также можете сразу установить установить интересующие вас темы, щелкнув по нужной команде.
По умолчанию на вашем экране отображается системное время, нагрузка на основные комплектующие, такие как CPU, GPU и SWAP, и загруженность жестких дисков. Вы всегда можете дополнить или изменить этот список.
1. Откройте трей программ.
2. Найдите приложение Rainmeter и щелкните по его иконке правой кнопкой мыши. Обратите внимание! Все виджеты напрямую зависят от установленной темы, то есть вы не сможете их миксовать. Сначала выбирается тема, а уже потом виджет, который ей принадлежит. Некоторые темы поддерживают несколько вариантов отображения своих элементов.
3. Давайте, для примера, рассмотрим виджет System . Здесь вы можете включить или отключить его. Открыв же раздел управление скином , вы получите доступ к настройке позиционирования виджета.
4. Сделаем небольшую остановку на Настройках , это очень важный элемент. Именно он отвечает за индивидуальное взаимодействие с каждым виджетом. Здесь вы можете настроить позиционирование, прозрачность и даже возможность сокрытия виджета в случае, если вы наводите на него курсор. Данная настройка весьма полезна в случае, когда на рабочем столе много ярлыков и элементы интерфейса начинают его перекрывать.
5. Откройте раздел Управление .
6. Основной функционал раздела Управление базируется на скинах и темах, которые подбираются индивидуально по вкусовым предпочтениям. Здесь следует обратить внимание на вкладку Настройки . Если вы ощущаете, что виджета “подтормаживают” или отвечают на ваши клики с задержкой, попробуйте установить галочку рядом с параметром Use hardware acceleration . Это поможет избежать разного рода фризов.
Как мы уже говорили, виджеты рабочего стола — это дело индивидуальное. Подбирайте скины, темы, экспериментируйте и найдите тот вид рабочего стола, который будет вам поднимать настроение во время каждого запуска компьютера.
Volume2 — альтернативный микшер громкости
Если вам надоел стандартный микшер Windows или вы хотите большего удобства в управлении звуком сразу нескольких приложений, программа Volume2 станет решением всех проблем.
Функционал Volume2 довольно обширен и помогает даже настроить яркость экрана, при желании. Однако самая интересная функция расположена в разделе Горячие клавиши .
С помощью инструментов отключения звука неактивных приложений вы сможете легко сохранить фокус на том, что действительно важно в настоящий момент. С Volume2 вы перестанете отвлекаться на интерфейс стандартного микшера, который в обычных условиях лишь отнимает много времени.

@Tpuapuu The Dawnguard - Cтража Рассвета
Где найти рецепты оружия и брони . Я продавал головы принцев Израну и теперь у него нет денег и нечего не происходит .

@_Hack_ SLOFK - Second life of kenshi / Вторая жизнь Kenshi (Бета v9)
Всё находится в механическом магазине, ничего не менял, там они постоянно
@Yarikaono SLOFK - Second life of kenshi / Вторая жизнь Kenshi (Бета v9)
Хотелось бы уточнить, где теперь искать инструкции по выживанию из Interactive world?
Потому как в магазине механиков их нет, и я не смог найти базовый рецепт из этого мода.
Что то было изменено в том как это работает или я не там ищу?
Заранее спасибо за ответ )
Версия игры 1.0.55
Версия SLOFK - бета v9

@Infiniti980 Total War: Warhammer II: DLC Unlocker
Спасибо, я жду 3 части, вторую купил и активировал с Вашими модами, спасибо большое за это.

@Nsanes Weapon Expansion: Bandit - Расширение оружия: Бандиты (RU)
Кто нибудь может навести меня на гайд по переводу модов? Никак не найду ничего, а хочется под себя что-нибудь перевести.
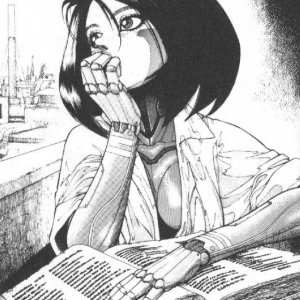
@Razilator Total War: Warhammer II: DLC Unlocker
Warhammer 3 ещё не вышла. А так, конечно, покупаем основную игру и активируем длс.

@Infiniti980 Total War: Warhammer II: DLC Unlocker
Добрый день, подскажите, чтобы активировать ДЛС, нужно ли будет покупать саму игру вархаммер 3 ?

@Chopkin Total War: Warhammer II: DLC Unlocker
Благодарю тебя! Бережешь ты кошельки людей)
@Lizard228 [RJW] Rimnudeworld / Нуд мод для Rimworld [1.2] (18+) (Addon)

@SILENA General Modifications / Сборка модов
Пришлось в ручную зайти в редактор, загрузить рус патч и доперевести все категории, картоху, книги на шитье.
п.с. там кстати, куча ошибок дескрипции женских и мужских склонений.
Интересно как переводили последнее - сидит такой переводчик "так, я хочу перевести эти 10 строк, а эти 2 пропущу, потом вон те 20, а эти пропущу" =) просто не понимаю почему элементарно хотя бы науку не допереводить до конца - что бы не было дублей категорий на разных языках?
Игровой рабочий стол










Описание
Оформление рабочего стола

Идея оформления рабочего стола не нова, но выглядит красиво. В этом гайде я Вам покажу какой софт нужен для достижения данного оформления рабочего стола. Так же будет предоставлено видео материал по данной темы. Автор наглядно расскажет и покажет как сделать себе такой рабочий стол.
Первое, что бросается в глаза – это бар сверху, где мы видим сколько задействовано оперативной памяти, дату, поиск и звук. Бар сделан с помощью программы Rainmeter, скачиваем с официального сайта.

Дальше идут иконки игр сделанные в программе Decent Icons. Программу можно приобрести в steam. Программа стоит 82 рубля, но я то знаю, что Вы прогу скачаете.
Скачав или покупаем Decent Icons, я лично приобрёл данную программу. Перейдём к настройке самого рабочего стола.

Так выглядит настройки программы, запустив её впервые, у Вас появится меню программы, у меня её нет, так как я уже всё настроил. Будут три пункта меню, нам нужен Add Game, после нажатия на данную кнопку меню, программа начнёт поиск игр на Вашем компьютере. Программа может не найти какие либо игры, тогда их необходимо найти вручную. Так выглядит список найденных игр.

Для ручного поиска жмёте на кнопку Browse, после чего ищите ярлыки нужных Вам игр.
Добавив все ярлыки, Вам необходимо в настройках указать все необходимые данные, чтобы они выглядели как на первом скриншоте.
General Setting

Делаете всё как на скриншоте, а ниже я Вам расскажу какие я опции использовал.
Dock Alignment – Центрирование иконок, то если данная опция включена, то перемещать икноки можно только верх и вниз.
Multiple Monitor Mode – Переместить иконки на второй монитор
Reflections Opacity – Experimental – Прозрачность иконок
Reflections Height – Experimental – Высота прозрачности
Icon Setting

Здесь мы указываем нужные характеристики для иконки. Доступна анимация, но из анимации только zoom.
Icon Margin – Расстояние между иконками
Icon Width / Hight – Размер иконки
Bevel – Закругление краёв
Vignette – Затемнение краёв
Title Setting

Настройка текста, но тут только убираем три галочки в Miscellaneous. Данная опция убирает текст у иконок.
Теперь только остаются сами иконки. Для этого кликните по иконке правой мыши, и выберете Configure Icon. Остаётся только малая часть, добавление самой иконки.
Скачиваем данную программу, и закачиваем архив, который поможет Вам с данным оформлением. Загрузить скаченные файлы надо в папку документы, где и находится папка Rainmeter. Запустив программу, нас встретят стандартные скины, их можно удалить нажатием правой кнопки мыши.
Двойным кликом добавляем бар, куда дальше добавляем все нужные нам виджеты. После красивого их размещения, убираем галочку с перетаскивания, чтобы мы их случайно не перетащили.
Также можете посмотреть видео материал по теме. Я не являюсь автором данного видео. Данный гайд создан только ради. Да в об чем то он просто создан

Рабочий стол в Виндовс это то место, где мы производим основные действия в системе, и именно поэтому красота и функциональность этого пространства так важны для комфортной работы. Для улучшения данных показателей используются различные инструменты, как встроенные, так и получаемые извне. К первым можно отнести возможности по настройке «Панели задач», курсоров, кнопки «Пуск» и так далее. Ко вторым – темы оформления, установленные и скачиваемые гаджеты, а также специальные программы для настройки рабочего пространства.
Вариант 1: Программа Rainmeter
Данный софт позволяет добавлять на рабочий стол как отдельные гаджеты («скины»), так и целые «темы» с индивидуальным внешним видом и настраиваемым функционалом. Для начала необходимо скачать и установить программу к себе на компьютер. Обратите внимание, что без специального апдейта платформы для «семерки» подходит только старая версия 3.3. Чуть позже мы расскажем, как выполнить обновление.

Установка программы
-
Запускаем скачанный файл, выбираем «Стандартную установку» и нажимаем «Далее».
Настройки «скина»
После перезагрузки мы увидим приветственное окно программы и несколько предустановленных гаджетов. Все это представляет собой единый «скин».

Если кликнуть по любому из элементов правой кнопкой мышки (ПКМ), откроется контекстное меню с настройками. Здесь можно удалить или добавить гаджеты, которые имеются в наборе, на рабочий стол.

Перейдя к пункту «Настройки», можно определить свойства «скина», такие как прозрачность, позиция, поведение при наведении мыши и так далее.

Установка «скинов»
Перейдем к самому интересному – поиску и установке новых «скинов» для Rainmeter, так как стандартные красивыми назвать можно лишь с некоторой натяжкой. Разыскать такой контент несложно, достаточно ввести в поисковик соответствующий запрос и перейти на один из ресурсов в выдаче.

Сразу оговоримся, что не все «скины» работают и выглядят так, как заявлено в описании, так как создаются энтузиастами. Это привносит в процесс поиска некую «изюминку» в виде перебора разных проектов вручную. Поэтому просто выбираем тот, который устраивает нас по внешнему виду, и скачиваем.

-
После загрузки получаем файл с расширением .rmskin и значком, соответствующим программе Rainmeter.

Наводим курсор на установленный скин, затем на требуемый элемент, после чего кликаем по его названию с припиской .ini.

Выбранный элемент появится на рабочем столе.
О том, как настраивать функции отдельных «скинов» в наборе или сразу всей «темы» можно узнать, почитав описание на том ресурсе, с которого был скачан файл или связавшись с автором в комментариях. Обычно сложности возникают только при первом знакомстве с программой, далее все происходит по стандартной схеме.

Обновление программы
Пришло время поговорить о том, как обновить программу до свежей версии, так как «скины», созданные с ее помощью, не установятся на нашу редакцию 3.3. Мало того, при попытке установки самого дистрибутива появится ошибка с текстом «Rainmeter 4.2 requires at least windows 7 with platform update installed».

Установка выполняется точно так же, как и в статье по ссылке выше, но обратите внимание на разрядность ОС (х64 или х86) при выборе пакета на странице загрузки.

После того как оба апдейта будут установлены, можно переходить к обновлению.
-
Кликаем ПКМ по значку Rainmeter в области уведомлений и нажимаем на пункт «Доступно обновление».
На этом с программой Rainmeter мы закончили, далее разберем, как изменять элементы интерфейса самой операционной системы.
Вариант 2: Темы оформления
Темы оформления представляют собой набор файлов, которые при установке в систему меняю внешний вид окон, иконок, курсоров, шрифтов, а в некоторых случаях и добавляют свои звуковые схемы. Темы бывают как «родные», установленные по умолчанию, так и скачиваются из интернета.

Вариант 3: Обои
Обои – это фон рабочего стола «винды». Здесь ничего сложного: просто находим изображение нужного формата, соответствующего разрешению монитора, и устанавливаем в пару кликов. Существует и способ с применением раздела настроек «Персонализация».

Вариант 4: Гаджеты
Стандартные гаджеты «семерки» похожи по своему назначению на элементы программы Rainmeter, но отличаются по своему разнообразию и внешнему виду. Их бесспорным плюсом является отсутствие необходимости устанавливать дополнительный софт в систему.

Вариант 5: Иконки
Стандартные иконки «семерки» могут показаться непривлекательными или со временем просто надоесть. Есть способы их замены, как ручные, так и полуавтоматические.

Вариант 6: Курсоры
Такой, казалось бы, незаметный элемент, как курсор мыши, всегда находится у нас перед глазами. Его внешний вид не так важен для общего восприятия, но тем не менее может быть изменен, причем, тремя способами.

Вариант 7: Кнопка «Пуск»

Вариант 8: «Панель задач»
Для «Панели задач» «семерки» можно настроить группировку значков, изменить цвет, переместить ее в другую область экрана, а также добавить новые блоки инструментов.

Заключение
Мы сегодня разобрали все возможные варианты изменения внешнего вида и функциональности рабочего стола в Windows 7. Дальше решать вам, какие из инструментов использовать. Rainmeter добавляет красивые гаджеты, но требует дополнительной настройки. Системные же средства ограничены в функционале, но могут быть использованы без лишних манипуляций с софтом и поиском контента.

Отблагодарите автора, поделитесь статьей в социальных сетях.

Windows 7 – операционная система, визуальный стиль которой можно менять до неузнаваемости. Существует огромное количество сторонних тем для бесплатного скачивания. Геймеры могут оформить систему в стиле любимой игры: Stalker, World of Tanks, Dota, Diablo, Skyrim, Call of Duty и т.д. Фанаты простых компактных тем обращают внимание на минимализм. Темы найдутся под любой вкус:
- упомянутые игры;
- фильмы;
- аниме;
- музыка;
- минимализм.

Где скачать сторонние темы
В сети существует множество сайтов с темами на любой вкус. Ниже приведен список ресурсов, которым доверяют. Вы гарантированно скачаете понравившуюся тему без регистрации и не затащите на компьютер вирусы или рекламное ПО.
Сравнение сайтов
Как установить тему Windows 7
После выбора подходящего скина – подготовка Windows для поддержки сторонних тем. Задача несложная и займет не больше 10 минут. Несмотря на то, что Windows 7 поддерживает полное преобразование стиля, возможны сбои работы. Поэтому рекомендуем создать точку восстановления перед процедурой установки. В случае неполадок ОС, вы сможете «откатить» ее на предыдущий уровень. Инструкция состоит из двух частей: установка патчей и непосредственное добавление самой темы.
Как пропатчить системные файлы
- Загрузить и поставить Theme-resource-changer. Программа доступна на всех сайтах, обозреваемых выше. Рекомендуем ставить патч от имени администратора.



Теперь остается поместить скачанную тему в нужную директорую в Windows.
Как добавить тему в Windows 7
Шаг 1. Скачиваем понравившуюся тему. Нажимаем «Подробнее».

Примечание! Если не удается скачать тему по первой кнопке, попробуйте «Яндекс. Диск»
Загруженный архив открывает при помощи WinRar.

Перетаскиваем файл на рабочий стол.

После чего открываем «C:»-«Windows»-«Resources»-«Themes» и перемещаем файлы темы в эту папку.

Примечание! Диск не обязательно называется «С». Если ваша система установлена на «D» или другой диск, то скидывайте файлы туда.

Шаг 2. Проверка. Заходим в «Персонализацию». Жмем по рабочему столу правой кнопкой мыши, выбираем самый нижний пункт «Персонализация».

При соблюдении инструкции и правильном выполнении шагов, вы получите результат – в окне отобразится установленная тема.

Как изменить кнопку пуск в Windows 7
Если вы хотите кардинально преобразить интерфейс Windows, есть возможность настройки «Пуска».
«Пуск» привязан к файлу проводника (explorer.exe). Поэтому для преображения скина потребуются права на файл. Решить проблему помогает утилита Takeownershipex.


На открывшейся странице есть ссылка на скачивание программы.

Загружаем и запускаем утилиту.

Она поможет нам получить права доступа на файл explorer.exe.

Остается выбрать в программе строку «Select & Change Start Button».
Выбираем в программе строку «Select & Change Start Button»В открывшемся после нажатия проводнике ищем скачанный скин.

Готовые скины доступны на сайтах, описанных в статье.
Где располагаются установленные темы Windows 7?

Где находятся стандартные темы в Windows 7?
В той же папке, где и установленные лично вами: «С:»-«Windows»-«Resources»-«Themes».
Как удалить темы?
Просто удаляем файлы темы из папки «Resources»-«Themes».
«Установка темы Windows 7 Home Basic и Windows 7 Starter». К сожалению, в этих редакциях операционных систем нет пункта «Персонализация». Кликнув правой кнопкой мыши по рабочему столу вы его не увидите. Но проблема решаема. Пригодится утилита Personalization Panel.






Далее – как с другими, более функциональными редакциями Windows 7. Запускаем Universal Theme Patcher и проходим шаги по инструкции в начале статьи.
Как обновить Директ Икс: улучшения для геймеров
Чтобы система поддерживала скины и беспроблемную работу игр рекомендуется регулярно обновлять DirectX. Делается это за три шага.
Шаг 1. Выясняем текущую версию DirectX. Открываем меню «Пуск», выбираем «Выполнить». Либо используем горячие клавиши (одновременно нажимаем клавиши Ctrl+R).

В открывшейся программе вбиваем в текстовое поле команду «dxdiag.exe».

Жмем «ОК» и появляется информационная сводка о системе. Находим строку «Версия DirectX».

Шаг 3. Инсталлируем программу, просто выполняя указания при установке.

Мы рады, если наша статья помогла вам украсить Windows и сделать систему неотразимой. Спасибо за прочтение!

Что Microsoft только не делала с дизайном Windows — каждый релиз новой версии операционной системы сопровождался обновлением внешнего вида: Luna в XP, Aero в Vista и 7, а затем не очень удачный Metro в Windows 8.1. Лишь спустя несколько лет, с выходом 10-й версии, дизайнеры Microsoft наконец определились со стилем своих продуктов и появился Fluent Design. Однако, даже сейчас Windows 10 выглядит не очень — система по-прежнему смотрится устаревшей на фоне других ОС. Но никто не мешает ставить сторонние темы для рабочего стола и всей системы в целом — в этой статье собраны самые популярные и красивые пакеты оформления, а также инструкция по установке.
Содержание
Вы захотите скачать: 15 тем для Windows 10
Big Sur

Первой темой будет Big Sur, которая понравится любителям дизайна Apple. Кроме внешнего вида окон и иконок, этот пак включает в себя виджеты для Rainmeter, а также скин для приложений, имитирующих Dock из macOS — Rocketdock или Nexus.
Porcelain


Эта тема определённо понравится любителям минимализма. Ничего лишнего, только самое необходимое. Одним из достоинств её являются частые обновления — разработчик регулярно исправляет баги и добавляет поддержку новых версий Windows 10.
Fluent

В отличие от других тем, эта не меняет стиль системы кардинально, а лишь немного дополняет его — более минималистичный проводник с обновлёнными иконками поможет освежить пользовательский опыт, добавив в него новые краски.
Windows 10X


Релиз Windows 10X уже не за горами, а умельцы в интернете уже перенесли своё виденье дизайна будущей ОС на текущую версию Windows. Эта тема меняет не только внешний вид окон и иконок, но и имеет свои скины для PotPlayer, foobar2000 и различных приложений для имитации Dock.
Papyros

Papyros — это качественная адаптация популярной темы для Linux с названием Papyrus, внешний вид которой вдохновлён Material Design. Для пользователей доступно 5 разных вариаций тем с разными цветами заголовков, а также огромный набор системных иконок и приложений.
Penumbra

Встроенная тёмная тема Windows хороша, но она затрагивает лишь часть системы, оставляя некоторые белые участки. На этот счёт есть Penumbra — это минималистичный пак оформления, напоминающий по цветам продукты Adobe.
Janguru

Особенностью этой темы является поддержка размытия заголовков окон, а также полностью чёрный фон приложений. Кроме этого, у Janguru есть свои значки курсора, большой набор иконок и виджетов для Rainmeter.
Gray Dark


Ещё одна тема, выполненная в тёмных тонах. Не одним проводником единым — в комплекте с Gray Dark идёт набор скинов для StartIsBack, а также опциональный набор иконок, дополняющий тему. На выбор доступно несколько цветовых вариаций, их видно на скриншотах выше.
Gray Light
Gray Light — это противоположность теме Dark Gray. Вместо оттенков серого теперь преобладает белый, других значительных отличий нет. Кроме самого пака оформления, в описании также лежат ссылки на обои, что стоят на скриншотах выше.
Matte

В отличие от других тёмных тем, эта выполнена не в чёрных и серых тонах, а в мятных, в паре со строгими значками. Отличным дополнением будет скин для StartIsBack и разные вариации оформления. А частые обновления оперативно исправляют баги и различные недоработки.
Windows 20


Эта тема была вдохновлена концептом с названием «Windows 20» от Avdan. Конечно, перенести дизайн полностью не вышло, но максимально приблизиться к оригиналу получилось. Тут и иконки в стиле Fluent Design, и закругления на месте.
Dracula

Надоели скучные монохромные темы? На этот случай есть Dracula, которая привносит больше красок в оформление системы. Вместо оттенков серого, преобладают фиолетовые тона и градиенты. Также доступны разные вариации иконок для закрытия или сворачивания окон, скины для StartIsBack и оформление для Microsoft Office.
Discord Theme
Ещё одной интересной темой будет Discord Theme, так как она использует цвета и оформление одноимённого мессенджера для геймеров. Приятные для глаза оттенки помогут в снижении напряжения при использовании компьютера.
Glassic
Не обошлось и без прозрачных тем, что слегка напоминают Aero из прошлых версий Windows. Для корректного отображения прозрачности необходимо установить дополнительную программу под названием «Glass8», ссылка на которую есть в описании пака оформления.
BIB 2.0

Последней темой в подборке станет BIB 2.0. Это минималистичный пак оформления для Windows, с тремя вариациями кнопок заголовка окон, приятными иконками и с поддержкой мониторов с высокой плотностью пикселей.
Как устанавливать темы для Windows 10
Основой всех тем для Windows является приложение под названием UltraUXThemePatcher. Оно активирует поддержку сторонних пакетов оформления. Устанавливаем его и перезагружаем компьютер.
Затем, скачанные файлы тем (файлы с расширением .theme) необходимо поместить в папку по пути C:\Windows\Resources\Themes. После этого, кликаем правой кнопкой мыши по рабочему столу и выбираем пункт «Персонализация», а потом «Темы». Список должен пополниться свежеустановленными пакетами оформления.
Для корректного отображения тем необходимо дополнительно установить ещё одно приложение — OldNewExplorer. С его помощью можно убрать ленту в «Проводнике», сделав файловый менеджер похожим на тот, что стоит в Windows 7.
К сожалению, единого метода для замены системных значков на кастомные нет, но в архивах с каждой темой есть инструкции в виде текстовых файлов, некоторые из них требуют установки дополнительного ПО.
Внимание! Всегда делайте точку восстановления системы перед любыми модификациями Windows.
Читайте также:

