Как определить неизвестное устройство в windows 10
Обновлено: 07.07.2024
После чистой установки операционной системы пользователи могут заметить множество неизвестных устройств в диспетчере устройств Windows 10. А также может появиться устаревшее устройство после подключения или в случае сбоя драйверов. В любой из ситуаций пользователю необходимо не только определить неизвестное устройство, а и установить для него драйвера.
Данная статья расскажет как определить неизвестное устройство в диспетчере устройств Windows 10. Обычно возле неизвестного устройства пользователи наблюдают знак восклицания, который собственно и говорит об необходимости установки совместимых драйверов устройства. Чаще всего такая ситуация встречается на ноутбуках среднего класса, где производитель меньше внимания уделяет драйверам.
Как определить неизвестное устройство в Windows 10
Если ещё не пришло время обновлять компьютер, тогда скорее всего пользователю достаточно будет просто установить все драйвера со стандартного диска к материнской плате или ноутбуку. Полная установка драйверов избавить пользователя от неизвестных устройств в диспетчере устройств Windows 10. В случае наличия диска только с несовместимыми драйверами пользователю придется самостоятельно разбираться с возникшей проблемой.
Автоматический поиск и установка драйверов
Для работы с подключенным оборудованием пользователям доступный инструмент диспетчер устройств в операционной системе Windows 10. Диспетчер устройств помимо определения неизвестных устройств, позволяет устанавливать или же обновлять их драйвера. Смотрите также другие способы как можно открыть диспетчер устройств в Windows 10.
Такой способ можно также использовать для обновления драйверов сетевой карты или драйверов видеокарты на Windows 10. В случае с неизвестными устройствами изредка автоматическое обновление драйверов действительно способно решить проблему, подобрав для оборудования нужные драйвера.
Поиск драйверов по ИД оборудования
Все драйвера автоматически загружаются со сайта корпорации Майкрософт. Пользователь имеет возможность самостоятельно найти драйвера используя ИД оборудования. Выполнить поиск драйверов по ИД оборудования действительно просто. Обычно все неизвестные устройства в диспетчере устройств располагаются в списке других устройств. Список других устройств по умолчанию открытый при наличии хотя бы одного неизвестного устройства.
Поиск в каталоге центра обновлений Майкрософт позволяет пользователю найти последние драйвера неизвестного устройства для операционной системы Windows 10. А также вместе с этим в каталоге можно также загрузить предыдущие версии драйверов для предыдущих версий операционной системы. Выберите нужную версию драйвера для Вашей операционной системы и нажмите загрузить.

После загрузки пользователь получает драйвер в непонятном для новичка формате. Лучше всего выполнить установку драйверов с помощью того самого диспетчера устройств. Вместо автоматического поиска выберите пункт Выполнить поиск драйверов на этом компьютере, и укажите расположение скачанного драйвера на системном диске.
Интересной особенностью такого способа есть возможность поиска драйверов по ИД оборудования не только в каталоге центра обновлений Майкрософт, а и просто в поисковой системе. По ИД оборудования будут также найдены драйвера на разных источниках, которые можно будет установить обычным способом. Но тут уже все дело в безопасности пользователя, загружая разного рода установщики с неизвестных источников пользователь подвергает риску операционную систему в целом.
Большинство пользователей даже не догадываются на сколько может быть полезным диспетчер устройств. Самым главным преимуществом диспетчера устройств есть возможность определения неизвестных устройств и установка их драйверов в Windows 10. Такая же возможность работы с устройствами есть и в предыдущих версиях операционной системы.
Сейчас уже операционная система Windows 10 самостоятельно способна загрузить необходимые драйвера устройств при первом же подключении к Интернету. Более подробно в инструкции: Как отключить автоматическую установку драйверов в Windows 10.

Вопрос о том, как найти драйвер неизвестного устройства может возникнуть, если в диспетчере устройств Windows 10, 8.1, Windows 7 или XP у вас отображается такое устройство, и вы не знаете, какой драйвер установить (так как непонятно, для чего именно нужно его искать).
В этой инструкции вы найдете подробное объяснение, как найти этот драйвер, скачать и установить его на компьютер. Я рассмотрю два способа — как установить драйвер неизвестного устройства вручную (рекомендую этот вариант) и автоматическую его установку. Чаще всего ситуация с неизвестным устройством возникает на ноутбуках и моноблоках, ввиду того, что на них используются специфические комплектующие. См. также: Для устройства не установлены драйверы (Код 28) в Windows 10 и Windows 7 (решение).
Как узнать, какой драйвер нужен и скачать его вручную
Главная задача — узнать, какой именно драйвер требуется для неизвестного устройства. Для этого потребуется выполнить следующее:
В ИД оборудования неизвестного устройства самое главное, что нас интересует — это параметры VEN (производитель, Vendor) и DEV (устройство, Device). То есть, из скриншота, получаем VEN_1102&DEV_0011, остальная информация при поиске драйвера нам не потребуется.
В результате у нас будет информация:
Кроме этого, вы увидите ссылки, позволяющие скачать драйвер, однако я рекомендую скачивать его с официального сайта производителя (к тому же в результатах поиска может не быть драйверов для Windows 8 и Windows 7). Для этого достаточно ввести в поиске Googleили Яндекс производителя и название вашего оборудования или просто зайти на официальный сайт.
Автоматическая установка драйвера неизвестного устройства
Если по какой-то причине вышеописанный вариант кажется вам сложным, вы можете скачать драйвер неизвестного устройства и установить его в автоматическом режиме, с помощью набора драйверов. Отмечу, что для некоторых моделей ноутбуков, моноблоков и просто комплектующих может не сработать, тем не менее, в большинстве случаев установка проходит успешно.

После загрузки останется только запустить DriverPack Solution и программа автоматически определит все необходимые драйвера и установит их (за редкими исключениями). Таким образом, этот способ очень удобен для начинающих пользователей и в тех случаях, когда на компьютере после переустановки Windows нет вообще никаких драйверов.
Кстати, на сайте этой программы вы также можете найти производителя и наименование неизвестного устройства, введя в поиск параметры VEN и DEV.
А вдруг и это будет интересно:
05.04.2019 в 15:55
Добрый день! Купила новый жесткий диск на 1 тб, начала ставить винду 7, выдает ошибку: не найдены драйвера для оптических дисков. Что можно сделать? Другого компа нет, перезаписать нет возможности.
05.04.2019 в 20:37
25.07.2019 в 18:05
Почему именно 2 драйвера у вас на скрен-е если устройство одно? Что ввести чтоб выдал сайт производителя?
26.07.2019 в 09:49
Драйвер один. Там одно и то же устройство на скриншоте, и параметры нужные нам одни и те же.
А насчет того, что ввести: модель и марку ноутбука + поддержка (если это ноутбук) или модель и марку материнской карты + слово поддержка, если ПК и речь идет о встроенном устройстве.
25.02.2020 в 22:24
26.02.2020 в 08:19
В разделе поиск драйверов на drp.su тоже попробовали?
19.06.2020 в 13:57
19.06.2020 в 14:10
Ну я в инструкции тоже пишу, что после того, как обнаружили, что именно за драйвер нужен, его лучше вручную с официального сайта устанавливать.
17.07.2020 в 15:24
Здравствуйте, у меня после замены хаба (комбайн) и переустановки винды 10 на ssd (до этого был hdd) ноут не видит флешку, звук есть, но не отображается. В диспетчере устройств показывается как неизвестное. Установка драйвера не помогла, решила установить driverpack, не помогло, в биосе проблемы, вроде, нет. В диспетчере дисков 2 пустых пункта, но они не зависят от флешки. Что делать?
18.07.2020 в 12:30
Здравствуйте.
А можно подробнее что под хабом-комбайном в вашем случае подразумевается?
06.08.2020 в 16:38
07.08.2020 в 15:11
08.08.2020 в 23:15
Спасибо за ответ. Пробовала ставить и как только их не настраивала. Помог к удивлению только пак драйверов sdi.
09.08.2020 в 10:15
Подскажите, реально найти драйвер на Mustek 1200 USB Plus на виндос 10?
09.08.2020 в 10:20
Здравствуйте. Ну на сторонних сайтах что-то ищется, что обещает совместимость, но рабочий ли там драйвер (и драйвер ли) проверить не могу. Сам опыта с этим устройством на современных ОС не имел.
09.08.2020 в 20:40
Спасибо за ответ! Будем искать
15.08.2020 в 23:54
Здравствуйте, подскажите пожалуйста, компьютер постоянно зависает и выдает разнообразные bsod. В процессе решения проблемы в диспетчере устройств нашла неизвестное устройство с id ACPI\VEN_ASD&DEV_0001.
Я правильно понимаю, что мне нужно скачать и установить драйверы чипсета с оф. сайта производителя материнской платы? Если да, то плата GA-870A-UD3 rev 1, на сайте производителя три пакета драйверов, который нужно выбрать (ос win 10 64 bit)?
16.08.2020 в 10:28
16.08.2020 в 15:45
Прошу прощения, опечаталась, ревизия 2.1. Большое спасибо за ответ!
09.12.2020 в 18:58
Игровой руль с педалями Dialog. В диспетчере стоит как неизвестное устройство. Вопрос следующий: Возможна ли такая ситуация, когда этот девайс просто не совместим с операционкой? И остается выкинуть на мусор..
10.12.2020 в 15:14
Сомнительно, что не совместим прям (при условии что на Windows 7 работал, например, то на всех следующих почти точно должен работать).
29.05.2021 в 20:28
Добавьте Snappy Driver Installer
05.07.2021 в 21:11
Добрый день! У меня такая проблема, у меня была веб камера, но я долгое время ею не пользовался, после подключения, windows 7 пишет, что устройство не обнаружено, попытался вашим методом, но у меня в ведомостях не пишет ни Ven, ни Dev, в чем может быть проблема?
05.07.2021 в 21:41
А в диспетчере устройств сообщается о каком-то коде ошибки для подключенного устройства?
Когда на компьютере появляется надпись с уведомлением о неизвестном устройстве в Диспетчере устройств на ОС Windows 10, это значит, жизненно важные файлы отсутствуют в системе. Для решения данной проблемы скачивают необходимый устройству драйвер, если известно, что это за девайс. Когда невозможно определить, какой именно нужен драйвер, пользуются специальным программным обеспечением.
Причины появления проблемы «Неизвестное устройство»
Уведомление в операционной системе Виндовс 10 «Неизвестное устройство» говорит о том, что для подключенного через USB-порт девайса не нашлось специального драйвера.

Рассмотрим частые причины возникновения ошибки:
- на персональном компьютере есть вирус, который уничтожил файлы для работы программы;
- пользователь сам случайно или по незнанию удалил driver;
- в базах «Майкрософт» отсутствует нужный софт;
- driver изначально не устанавливали после загрузки операционной системы Windows 10;
- появилась ошибка диска.
Если прежде на компьютере не всплывало подобных уведомлений, и все периферийные приборы работали исправно, к поломке причастно вредоносное ПО. Для проверки этой версии запускают антивирус и сканируют систему. После выявления вирусных файлов антивирус чистит компьютер: необходимый софт устанавливается заново.

Как определить неизвестное устройство в Windows 10
Можно самостоятельно узнать, какой именно периферийный инструмент не работает на компьютере. Допустим, если Виндовс 10 не распознает мышку или клавиатуру, значит, именно этот девайс при эксплуатации не реагирует на движение курсором и нажатие клавиш.
Когда инструмент периферии определен, переходят к поиску драйвера для него. Выяснить это можно двумя способами:
- Использовать специальное программное обеспечение, которое не только найдет driver, но и определит, какому именно он оборудованию понадобился.
- Самостоятельно поискать информацию в интернете о софте, найти и скачать его.

Использование специального ПО
Людям, которые неуверенно пользуются персональным компьютером, рекомендуется установить специальное ПО, которое все сделает автоматически:
- Для начала можно поискать драйвера в базе Microsoft. В Диспетчере устройств в функциях неизвестного девайса находят «Обновление драйверов».
- Далее выбирают автоматический поиск обновлений. После завершения работы Мастера установки компьютер перезагружается.
Если попытка не удалась, можно в интернете найти драйверпаки, которые найдут и установят любое ПО после сканирования системы. Стоит внимательно изучить сайт, откуда скачивается специальное ПО: при сигналах антивирусника лучше не загружать файлы.

Ручной поиск и установка драйвера
Перед поиском драйвера в интернете необходимо узнать, какому оборудованию он нужен:

- В открывшемся окне нажимают правой кнопкой мыши на неизвестное оборудование и выбирают «Свойства».

- Далее переходят во вкладку «Сведения» и в новых свойствах находят ИД оборудования.

- В полученной строке копируем содержание параметров VEN и DEV.

- На сайте devid.info вставляют скопированный текст в поисковую строку.

- Высветится информация о названии и производителе оборудования.
- С этими данными переходят на официальный сайт прибора и скачивают driver.

Неизвестное оборудование в Диспетчере на Виндовс 10 легко определяется через поиск в сети интернет. На официальных сайтах оборудования есть весь софт для работы девайсов.
Устранение основных неисправностей
Возможно, вы устали это слышать, но если устройство отображается как неизвестное, попробуйте перезапустить систему. При перезагрузке системы Windows 10 снова обнаружит любое новое оборудование, подключенное к системе, и найдет для него драйверы. Если это не сработает, вы должны удалить устройство и подключить его снова. Если вы подключаете его через порт USB, попробуйте использовать другой порт.
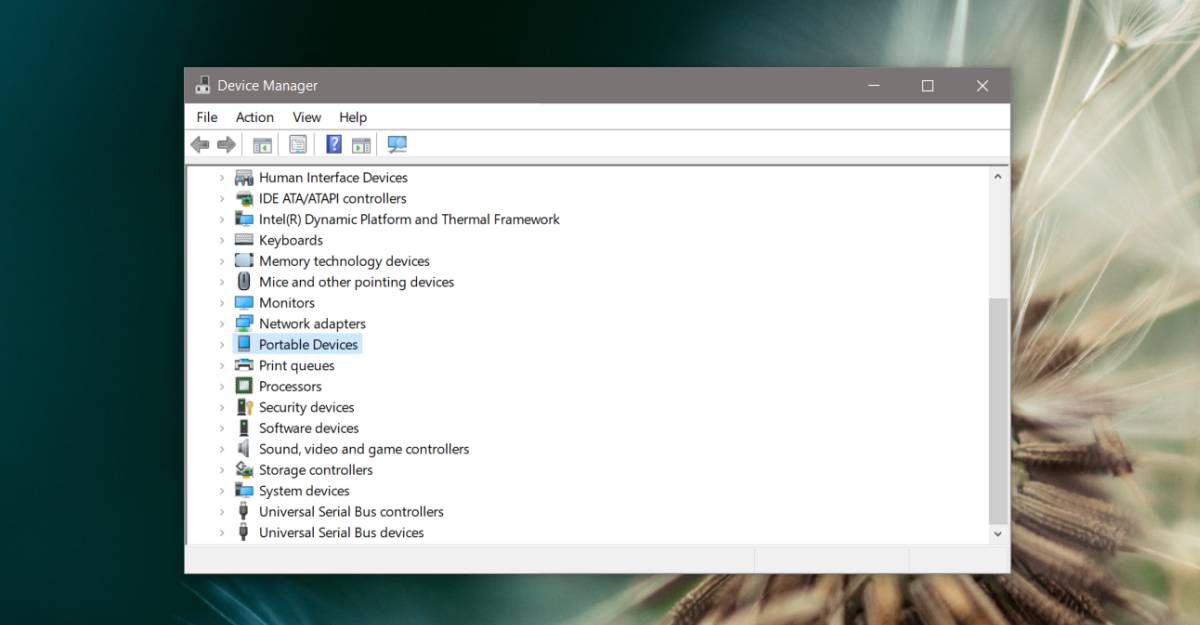
Обновление драйвера
Как упоминалось ранее, это проблема драйвера. По какой-то причине Windows 10 не установила драйверы для устройства. Это может быть простая ошибка, из-за которой не удалось найти драйверы или не удалось правильно идентифицировать устройство.
В любом случае, чтобы решить проблему, откройте Диспетчер устройств и щелкните правой кнопкой мыши неизвестное устройство. В контекстном меню выберите «Обновить диск», и вы увидите следующее окно. Выберите параметр «Автоматический поиск обновленного программного обеспечения драйвера». В большинстве случаев это должно помочь.
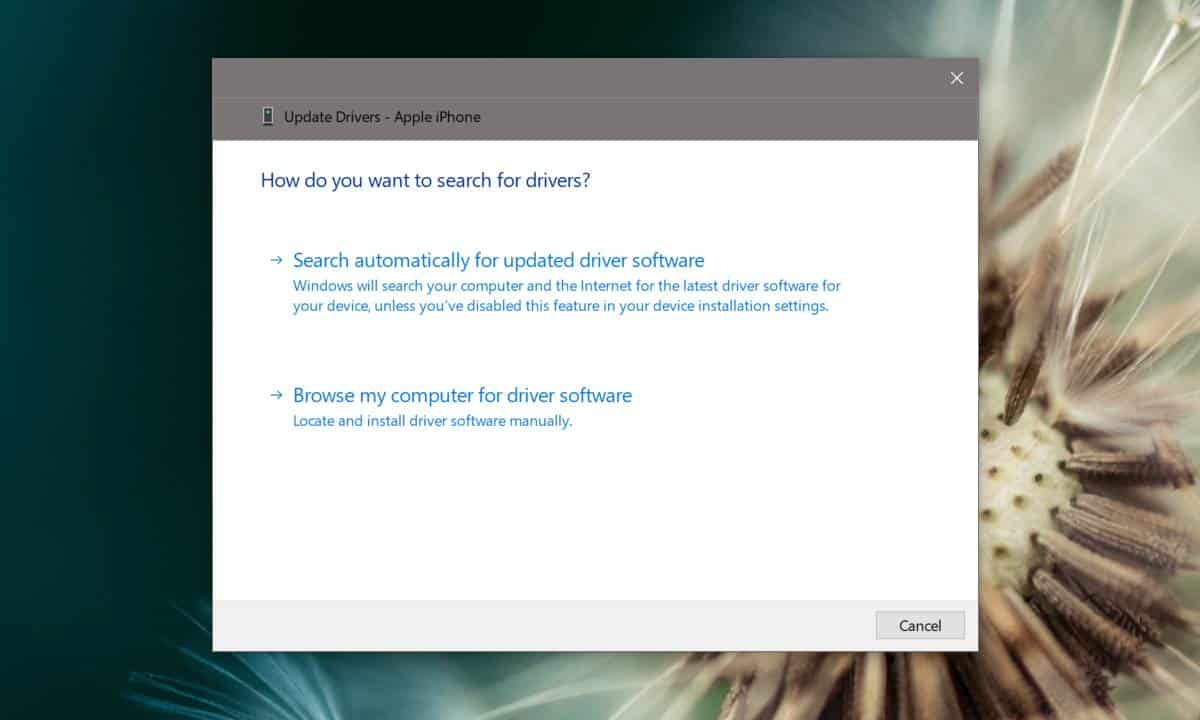
Проприетарные драйверы
В некоторых случаях, особенно когда вы имеете дело с принтерами, общих драйверов, которые обнаруживает Windows 10, может быть недостаточно. К счастью, принтеры, для которых требуются проприетарные драйверы, легко доступны на веб-сайтах их производителей. Посетите веб-сайт производителя вашего «неизвестного устройства» и загрузите все рекомендуемые драйверы. Установите их, как любое приложение, перезагрузите систему, и ваше устройство должно работать.
Дополнительные приложения
Windows 10 редко не может найти драйверы для устройства, однако в некоторых случаях Windows 10 найдет только один или два драйвера, тогда как устройству может потребоваться установка дополнительных приложений для безупречной работы. Это чаще всего наблюдается с iPhone, для которых требуется установка iTunes, или с более старыми телефонами Android, для которых требуется установка инструментов ADB или даже Android SDK.
Если у вас возникла аналогичная проблема, проверьте наличие дополнительных приложений, необходимых для управления устройством. Эти приложения не будут указаны как драйверы, поскольку они не являются драйверами.
Аппаратные проблемы
Если ваше устройство работало нормально и внезапно обнаруживается как неизвестное устройство, есть вероятность, что у вас проблема с оборудованием. Это может быть что-то простое, например, отсоединившийся кабель от внутреннего устройства или тот, который не работает должным образом, например, кабели для передачи данных. Если это внешнее устройство, попробуйте подключить его другим кабелем. Если это внутреннее устройство, и вы исчерпали все остальные возможности, обратитесь к профессионалу для проверки вашей системы.
Читайте также:

