Как определить windows 8 pro
Обновлено: 04.07.2024
Выбор версии Windows 8, различия между релизами, какую выбрать редакцию Windows 8 или Windows 8 Pro, особенности Windows 8 Enterprise. За прошедшее десятилетие Microsoft абсолютно запуталась в своих продуктах. И речь идет совсем не об антимонопольных проблемах, которые ее также преследовали в течение большей части прошлого десятилетия.
Речь идет о ее склонности запутывать пользователей слишком большим количеством редакций своего продукта. Таким образом, вместо того, чтобы сделать продукт под названием Windows или Office, компания делает несколько выпусков этих самых продуктов, каждый из которых идет с каким-то, почти произвольным набором возможностей и функций и, конечно, своей ценой.
Конечно же решение о диверсификации своей продукции было принято не с потолка, но оно основывалось на неправильных причинах. Проведенное Microsoft исследование показало, что пользователи обычно тратят больше денег на премиум версии продукта. И по результатам этих исследований, они решили, чем больше имеется версий Windows, тем лучше.
Чтобы точнее понять, как все это начиналось, вспомните дебют Windows XP в 2001. Сначала, это были две простые версии продукта: Windows XP Home Edition, нацеленная на обычный рынок, и Professional Edition, ориентированная уже на бизнес, и ту часть населения, которая хочет иметь дополнительные возможности.
Даже в то время обычные потребители предпочли более дорогой выпуск XP Professional и заплатили дополнительные деньги за возможность конфигурирования своего ПК.

После этого компания расширила линейку XP изданием дополнительных релизов, заполняющих определенные ниши, например, XP Tablet PC Edition (для планшетных ПК) и Media Center Edition (для так называемых медиа-центров). Затем добавили XP Professional x 64, 64-разрядную версию и версию для развивающихся рынков под названием XP Starter Edition. Были выпуски «N» для Европейского рынка и «K» для корейского, оба вызваны антимонопольными мерами. Затем была версия Itanium для Intel высокого класса (теперь мертвая) под 64-битную платформу.
К тому времени появилась Windows Vista, сколько изданий этого продукта было действительно доступно, трудно сказать, поскольку большинство из них также поставлялись в отдельных 32- и 64-разрядных (x 64) версиях.
Microsoft на этом не остановилась и начала путать клиентов не только упаковкой, но и увеличила пути приобретения продукта пользователем. Там были и не совсем розничные версии программного обеспечения, называемый OEM-версии, которые технически должны были бы продаваться только производителям ПК, но стали широко доступны онлайн. Потом появился новый вариант, названный Windows Anytime Upgrade, который позволял обновление с одной версии Vista до другой на месте.
В Windows 7 просто слегка упростили линейку продуктов. На этот раз 32- и 64-разрядные (x 64) версии каждого издания были сгруппированы вместе. И хотя существует почти столько же основных версий продукта, как и в случае с Vista, выбор стал значительно проще.
Он свелся к следующему: самые низкобюджетные нетбуки оснастились простейшей версией Windows 7 под названием Starter Edition. Домашние ПК обычно стали поставляться с Windows 7 Home Premium, а бизнес ПК – с професиональной версией Windows 7. Если вы хотите максимальную версию, то получите Windows 7 редакции Ultimate. Но в действительности, большинству людей пришлось выбирать между домашней расширенной и профессиональной версией Windows 7.
С Windows 8 Microsoft наконец вернулась к своим корням. И хотя ОС до сих пор поставляется несколькими версиями, выбор стал меньше и гораздо более легок.
Выбор версии Windows 8.
В Windows 8 Microsoft предлагает всего три основных редакций продукта. Две из трех версий, под названием Windows 8 и Windows 8 Pro, предназначены для традиционных ПК, которые используют Intel/Intel-совместимый процессор x86/x64 разрядной архитектуры. Третья, под названием Windows RT, ориентирована на новые ПК и планшеты, работающие на ARM архитектуре процессора.
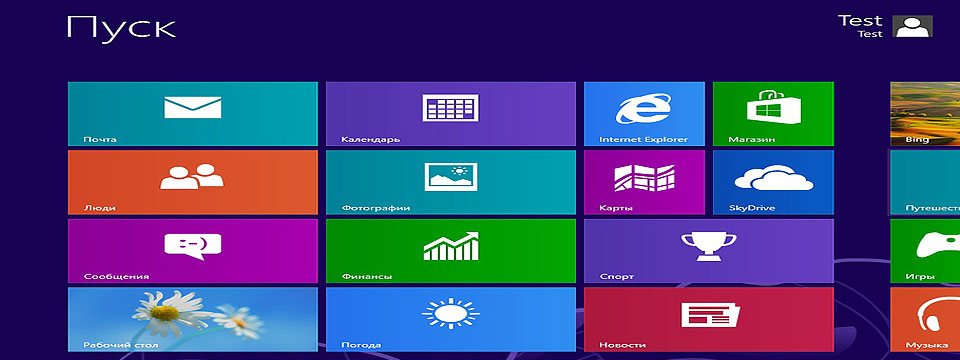
Кроме базовой архитектуры, все остальные редакции Windows 8 примерно сопоставимы Windows RT. То есть наборы функций в них очень похожи. Профессиональная Windows 8 представляет собой расширенную Windows 8, где к стандартным компонентам Windows 8 добавлено несколько уникальных особенностей. Грубо говоря, ОС Windows 8 ориентирована на обычного потребителя — как раньше Windows XP Home — а Windows 8 Pro - ориентирована на компании и просто энтузиастов, как была XP Professional.
Это разделение позволяет довольно легко выбрать нужный продукт, при условии, что вы понимаете различия между ПК и устройствами на базе ARM. (хотя различие между ними довольно тонкое). Так что ваш первый выбор, что выбрать компьютер или устройство.
Если вы обновляете или производите чистую установку Windows 8 на существующем ПК, перед вами будет выбор между Windows 8 и профессиональной ее версией. Все просто.
Если вы покупаете новый компьютер, скорее всего это также означает выбор между обычной редакцией Windows 8 и ее профессиональной версией. Но если вы покупаете новый планшет, вам придется выбирать уже среди трех редакций: Windows 8, Windows 8 Pro и Windows RT. В этом случае ваш выбор будет ограничен типом покупаемого устройства: некоторые модели имеют набор совместимых микросхем Intel — здесь вы можете выбирать между Windows 8 и Windows 8 Pro — а некоторые набор микросхем ARM, здесь ваш единственный выбор Windows RT.
Общая картина следующая: Windows RT это новый, еще ненадежный продукт. Она работает только на ARM платформах, которые позволили устройствам стать тоньше и легче, иметь лучшие чем в Intel совместимых продуктах батареи. Windows RT примерно сопоставима с базовой версией Windows 8, но имеется одна критическая особенность: эта редакция не совместима с любым существующем Windows приложением или утилитой. И в ней не хватает двух интересных и потенциально полезных функций, Windows Media Player и Storage Spaces. Правда, Windows RT предлагает несколько своих собственных уникальных особенностей: шифрование устройства и свободные, пакетные версии Microsoft Word, PowerPoint, Excel и OneNote. Эти приложения основаны на Office 2013 и, как Windows RT, брендированны именем RT (к примеру, слово RT).
Как упоминалось существует три основные версии Windows 8. Но, есть и другие. На развивающихся рынках Microsoft опять же продает версии под названием Windows 8 Starter. А Windows 8 Enterprise edition предоставляется только для корпоративных клиентов корпорации Майкрософт, которые подписаны на программу корпоративного лицензирования, под названием Software Assurance. Эта версия Windows 8 на самом деле довольно интересна, так, как предлагает ряд дополнительных и полезных функций, которые доступны в Windows 8 или Windows 8 Pro. Этот релиз обычным способом приобрести нельзя.
Чтобы сделать правильный выбор, вам необходимо понять индивидуальные различия между каждой основной версией Windows 8. И понять плюсы и минусы различных аппаратных функций, как в Intel совместимых компьютерах, так и в устройствах на базе ARM.
Операционная система Windows 8 развивается довольно быстро. С каждым обновлением в Windows 8 появляются новые функции и интересные фишки. В данной статье мы расскажем о том, как узнать версию Windows 8.
Как узнать версию Windows 8 и номер сборки
Для того чтобы узнать версию Windows 8 вам необходимо выполнить команду «WINVER». Данную команду можно запустить через меню «Выполнить». Для этого используйте комбинацию клавиш Windows+R и в появившемся окне введите команду «WINVER».

После ввода данной команды вы увидите небольшое окно, в котором будет указана версия Windows 8, а также номер сборки.

Как вывести номер сборки Windows 8 на рабочий стол
При необходимости номер сборки и название операционной системы можно вывести на рабочий стол. Для этого нужно внести изменения в реестр Windows.
Откройте реестр Windows и перейдите в раздел «HKEY_CURRENT_USER\Control Panel\Desktop». В этом разделе реестра нужно найти параметр PaintDesktopVersion и изменить его с 0 на 1. После внесения изменений в реестр нужно перезапустить Проводник или перезагрузить компьютер.

В результате, после внесения этих изменений в реестр мы увидим примерно такую картинку в нижнем правом углу рабочего стола.

Как узнать информацию о системе в Windows 8
Если хотите узнать не только версию Windows 8, но и всю остальную информацию о системе, то вам нужно открыть окно «Система. Просмотр основных сведений о вашем компьютере». Для этого кликните правой кнопкой мышки по иконке Windows на панели задач и выберите пункт «Система».

После этого перед вами откроется окно «Система. Просмотр основных сведений о вашем компьютере».

Здесь вы сможете узнать название операционной системы (в нашем случае это Windows 8.1 Профессиональная), данные об процессоре и оперативной памяти, разрядность операционной системы и другую информацию.
Как получить информацию о системе в Windows 8 через новый плиточный интерфейс
Для того чтобы посмотреть версию Windows 8 через новый интерфейс вам необходимо нажать на кнопку Windows и в новом интерфейсе вызвать правое боковое меню. В появившемся боковом меню нажмите на кнопку «Параметры».

Дальше вам нужно нажать на кнопку «Изменение параметров компьютера».

После этого перед вами откроется окно «Параметры ПК». Здесь нужно перейти в раздел «Компьютер и устройства».

В разделе «Компьютер и устройства» нужно перейти в подраздел «Сведения о компьютере». Данный раздел находится в нижней части списка.

В разделе «Сведения о компьютере» вы сможете получить всю основную информацию о вашем ПК.

Как узнать версию Windows-01
Всем привет сегодня хочу написать такую вот заметку как узнать версию Windows 8.1, так как очень часто приходится пользователям объяснять, где ее посмотреть. Рассматривать будем на примере Windows 8.1 но эта инструкция подойдет и для Windows 10 и 7. Данная информация будет полезна для диагностики проблем связанных с той или иной версией, чтобы можно было быстро про диагностировать компьютер и понять алгоритм решения проблем.
Как узнать версию операционной системы
Как вы понимаете способов очень много, я покажу самые простые и в то же время действенные, их сможет повторить любой пользователь компьютера. Первый способ это нажать сочетания клавиш win + pausebrake или свойства моего компьютера (правым кликом по нему). Откроется Панель управления > Все элементы панели управления > Система и вверху можно разглядеть версию ОС. В моем примере это Windows 8.1 Корпоративная, но этого мало слишком мало конкретики.
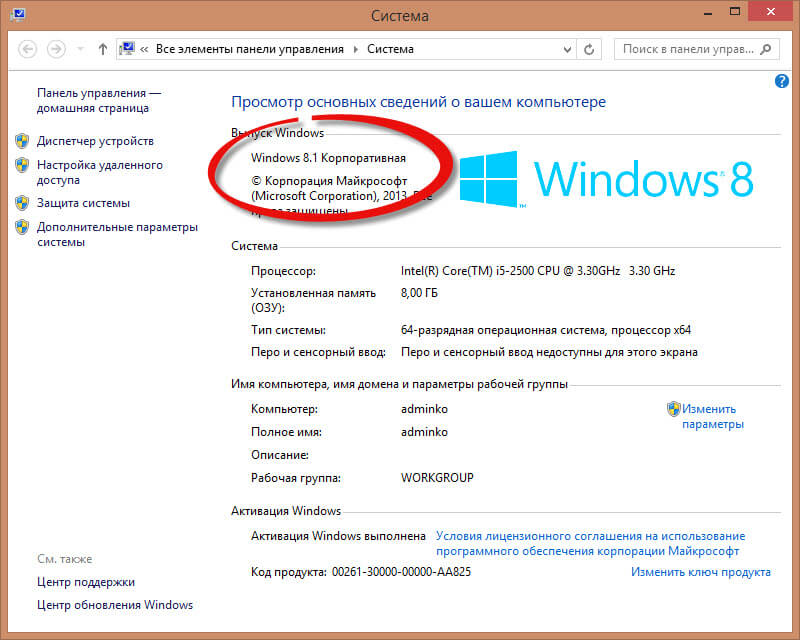
Как узнать версию Windows-02
Второй способ это открыть окно выполнить нажатием Win+R и ввести msinfo32

Как узнать версию Windows-03
В открывшемся окне смотрим справа Имя ОС и обратите внимание есть поле версия, в моем примере это 6.3.9600 Сборка 9600
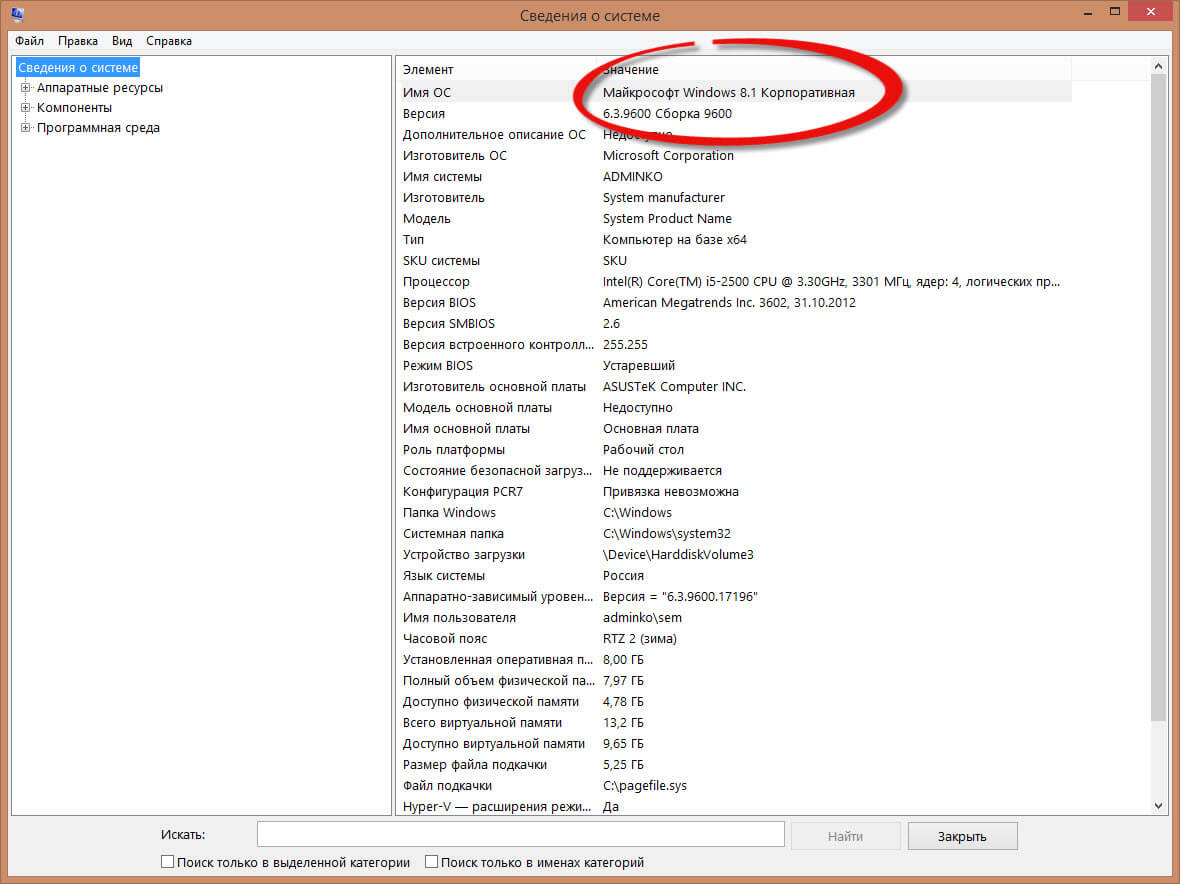
Как узнать версию Windows-04
Еще способ это открыть окно выполнить нажатием Win+R и ввести msconfig

Как узнать версию Windows-05
В загрузке можно обнаружить версию ос
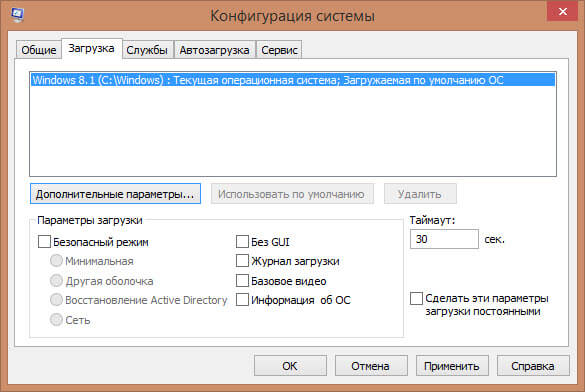
Как узнать версию Windows-06
Ну и команда winver, которую нужно набрать в командной строке. В результате выполнения команды у вас откроется дополнительное окно с текущей версией Windows 8.1

Как узнать версию Windows-07
Есть метод для более продвинутых пользователей, с помощью редактора реестра. Пуск - Выполнить или сочетания клавиш win + r. В появившемся окне необходимо набрать команду regedit и нажать кнопку ОК
Далее необходимо открыть раздел реестра HKEY_LOCAL_MACHINE\SOFTWARE\Microsoft\Windows NT\CurrentVersion
и в параметре ProductName узнать версию ОС Windows. Обратите внимание есть параметр BuildLab и он показывает самую полную версию.
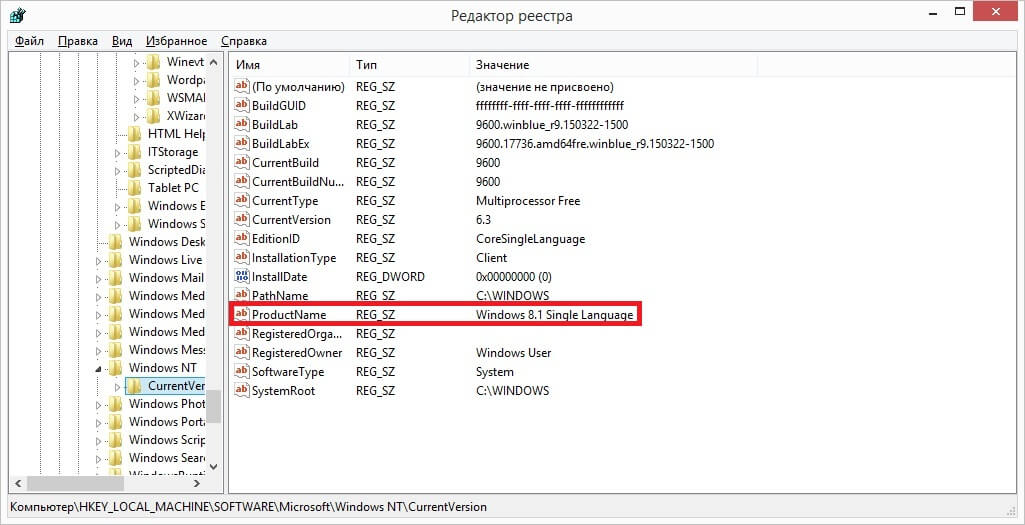
Как узнать версию Windows-08
Еще вариант узнать версию Windows 8.1 это в в окне выполнить ввести dxdiag
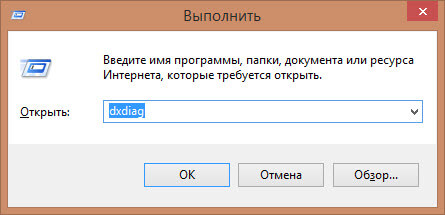
Как узнать версию Windows-09
Откроется средство диагностики DirectX
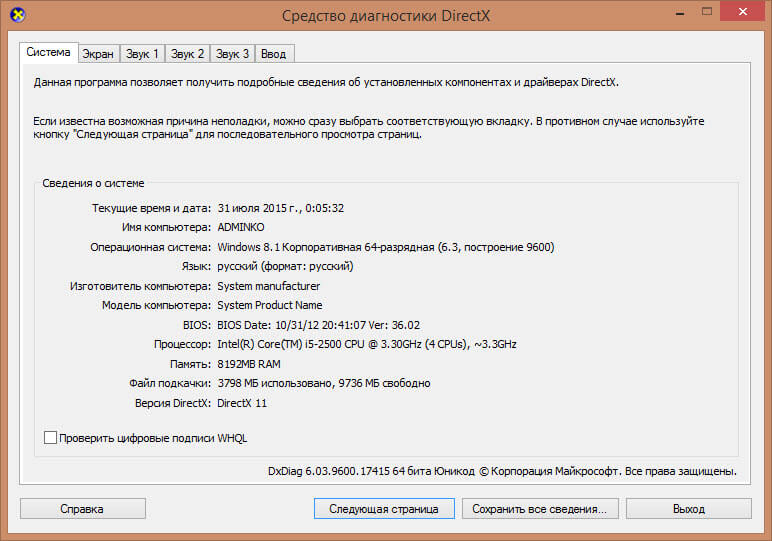
Как узнать версию Windows--10
Вот так вот просто узнать версию Windows 8.1 вы сами можете запомнить для себя удобный вам метод и использовать его на практике.
↑ Как узнать, лицензионная ли Windows установлена на компьютере
Друзья, настоятельно рекомендую вам прежде ознакомиться со статьей о сути и специфике лицензирования компанией Microsoft системы Windows. Это сложная и извилистая тема, Microsoft развела много дебрей в ней, но мы всё же попытались изложить её как можно проще и понятней. Так, обман может крыться не только в факте подлинности ключей ОС, но и в типе лицензий (в частности, пробных бесплатных), к которым эти ключи дают доступ. Так что необходимо иметь хотя бы базовое представление о видах лицензий Windows.↑ Неактивированная, пиратская и лицензионная Windows
ОС от Microsoft в контексте её активации можно условно поделить на три типа:- Неактивированная;
- Активированная пиратская;
- Активированная лицензионная.
Если сторонняя сборка Windows изначально поставляется активированной, в ней может быть проведено вмешательство в функционал – что-то вырезано, что-то отключено, что-то (в том числе вредоносное) доустановлено. О всех «за» и «против» пиратских сборок читаем здесь. Недостатки пиратской активации:
• Файлы и процессы активатора блокируются антивирусами;- Примечание: почитать на досуге судебную практику по делам о нарушении авторских прав разработчиков особенно рекомендую всем тем «умникам», которые в комментариях сайта оскорбляют тех, кто выбрал путь использования платного лицензионного ПО.
↑ Наклейки подлинности Windows
Узнать, лицензионная ли Windows установлена, можно по наклейкам подлинности на компьютерном устройстве. Что это за наклейки? Это: • Сертификат подлинности (COA) – наклейка на корпусе ПК, на днище ноутбука или внутри его аккумуляторного отсека, а также внутри последнего на планшетах Surface; • Наклейка GML – наклейка-голограмма с меняющимися цветами в зависимости от угла обзора, внедрена с сентября 2017 года, места наклеивания те же, что и у COA. Если лицензионный ключ приобретался отдельно от устройства, путём покупки коробочной версии Windows – установочных DVD-диска или флешки, наклейки подлинности должны быть, соответственно, на их упаковках. Для коробочных версий используются те же типы наклеек,что и для корпусов устройств - сертификат подлинности (COA) и голограммы.
Детальнее о наклейках коробочных версий Windows можно почитать здесь:↑ Как узнать, лицензионная ли Windows, с помощью командной строки
Если продавец б/у компьютера клятвенно утверждает, что продаёт его с лицензионной Windows, если новое устройство покупается в магазине с доселе неизвестной нам репутацией, факт подлинности ОС можно проверить, попросив кое-что ввести в командную строку. Запускаем её от имени администратора. И вводим: Но ежели система подлинная, увидим в скрипте надпись «Активация выполнена успешно». Кроме непосредственной надписи об активации в окошке скрипта важно ещё обратить внимание на редакцию Windows. Если в названии редакции есть дописка «Eval», например, «EnterpriseSEval», проку от такой подлинности активации, увы, немного.↑ Как узнать, лицензионная ли Windows, с помощью планировщика задач или принцип работы пиратских активаторов
Необходимо заметить, что последние операционные системы от Майкрософт (Windows 8.1, 10) имеют довольно сильный механизм защиты от активации пиратскими средствами и на данный момент существуют всего лишь несколько активаторов, способных активировать вышеупомянутые OS, самый известный - KMSAuto Net. Но работает он очень просто и без труда обнаруживается в системе. KMSAuto Net создаёт папку по адресу: C:\ProgramData\KMSAutoS и размещает в ней свои файлы.Для постоянной переактивации ОС он также вынужден создать свою задачу в планировщике.
Один раз, приятель принёс мне ноутбук с установленной и активированной Windows 10
и спросил, лицензионная ли на нём установлена система. Я тупо открыл командную строку и ввёл уже знакомую вам команду: slmgr –ato , результат был весьма красноречивым.
Затем я открыл планировщик и показал приятелю задачу, созданную KMSAuto Net. Вопросы отпали сами собой.
↑ Как проверить Windows 7 на подлинность
Если перед вами встанет задача определить подлинность Windows 7, то в первую очередь смотрите наклейку с лицензионным ключом на корпусе ПК или на днище ноутбука, если таковой нет, то задача усложняется во много раз, так как данная OS имеет слабый механизм защиты от активации пиратскими инструментами. Если вы зададите этот вопрос на официальном сайте Майкрософт, то вам посоветуют установить обновление KB971033 , созданное специально для проверки подлинности ОС, но к примеру, на этом ПК данное обновление установлено,
а система активирована пиратским активатором и я вам это чуть позже докажу.
Также на оф. сайте Майкрософт вам посоветуют скачать инструмент MGADiag.exe,
предоставляющий подробную информацию о подлинности Windows, но часто он тоже не сможет отличить пиратскую OS от лицензионной, как в нашем случае. Утилита выдаёт результат "V alidation status - Genuine" или "Статус проверки - Подлинная".
В окне "Licensing" вы можете увидеть частичный ключ продукта - 7TP9F и "Состояние лицензии: имеет лицензию".
Но ключ YKHFT-KW986-GK4PY-FDWYH-7TP9F может быть на Win 7, установленной на ноутбуках Acer, но никак не на Win 7, установленной на обычный стационарный компьютер,
он постоянно попадается мне на пиратских семёрках. Данный ключ устанавливает программа пиратской активации Windows 7 Loader by DaZ Activator или Windows7 ULoader 8.0.0.0.
Настоящий лицензионный ключ вообще не будет "гуглиться", так как информации о нём не должно быть в интернете.
Читайте также:

