Как осуществляется создание папок ярлыков и файлов в windows
Обновлено: 02.07.2024
Тема урока: Файлы и папки. Создание новых папок. Ярлыки.
дать понятия об иерархии папок в WINDOWS , назначении папок и ярлыков; научить создавать новые папки и ярлыки;
развивать практические навыки работы за ПК;
воспитывать интерес к предмету.
Оборудование: Мультимедиа-кабинет, ОС WINDOWS ХР,
презентация на Power Point , карточки
Организационный момент.
Проверка домашнего задания.
Игра «Я знаю ВСЁ. » /3 ученика отвечают по очереди на вопросы, кто не отвечает, тот выбывает из игры/.
1. Какие существуют способы открытия программ и документов?
2. Как запустить приложение Проводник?
3. Из скольких частей состоит окно Проводника?
4. Что находится в левой части окна Проводника?
5. Что означает знак «+» у объекта?
6. Что произойдет если щелкнуть на знаке «+»?
7. Что означает знак «-» у объекта?
8. Что произойдет если щелкнуть на знаке «-»?
9. Чтобы выбрать какую-либо из папок, что нужно сделать?
10. Что находится в правой части окна Проводника?
11. Как запустить программу через приложение Проводник?
12. Как открыть документ через приложение Проводник?
Остальные учащиеся выполняют практическое задание:
Запустить приложение Проводник.
/Объяснение нового урока с помощью презентации, подготовленной в программе Power Point /.
Объекты Windows можно условно разделить на основные объекты и специальные. Основными объектами Windows 'ХР являются: папки, программы, документы и ярлыки.
К специальным объектам относятся Главное меню, панель управления, Мой компьютер, Корзина.
Папки в компьютере расположены в определенной последовательности, которая называется иерархией .
Иерархию папок можно увидеть в левой части окна приложения Проводник или на следующей схеме.

Схема условной иерархии объектов Windows 'ХР.
Вершиной иерархии папок Windows 'ХР является папка Рабочий стол. Это папка является материнской папкой для всех остальных папок и обладает рядом особых свойств. Рабочий стол находится под всеми остальными окнами и виден полностью, когда все окна свернуты.
В папку Рабочий стол вложены папки Мой компьютер и Корзина. В свою очередь папка Мой компьютер содержит пять папок: значки для имеющихся дисков А:, С:, D :; и две системные папки: Панель управления и Принтеры. Диски в свою очередь содержат другие папки, файлы и ярлыки.
Внутри этих папок могут находиться другие папки, файлы и ярлыки, и так может повторяться многократно, но в конечной папке могут находится только файлы или ярлыки.
Что представляет собой файл? Это некоторая последовательность байтов, имеющая имя. Файл может представлять собой или программу или документ. В Windows применяется и другое название программ - приложения.
Документ является подчиненным по отношению к программе, т.к. он служит либо объектом для обработки программы, либо результатом обработки программы.
Каждый файл имеет имя. Имя состоит из 2-х частей, левой и правой. Правая часть состоит из трех символов и определяет его тип. Левая часть может иметь длину от 1 до 255 символов и несет содержательную нагрузку, определяющую назначение документа для пользователя. В имени файла запрещается использовать следующие символы:
По типу файла компьютер определяет: этот файл - программа, или этот файл - документ. Если в типе файла стоят обозначения . ехе и .сот, то это программы. Все остальные обозначения компьютер определяет как документы. Список некоторых основных обозначений типов файла "как документ" приведен ниже.
. bmp Рисунок графического приложения Paint
. doc Документы текстовых редакторов Word и WordPad
. txt Документ приложения Блокнот
. wav Звуковой файл приложения Фонограф
. xls Документ табличного процессора Excel
. ppt Презентация приложения Power Point .
Папки бывают системные и рабочие. Объекты системы Windows 'ХР хранятся в системных папках. Какие-либо изменения, вносимые в системные папки, могут привести к неправильной работе системы или зависанию. К системным папкам относятся папки Windows и Program Files , а также папки, которые создаются программами.
К рабочим папкам относятся папки, которые вы создали сами, или папки созданные Windows 'ХР для вас, например папка Мои документы.
СОЗДАНИЕ НОВЫХ ПАПОК
Папка - это объединение объектов.
При работе за компьютером, приходится создавать много файлов. Если файлы помещать в одну и ту же папку, то настанет такой момент, когда, на поиск какого-либо файла, придется потратить много времени. Чтобы этого не произошло файлы лучше всего помещать в отдельные папки, которые можно создавать самим. Например, все рисунки можно помещать в папку Рисунки, а игрушки в папку Игры и т.д.
Создать новую папку не сложно, давайте рассмотрим на примере:
1. Откройте папку Мой компьютер.
2. Откройте папку диска С:.
3. В окне папки диска С: установите указатель мыши на свободное место, и щелкните правой кнопкой мыши.
4. В динамическом (контекстном) меню выбрите команду Создать.
5. В подменю нужно выбрать (щелкнуть) команду Папка.
6. Введите с клавиатуры нужное имя и нажмите клавишу Enter .
Есть другой способ создания папки:
1. Откройте папку Мой компьютер.
2. Откройте папку диска С:.
3. Выполните команду Файл-Создать-Папка.
4. Введите с клавиатуры нужное имя и нажмите клавишу Enter .
Ярлыки - это специальные значки, указывающие на конкретные файлы. В отличие от значка папки у ярлыка в левом нижнем углу располагается маленькая изогнутая стрелка. Двойной щелчок по ярлыку открывает документ или запускает программу.
Удаление ярлыка не приводит к удалению того файла, на который он указывает.
Основное назначение ярлыков - обеспечить доступ к объекту из различных мест, где они могут понадобиться, при этом, не создавая несколько копий данного объекта.
Как создать ярлык?
Ярлыки можно создавать методом перетаскивания или при помощи мастера "Создание ярлыка".
Рассмотрим метод перетаскивания. Существует два способа создания ярлыка методом перетаскивания:
Первый способ:
1. Откройте папку с объектом, для которого вы хотите создать ярлык.
2. Правой кнопкой мыши перетащите объект туда, где вам нужен ярлык.
3. В появившемся динамическом меню выберите команду Создать ярлык.
Второй способ:
1. Щелкните по значку приложения правой кнопкой мыши.
2. Из появившегося динамического меню выберите команду Создать ярлык. Windows создаст ярлык в той же папке, в которой находится сам объект.
3. Перетащите только что созданный ярлык в нужное место.
Закрепление пройденного материала.
А. Диктант по информатике.
1. Папка – это ___________________________________________________.
2. __________ - определенная последовательность папок.
3. Файл – это ______________________________________________________.
4. Имя файла состоит из ______________частей.
5. В имени файла запрещается использовать символы: ___________________ .
6. Ярлык – это _____________________________________________________.
Б. Практическая работа по карточкам «Создание папок и ярлыков».
В. Игра «Назови правильно тип файла».
Г. Работа по схеме « Условная иерархия объектов Windows 'ХР».
Новый документ можно создать не только находясь в соответствующей программе, но и с помощью контекстного меню области просмотра окна Проводника или Рабочего стола. Как это делается, вы можете увидеть в видеоролике «Урок 3.6. Создание файлов, папок и ярлыков».
Откройте папку, в которой должен находиться новый документ (или вернитесь к Рабочему столу, если файл нужно разместить на нем), щелкните правой кнопкой мыши на свободном участке рабочей области и в открывшемся контекстном меню наведите указатель мыши на пункт Создать. При этом развернется подменю (рис. 3.14), в котором можно выбрать команду создания файла нужного типа. Список типов файлов варьируется в зависимости от того, какие программы установлены на вашем компьютере.

Рис. 3.14. Объекты, которые можно создать с помощью контекстного меню
Щелкните кнопкой мыши на пункте, отвечающем за создание нужного вам типа файла. В том месте рабочей области, где было вызвано контекстное меню, появится значок файла, находящийся в режиме переименования (выделенное имя будет заключено в рамку). Наберите новое имя и нажмите клавишу Enter, чтобы оно было назначено. Созданный файл не содержит никаких данных. Вы можете открыть его двойным щелчком кнопки мыши: при этом будет запущена программа, к которой принадлежит данный тип файла, и чистый бланк документа, только что созданного вами, который теперь предстоит заполнить.
В верхней части подменю Создать есть команды для создания папки и ярлыка. Новая папка создается так же, как и файлы.
При выполнении команды Ярлык появится окно (рис. 3.15), в котором нужно выполнить следующие действия:
• щелкнуть на кнопке Обзор и указать в дереве папок объект, для которого нужно создать ярлык (при этом путь к объекту будет выведен в текстовом поле);
• нажать кнопку Далее, в поле ввода набрать имя ярлыка и нажать кнопку Готово. В результате в каталоге, где вы находитесь, появится значок нового ярлыка.

Рис. 3.15. Окно создания ярлыка
Создать ярлык можно и другим способом. Зайдите в папку, где расположен нужный объект, щелкните на нем правой кнопкой мыши и выполните команду Создать ярлык. В результате в этой же папке появится ярлык выбранного объекта, который можно переместить на Рабочий стол или в другую папку.
Данный текст является ознакомительным фрагментом.
Продолжение на ЛитРес
Создание файлов, папок и ярлыков
Создание файлов, папок и ярлыков Новый документ можно создать не только находясь в соответствующей программе, но и с помощью контекстного меню области просмотра окна Проводника или Рабочего стола. Как это делается, вы можете увидеть в видеоролике «Урок 3.6. Создание
Свойства файлов и папок
Свойства файлов и папок Выше мы уже говорили о том, что важнейшие характеристики файла можно увидеть на панели подробностей, предварительно выделив документ. Детальная информация о файле или папке доступна в окне, вызываемом с помощью команды Свойства из контекстного
Атрибуты файлов и папок
Атрибуты файлов и папок Выше при рассмотрении окна свойств файлов и папок упоминалось о том, что на вкладке Общие есть настройки для установки атрибутов. О них мы и поговорим в данном подразделе. Щелкните правой кнопкой мыши на интересующих вас файле или папке и выполните
8.5. Добавление ярлыков и папок на Панель задач
8.5. Добавление ярлыков и папок на Панель задач Как вы уже знаете, в Windows 7 на Панели задач имеется также панель быстрого запуска программ. Хотя ее внешний вид и отличается от аналогичной панели в Windows ХР или Windows Vista. Тем не менее она прекрасно выполняет свои функции, и мы
Добавление ярлыков папок
Добавление ярлыков папок Поскольку в контекстном меню папки отсутствует пункт Закрепить на панели задач, то использовать описанный выше способ в случае с папкой не получится. Однако существует одна хитрость, которая позволит добиться желаемого эффекта, хотя и
Удаление файлов и папок
Удаление файлов и папок С помощью команд rundll32.exe можно удалить каталог или файл. Для этого достаточно воспользоваться приведенной далее командой: rundll32.exe ADVPACK.dll, DelNodeRunDLL32 «путь к кaтaлогу или файлу». Функция DelNodeRunDLL32 была написана специально для вызова с помощью команды
Контекстное меню папок и файлов
Контекстное меню папок и файлов При установке многих программ контекстное меню файлов и папок постепенно заполняется лишними пунктами. Чтобы оставить в меню только то, что действительно нужно, найдите ветвь:HKEY_CLASSES_ROOT* shellexContextMenuHandlers– в ней в качестве подразделов
Создание файлов, папок и ярлыков
Создание файлов, папок и ярлыков Когда дело дойдет до работы в прикладных программах, вы узнаете, что создавать новые документы можно прямо в них. Даже больше – это самый правильный способ. Однако вы можете создать новый документ и прямо в Проводнике Vista. Иногда это даже
4.2.4. Удаление файлов и папок. Корзина
4.2.4. Удаление файлов и папок. Корзина Удалить файл (папку) очень просто — щелкните на нем правой кнопкой мыши и выберите команду Удалить (или нажмите клавишу <Del> на клавиатуре). Можно удалить сразу группу файлов и папок: для этого сначала выделите группу объектов, а затем
4.4. Поиск файлов и папок
4.4. Поиск файлов и папок Для поиска файлов нажмите <Win>+<F> и введите имя файла или папки. Вместо имени можно ввести маску (см. ранее). Второй способ: нажмите кнопку Пуск и в поле Найти программы и файлы введите имя файла (папки) или маску. Вы увидите результаты поиска. На
2.4.8. Поиск файлов и папок
2.4.8. Поиск файлов и папок Иногда случается пренеприятная ситуация — предположим, писали вы что-то, или рисовали, или еще чего делали, сохранили ваши достижения на жесткий диск и… начисто забыли, в какой папке результаты ваших трудов лежат-покоятся. Диск большой, папок
1.10.7. Совместное использование файлов и папок
1.10.7. Совместное использование файлов и папок На каждом Маке в окне жесткого диска находится папка Пользователи (Users), в которой хранятся домашние папки всех пользователей данного компьютера. Раскрыв любую из них, кроме своей домашней папки (на рис. 1.116 пользователь sn
Переименование файлов и папок
Переименование файлов и папок Для переименования файла или папки можно использовать следующий способ.1. Щелкните правой кнопкой мыши на значке нужного файла или папки.2. В появившемся контекстном меню выберите пункт Переименовать. Название объекта будет взято в рамку
Удаление файлов и папок
Удаление файлов и папок Удалить файл или папку гораздо проще, чем, например, скопировать или переименовать. Для удаления объектов существует несколько способов. Чтобы удалить ненужный файл, достаточно знать один способ. Однако чтобы по ошибке не удалить нужный объект,
Маркирование всех файлов и папок
Маркирование всех файлов и папок Чтобы отметить все объекты текущего каталога, необходимо в меню Правка выбрать команду Выделить все. При маркировании имен всех файлов и папок не имеет значения, на имени какого файла или папки находится в данный момент маркер. Можно
Чтобы создать новую папку, откройте окно той папки, в которой нужно выполнить эту операцию, нажмите кнопку Новая папка на панели инструментов. Далее укажите имя папки, после чего нажмите Enter или щелкните кнопкой мыши в любом месте.
Более широкий набор объектов для создания вы можете найти в контекстном меню. Для этого щелкните правой кнопкой мыши в любом свободном месте окна и в появившемся контекстном меню выберите пункт Создать, после чего укажите нужный объект в списке.
В зависимости от создаваемого объекта возможны следующие варианты действий:
• Создание папки. После выбора пункта Папку появится значок папки с именем Новая папка, которое при необходимости можно изменить.
• Создание ярлыка. При выборе варианта Ярлык должно появиться окно Создание ярлыка, в котором следует нажать кнопку Обзор для выбора нужного объекта, после чего щелкнуть на кнопке Далее. В следующем окне необходимо ввести имя ярлыка и нажать кнопку Готово.
• Создание документа. Вы можете выбрать создание документа одного из нескольких типов. При этом система создаст значок нового документа, после чего вы можете изменить его имя и открыть для редактирования двойным щелчком.
Создайте 2 папки.
Поместите в каждую из них по документу Word с четверостишием.
В одной из папок создайте ярлык на документ из другой папки.
Перемещение и копирование файлов и папок
Для перемещения или копирования файлов и папок обычно их перетаскивают в нужное место указателем мыши. Вы можете перетаскивать объекты из окна папки на Рабочий стол и наоборот, а также из одного окна в другое. Можно также перетаскивать объекты в пределах одного окна, например из области просмотра на панель навигации.
Перемещение выполняется левой буксировкой, либо правой букировкой и командой контекстного меню Переместить.
Копирование выполняется левой буксировкой при нажатой клавише Ctrl, либо правой буксировкой и командой контекстного меню Копировать.
Скопируйте буксировкой файл одной из папок в другую папку.
Выделение группы файлов
При необходимости можно выделить несколько файлов или папок для выполнения какой-либо операции. Для этого существуют стандартные способы:
• Для выделения нескольких объектов, идущих в списке подряд, щелкните кнопкой мыши на первом из них, а затем при нажатой клавише Shift – на последнем.
• Щелкните на свободном месте в окне папки и, удерживая левую кнопку мыши, перемещайте указатель, пока все нужные объекты не попадут в нарисованный вами прямоугольник, лишь затем отпустите кнопку мыши.
• Нажав и удерживая клавишу Ctrl, щелкайте на нужных объектах – при этом они будут добавляться в группу. Повторный щелчок на объекте исключает его из группы.
Чтобы отменить выделение объектов, нужно щелкнуть левой кнопкой мыши на любом свободном участке окна папки.
Для быстрого выделения всех объектов в папке используйте сочетание клавиш Ctrl+A.
Выделите 3 группы файлов и папок.
Переименование файлов и папок
Для переименования файла или папки можно:
1. Щелкнуть правой кнопкой мыши на значке нужного файла или папки.
2. В появившемся контекстном меню выбрать пункт Переименовать. Название объекта будет взято в рамку для редактирования.
3. Введите новое имя файла или папки и нажмите клавишу Enter.
Другой способ переименования: выделите файл щелчком кнопкой мыши и через 1–2 секунды щелкните левой кнопкой на его названии. После этого вы сможете ввести новое имя файла или изменить существующее.
По умолчанию Windows автоматически скрывает расширения файлов, и как бы вы ни переименовывали файл, расширение всегда будет оставаться прежним. Чтобы получить возможность менять расширения, нужно включить их отображение для всех файлов следующим образом:
1. В окне любой папки выполните команду Упорядочить\ Параметры папок и поиска.
После включения отображения расширений вы сможете изменить расширение любого файла, но при каждой подобной попытке система будет предупреждать вас о возможных последствиях.
Переименуйте сначала одну из папок, а затем документ в ней, но другим способом.
Не обязательно запоминать в какой папке на диске находится тот или иной файл или папка. Бывает так, что какой-либо файл или папка постоянно требуются для работы (или для развлечения - это уж у кого как). Для этого в Windows можно создать ярлык, который будет явно указывать на выбранный объект. После создания ярлыка его можно положить в легко доступное место и быстро добираться до места назначения. Ниже будут показаны два способа создания ярлыков.
Первый способ создания ярлыка файла в Windows (с помощью перетаскивания мышью)
Для того, чтобы создать ярлык файла или папки с помощью перетаскивания мышью нужно: (читаем и смотрим на картинку)
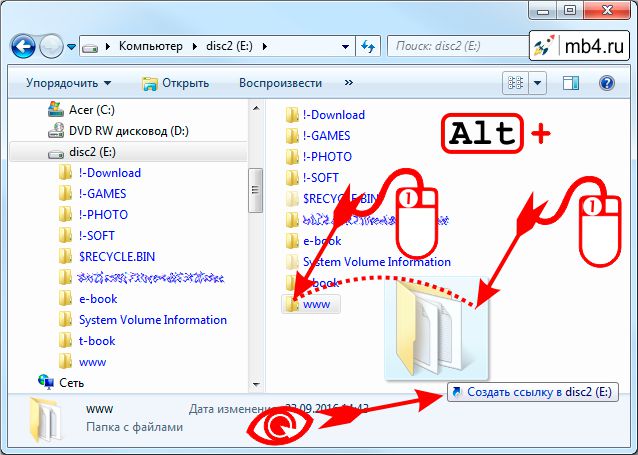
- Прицелиться мышкой в нужный файл или папку (подвести курсор мышки, чтобы нужный объект выделился).
- Нажать (и не отпускать!) левую кнопку мыши.
- Тащить мышкой "схваченный" объект в пустое место в той же папке или в другую папку, где хочется иметь ярлык. (Левую кнопку мыши всё ещё не отпускать!)
- Нажать на клавиатуре клавишу Alt. Возникнет подсветка «Создать ссылку в место» у перетаскиваемого объекта. (Всё ещё держим левую кнопку мышки и клавишу Alt на клавиатуре!)
- Подводим наш перетаскиваемый объект туда, где хотим получить на него ярлык. И после этого отпускаем(!) левую кнопку мышки.
- Отпускаем клавишу Alt.
- Видим созданный ярлык, наслаждаемся, идём открывать шампанское. :)
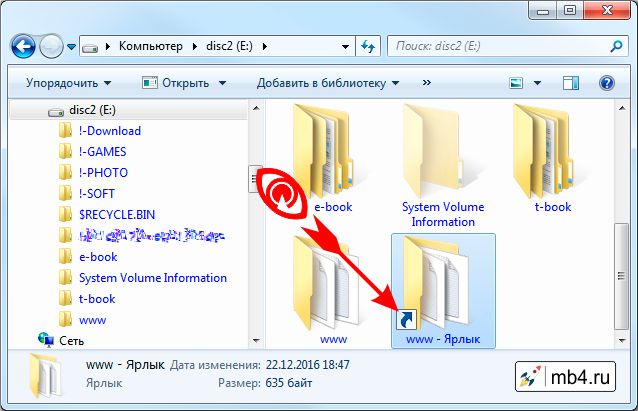
Второй способ создания ярлыка файла в Windows (с помощью контекстного меню)
Для тех, кто ещё не так виртуозно владеет мышкой, есть способ создания ярлыка, не требующих хороших владений мелкой моторикой. Достаточно удовлетворительных. :)
Для того, чтобы создать ярлык файла или папки с помощью контекстного меню нужно: (читаем и смотрим на картинку)
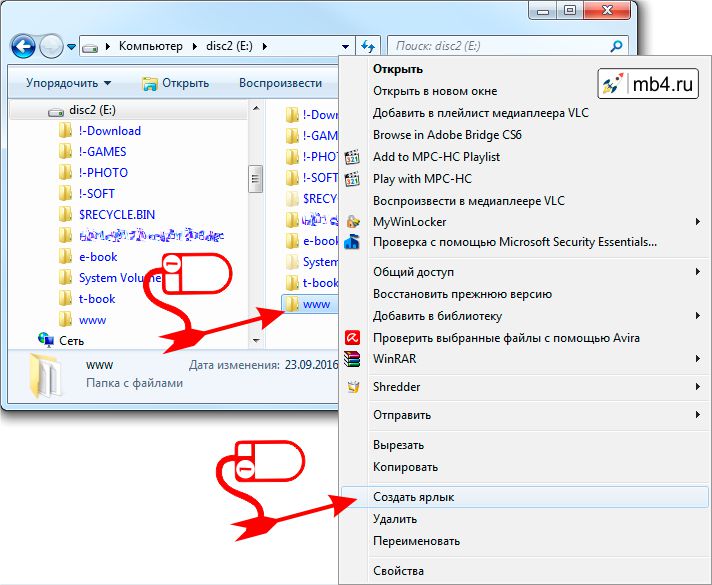
- Наводим курсор мыши на папку или файл, ярлык которого требуется создать.
- Кликаем правой кнопкой мыши (один раз и отпускаем).
- Выпадет контекстное меню.
- В контекстном меню выбираем четвёртый снизу пункт «Создать ярлык» (наводим на него курсор мышки и кликаем левой кнопкой мыши).
- Видим созданный ярлык, наслаждаемся, идём открывать шампанское. :)
- Если что-то пошло не так (курсор вышел за размеры контекстного меню - такое бывает), начинаем с п.1 (шампанское пока не трогаем!) :)
Так выглядит созданный ярлык:
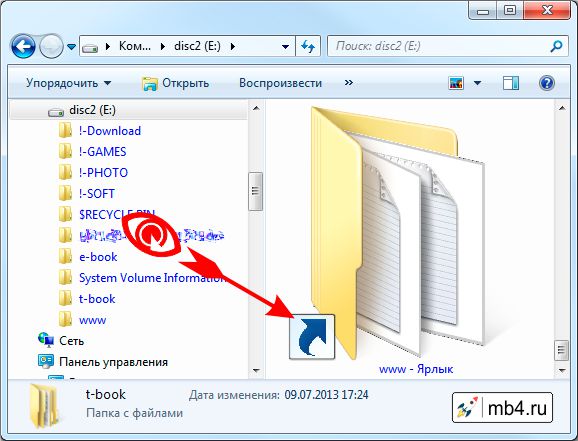
Отличительной чертой ярлыка является стрелочка в квадратике. Она видна на всех иконках (даже самых маленьких). Это говорит о том, что это не сам файл или папка, а ярлык. То есть ссылка на файл или папку.
Ну и в заключение: все созданные ярлыки можно безболезненно удалять. При этом объекты, на которые они ссылаются останутся не тронутыми. Так что можно смело тренироваться! :)
Читайте также:

