Как освежить windows 10
Обновлено: 05.07.2024
Расскажу, как поддерживать Windows 10 в актуальном состоянии. Обновления для ОС особенно важны в новой системе, поскольку вместо выпуска новых версий компания Microsoft предоставляет все важные изменения, в том числе интерфейса и безопасности, обновляя текущую.
Незнание — причина раздражения
Автоматически или вручную
Большинство обновлений Windows 10 устанавливаются автоматически, но вы располагаете возможностью в любое время сами посмотреть доступность обновлений.
По умолчанию предлагаются параметры, которые могут не сочетаться:
- С режимом дня
- Графиком работы
- Предпочтениями по проведению семейного досуга
- Скоростью интернет-соединения
- Загруженностью пропускного канала сети
В операционной системе предусмотрен программный инструментарий, необходимый для ее обновления. Сторонний софт не понадобится. Достаточно ознакомиться с простым перечнем доступных пользователю действий.
Доступные параметры обновлений
- Вручную проверять доступность обновлений и устанавливать их
- Устранять неполадки, которые возникли в ходе обновления ОС
- Определить условия обновления другого софта от Майкрософт
- Настроить уведомления о перезагрузке системы
- Установить период времени, в течение которого ОС не станет автоматически перезагружаться
- Ограничить пропускную способность и объем трафика, выделяемых для скачивания обновлений
Ручная установка обновлений

Перейдите к настройкам параметров операционной системы, щелкнув мышью по выделенной на скриншоте кнопке с изображением шестеренки.

Прокрутите окно системных параметров до пункта «Обновления и безопасность». По названием раздела настроек содержится пояснение: «Обновления Windows». Его значок — две образующие разорванный круг стрелки. Зайдите в него.


Если для вашего компьютера доступны обновления, они будут загружены автоматически. На экране будет отображаться ход выполнения процесса. Не закрывайте окно, поскольку после установки новых программных компонентов оно сообщит, когда необходимо перезагрузить настольный ПК или ноутбук.
После завершения процесса обновления будет предложено перезагрузить устройство. У вас есть выбор: перезагрузить сразу или отложить действие на более позднее время.
При помощи переключателя вы можете запланировать перезагрузку на удобное время. Используйте этот подход только в тех случаях, когда работаете над важным проектом и не считаете возможным прервать текущие действия за компьютером.
В случае сбоя
При неполадке в процессе обновления Windows 10:
- Убедитесь, что компьютер подключен к интернету
- Перезагрузите устройство
- Повторно запустите системный инструмент обновления
Если действия не привели к желаемому результату, в текущем разделе системных параметров щелкните по пункту «Устранение неполадок».

Щелкните по подпункту, помогающему преодолеть факторы, которые препятствуют обновлению операционной системы. Следуйте отображаемым на дисплее ПК инструкциям.

Правила обновления софта от Microsoft, скачивания обновлений
Перейдите к разделу настроек обновления и безопасности системных параметров. Выше в тексте статьи даны подробные рекомендации о том, как это сделать. Сейчас вы сможете настроить удобную для себя схему обновления Windows 10.
В поисковой строке левой панели раздела настроек напечатайте слово «дополнительные» (без кавычек). Перейдите в пункт «Дополнительные параметры Центра обновлений Windows».

В разделе вам предлагается автоматизировать обновление дополнительного ПО. Два переключателя позволяют настроить варианты обновления софта, один — схему отображения уведомлений об обновлениях.

Если вы хотите, чтобы при обновлении операционной системы обновлялись также и другие программные продукты от компании Майкрософт, переведите во включенное состояние первый переключатель. В итоге встроенный в систему инструмент станет проверять доступность обновлений для:

При включении второго переключателя обновления будут автоматически скачиваться даже если используются соединения с ограниченным объемом трафика. Если от находится в выключенном состоянии, ОС будет уведомлять вас о доступности новых программных компонентов и просить согласия на из загрузку. Рекомендуется пользователям безлимитного интернета при условии, что ПК всегда работает именно с таким соединением.

Настройка уведомлений о перезагрузке ПК, ограничения трафика и пропускной способности

В том же подразделе дополнительных параметров щелкните по ссылке «Оптимизация доставки».

Если ваше подключение к интернету нестабильно, оставьте включенной опцию «Разрешить загрузки с других компьютеров». По умолчанию предлагается загрузка с других ПК в локальной сети. В этом случае компьютер будет получать части скачанных обновлений с других устройств в локальной сети и передавать им уже загруженные фрагменты программных компонентов.

Предусмотрена также опция обмена частями предоставляемых разработчиком ОС обновлений с компьютерами не только в локальной сети, но и в интернете.

Щелкните по расположенной ниже рассмотренных настроек ссылке «Дополнительные параметры».

Определите приемлемый предел пропускной способности, которую вы готовы выделить для скачивания обновлений:
После оптимизации рассматриваемых настроек загрузка обновлений перестанет приводить к существенному замедлению интернет-соединения. Оно становится причиной дискомфорта для пользователей.
При выборе учитывайте скорость соединения с интернетом и нагрузку на него. Онлайн-игры и просмотр потокового видеоконтента в высоком качестве относятся к тем задачам, которые требуют значительной пропускной способности.

Прокрутите окно до блока настроек «Параметры передачи». Здесь предлагается установить лимиты:
- Пропускной способности, которая используется для передачи через интернет обновлений на другие ПК
- Месячного объема загружаемых обновлений

Время, в которое ПК не перезагружается
Чтобы перезагрузить Windows 10 не в любое время, а только в удобное вам, в левой части окна перейдите в раздел «Центр обновления Windows». Щелкните по ссылке «Изменить период активности».

Укажите время, когда вы начинаете работать за компьютером. Затем — время завершения. В указанный интервал времени ПК не будет автоматически перезагружаться. Перед перезапуском система станет проверять, не работает ли с ним в данный момент пользователь.
Для применения изменений нажмите экранную кнопку «Сохранить».

С применением Windows10Upgrade
Посетите веб-страницу загрузки утилиты обновления «десятки». Нажмите на кнопку «Обновить сейчас».

Сохраните исполняемый EXE-файл программного инструмента на HDD или SSD своего ПК. Откройте каталог с загруженными файлами в Проводнике или файловом менеджере, который вы предпочитаете.

Из контекстного меню исполняемого файла выберите пункт запуска от имени администратора.

Позвольте программе вносить изменения на своем устройстве («Да»).

Пользователю будет предложено обновить операционную систему до самой свежей на момент запуска утилиты версии. Чтобы произвести обновление, нажмите «Обновить сейчас».

Программный инструмент проверит совместимость вашего настольного компьютера или ноутбука с актуальной версией ОС. В случае успеха сообщит, что обновлению достаточно:
- Производительности центрального процессора
- Оперативной памяти
- Свободного пространства накопителя

На экране станет отображаться ход обновления (в процентах). Пользователь может отменить обновление, чтобы вернуться к нему в более удобное время.

С использованием ISO-образа
Особенность этого метода — установка операционной системы запускается из текущей версии. Никаких настроек в BIOS или UEFI делать не нужно.

В каталоге загрузок операционной системы теперь располагается файл утилиты.

Запустите исполняемый EXE-файл от имени администратора. Для этого щелкните по нему правой кнопкой мыши и выберите соответствующий пункт контекстного меню.

Далее вам будет предложено позволить приложению вносить изменения на устройстве (кнопка «Да»). Некоторое время займет подготовка инструмента к работе.

Утилита начнет работу только после принятия пользователем условий лицензионного соглашения.

Вновь придется некоторое время подождать. Выберите пункт создания установочного носителя и нажмите «Далее». Используйте эту кнопку для перехода к последующим шагам утилиты.

Оставьте предлагаемые по умолчанию язык, выпуск и архитектуру ПК. Вы можете снять «птичку» и определить их вручную.

Нужен пункт, предлагающий сохранить файл образа для последующей записи на установочный носитель (выделен на иллюстрации).


Динамика скачивания файла (в процентах) будет отображаться на экране.

Действия после того, как образ скачан:
- Откройте каталог, в котором он сохранен
- Двойной щелчок левой кнопкой мыши
- Подсоедините образ в виртуальному дисководу
- Войдите на виртуальный дисковод
- Запустите на выполнение файл «setup» с расширением EXE
- Подтвердите загрузку и установку обновлений
- Ознакомьтесь с условиями лицензионного соглашение. Обновление возможно только, если принять их
- В процессе установки нельзя использовать ПК
- Устройство может быть неоднократно перезагружено
После завершения работы мастера установки ваш ноутбук или настольный ПК — с самой свежей версией ОС. Если процесс прошел успешно, файлы и приложения не исчезли. Но рекомендую перед обновлением сохранить их на дополнительных носителях.
Ранее я написал подробное пошаговое руководство, которое поможет вам установить Windows 10. Рассмотрен также и порядок действий в тех случаях, когда операционная система не загружается.
Предпочитаете своими руками настроить правила обновления операционной системы и софта или полагаетесь на автоматически определенные разработчиками параметры?
Если вы нашли ошибку, пожалуйста, выделите фрагмент текста и нажмите Ctrl+Enter.
Всем нам, пользователям ПК и ноутбуков, хочется, чтобы наши электронные друзья работали без сбоев и создавали нам как можно меньше проблем. Но главный источник серьезных проблем - это не сбои "железа", а Windows, которая глючит или отказывается загружаться в самый ответственный момент. Для некоторых пользователей это не проблема, ведь если на ПК установлен только браузер с десятком закладок, пара игр и VLC-плеер, переустановка Windows, которая во времена Windows 10 стала проще, чем когда-либо, решит все проблемы за полчаса.
реклама

Но если количество ваших игр переваливает за пару десятков, установлено много дополнительного софта, который надо настраивать после переустановки, а папка "Документы" забита важной информацией, которую еще предстоит рассортировать, то переустановка Windows - это кошмар, который потребует от вас на полдня отложить все дела.
реклама
var firedYa28 = false; window.addEventListener('load', () => < if(navigator.userAgent.indexOf("Chrome-Lighthouse") < window.yaContextCb.push(()=>< Ya.Context.AdvManager.render(< renderTo: 'yandex_rtb_R-A-630193-28', blockId: 'R-A-630193-28' >) >) >, 3000); > > >);По своему опыту и опыту наших форумчан могу сказать, что в случае возникновения серьезных проблем с Windows вылечить их очень тяжело и, как и серьезную болезнь, их проще предотвратить, чем мы и займемся в этом блоге, разобрав все способы обеспечения длительной работы Windows 10 без сбоев.
Установка только из оригинального образа

Для стабильной работы нужно забыть про сборки Windows 10 с торрент-трекеров, ведь помимо проблем от кривой сборки можно получить в довесок и вредоносный софт, который даже не будет детектироваться антивирусом.
Исключение - сборки, которые вы делаете своими руками, как в блоге "Делаем быструю игровую сборку Windows 10 Pro 20H2 за полчаса, стараясь догнать Windows 10 LTSC". В любых других случаях скачиваем средство создания носителя Windows 10 с официального сайта и пользуемся только им.
Устанавливаем драйвера вручную

реклама
Автоматическая установка драйверов в Windows 10 - удобнейшая вещь, но иногда она может стать источником проблем, устанавливая драйвер, вызывающий проблемы на вашем устройстве. Решение проблемы простое - скачиваем драйвера заранее с сайта производителя, и отключаем интернет на время установки Windows 10, выдернув LAN кабель или обесточив роутер. После установки драйверов, в "Свойствах системы", в "Параметрах установки устройств" запрещаем ПК скачивать драйверы автоматически.

Отключаем "Быстрый запуск"
реклама
Функция "Быстрый запуск", появившаяся в Windows 8.1, скидывает часть оперативной памяти с процессами Windows в файл, восстанавливая их при загрузке. Выигрыш в скорости загрузки при использовании SSD составит в лучшем случае пару секунд, а вот проблем эта функция может создать немало. Причем проблемы могут быть самыми разнообразными - вплоть до сбоев в файловой системе. Поэтому "Быстрый запуск" стоит отключить сразу после установки Windows. Отключить его можно в настройках электропитания.

Минимизируем устанавливаемый софт

Вспомните, как работает Windows 10 сразу после установки - обычно она работает безупречно. И если оставить ее в таком чистом состоянии, не устанавливая программы, она будет стабильна очень долго, если только ее не подкосит кривое обновление, но с обновлениями мы разберемся позднее.
Но вот мы устанавливаем программу за программой: браузер, офис, скриншотеры, программы для мониторинга, лаунчеры игровых магазинов, сами игры и на каком-то этапе Windows 10 начинает глючить или даже работать с заметными тормозами. Чтобы этого избежать, надо тщательно взвесить, нужна ли вам та или иная программа, особенно если вы используете ее раз в год. Еще одним решением проблемы будет поиск портабельных версий софта, который не влияет на систему.
Исключаем или минимизируем использование пиратского софта

Взломанные программы, утилиты или репаки игр сомнительного происхождения - один из самых простых способов угробить не только вашу Windows 10, но и ценные данные, а заодно потерять аккаунты от важных сервисов. По возможности стоит заменить утилиты бесплатными аналогами, а игры ставить из официальных магазинов.
Понимаю, что совет звучит в духе "Хотите быть здоровыми - не болейте" или "Если не хватает денег - станьте богаче", но я проверил его на своем опыте, собрав за этот год отличную коллекцию игр в Epic Games Store, используя бесплатные раздачи, щедрые купоны, доходившие до 650 рублей и скидки с распродажами. В этом году бесплатно раздавали даже такие хиты, как Grand Theft Auto V, Civilization VI или Cities: Skylines.
Перестаем пользоваться чистильщиками и оптимизаторами ОС

Раньше я регулярно "чистил" реестр Windows 10 с помощью CCleaner и даже негодовал, когда "злобный" Microsoft заблокировал использование некоторых версий этой утилиты на Windows 10. Но постепенно поднимая свой уровень технической грамотности, перестал пользоваться не только CCleaner, но и даже более безопасными аналогами для очистки места на жестком диске. Причина проста - Windows 10 имеет свои инструменты для очистки мусорных файлов, а те 100-300-500 мегабайт, что вы очистите утилитами, погоды не сделают.

Ну а кэш браузера, за счет очистки которого "чистильщики" и показывают впечатляющие результаты, лежит на вашем диске не просто так, а для ускорения его работы. Чистка же реестра не только не приносит никакой пользы, но и вредна, ведь с ее помощью легко заставить Windows глючить или даже угробить полностью.
Еще больше вреда могут нанести оптимизаторы, которые нажатием одной кнопки обещают сделать ваш компьютер быстрее. Эпоха этих утилит закончилась во времена Windows XP и стоит забыть про них навсегда. А ручные оптимизации имеет смысл делать только в том случае, если вы точно знаете, что делаете и получаете от них пользу, а не эффект плацебо.
Откладываем обновления

Усиливаем защиту от вредоносных программ

Я уже не раз писал, что встроенный антивирус "Защитник Windows", который недавно переименовали в Microsoft Defender, достаточен для большинства пользователей, при этом органично встроен в систему, тих и незаметен. Сторонние бесплатные антивирусы не раз вызывали у меня проблемы на ПК, а и их параноидальное поведение, совмещенное с показом рекламы, только раздражает, но приносит мало пользы.

А вот дополнить защиту устройства хорошим файрволом не будет лишним, особенно если он работает по "белым спискам", пуская в интернет только те приложения, которые вы разрешили. Это радикально усиливает защиту системы, отсекая многих вредоносов и троянов на начальном этапе их работы. Такую возможность дают бесплатные фаерволы Comodo Firewall, simplewall или утилита Windows Firewall Control, дающая удобный контроль над встроенным файрволом Windows 10.
Надеюсь, соблюдение этих простых правил позволят вашей Windows 10 работать долго и без сбоев. Пишите в комментарии, какие еще способы для обеспечения надежности Windows 10 вы знаете?
Windows 10 позиционируется разработчиком как современная, удобная и производительная операционная система, включающая в себя базовый набор всех необходимых компонентов и программ. Будучи установленной из "коробки" Windows полностью готова к работе, тем не менее, многие наверняка пожелают изменить ее настройки по умолчанию с целью добиться большего контроля и производительности. В этом руководстве мы рассмотрим такую важную и интересующую многих тему как настройка Windows 10 после установки. Из 11 практических советов вы узнаете, какие опции желательно включить и отключить в только что установленной системе, сделав работу с ОС еще более удобной и практичной.
1. Проверка и установка недостающих драйверов.
Windows 10 содержит в себе необходимые драйвера для большинства устройств, если система и ПО работают нормально, ничего делать не нужно. Однако, если в Диспетчере устройств у вас имеются неизвестные устройства или устройства, отмеченные желтым значком, значит вам нужно найти для данного устройства драйвер и установить его. Начинающим пользователям рекомендуется использовать для этого специальные программы, например, Driverpack Solution . Недостающие драйвера могут быть на прилагаемом к компьютеру (чаще всего ноутбуку) оптическом диске. В ином случае драйвера придется искать в Интернете.
2. Поиск и установка обновлений системы.
Сразу после установки Windows 10 желательно проверить наличие накопительных обновлений, особенно если вы планируете регулярно обновлять операционную систему.
Шаг 1 . Зайдите через « Параметры » в раздел « Обновление и безопасность » и нажмите кнопку « Проверить наличие обновлений ».
Шаг 2 . Установите пакеты из этого же интерфейса, если таковые будут найдены.
3. Удаление лишних приложений.
Windows 10 поставляется с набором встроенных универсальных приложений, многими из которых вы наверняка не станете пользоваться. Если так, лучше их удалить.
Шаг 1 . Открыв из меню Пуск приложение « Параметры », зайдите в раздел « Приложения и возможности ».
Шаг 2 . Здесь вы увидите список встроенных в систему приложений. Нажмите значок программы, которую хотите удалить, а затем нажмите появившуюся кнопку « Удалить » и подтвердите действие.
Если приложение деинсталлировать стандартными средствами Windows 10 невозможно, кнопка удаления будет неактивной.
4. Замена приложений по умолчанию.
По умолчанию Windows 10 открывает большинство типов файлов встроенными приложениями, но вы можете назначить для просмотра файлов другие программы, если они уже установлены.
Находясь в подразделе « Приложения по умолчанию », кликните по имени приложения, которое желаете заменить и укажите в появившемся списке другую программу.
5. Запрет работы фоновых приложений.
Значительная часть поставляемых в Windows 10 программ работают в фоновом режиме. И хотя они не оказывают сколь-либо существенного влияния на производительность, их лучше отключить, хотя бы с целью избавить себя от выводимых ими на рабочий стол уведомлений.
В « Параметрах » зайдите в раздел « Конфиденциальность » и, перейдя на вкладку « Фоновые приложения », установите одноименный переключатель в положение « Откл ».
Также вы можете отключить фоновую работу только для некоторых приложений, выбрав их в списке.
6. Отключение автозагрузки.
Для оптимизации производительности рекомендуется исключить из автозагрузки Windows редко используемые приложения.
Шаг 1 . Откройте из контекстного меню панели задач Диспетчер задач переключитесь на вкладку « Автозагрузка ».
Шаг 2 . Выделите ненужное приложение мышкой и нажмите кнопку « Отключить ». Тоже самое можно сделать из контекстного меню записи приложения.
7. Проверка работы функции «Точки восстановления».
Далее настоятельно рекомендуется проверить активность функции создания резервных точек восстановления.
Шаг 1 . Откройте окно свойств системы командной systempropertiesprotection в окошке « Выполнить ».
Шаг 2 . Если состояние защиты системного раздела отключена, нажмите « Настроить ».
Шаг 4 . В ранее открытом окне свойств системы нажмите « Создать », дайте точке подходящее название, создайте ее нажатием одноименной кнопки и сохраните настройки.
Windows 10 также поддерживается создание полной резервной копии системного тома, но это отдельная тема.
8. Проверка защиты от вирусов.
Защиту от вредоносного ПО в Windows 10 обеспечивает встроенный Защитник — программа Windows Defender . Убедитесь, что защита активна.
Двойным кликом по иконке Защитника откройте окно параметров безопасности и посмотрите статус защиты. Если иконка « Защита от вирусов и угроз » отмечена зеленым значком, значит всё в порядке.
Если красным или желтым, какой-то из компонентов защиты отключен, включите его нажатием одноименной кнопки.
Это первый шаг, который вы должны предпринять в новой системе. Наверняка за то время, что ваш компьютер находился на прилавке, Microsoft успела выпустить множество патчей и исправлений. Накопившиеся обновления могут устанавливаться довольно долго, так что стоит разобраться с этим сразу.
Во‑первых, убедитесь, что ваш компьютер подключён к интернету. Затем выберите меню «Пуск» и последовательно откройте «Параметры» → «Центр обновления Windows» → «Проверить наличие обновлений». Подождите, пока система установит все имеющиеся обновления.
2. Обновите драйверы (опционально)
Как правило, Windows 10 справляется с установкой драйверов автоматически, так что в большинстве случаев вы можете пропустить этот шаг. Но иногда всё же приходится устанавливать их вручную. Например, если вы заметили, что какое‑то оборудование — динамики, видеокарта, веб‑камера — работает некорректно с драйвером, который предложила Windows 10. Помочь в этом вам может бесплатное приложение Snappy Driver Installer.
3. Установите браузер
Если вы чувствуете, что Edge не для вас, прежде всего стоит установить более комфортный браузер. У вас есть на выбор Chrome, Firefox, Opera, Vivaldi и масса менее популярных вариантов, если вы вдруг хотите экзотики.
Установив веб‑обозреватель, нужно добавить к нему несколько необходимых расширений, и прежде всего — блокировщики рекламы (например AdBlock). Также стоит синхронизировать историю и настройки браузера с другими вашими устройствами.
4. Защитите систему антивирусом
Windows 10 оснащена встроенным Windows Defender, всегда включённым по умолчанию. Кроме того, если вы приобрели компьютер с предустановленной операционной системой, на нём может быть также установлена пробная версия какого‑нибудь антивируса.
Windows Defender — неплохой антивирус, которого в большинстве случаев вполне хватает для защиты домашнего ПК. Однако его может быть недостаточно, чтобы справляться с возможными сетевыми угрозами, если вы активно устанавливаете новое ПО и посещаете непроверенные сайты. К счастью, у вас есть возможность выбрать из списка лучших бесплатных антивирусов.
5. Удалите лишние приложения
Windows 10 поставляется с большим количеством встроенных и предустановленных приложений как от Microsoft, так и от производителя вашего компьютера. Но вы можете удалить то, чем не планируете пользоваться, чтобы расчистить место. Для этого откройте «Параметры» → «Приложения» → «Приложения и возможности», а затем щёлкните по ненужной программе правой кнопкой мыши и выберите «Удалить».
6. Установите необходимые приложения
Теперь нужно установить ПО для каждодневной работы. Вот бесплатные приложения, без которых не обойтись на вашем домашнем компьютере.
- Офисный пакет: OpenOffice, LibreOffice, WPS Office.
- Просмотрщики PDF: Sumatra, SlimPDF, PDF‑XChange.
- Почтовый клиент: Thunderbird, Mailspring, Sylpheed.
- Менеджер паролей: LastPass, KeePass, BitWarden.
- Архиватор: 7‑Zip, PeaZip.
- Мессенджеры: Telegram, Skype.
- Клиент для облачного хранилища: Dropbox, Google Drive и другие.
- Менеджер заметок: OneNote, Evernote, Simplenote.
- Аудио- и видеопроигрыватель: AIMP, foobar2000, MPC‑HC, VLC.
7. Отключите автозапуск ненужных приложений
При запуске Windows 10 автоматически стартуют приложения, которыми вы, возможно, пользуетесь нечасто. А чем меньше программ у вас в автозапуске, тем резвее будет загружаться система. Так что стоит убрать оттуда лишние.
Для этого запустите «Диспетчер задач» комбинацией Ctrl + Shift + Esc, нажмите «Подробнее» и выберите вкладку «Автозагрузка». Затем щёлкните правой кнопкой мыши по приложению, которое хотите убрать из автозапуска, и нажмите «Отключить».
8. Смените приложения по умолчанию
Встроенные приложения Windows неплохо смотрятся на планшетах, но на компьютере стоит заменить их на более функциональные. Сделать это можно так: откройте «Параметры» в меню «Пуск», затем щёлкните пункт «Приложения» и выберите «Приложения по умолчанию». Здесь вы можете кликнуть на предпочтительный браузер, почтовый клиент, проигрыватели для музыки и видео и просмотрщик изображений.
Кроме того, вы можете более тонко настроить предпочтительные приложения по типам файлов, которые хотите открывать. Для этого щёлкните «Выбор стандартных приложений по типу файлов», чтобы ассоциировать ваши программы с отдельными форматами — PDF, DOCX, TXT и так далее.
9. Перенесите папки пользователя
Windows 10 хранит данные пользователя (документы, фотографии, музыку и видео) на том же разделе диска, где находится сама. И если ваш системник достаточно вместителен, можно оставить всё как есть.
Но перенос пользовательских папок на другой диск или раздел даст вам несколько преимуществ. Прежде всего вы перестанете захламлять системный диск фильмами и музыкой, а это особенно важно, если ОС у вас установлена на SSD небольшого объёма. А ещё вам больше не придётся заботиться о сохранении своих данных при переустановке системы.
Чтобы перенести пользовательские папки, откройте «Параметры» и перейдите в раздел «Система» → «Память устройства», затем — «Изменить место сохранения нового содержимого». Выберите, на каком диске вы хотите сохранять свои данные.
10. Соедините Windows 10 со своим смартфоном
Для этого откройте «Параметры» → «Телефон» и нажмите «Добавить телефон». Выберите, с каким смартфоном связать Windows 10 — на Android или с iPhone. Если понадобится, войдите в свою учётную запись Microsoft. Укажите номер телефона — вам отправят ссылку на приложение. После перехода по ней установите программу из Google Play и введите логин и пароль. Затем следуйте инструкциям приложения, чтобы предоставить ему необходимые права, и ваш телефон и компьютер будут связаны друг с другом.
11. Создайте точку восстановления
Теперь, когда вы практически завершили настройку новой Windows, неплохо бы сохранить прогресс, чтобы в случае неполадок ваши труды не пропали бесследно. Для этого создадим точку восстановления Windows и настроим систему так, чтобы она периодически создавала такие точки сама.
Для этого нажмите кнопку «Пуск» и введите «Панель управления», а затем перейдите к пункту «Система и безопасность» → «Система». Откройте пункт «Защита системы» на панели слева. Щёлкните «Параметры восстановления», включите создание точек восстановления и укажите, сколько места вы хотите отвести под них.
Затем ниже выберите «Создать». Введите описание точки восстановления, чтобы вы смогли при необходимости легко её обнаружить, и подождите, пока она не будет создана. Готово. Теперь, если с вашей системой что‑то будет не так, вы легко сможете её восстановить.
12. Настройте резервное копирование
Существует множество программ для резервного копирования, в том числе коммерческие решения от Acronis и Paragon. Но Windows 10 оснащена и встроенным инструментом для бэкапов.
Чтобы воспользоваться им, откройте «Параметры» и щёлкните «Обновление и безопасность» → «Служба архивации». Затем добавьте диск, где хотите размещать резервные копии, и настройте периодичность их создания.
Вы можете использовать Windows 10 Media Creation Tool для непосредственного обновления до новейшей Windows 10 до November 2021 Update, версия 21H2 или для создания установочных носителей в формате USB-устройств флеш-памяти или DVD дисков, и загрузки ISO-образов системы.
Полезные ссылки
Обновление Windows 10 с помощью Media Creation Tool
Приведем подробную инструкцию по пользованию утилитой.
1. Скачайте Windows 10 Media Creation Tool для November 2021 Update с нашего сайта:
2. Перейдите в папку загрузки и запустите файл MediaCreationTool21H2.exe.

4. После загрузки инструмент спросит нужно ли обновить компьютер или создать установочный носитель для другого компьютера. По умолчанию выбрана опция Обновить этот компьютер сейчас, нажмите Далее.

Приложение загрузит необходимые файлы, проверит доступные обновления и проанализирует компьютер. Этот процесс займет некоторое время в зависимости от вашего интернет соединения.

6. Программа выполнит поиск последних обновлений системы на серверах Microsoft.

7. Инсталлятор сохраняет персональные файлы и приложения и устанавливает Windows 10 Домашняя (или Pro, в зависимости от установленной системы). Таким образом, выполняется обновление компьютера, никакие данные не стираются.
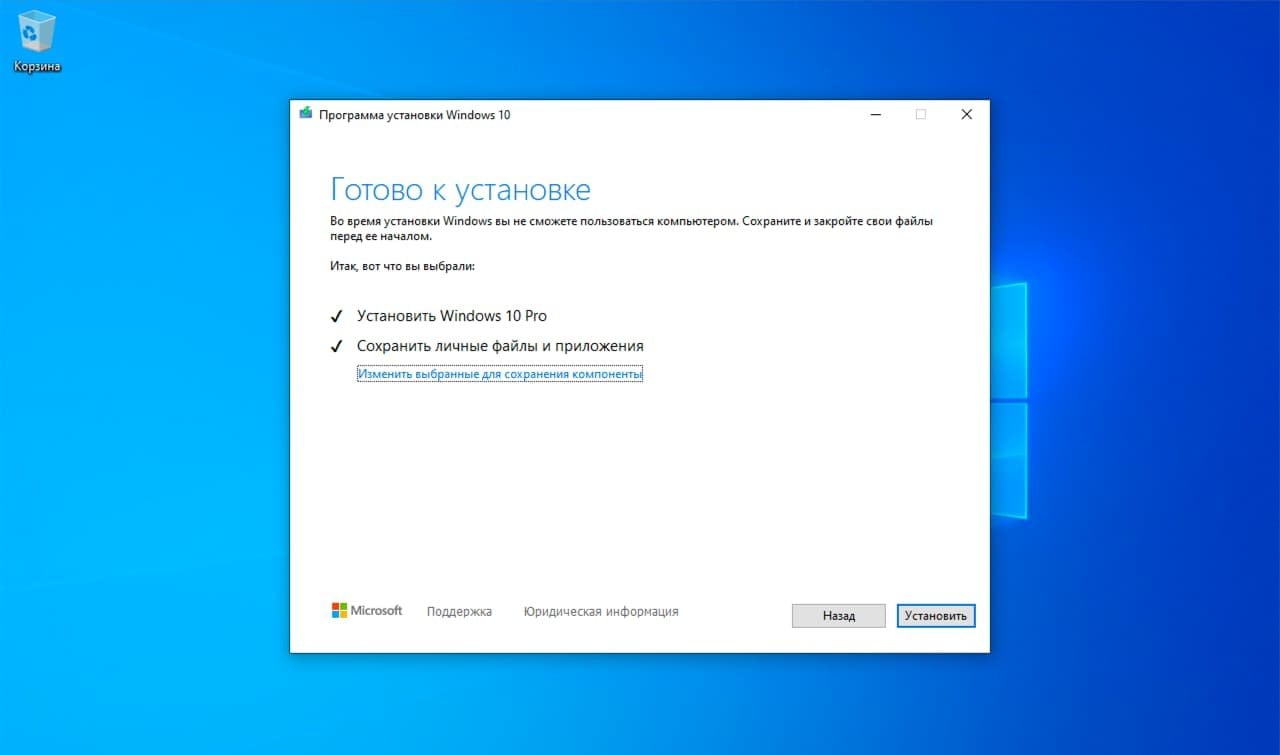
8. Выберите Установить, и приложение установит файлы и перезагрузит компьютер.

9. После первого запуска инициализируется процесс настройки операционной системы с несколькими красочными экранами.

10. Затем вы загрузитесь уже в обновленной системе. Таким образом, вы смогли обновить систему до последней версии. В большинстве случаев проблем в процессе обновления возникать не должно.

Совет. Чтобы быстро узнать номер версии Windows 10, введите в поисковую строку winver , нажмите Enter, и вы увидите диалоговое окно с информацией о текущей версии ОС.
Читайте также:

