Как отформатировать флешку в ntfs в windows xp
Обновлено: 04.07.2024
Максимальный же размер файла, который поддерживает система NTFS, – около 2 эксабайт, т.е. 2 миллиона терабайт.
Зачем форматировать флешку в NTFS
Меры предосторожности
Обратите внимание! При форматировании накопителя с него удаляются абсолютно все данные. Если на флешке хранится важная для вас информация, настоятельно рекомендуем скопировать ее на жесткий диск компьютера или другой свободный носитель.
Можно ли восстановить файлы после форматирования? Чаще всего да, но при условии, что после этого на флешку больше ничего не записывалось.
Стандартный способ
Современные средства Windows, а разбирать мы их будем на примере Windows 10, позволяют выполнить операцию без сторонних программ. В предыдущих версиях этой ОС, включая XP, порядок действий выглядит абсолютно так же с поправкой на особенности интерфейса системы
На скриншоте ниже видно, что по умолчанию для этой флешки выбрана файловая система FAT32. Нам же требуется изменить ее на NTFS.

После установки нужных настроек нажмите кнопку «Начать».

На экране покажется уведомление о том, что все данные с накопителя будут удалены. Если вы до сих пор не сохранили их на другой носитель, сделайте это сейчас.

Процесс форматирования длится от 1 до 10 минут в зависимости от мощности ПК, объема флешки и скорости USB-порта. По завершении вы увидите вот такое окно:

Чтобы проверить результат и убедиться, что все получилось, снова зайдите в папку «Компьютер», нажмите правой кнопкой мыши на иконку флешки и выберите пункт «Свойства» из контекстного меню.
Далее откройте вкладку «Общие» и в разделе «Файловая система» наблюдайте результаты своих трудов. В случае успеха там отобразится NTFS.

Таким же образом накопители преобразуют в NTFS из EXFAT (еще одного формата, универсального для Windows, Linux и MacOS) и других файловых систем.
Вы наверняка заметили, что на только что отформатированной флешке часть пространства уже чем-то занята. Это те самые файлы разметки, о которых мы говорили ранее. Иными словами, это набор инструментов, благодаря которому вы сможете в дальнейшем восстановить удаленную информацию и более оперативно работать с данными.
С помощью командной строки

После того как вы зашли в основную консоль, пропишите такую команду:
format /FS:NTFS X: /q (где X — буква флешки в проводнике).
Далее нажмите Enter.
Система может попросить повторно нажать Enter, если вы не хотите сохранять метку тома (название флешки).

В конце форматирования вы получите следующий результат.
На этом операция завершена.
Особенности форматирования USB-флешек в Windows XP
Процесс форматирования в Виндовс XP отличается от Windows 10 минимально. Порядок действий здесь следующий:

Найдите нужную флешку, выделите ее левой кнопкой мыши, а затем нажмите «Свойства». Вы окажетесь в меню, где следует выбрать режим «Оптимизировать для выполнения».

Дальнейшая процедура аналогична действиям, описанным для Windows 10 и других операционных систем этого семейства (Windows 7, Windows 8).
Альтернативное ПО
Если по каким-то причинам вы не доверяете стандартным средствам Виндовс и предпочитаете сторонние программы, предлагаем использовать для форматирования флешки бесплатную утилиту USB Disk Storage Format Tool.

Утилита USB Disk Storage Format Tool — простой инструмент с расширенным функционалом для форматирования и последующего исправления ошибок флеш-накопителей. Интерфейс у этой программы хоть и английский, но совершенно понятный. Пользоваться ею очень легко:
Проблемы
В последней ситуации решить проблему поможет системная утилита DISKPART. Она вызывается из командной строки в режиме администратора как показано на скриншоте ниже:

После изменения строки ввода на DISKPART> пропишите в консоли команду list disk для просмотра всех разделов и дисков компьютера. Это нужно, чтобы узнать, каким по счету разделом является флешка, которую предстоит форматировать. Она определяется по размеру.
В нашем случае флешка — это диск 4.

Далее последовательно пропишите еще несколько команд:
- select disk 4 (в вашем случае может быть другой);
- clean;
- create partition primary;
- format fs=ntfs.

На этом операция завершена.
Форматирование флешки в NTFS выполняется всего за пару минут. Если у вас возникают сложности, внимательно читайте инструкцию и следуйте советам по устранению ошибок.
Здравствуйте уважаемый посетитель сайта! Если вы используете на своем компьютере операционную систему windows Xp, то вы, наверное, уже знаете, что перед форматировании флешки в windows Xp нету файловой системы ntfs, чтобы отформатировать флешку под ntfs, в windows xp, вам нужно включить специальную функцию, которую мы сейчас с вами рассмотрим.
Обратите внимание:
Перед включением функции, подключите свою флешку к компьютеру.
И так чтобы добавить файловую систему ntfs перед форматированием флешки, вам нужно выполнить следующие действие:
На рабочем столе windows наведите курсор мыши на ярлык мой компьютер, затем один раз нажмите левую кнопку мыши по ярлыку «Мой компьютер», после чего ярлык мой компьютер будет выделен. Теперь не отводя курсор мыши от ярлыка, мой компьютер один раз нажмите правую кнопку мыши, после чего раскроется дополнительное меню, в котором вам нужно выбрать пункт «Управление».
Когда вы выберите пункт «Управление», на вашем компьютере откроется окошко «Управление компьютером». В этом окошке вам нужно навести курсор мыши на пункт «Диспетчер устройств» и один раз нажать левую кнопку мыши, после чего в правой части окошка вы увидите все устройства на вашем компьютере.
Теперь вам нужно раскрыть пункт «Дисковые устройства», в раскрывшемся пункте дисковые устройства вам нужно навести курсор мыши на вашу флешку, затем один раз нажать левую кнопку мыши, после чего ваша флешка будет выделена. Теперь не отводя курсора от мыши, нажмите один раз правую кнопку мыши, после чего у вас раскроется контекстное меню, в котором вам нужно выбрать пункт «Свойства».

Когда вы выберите пункт «Свойства», на вашем компьютере откроется свойства вашей флешки, в этом окошке вам нужно установить галочку напротив строчки «Оптимизировать для выполнения» и нажать на кнопочку «OK».
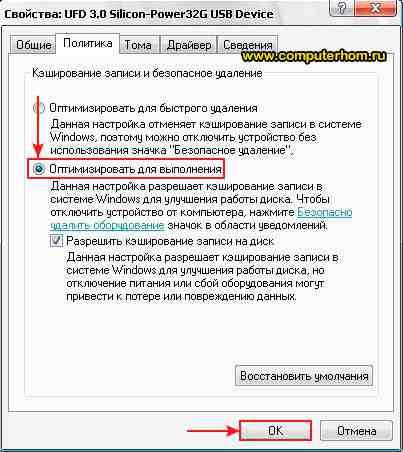
После всех выполненных действий вы сможете отформатировать флешку под ntfs в windows xp.
И так чтобы отформатировать флешку под ntfs, вам нужно навести курсор мыши на флешку, затем один раз нажать левую кнопку мыши, после чего ваша флешка будет выделена. Теперь не отводя курсора мыши от флешки, нажмите один раз правую кнопку мыши, затем в раскрывшемся меню выберите пункт «Форматировать».
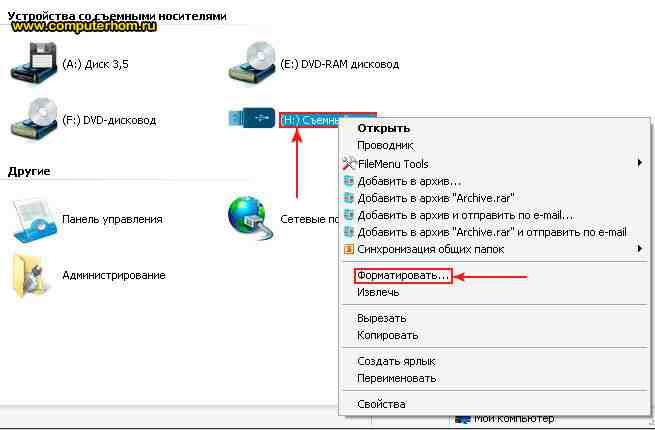
Когда вы выберите пункт «Форматировать» на вашем компьютере откроется окошко, в котором мы отформатируем флешку под файловую систему ntfs.
И так чтобы отформатировать флешку под ntfs, вам нужно напротив пункта файловая система выбрать пункт «NTFS».
В пункте «Размер кластера» выберите 4096 байт.
И в последнем пункте Способы форматирования установите галочку напротив строчки «Быстрое (очистка оглавления)» и нажмите на кнопочку «Начать».
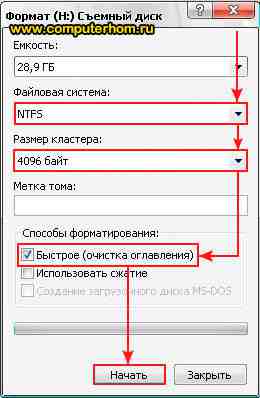

Многим людям периодически приходится сталкиваться с проблемой копирования на флешку файла весом свыше 4 гигабайт. В Windows 7 и Windows 8 форматирование под NTFS доступно по умолчанию, в то время как формат NTFS в Windows XP не поддерживается.
Итак, как отформатировать флешку под NTFS в Windows XP.
Что такое FAT и NTFS
FAT и NTFS – это файловая система, которая представляет собой способ упорядочивания и хранения данных на носителях (флеш накопитель, жесткий диск). Информацию необходимо не только записать, но и организовать. Простым способом упорядочивания информации являются файлы и папки.
На сегодняшнее время самой распространенной файловой системой на компьютерах пользователей является NTFS, которая пришла на смену FAT.

Файловая система FAT встречается на современных компьютерах очень редко. Главным минусом этой файловой системы является то, что она имеет максимальный объем диска, который составляет всего 2 гигабайта.
Данная файловая система появилась на компьютерах сравнительно недавно. Система обладает большими преимуществами, чем FAT. Но у нее есть и свои недостатки. NTFS значительно лучше хранит данные, но и требовательна к ресурсам компьютера. Ко всему прочему, если жесткий диск имеет загрузку свыше 90 процентов, то система начнет работать медленнее.
Благодаря NTFS теперь есть возможность восстановить потерянные данные.
Когда нужно форматировать флешку
Форматирование – это процесс создания файловой системы на накопителе. После форматирования удаляются все хранившиеся данные.
Форматирование флеш накопителя осуществляется по ряду следующих причин:
Определяем размеры кластера
При выполнении операций по форматированию можно указывать не только файловую систему, но и необходимый размер кластера. Из-за этого большинство пользователей задаются вопросом, какой размер кластера необходимо задать при форматировании.
Выбирать размер кластера необходимо с учетом того, какие файлы будут храниться на флэшке.
Если файлы, которые будут храниться на флэшке, небольшие (текстовые документы, фотографии, и прочее), то следует выбирать небольшой объем кластера. Если диск предназначается для хранения больших объемов файлов (музыка, видео), то лучше всего выбирать большой размер кластера.

Кластер представляет собой минимальную единицу емкости, которая выделяется на флэшке для хранения данных. Главной особенностью заполнения кластеров при помещении на них данных является создания отметки о заполнении ячейки (происходит даже в том случае, если ячейка заполнена не полностью).
Если размер кластера составляет 256 байт, а файл, который хранится в нем, имеет размер всего 1 байт – ячейка становится не пригодной для записи и хранения других файлов. Так же размер кластера влияет на скорость обмена данными между ПК и флэшкой.
Файловые системы имеют разный диапазон размера кластеров:
Как отформатировать флешку под NTFS
Чтобы правильно в системе отформатировать флешку в NTFS под Windows XP для начала необходимо изменить оптимизацию накопителя.
Правильный порядок работ по форматированию флэшек включает в себя следующие пункты:
После всех действий флэшка будет отформатирована в NTFS под Windows XP.
Известно, что файловая система FAT32 препятствует копированию файла, вес которого больше 2 гигабайт. Поэтому у них пользователей часто возникает проблема относительно того, как отформатировать флешку из FAT32 в NTFS.

Есть несколько способов того, как правильно в системе отформатировать флешку.
Конвертирование файлов без потери данных
Чтобы не потерять данные во время конвертирования, можно использовать штатную утилиту «convert.exe», но сначала следует проверить диск на наличие ошибок.
Желательно перед конвертированием закрыть все используемые программы, чтобы избежать ошибок во время операции, из-за которых может быть потерян доступ к диску.
Утилита расположена на локальном диске (C:)/Windows/ System32/convert.exe.
Вызвать ее можно, набрав командную строку:
В открывшемся окне требуется указать следующие данные: convert -> (буква съемного диска) -> : /fs:ntfs /nosecurity /x.
Затем следует нажать на Enter. После того, как завершится конвертирование, необходимо ввести exit и опять нажать на Enter. Данная утилита позволяет конвертировать файловую систему без потери данных через командную строку.
Дополнительные ключи к утилите convert:
Convert том: /FS:NTFS [/V] [/CvtArea:имя_файла_в_ корневой_папке] [/NoSecurity] [/X]:
Не смотря на то, что Сonvert.exe позволяет производить конвертирование файловой системы флэшки без потери данных, перед началом работы лучше все-таки скопировать данные с флэшки на жесткий диск.
Чтобы не допустить ошибки во время конвертирования, необходимо проверить флэшку на наличие свободного места.
Кроме этого, можно использовать бесплатную утилиту для форматирования флэшки из FAT32 в NTFS. Название утилиты HP USB Disk Storage Format Tool.

Алгоритм действий:
Чтобы понять, как отформатировать флешку из exFAT в NTFS, необходимо сначала разобраться с этим понятием.
Файловая система exFAT, пришедшая на смену системе FAT, обладает следующими отличиями:
Видео: Как отформатировать флешку в NTFS
Чтобы отформатировать флешку из exFAT в NTFS, необходимо вызвать окно командной строки: Пуск -> Выполнить -> cmd. Для форматирования используется команда format с вводом ключа /FS:
Пример команды: format Z: /FS:NTFS
Для форматирования флешки в exFAT необходимо набирать следующую команду: format Z: /FS:exFAT
Файловая система exFAT потребляет значительно меньшее количество дискового пространства для своих системных ресурсов. Она осуществляет поддержку файлов, вес которых превышает более 4 гигабайт.
Если флэшка небольшого объема и подразумевает хранение небольших файлов, то лучше отформатировать ее в систему FAT32. Флэшку большого объема лучше всего форматировать в exFAT. Для внешних жестких дисков, которые имеют разъем USB 3.0, идеальным решением станет форматирование в систему NTFS.
В этой статье были рассмотрены файловые системы, способы их форматирования, а также форматирование флэшки под NTFS в Windows XP.
Сделать это можно очень быстро и без потери файлов на флешке. В разных моих статья уже есть подобная информация, но чтобы вы не мучались в поисках, я написал отдельную статью. Вот только одно но!Автору письма я бы посоветовал отформатировать флешку в NTFS без сохранения данных, так как состояние файловой системы на его флешке неудовлетворительное и скорее всего она заражена вредоносной программой.
Впрочем дело ваше, в этой статье я покажу вам как можно отформатировать флешку в файловую систему NTFS с удалением данных, а так же без удаления ваших файлов (в этом случае правильнее будет сказать не форматировать, а конвертировать или конвертить ). Как отформатировать флешку FAT32 в файловую систему NTFS с удалением данных Если файлы вам не нужны можете произвести форматирование в NTFS с полным удалением данных на флешке. Открываем окно "Компьютер", щёлкаем правой мышью на нашей флешке и выбираем "Форматировать",
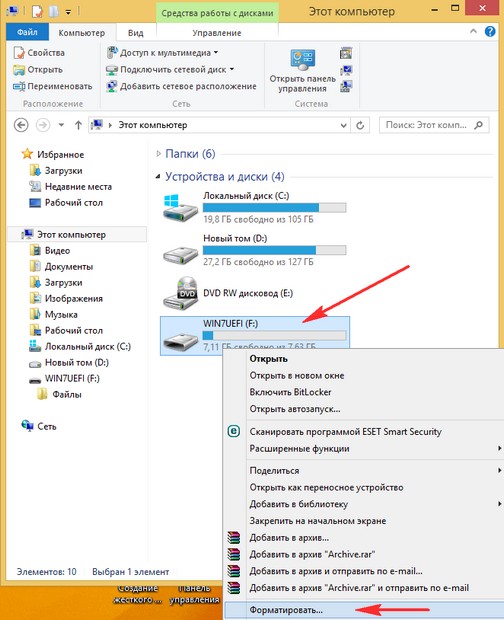
в этом окне выбираем файловую систему NTFS. Начать.
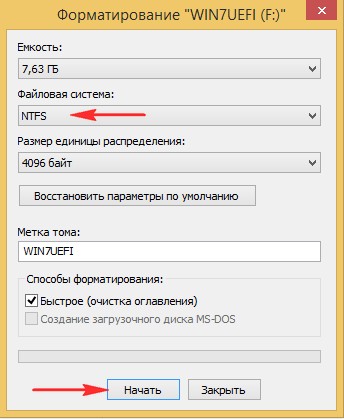
Внимание! Форматирование уничтожит ВСЕ данные на этом диске. Соглашаемся и жмём ОК.
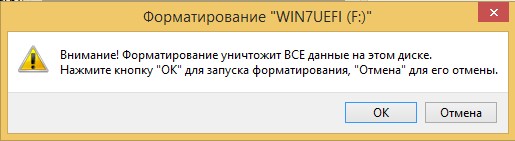
Происходит быстрый процесс форматирования флешки в NTFS. Вот и всё, теперь наша флешечка как новенькая, теперь можем опять копить на ней всякие файлы и вирусы.

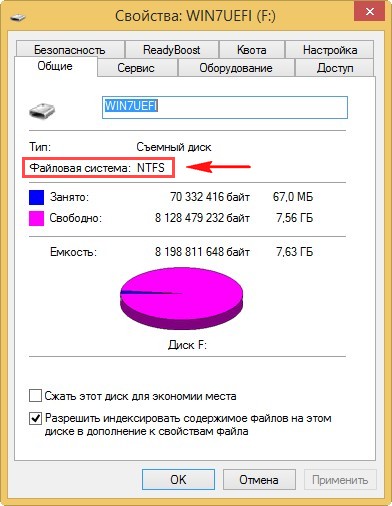
В этом случае друзья правильнее даже будет сказать не отформатировать в NTFS, а конвертировать. Подсоединяем нашу флешку к компьютеру или ноутбуку, Windows присваивает флешке букву, в нашем случае F:
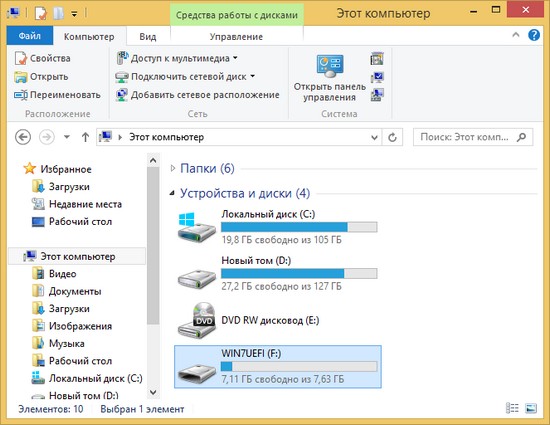
На нашей флешке есть важные файлы,
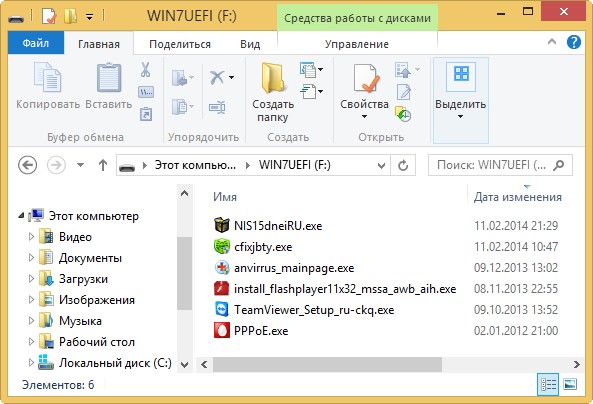
при конвертации с ними ничего не произойдёт. Запускаем командную строку от имени администратора
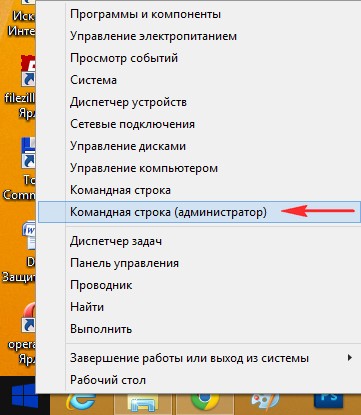
и вводим команду convert F: /FS:NTFS , где F: буква флешки, в вашем случае у флешки будет скорее всего другая буква диска! Нажимаем Enter, начинается конвертация файловой системы FAT32 в файловую систему NTFS, естественно без удаления данных.

Я же говорил, что с нашими файлами и вирусами ничего не случится, все они перекочевали в новую файловую систему NTFS.
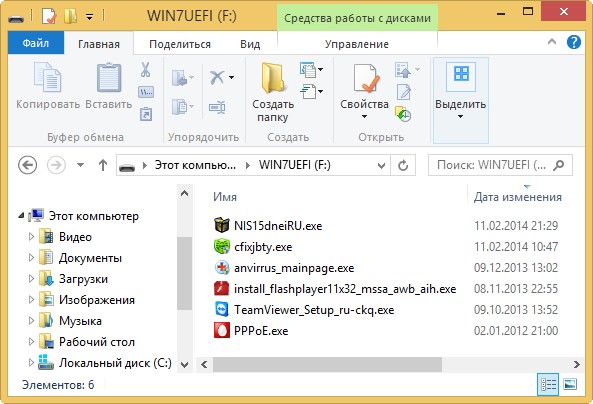
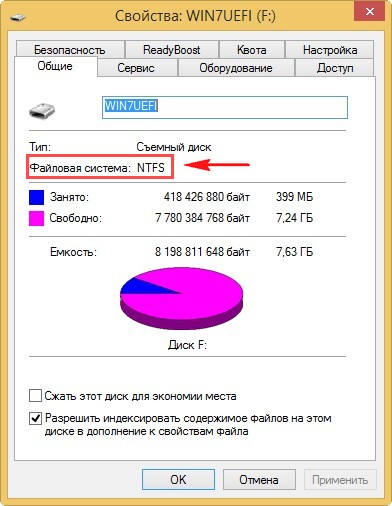
- Если у вас не получится форматировать флешку вышеуказанными способами, то попробуйте программы для низкоуровнего форматирования флешек .
Комментарии (6)
Рекламный блок
Подпишитесь на рассылку
Навигация
Облако тегов
Архив статей
Сейчас обсуждаем
ираклий казанцев
У меня задействована утилита KillUpdate которая отключает обновление (в службах диспетчера, и я
Дмитрий
Здравствуйте! Опять от меня чисто теоретический вопрос. Упоминавшийся мною в другом разделе
Фёдор
Цитата: STAROGIL При запуске AOMEI Backupper в главном окне было предложено создать загрузочную
Фёдор
Цитата: Владимир С.П. Лично я уже 15 лет пользуюсь Acronis. Просто скачиваю на торренте Acronis
RemontCompa — сайт с огромнейшей базой материалов по работе с компьютером и операционной системой Windows. Наш проект создан в 2010 году, мы стояли у истоков современной истории Windows. У нас на сайте вы найдёте материалы по работе с Windows начиная с XP. Мы держим руку на пульсе событий в эволюции Windows, рассказываем о всех важных моментах в жизни операционной системы. Мы стабильно выпускаем мануалы по работе с Windows, делимся советами и секретами. Также у нас содержится множество материалов по аппаратной части работы с компьютером. И мы регулярно публикуем материалы о комплектации ПК, чтобы каждый смог сам собрать свой идеальный компьютер.
Наш сайт – прекрасная находка для тех, кто хочет основательно разобраться в компьютере и Windows, повысить свой уровень пользователя до опытного или профи.

Приветствую друзья. Сегодня, я хочу рассказать вам о том, как отформатировать флешку в NTFS формате, для разных операционных систем Windows. Я не случайно выбрал именно этот формат, так как на сегодняшний день, он является наиболее актуальным и защищенным. Но главной причиной преобразования в этот формат, является возможность копирования файлов размером более 4 Гб на съемный носитель. В флешках с файловой системой FAT32, этого сделать нельзя, максимально допустимый размер копируемого файла составляет до 4 Гб.
В данной статье я приведу несколько способов форматирования в NTFS формат, и вы сможете выбрать для себя любой понравившийся.
Как отформатировать флешку в NTFS в Windows XP
Большинство пользователей этой операционной системы не знают, что отформатировать флешку в формате NTFS можно встроенными средствами Windows. По умолчанию, эта опция отключена и если вы захотите отформатировать флешку обычным способом, то в окне выбора параметров увидите вот такую картинку:

2 типа файловых систем, среди которых нужного для нас NTFS-формата, попросту нет.
Проведем дополнительные действия для активации нужного нам режима. Для этого, откройте Диспетчер устройств, он находится по такому адресу:
Пуск – Настройка – Панель управления – Система – вкладка Оборудование
и найдите в нем пункт Дисковые устройства, в которых и будет находиться ваша флешка.

Нажимаем правой кнопкой мыши на нашем устройстве и выбираем пункт Свойства. После чего в новом окне переходим на вкладку Политика и ставим чекер напротив – Оптимизировать для выполнения.
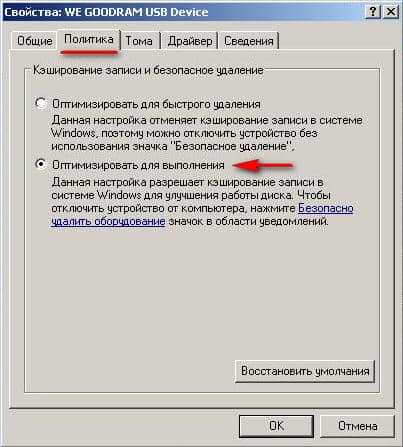
Теперь откройте Мой Компьютер или нажмите комбинацию клавиш:
и кликните правой кнопкой мыши по вашей флешке, после чего выберите пункт Форматировать.
В выпадающем списке файловых систем, появится нужная нам NTFS.
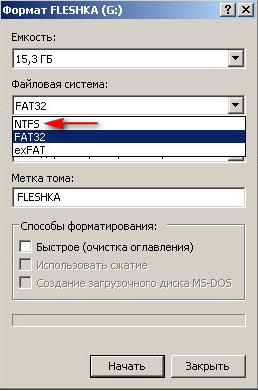
Выбираем ее, определяемся с типом форматирования – Быстрая или Полная очистка (снимаем чекер) и жмем кнопку Начать.
В операционной системе Windows XP, есть встроенный конвертор файловых систем, с помощью которого можно форматировать флешку в NTFS формат.
Для его запуска следует пройти по такому пути:
Пуск – Выполнить – и в строке команд прописать cmd
Нажать кнопку Enter.
В появившемся черном окне набираем следующую команду:
convert G: /FS:NTFS /NOSECURITY /X
/FS:NTFS – файловая система в которую будет конвертироваться флешка. В нашем случае это NTFS.
/NOSECURITY – параметры безопасности, для всех имеющихся на флешке файлов и папок, которые после преобразования будут доступны всем.
/X – специальная команда для принудительного снятия этого тома.
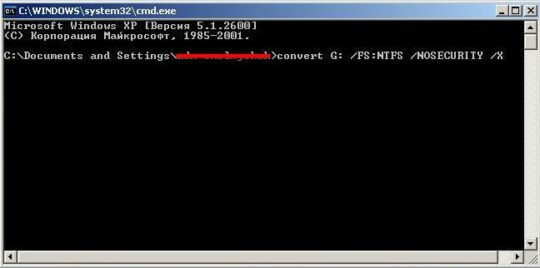
После того, как вы прописали эту команду, нажимаем Enter и ждем окончания процесса, появление надписи – Преобразование завершено.

Также, нужно знать, что на самой флешке должно быть определенное свободное пространство для совершения операции конвертирования. Этот объем можно узнать из строки – Необходимо для преобразования.
Скачиваем архив, и проводим его разархивацию. Запускаем exe-файл (под учетной записью Администратора) и выбираем тип файловой системы NTFS. Указываем метку тома (имя флешки) и жмем кнопку Начать.

Появится предупреждающее окно, в котором подтверждаем наши действия и через некоторое время флешка будет успешно отформатирована.
Как отформатировать флешку в NTFS в Windows 7 и 8
Этот способ является самым простым. Заходите в Мой Компьютер и нажимаете правой кнопкой мыши по своей флешке, после чего выбираете пункт Форматировать.
В открывшемся окне выбираете файловую систему NTFS и указываете метку тома (имя флешки). Жмете кнопку Начать.

Скачиваете архив с утилитой, проводите его разархивацию и запускаете exe-файл (от имени Администратора), который там находится.
В новом окне выбираем тип файловой системы NTFS и жмем кнопку Начать.
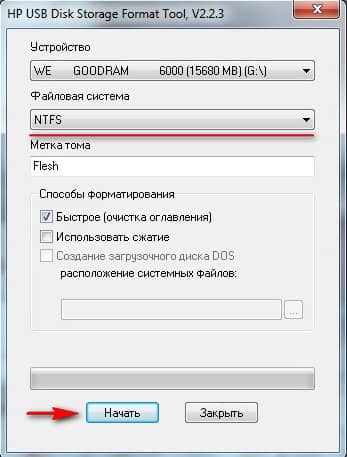
Ждем окончания процесса форматирования, о чем сообщит появившееся окно со служебной информацией.
Вот и все друзья. Теперь вы знаете, как отформатировать флешку в NTFS, и больше не будете задавать этот вопрос.
Читайте также:

