Как откатиться с windows 11 на windows 10
Обновлено: 03.07.2024
Наконец-то вышла инсайдерская версия Windows 11, а финальная версия начнет бесплатно распространяться среди потребителей в конце этого и в начале следующего года. Независимо от того, столкнулись ли вы с проблемами с оборудованием, приложениями или вам не нравится направление, в котором Microsoft пошла с Windows 11, компания заявляет, что всегда можно вернуться к Windows 10.
Windows 11 – это большое визуальное обновление по сравнению с предыдущими обновлениями функций для Windows 10. Она поставляется с новым меню «Пуск», Центром уведомлений, переработанной панелью задач и закругленными углами. По словам Lenovo и Microsoft, если вы хотите вернуться к Windows 10, у вас будет 10-дневное окно для перехода на более раннюю версию.
Процесс перехода на более раннюю версию довольно прост, если вы обновились до Windows 11 за последние 10 дней. Если прошло более 10 дней, то процесс немного сложнее, так как вам потребуется выполнить чистую установку предыдущей операционной системы (например, Windows 10), чтобы удалить Windows 11.
После обновления до Windows 11 у вас есть 10 дней, чтобы воспользоваться функцией отката, чтобы вернуться к Windows 10, сохранив файлы и данные, которые вы перенесли на новую ОС. По истечении этого 10-дневного периода вам нужно будет создать резервную копию своих данных и выполнить «чистую установку», чтобы вернуться к Windows 10 – говорится в документе поддержки Lenovo, основанном на материалах Microsoft.
Как работает 10-дневное окно перехода на более раннюю версию в Windows 11
Вы можете легко перейти на Windows 10, если с момента обновления до Windows 11 прошло менее 10 дней. Эта функция использует встроенный образ восстановления и резервной копии Windows, и пользователи могут перейти на более раннюю версию, перейдя в Параметры –> Обновление и безопасность –> Восстановление.

Вы увидите возможность вернуться к предыдущей операционной системе, в зависимости от того, когда вы установили новую ОС.
К сожалению, если прошло более 10 дней, вы не сможете получить доступ к параметрам восстановления, но вы все равно можете восстановить старую операционную систему. Как отметили Microsoft и Lenovo, вы можете вернуться к Windows 10, выполнив чистую установку.
Чтобы выполнить чистую установку Windows 10, вы можете использовать Microsoft Media Creation Tool. После загрузки этот инструмент позволит вам переустановить Windows 10 и сделать загрузочную флешку. Однако этот процесс приведет к удалению ваших приложений и настроек, а это значит, что вам нужно создать резервную копию файлов и приложений вручную.
Если вы не предпочитаете Media Creation Tool, вы также можете вручную загрузить образ формата ISO и создать свой собственный USB-накопитель вручную. В противном случае вы даже можете переустановить Windows 10 на другой раздел и при необходимости повторно активировать лицензию.
В данной статье пошагово рассмотрим процесс отката Windows 11 до Windows 10, если Вам по каким-либо причинам не понравилась Windows 11.
Условия возможности отката системы:
1) Вы устанавливали Windows 11 через обновление с Windows 10, а не делали чистую установку.
2) С момента обновления не прошло более 10 дней.
Как быстро проверить возможность отката? А так же как продлить возможность восстановления с 10 дней до 60
1) Чтобы проверить возможность отката, открываем меню Поиск на панели задач => в строку поиска вводим terminal => на результат нажимаем правой кнопкой мыши => Запуск от имени администратора
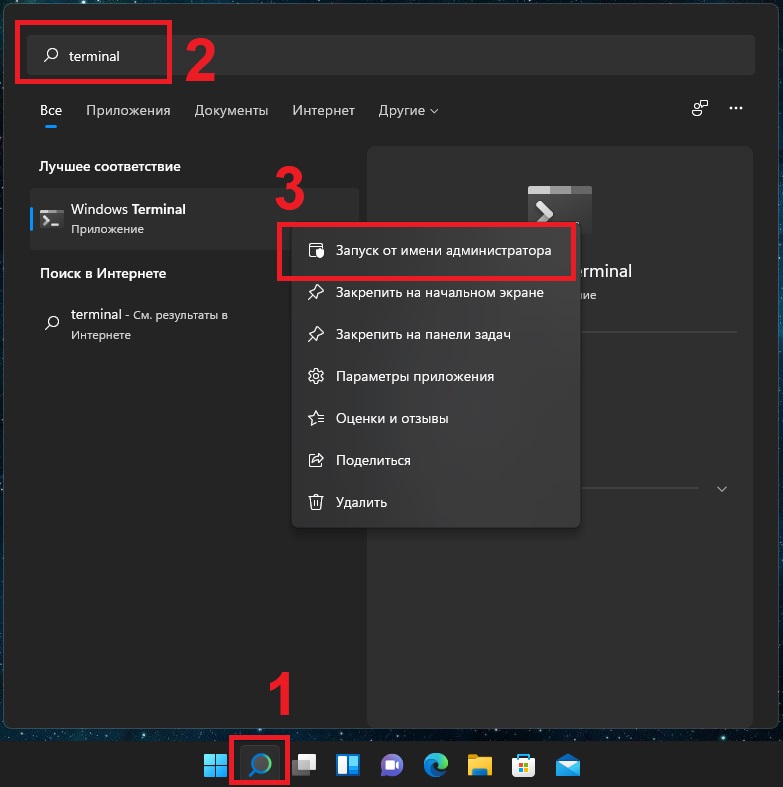
- В терминале вводим команду (рекомендуем копировать и вставлять, во избежании ошибок): DISM /Online /Get-OSUninstallWindow
Если у Вас не выходит ошибок как на скриншоте ниже, то все корректно и у Вас есть возможность обновления.
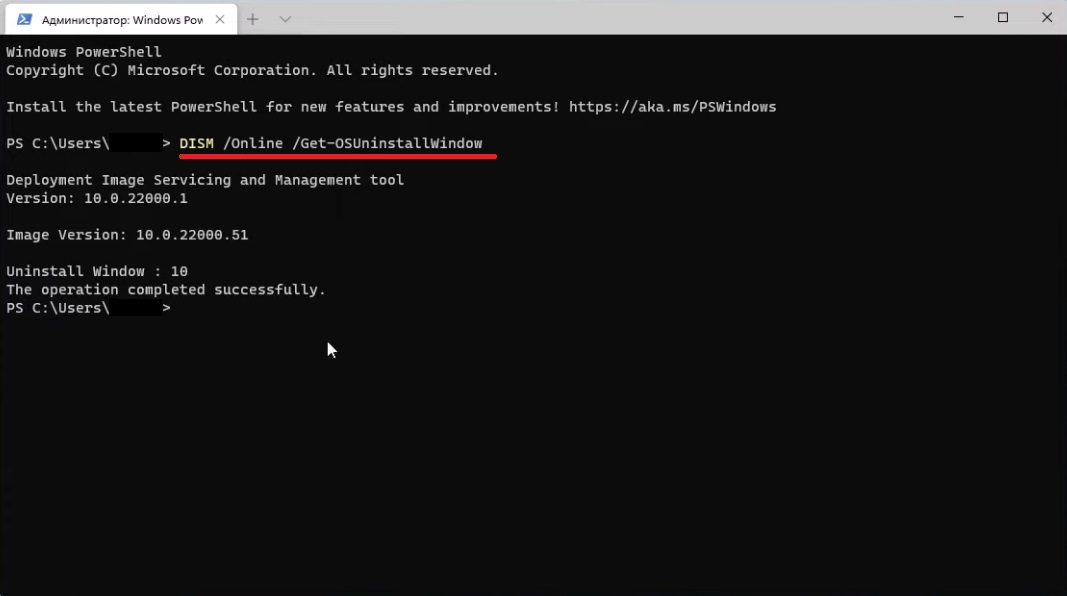
Если же выходит ошибка, например как на скриншоте ниже, то откат системы невозможен.
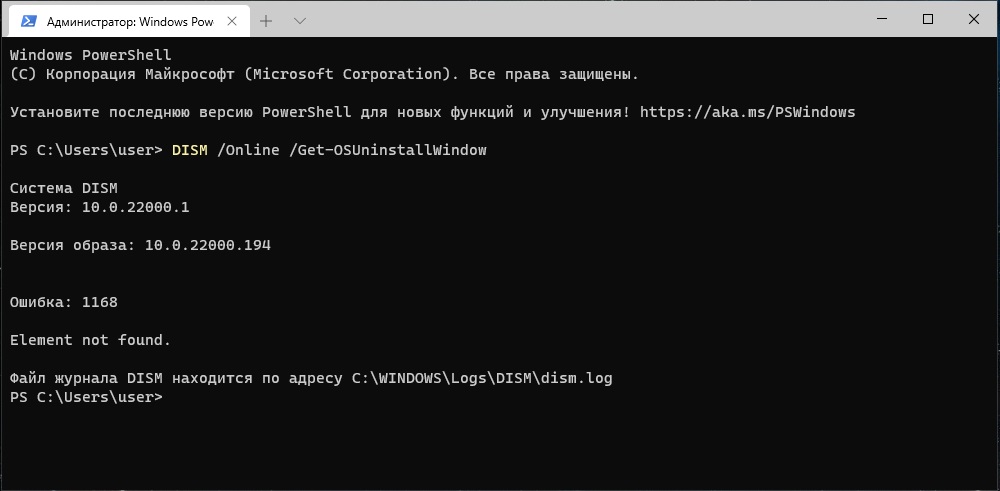
2) Если же у Вас откат системы все еще возможен, т.е не прошло 10 дней с момента обновления, но Вы все еще планируете протестировать систему с возможностью отката (возврата) от Windows 10. То вводим следующую команду в терминал: DISM /Online /Set-OSUninstallWindow /Value:60
Тем самым срок "тестирования" с возможностью отката до Windows 10 продлевается до 60 дней.
Как откатить Windows 11 до Windows 10?
- Приступаем непосредственно к самому откату. Заходим в меню Пуск => Параметры
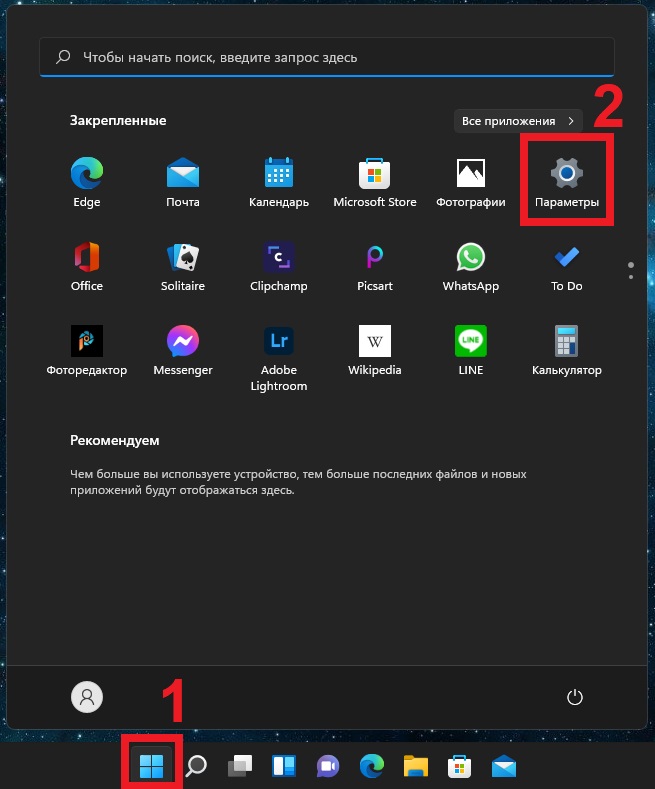
- Заходим в меню "Система" => Восстановление
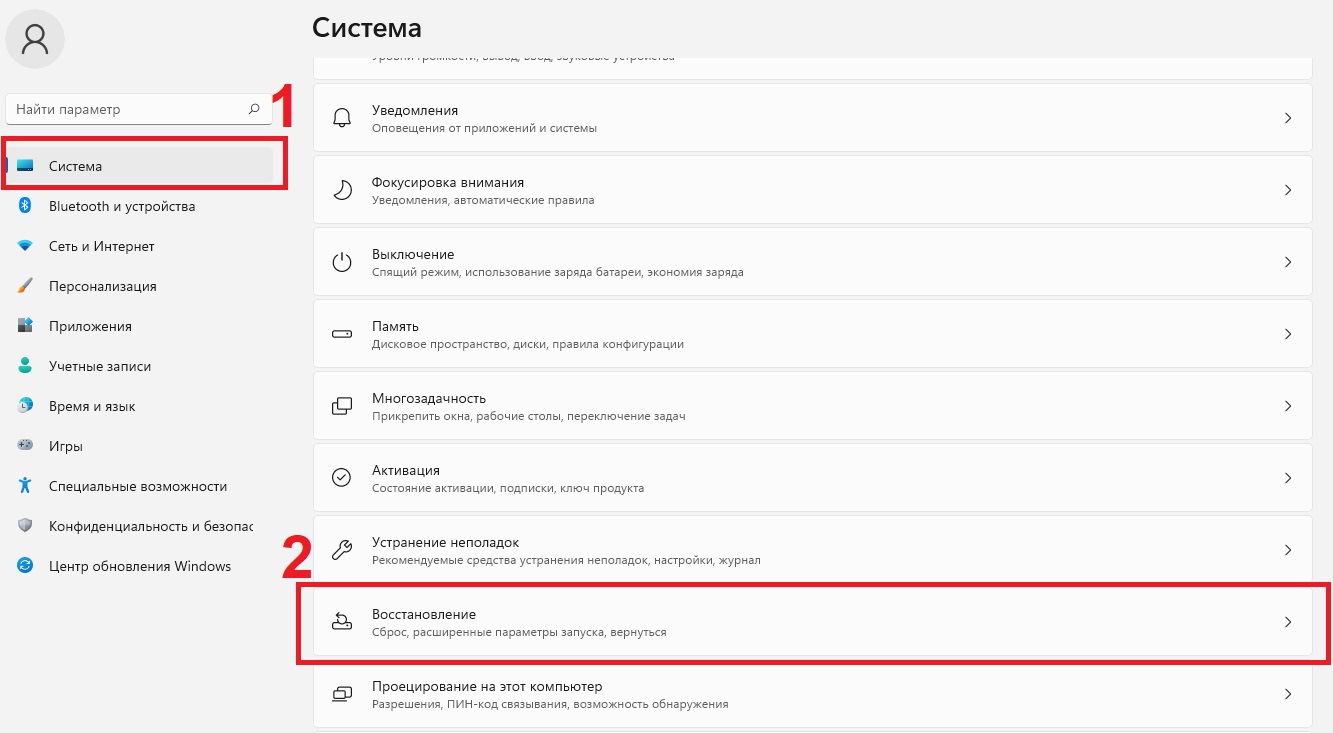
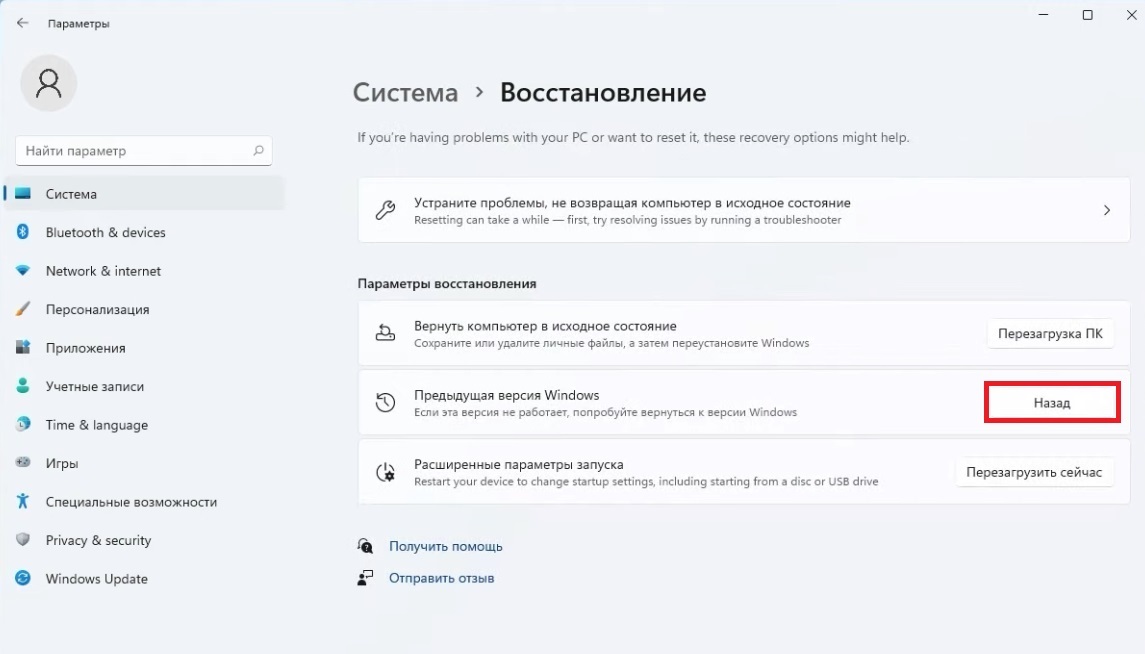
- Далее будет несколько вопросов по поводу отката Вашей системы. Дождитесь окончания подготовки => Следующим окном можете выбрать "По другой причине" => Нет, спасибо => Далее, будет предупреждение, что откат может занять некоторое время => Напоминание, что после отката нужно будет вводить Ваш пароль от системы (если он был задан) => Вернуться к Windows 10
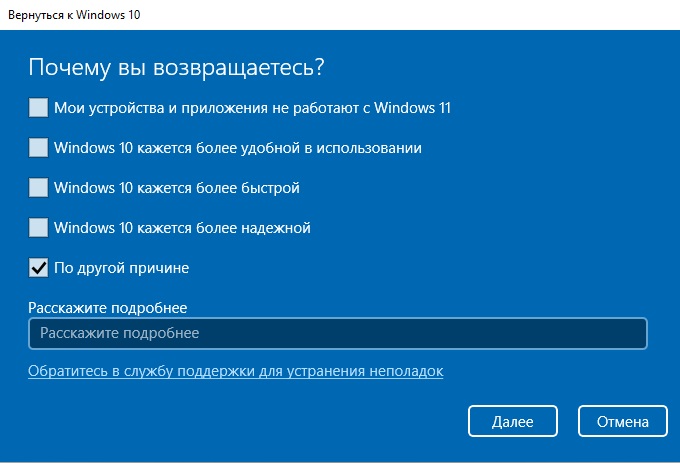
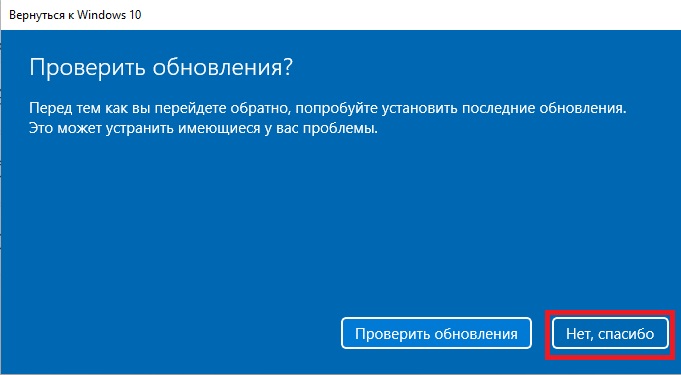
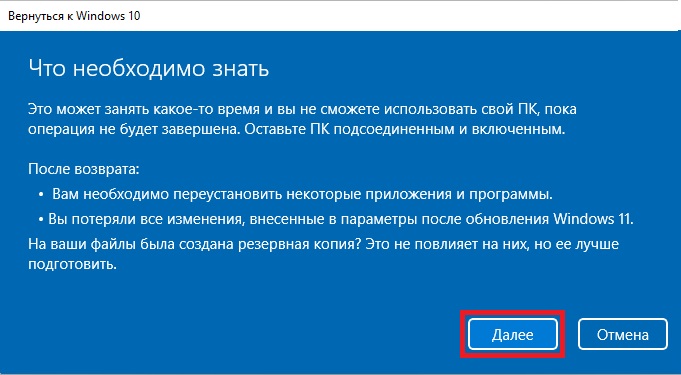
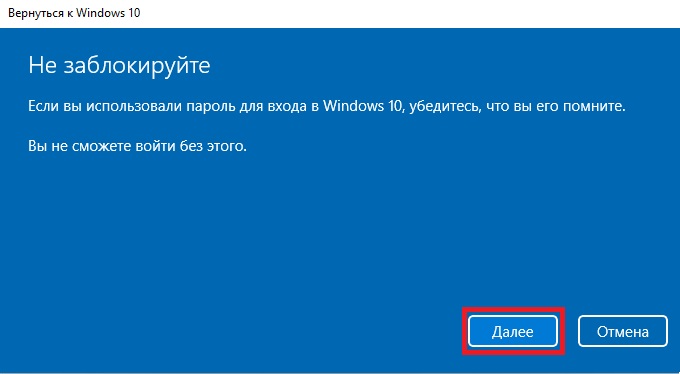
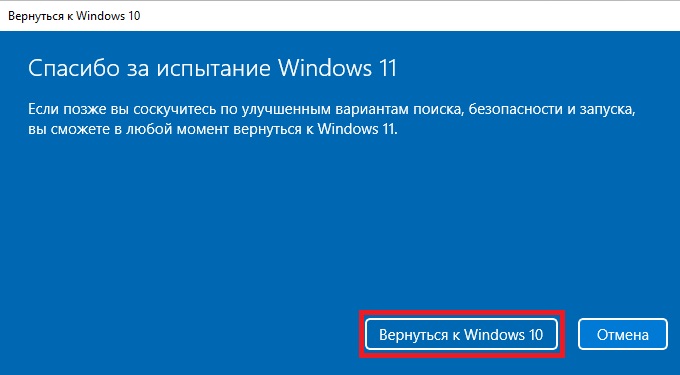
На этом все, после подтверждения отката системы, Ваш компьютер перезагрузится и необходимо будет подождать некоторое время, для совершения отката. Дождитесь его, не выключая ПК.
Как откатить до предыдущей версии Виндовс
Существует несколько способов, как с 11 Виндовс вернуться на 10, чтобы продолжить работать с привычным интерфейсом. Рассмотрим каждый из путей подробнее.
Способ №1: Классический вариант — в течение 10 дней
Для начала рассмотрим самый простой путь, как откатиться с 11 Виндовс на 10, если вы только недавно перешли на новую систему. В Windows 11 предусмотрена специальная опция, позволяющая осуществить такой возврат. Сделайте следующие шаги:
- Войдите в «Параметры» через «Пуск» или с помощью комбинации Win+I.
- Кликните на пункт «Система», а потом зайдите в раздел «Восстановление».


- Укажите, почему вы хотите откатить обновление Windows 11 до 10.
- Следуйте помощи установщика, чтобы сделать эту работу.

Если все сделано правильно, после перезапуска ПК / ноутбука происходит возврат к «десятке». При этом возможны ситуации, когда откат на Виндовс 10 с Виндовс 11 происходит с ошибками. В таком случае может потребоваться еще одна попытка или использование другого метода.
Перед запуском процесса учтите следующие моменты:

Способ №2: Изменение на 60 дней
В таком случае можно сразу увеличить 10-дневный период до двух месяцев, чтобы убрать обновление до Windows 11 в более продолжительный срок. Для внесения изменений сделайте следующее:

Такой метод желательно использовать сразу после установки. С его помощью можно отменить обновление до Windows 11 на 10 в течение двух месяцев, а не только 10 дней, как это происходит первоначально. В дальнейшем необходимо откатить ОС в течение 60-дневного периода.
Способ №3. «Чистовая» установка
Такой метод используется в случае, если все сроки уже вышли (10 или 60 дней), а папка со старой версией удалена. Откатить Виндовс 11 до «десятки» рассмотренными выше способами не получится, поэтому придется выставить чистовую установку ОС. При выборе этого варианта учтите, что все имеющиеся файлы будут удалены с диска С, поэтому их необходимо сохранить или сделать резервную копию для дальнейшего быстрого восстановления.
Кратко рассмотрим, как сделать «жесткий» откат системы Виндовс 11 на Виндовс 10:
- Сохраните важные данные, чтобы в дальнейшем их быстро восстановить.
- Сделайте загрузочный диск или флешку. Для этого можно использовать программу Rufus. Она доступна по ссылке rufus.ie/ru/.


- Кликните на создание установочного носителя.
- Выберите параметры новой версии Виндовс вручную.
- Определите тип носителя и «залейте» на него систему.

- Вставьте устройство в ПК / ноутбук.
- Зайдите в БИОС во время перезагрузки путем нажатия на F2, F8 или других кнопок в зависимости от производителя.
- В разделе Boot установите загрузку с флешки / диска.
- Сохраните изменения.
- Дождитесь перезагрузки и следуйте инструкции мастера установки.
- Поставьте необходимые драйвера, если они установились некорректно.
Рассмотренный выше способ может помочь, если вы решили отменить установку Windows 11 и некорректно завершили процесс.
Причины откатить Виндовс
Как видно, существует два способа, как откатить Windows — сделать это с помощью встроенных возможностей операционной системы или воспользоваться «жесткой» переустановкой, когда необходимо удалить Виндовс 11 с компьютера и поставить «десятку». Причин у такого решения может быть множество:
- После установки возникли серьезные ошибки в работе ОС.
- Вам не понравилось оформление новой операционной системы, из-за чего возникло желание ее откатить.
- Обновление произошло автоматически, и вы вообще не планировали такой переход.
- Какое-то оборудование некорректно работает с новой операционной системой, из-за чего возникают ошибки. Такое часто бывает когда устанавливается система на несовместимый компьютер.
Вне зависимости от причины, вы всегда можете откатить Виндовс 11 до 10, в течение 10-дневного периода или в срок до 60 дней, если выполнены рассмотренные выше изменения. Если возникли ошибки или установленный период выше, единственное решение — установка «десятки» с нуля с помощью загрузочной флешки / диска.
В комментариях расскажите, какой из предложенных вариантов вам подошел, и какие еще методы можно использовать и откатить операционную систему до прежней версии.
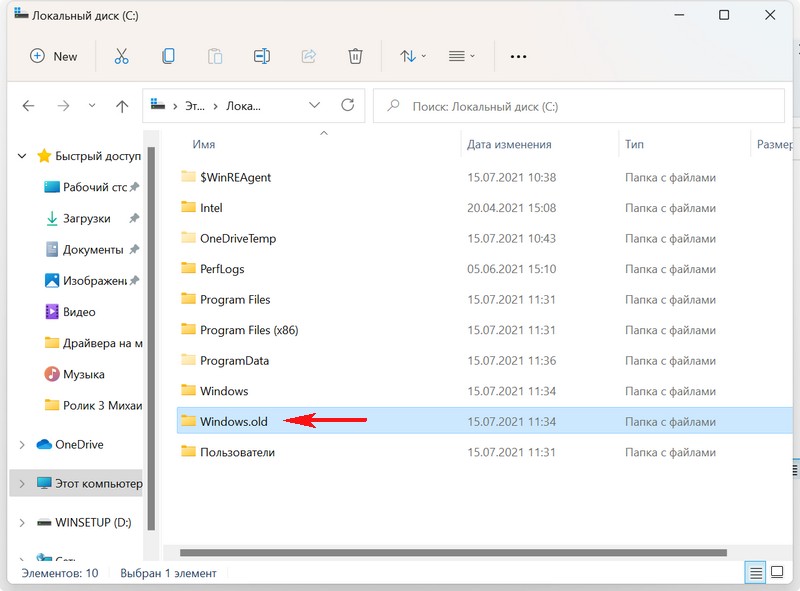
Как после обновления до Windows 11 вернуться к Windows 10
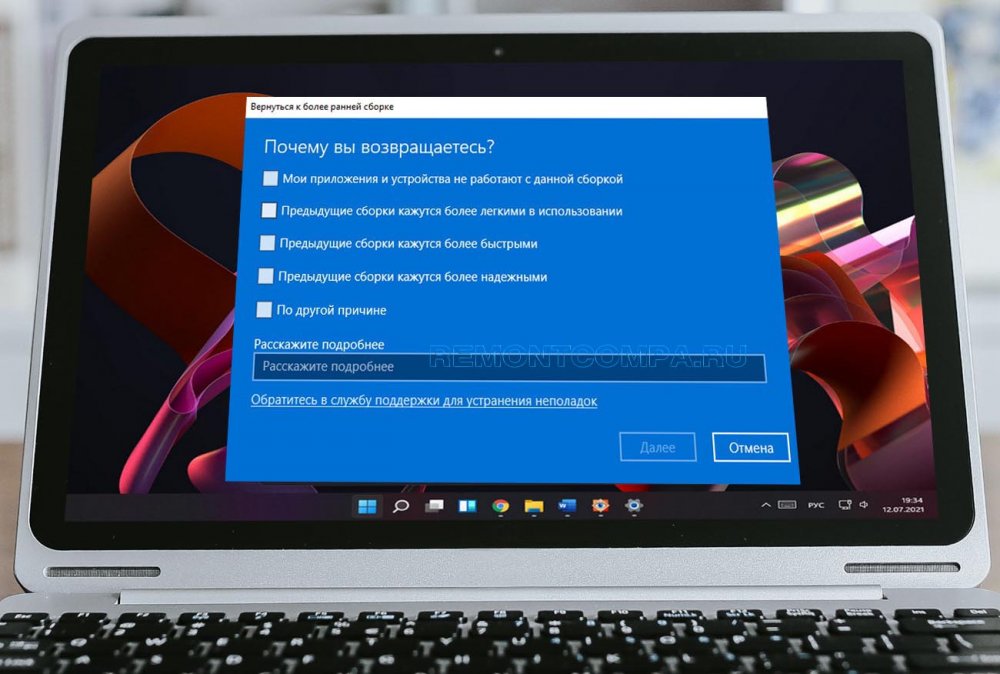
Это своего рода резервная копия предыдущей ОС, если вы её удалите, то не сможете более вернуться к Windows 10. Второе условие для восстановления — по умолчанию выполнить процедуру отката нужно будет не позже, чем через 10 дней после обновления до Windows 11, так как по истечении этого периода файлы в папке Windows.old будут удалены автоматически самой системой. В Windows 11 доступно несколько способов отката к предыдущей версии — через приложение Параметры, с помощью загрузочного носителя и с помощью консольной утилиты Dism. Рассмотрим по очереди все три варианта.
Откат через приложение Параметры
Это наиболее простой способ, которым вы можете воспользоваться, если система нормально загружается. Откройте приложение Параметры, перейдите в раздел Система → Восстановление.
В этом разделе вам нужно будет выбрать опцию «Вернуть компьютер в исходное состояние».
Появится окошко, в котором вас попросят отметить одну из перечисленных причин отката или указать свою собственную причину.
После нажатия кнопки «Далее» появится следующее окно с предложением установить обновления Windows 11 для устранения неисправностей. Чтобы продолжить процедуру отката, выбираем «Нет, спасибо» и следуем указаниям мастера, нажимая каждый раз кнопку «Далее», пока не попадаем в окно с кнопкой «Вернуться к более ранней сборке». Жмём эту кнопку и запускаем тем самым процедуру восстановления к предыдущей версии.
Откат с помощью загрузочного носителя
Если обновлённая система по какой-то причине не загружается, вы можете откатиться к предыдущей версии, воспользовавшись обычным загрузочным носителем с дистрибутивом Windows 11. Когда на экране появится окно мастера-установщика, жмём в нём «Далее», а затем «Восстановление системы».
На экране выбор действия выбираем Поиск и устранение неисправностей → Удалить обновления → Удалить последнее обновление компонентов. Далее выбираем целевую операционную систему и подтверждаем операцию нажатием кнопки «Удалить обновление компонентов». После этого будет запущена процедура отката к предыдущей сборке Windows.
Откат с помощью командной строки
Наконец, вернуться к Windows 10 после обновления её до Windows 11 можно с помощью консольной утилиты Dism. Утилита Dism ещё хороша тем, что позволяет продлевать период, в течение которого будет доступна возможность отката. Чтобы запустить процедуру восстановления прежней версии, откройте командную строку от имени администратора, выполните команду DISM /Online /Initiate-OSUninstall и подтвердите действие вводом Y и нажатием Enter. Компьютер будет перезагружен, после чего начнётся процедура восстановления старой версии системы.
Вернуться к Windows 10 можно в течение 10 дней с момента обновления, но как уже было сказано, утилита DISM позволяет управлять «испытательным сроком», который может быть продлён до двух месяцев. Чтобы вывести сведения о периоде отката, нужно запустить командную строку от имени администратора и выполнить команду DISM /Online /Get-OSUninstallWindow.
Если вы желаете продлить срок до 60 дней, необходимо будет выполнить команду DISM /Online /Set-OSUninstallWindow /Value:60. Учтите только, что отсчёт времени до завершения периода восстановления начинается не с момента выполнения команды, а с момента обновления системы до Windows 11.
Читайте также:

