Как отключить акселерацию мыши в windows 10
Обновлено: 04.07.2024
Компьютерная мышь – универсальное устройство навигации, которое может использоваться как при работе, так и в играх. Встроенные средства ПК позволяют изменить массу настроек аксессуара и, в частности, активировать акселерацию. Некоторым людям опция кажется лишней. Поэтому они задумываются, как отключить акселерацию мыши в операционной системе Windows 10. Далее разберемся, что собой представляет данная функция, и каким образом ею можно управлять.
Что такое акселерация мыши
Чувствительность мышки напрямую зависит от такого параметра, как dpi. Он показывает, на какое количество пикселей передвинется курсор при смещении управляющего элемента на один дюйм. Чем выше этот показатель, тем быстрее перемещается мышка.

DPI ограничен особенностями периферийного устройства, однако выйти за рамки характеристик позволяет программная акселерация. Она искусственно ускоряет мышь, благодаря чему движения кажутся еще более быстрыми. Это очень удобно в играх, но в стандартных сценариях использования функция доставляет больше неудобств, из-за чего ее приходится отключать. Ниже рассмотрим все методы деактивации.
Через Редактор реестра
Отказаться от использования функции можно, изменив несколько файлов реестра. Чтобы выключить ускорение, обратитесь к инструкции:
- Зажмите клавиши «Win» + «R».
- В открывшемся окне «Выполнить» введите запрос «regedit».

- Далее нажмите на кнопку «ОК» или на клавишу «Enter».
- В Редакторе реестра перейдите по пути «HKEY_CURRENT_USER\Control Panel\Mouse».
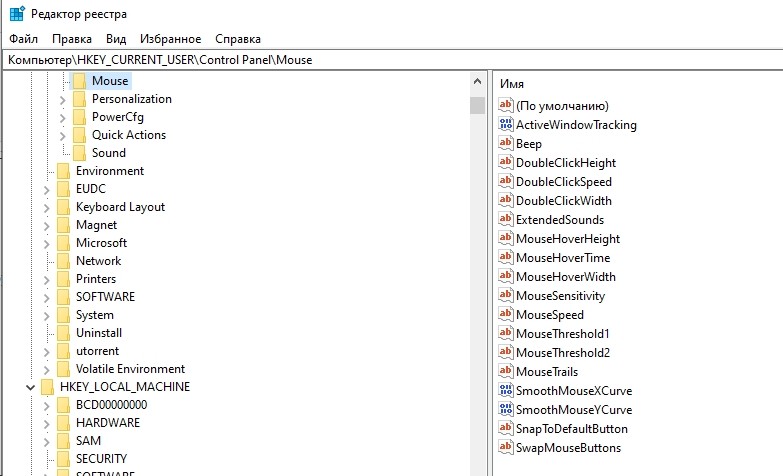
- Двойным щелчком ЛКМ откройте настройки файла «MouseSensitivity».
- Установите для него значение «10».

Аналогичным образом нужно поступить с файлами «SmoothMouseXCurve» и «SmoothMouseYCurve». Но для них нужно прописать другое значение.
Если когда-либо играли в игры, которые требуют точного движения, то наверняка слышали, что отключение ускорения мыши позволит лучше управлять игровым персонажем.

Как следует из названия, ускорение мыши создает прямую зависимость между расстоянием, на которое перемещается курсор, и скоростью передвижения самого устройства. Другими словами, чем быстрее двигаете мышь, тем дальше курсор перемещается по экрану. И, наоборот, при медленном перемещении указывающего устройства, указатель проходит меньшее расстояние.
Преимущества
Функция обычно полезна для офисной работы или простого просмотра страниц в интернете. По сути, она позволяет максимально покрывать весь экран. Возможно, сталкивались с ситуацией, когда при перемещении мыши от одного края коврика к другому не хватало физического пространства, чтобы «покрыть» весь экран. Это явления часто встречается на низких настройках чувствительности.
Вот именно такую ситуацию позволяет предотвратить ускорение мыши, при котором движение указателя может быть либо коротким и точным, либо быстрым и перескакивающим с одной стороны экрана в другую в зависимости от того, насколько быстро перемещаете указывающее устройство.
Недостатки
Ускорение может негативно влиять на ход игры по нескольким причинам:
Несогласованность движения и более низкая точность . Если играете, например, в шутер от первого лица, то точность прицеливания может сильного пострадать. Поскольку существует прямая зависимость между скоростью движения устройства и углом перемещения, ситуации, требующие мгновенной реакции, неизбежно приведут к тому, что будете сильнее двигать мышь, чем обычно, и скорее всего, пропустите свою цель.
Недостаточное развитие мышечной памяти . Этот навык играет значимую роль в любой задаче, требующей точного движения. Она позволяет делать эти движения точно и инстинктивно, без необходимости думать о них. Мышечная память для выполнения конкретных задач развивается через повторения. Однако несогласованная реакция, создаваемая ускорением, не позволяет ее развивать. Таким образом, отключение ускорения мыши приведет к быстрому и точному прицеливанию через неоднократные повторения.
Отключение функции ускорения мыши в Windows 10
Для отключения этой функции в Windows выполните указанные шаги:
Откройте Панель управления командой control из диалогового окна Win + R.

В правом верхнем углу окна переключите просмотр на крупные значки и перейдите в раздел Мышь.

На вкладке Параметры указателя снимите флажок с опции включения повышенной точности установки указателя. Примените изменения, затем нажмите на «ОК» и закройте Панель управления.
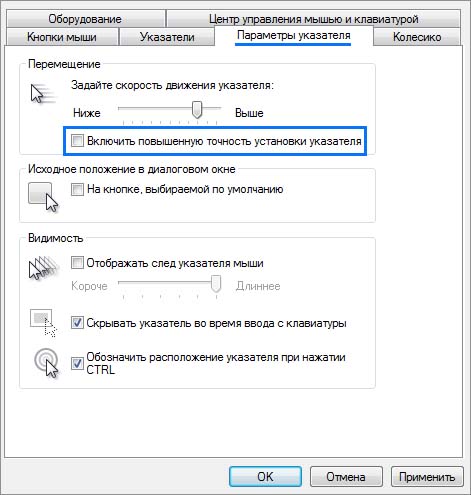
Отключение ускорения в первое время покажется немного непривычным. Но как только привыкните, перемещения будут казаться естественными, поскольку будете иметь представление о том, насколько будет перемещен курсор при передвижении устройства на конкретное расстояние.

В то время, как планшеты и устройства с сенсорным экраном становятся все популярней, компьютерная мышь продолжает оставаться важным компонентом при использовании компьютера. Впервые использованная в 1968 году, за 50 лет существования компьютерной мыши технология развивалась, но основной принцип, лежащий в ее основе, остается в основном тем же.
Одним из немногих достижений в технологии компьютерных мышей является акселерация мыши. Это включено по умолчанию на ПК с Windows 10 и может быть полезно в большинстве ситуаций. Однако в некоторых ситуациях отключение ускорения мыши может оказаться полезным.
Если вы хотите отключить акселерацию мыши в Windows 10, вам нужно сделать следующее, что мы вам расскажем.
Что такое акселерация мыши?
Другими словами, чем быстрее вы перемещаете мышь, тем дальше она перемещается по экрану.
Стоит ли отключать акселерацию мыши?
Бывают ситуации, когда стоит отключить ускорение мыши. Ускорение мыши может быть полезно, когда вы пытаетесь переместить мышь с одной стороны экрана на другую, но бывают случаи, когда вам будет лучше без него.
Это особенно актуально для игр, где важны точные движения, таких как шутеры от первого лица. Это также может быть важно для других задач, где важны точные движения мыши.
Например, если вы используете мышь в качестве графического дизайнера, вам, вероятно, захочется, чтобы ваш компьютер регистрировал более точные движения. Фиксированный отклик будет означать лучшую точность для вас при использовании мыши, а не зависеть от скорости, с которой вы ее перемещаете.
Как отключить акселерацию мыши в Windows 10
К счастью, Windows 10 упрощает процесс включения и выключения ускорения мыши, что дает вам гибкость в отключении его в определенных ситуациях.
Отключение акселерации мыши в windows 10 через реестр
Кажется, что даже с отключеным ускорением указателя мыши, всеравно присутствует ускорение. Особенно это заметно в играх. Чтобы полностью удалить ускорение мыши, вам нужно будет зайти в реестр и настроить значения SmoothmouseXYCurve. Вот как это делается.
SmoothMouseXCurve:
00,00,00,00,00,00,00,00
00, a0,00,00,00,00,00,00
00,40,01,00,00,00,00,00
00, 80,02,00,00,00,00,00
00,00,05,00,00,00,00,00
SmoothMouseYCurve:
00,00,00,00,00,00,00,00
66, a6,02,00,00,00,00,00
cd, 4c, 05,00,00,00,00,00
a0,99 , 0a, 00,00,00,00,00
38,33,15,00,00,00,00,00
Если все сделано правильно, вы заметите, что у вас в руках заметно более отзывчивая мышь.
Улучшение взаимодействия с пользователем Windows 10
Например, если у вас мало места на экране, вы можете переместить панель задач в новое положение или изменить размер меню «Пуск», чтобы освободить больше места для рабочего стола Windows 10. Если у вас мало места, вы можете подумать об освобождении места на диске для нового программного обеспечения или о хранении большего количества ваших самых важных файлов.
Конечно, качество работы с Windows 10 зависит от используемого вами оборудования. Если ускорение мыши не помогло вашей точности, возможно, вам придется приобрести новую мышь для вашего ПК.

Если в настройках мыши включена акселерация, то есть ускорение, курсор будет передвигаться по экрану с разной скоростью. При медленном перемещении мыши его скорость будет обычной, но при быстром движении курсор моментально окажется в другой части экрана. Это может создавать неудобства при работе с некоторыми программами и снижать точность прицеливания в играх. Прочитав эту статью, вы узнаете, как отключить акселерацию мыши в Windows 10.
Отключаем акселерацию мыши в «Параметрах» Windows
- Для отключения акселерации мыши воспользуемся стандартным приложением Windows 10 «Параметры» — для этого откроем меню «Пуск» щелчком на кнопку в панели задач, можно также нажать клавишу с логотипом Windows на клавиатуре, после чего нажмем на кнопку «Параметры» внизу слева. Более быстрый способ попасть в окно «Параметры Windows» — нажать комбинацию клавиш «Windows» + «I».

Кликаем на кнопку «Параметры» в меню «Пуск»
- В окне «Параметры Windows» выбираем раздел «Устройства».

Нам нужен раздел «Устройства»
- В появившемся окне слева ищем раздел настроек «Мышь» и кликаем на ссылку «Дополнительные параметры мыши» в правой части окна.

Находим ссылку «Дополнительные параметры мыши» и нажимаем на нее
- На экране появится окно свойств мыши с несколькими вкладками, нас интересует вкладка «Параметры указателя». Далее нам нужно снять флажок «Включить повышенную точность установки указателя» в секции «Перемещение» и нажать кнопку «Применить».

Отключаем повышенную точность установки указателя и применяем настройку
- Теперь попробуйте переместить курсор по экрану, если он двигается слишком медленно. Можно увеличить скорость движения указателя с помощью соответствующего ползунка и снова применить настройку. После подбора оптимальной скорости движения курсора нажмите кнопку «ОК» для сохранения настроек и закрытия окна.

Настраиваем оптимальную скорость движения курсора
Описанный нами способ отключения акселерации мыши достаточно прост, однако случается, что после перезагрузки компьютера настройка может вернуться к значению по умолчанию, и ускорение мыши снова активируется. Более надежным, хотя и более трудоемким, методом является внесение изменений в реестр Windows.
Отключаем акселерацию мыши в «Редакторе реестра» Windows
- Запустим «Редактор реестра» с помощью окна «Выполнить». Для этого кликнем по кнопке «Пуск» правой кнопкой мыши и в контекстном меню выберем команду «Выполнить» или нажмем горячие клавиши «Windows» + «R».

Выбираем пункт «Выполнить»
- В появившемся окне в поле ввода «Открыть» введем regedit и подтвердим команду кнопкой «ОК» или клавишей «Enter».

Запускаем «Редактор реестра» командой «regedit»
- Откроется окно «Редактора реестра» Windows. Используя левую часть окна, перейдем к разделу HKEY_CURRENT_USER\Control Panel\Mouse. В правой части окна нас интересуют три параметра: «MouseSensitivity», «SmoothMouseXCurve» и «SmoothMouseYCurve».
Находим параметры, отвечающие за скорость перемещения курсора мыши
- Дважды кликаем на пункт «MouseSensitivity» и в открывшемся окне «Изменение строкового параметра» вводим значение 10 для возвращения скорости перемещения курсора к стандартному значению.

Меняем значение строкового параметра «MouseSensitivity» на 10
- Значения следующего параметра будут зависеть от установленного в настройках дисплея в «Параметрах» Windows размера для текста, приложений и других элементов. Чтобы проверить, какое значение установлено, запустим приложение «Параметры» одним из описанных в начале этой статьи способов, затем откроем раздел «Система» и выберем в левой части окна категорию настроек «Дисплей». Масштаб в процентах выбирается в раскрывающемся списке «Масштаб и разметка».

Проверяем, какой масштаб установлен в настройках дисплея
- Далее возвращаемся к работе с «Редактором реестра». Открываем двойным кликом параметр «SmoothMouseXCurve» и в окне «Изменение двоичного параметра» удаляем нужные пары символов и меняем на приведенные ниже значения, после чего нажимаем кнопку «ОК» для сохранения настроек.
- Для 100% масштаба
00 00 00 00 00 00 00 00
C0 CC 0C 00 00 00 00 00
80 99 19 00 00 00 00 00
40 66 26 00 00 00 00 00
00 33 33 00 00 00 00 00
00 00 00 00 00 00 00 00
00 00 10 00 00 00 00 00
00 00 20 00 00 00 00 00
00 00 30 00 00 00 00 00
00 00 40 00 00 00 00 00
00 00 00 00 00 00 00 00
30 33 13 00 00 00 00 00
60 66 26 00 00 00 00 00
90 99 39 00 00 00 00 00
C0 CC 4C 00 00 00 00 00
00 00 00 00 00 00 00 00
60 66 16 00 00 00 00 00
C0 CC 2C 00 00 00 00 00
20 33 43 00 00 00 00 00
80 99 59 00 00 00 00 00

Удаляем и заменяем нужные пары символов
- Аналогичным образом меняем параметр «SmoothMouseYCurve». Здесь значения не зависят от масштаба.
00 00 00 00 00 00 00 00
00 00 38 00 00 00 00 00
00 00 70 00 00 00 00 00
00 00 A8 00 00 00 00 00
00 00 E0 00 00 00 00 00
- Теперь, снова используя левую часть окна, перейдем к разделу HKEY_USERS\.DEFAULT\Control Panel\Mouse. Находим параметр «MouseSpeed», открываем его двойным щелчком, указываем значение 0 и нажимаем «ОК».

Меняем строковый параметр «MouseSpeed»
- Значение 0 также устанавливаем для параметров «MouseThreshold1» и «MouseThreshold2», после чего закрываем «Редактор реестра» и перезагружаем компьютер.
Мы рассмотрели два способа отключения ускорения мыши в Windows 10. При отключении акселерации мыши через редактор реестра рекомендуем перед внесением изменений сохранить его резервную копию. Сделать это можно выбрав команду «Файл», «Экспорт» и указав диапазон экспорта «Весь реестр». В этом случае вы сможете вернуть прежние значения реестра Windows, просто запустив сохраненный файл и подтвердив внесение изменений.
Читайте также:

