Как отключить alt f4 в windows 10
Обновлено: 07.07.2024
Завершить работу компьютера в Windows 10 можно разными способами. Например, использовать сочетание клавиш Alt + F4, после чего на экране появиться окно «Завершение работы Windows». Действие по умолчанию выставлено как «Завершение работы». Остается только нажать «ОК».
По желанию действие по умолчанию для этого окна можно изменить. Рассмотрим как это сделать двумя способами.
С помощью редактора реестра
Открываем редактор реестра, вызвав диалоговое окно «Выполнить» нажатием сочетания клавиш Win + R. Вводим команду regedit и нажимаем «ОК». В окне «Редактор реестра» слева раскрываем ветку HKEY_CURRENT_USER \ Software \ Microsoft \ Windows \ CurrentVersion \ Explorer (настроить для текущего пользователя) или HKEY_LOCAL_MACHINE \ SOFTWARE \ Policies \ Microsoft \Windows \ Explorer (настроить для всех пользователей). Правой кнопкой мыши щелкаем по разделу Explorer. В контекстном меню выбираем «Создать» → «Параметр DWORD (32 бита)». Называем созданный параметр PowerButtonAction .
Двойным щелчком левой кнопки мыши раскрываем созданный параметр. Система исчисления должна быть шестнадцатеричная. В поле «Значение» на выбор вводим одно из следующих значений: выход – 1, завершение работы – 2, перезагрузка – 4, спящий режим – 10, гибернация – 40, смена пользователя – 100.
С помощью редактора локальной групповой политики (кроме Windows 10 Home)
Открываем «Редактор локальной групповой политики» (Win + R → gpedit.msc → «ОК»). Раскрываем ветку Конфигурация пользователя → Административные шаблоны → выделяем раздел Меню «Пуск» и панель задач , затем в правой части окна находим параметр Изменить действие кнопки питания меню «Пуск» . Двойным щелчком левой кнопки мыши раскрываем этот параметр.
В открывшемся окне задаем значение «Включено». Ниже в разделе «Параметры» выбираем действие по умолчанию. Затем «Применить» → «ОК».
Настройка параметра Изменить действие кнопки питания меню «Пуск» Настройка параметра Изменить действие кнопки питания меню «Пуск»Для вступления изменений в силу перезагружаем компьютер, либо выходим и снова заходим в систему.
Горячие клавиши Windows служат для упрощения (ускорения) работы пользователя с компьютером. Это достигается путем минимизации работы пользователя с мышью.
В большинстве комбинаций используется сочетание клавиши с логотипом Windows с другими клавишами клавиатуры. Например, сочетание клавиш Windows+M сворачивает все открытые окна. Согласитесь, это намного быстрее и удобнее, чем сворачивать все окна по-отдельности.

Теперь давайте перейдем непосредственно к теме статьи. Хотя эти сочетания клавиш призваны упростить жизнь пользователя, в некоторых случаях возникает необходимость отключить их. Как же отключить горячие клавиши Windows? Давайте рассмотрим несколько вариантов.
С помощью gpedit.msc
1.Откройте меню Пуск.
2. Выберите пункт Выполнить.
3. В появившемся окне введите gpedit.msc и нажмите Enter.

Если у вас Windows 7 Home Premium, Home Basic или Starter, то чтобы запустить gpedit.msc используйте следующую инструкцию.
5. В списке параметров справа находим строку Отключить сочетания клавиш Windows+X и щелкаем по ней 2 раза.
6. Появится окно, в котором нужно выбрать пункт Включить и нажать OK.

7. Закрываем окно Редактор локальной групповой политики и перезагружаем компьютер.
В результате выполнения вышеописанных действий будут отключены все горячие клавиши с использованием клавиши Windows.
С помощью редактора реестра
Внимание! Неправильное использование редактора реестра может повредить операционную систему вашего компьютера. Поэтому очень аккуратно выполняйте пункты, описанные ниже. Не лишним будет создание точки восстановления системы.
1.Откройте меню Пуск.
2. Выберите пункт Выполнить.
3. В появившемся окне введите regedit и нажмите Enter.

4. Откроется редактор реестра, в котором нужно перейти к следующему разделу:
HKEY_CURRENT_USER\Software\Microsoft\Windows\CurrentVersion\Policies
Если в пункте Policies присутствует раздел Explorer, то переходим к пункту 7.
5. Нажимаем правой кнопкой мыши на разделе Policies и в контекстном меню выбираем пункт Создать, затем Раздел.

6. Переименовываем только что созданный раздел в Explorer.
7. Нажимаем правой кнопкой мыши на разделе Explorer и в контекстном меню выбираем пункт Создать, затем Параметр DWORD (32 бита).

8. Присваиваем имя созданному параметру NoWinKeys.
9. Щелкаем правой кнопкой мыши по параметру NoWinKeys и выбираем пункт Изменить.
10. Вводим значение 1 и нажимаем ОК.
11. Закрываем окно редактора реестра и перезагружаем компьютер.
Как и при использовании первого варианта, в этом случае тоже будут отключены все горячие клавиши с использованием клавиши Windows.
Отключение отдельных горячих клавиш
Оба варианта, описанных выше, отключают все горячие клавиши. Но как же отключить отдельные горячие клавиши? Для этого нужно выполнить следующие действия:
1.Откройте меню Пуск.
2. Выберите пункт Выполнить.
3. В появившемся окне введите regedit и нажмите Enter.
4. Откроется редактор реестра, в котором нужно перейти к следующему разделу:
HKEY_CURRENT_USER\Software\Microsoft\Windows\CurrentVersion\Explorer\Advanced
5. Нажимаем правой кнопкой мыши на разделе Advanced и в контекстном меню выбираем пункт Создать, затем Расширяемый строковый параметр.

6. Присваиваем имя созданному параметру DisabledHotKeys.
7. Щелкаем правой кнопкой мыши по параметру DisabledHotKeys и выбираем пункт Изменить.
8. Далее нужно ввести символы, используемые в комбинациях горячих клавиш Windows, которые вы хотите отключить. Например, если вы хотите запретить комбинации Windows+R и Windows+E, то нужно присвоить значение строковому параметру RE.

Теперь рассмотрим пример, в котором нужно запретить комбинацию с клавишей, не связанной с какой-либо буквой латинского алфавита или цифрой. В этом случае нужно использовать коды виртуальных клавиш и таблицу ASCII кодов символов.
Здесь не будем разбирать, что такое коды виртуальных клавиш и приводить таблицу ASCII кодов, т.к. в Интернет по этим вопросам информации достаточно. Рассмотрим лишь один вариант на примере комбинации горячих клавиш Windows+Home.
И так, клавише Home соответствует код виртуальной клавиши 24. Но нам в строковом параметре DisabledHotKeys нужно ввести символ. Поэтому, используя таблицу ASCII кодов символов, находим, какому символу соответствует число 24. В нашем случае это символ $.
Теперь, если мы хотим заблокировать комбинации горячих клавиш Windows+R, Windows+E и Windows+Home, нужно в строковый параметр DisabledHotKeys ввести значение RE$.

9. Закрываем окно редактора реестра и перезагружаем компьютер.
На этом все. Теперь вы знаете, как отключить горячие клавиши Windows тремя разными способами.
При выполнении определенных действий на нашем Windows 10 у нас есть знаменитые сочетания клавиш, которые позволяют нам делать это быстрее. Одним из таких классических сочетаний клавиш является сочетание клавиш Alt + F4 для закрытия программ, которое становится одним из самых полезных сочетаний клавиш в Microsoftоперационная система. Итак, сегодня мы увидим, как мы можем изменить параметры выключения по умолчанию в диалоговом окне Alt + F4 в Windows 10.
Конечно, может случиться так, что время от времени мы задавались вопросом, как мы можем настроить окно «Закрыть окна», которое появляется после нажатия сочетания клавиш Alt + F4, чтобы вместо «Завершить работу» по умолчанию отображались некоторые другие. варианты, которые у нас есть в раскрывающемся меню. Это то, что можно сделать прямо из Windows 10, хотя внесение этих изменений не является чем-то интуитивно понятным или легкодоступным. И именно для того, чтобы внести эти изменения, мы должны сделать это либо из редактора реестра, либо с помощью редактора групповой политики.

Что такое сочетание клавиш Alt + F4 для
В общем, когда мы нажимаем сочетание клавиш Alt + F4, должно появиться новое окно с вопросом: что вы хотите, чтобы ваша команда делала? По умолчанию мы находим параметр «Выключить», но если мы отобразим вкладку, мы сможем найти другие параметры, такие как «Сменить пользователя», «Закрыть сеанс», «Приостановить», «Спящий режим» или «Перезагрузить». «Таким образом, мы можем быстро получить доступ к любой из этих функций, что делает ее одной из наиболее часто используемых пользователями.
Точно так же в Windows 10 есть возможность настроить сочетание клавиш Alt + F4, чтобы опция «Завершение работы» не отображалась по умолчанию, имея возможность выбирать между другими вариантами, чтобы она отображалась первой, и нам не нужно было отображать список. Таким образом, мы можем настроить его так, чтобы сначала отображалось «Закрыть сеанс или« Перезагрузить ». Таким образом, мы можем выбрать наиболее часто используемый вариант. Для этого в этом руководстве показано, как мы сможем изменить действие по умолчанию в диалоговом окне. Диалог Alt + F4 как для конкретных пользователей, так и для всех пользователей Windows 10.
Изменить параметры выключения по умолчанию с помощью Alt + F4
Чтобы изменить параметры завершения работы сочетания клавиш Alt + F4, мы сможем использовать два разных способа. С одной стороны, мы можем внести изменения в реестр Windows 10 или использовать редактор групповой политики.
Использование реестра Windows 10
В качестве первого из методов мы должны использовать редактор реестра, что мы должны делать очень осторожно, поскольку неправильный шаг может вызвать проблемы со стабильностью системы. Поэтому первое, что мы собираемся сделать, это нажать сочетание клавиш «Windows + R», чтобы диалоговое окно «Выполнить» не появилось. Позже пишем regedir и жмем Enter.
Таким образом мы получаем доступ к редактору реестра Windows 10. Здесь мы должны перейти по следующему пути:
HKEY_CURRENT_USER / Software / Microsoft / Windows / CurrentVersion / Explorer / Advanced
Как только мы находимся на этом пути, мы щелкаем правой кнопкой мыши папку «Дополнительно», и появляется небольшое меню, в котором мы выбираем «Новый» и «Значение DWORD (32 бита)».
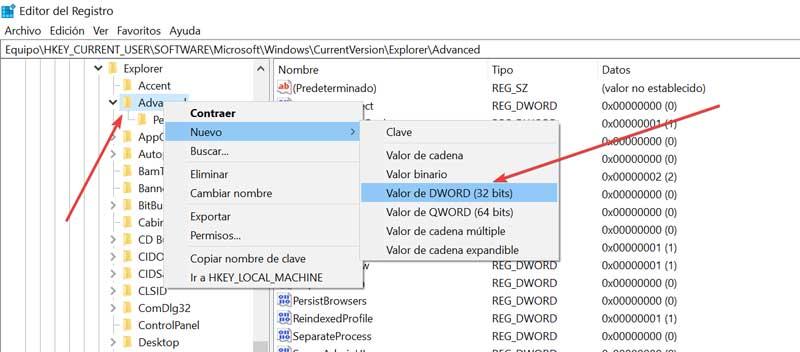
- Перезагрузка: 4
- Сменить пользователя: 256
- Выйти: 1
- Спать: 16
- Спящий режим: 64
Как только значение, соответствующее действию, которое мы хотим выполнить, будет установлено, просто нажмите «ОК» и перезагрузите компьютер, чтобы изменения вступили в силу. В случае, если мы хотим стереть сделанные изменения и вернуться к методу по умолчанию, мы должны вернуться к пути и удалить файл «Start_PowerButtonAction». Для этого просто щелкните по нему правой кнопкой мыши и нажмите «Удалить».
С помощью Редактора локальной групповой политики
Редактор групповой политики Windows 10 - отличный способ настроить любое программное обеспечение, установленное на нашем компьютере. Таким образом, системные администраторы могут использовать его для настройки параметров ПК. Если мы хотим изменить параметры выключения по умолчанию Alt + F4, мы должны выполнить следующие шаги.
Первое, что нам нужно сделать, это получить доступ к редактору локальной групповой политики. Для этого мы должны нажать, чтобы написать «редактировать групповую политику» в поле поиска в меню «Пуск» и выбрать появившуюся опцию. После открытия мы переходим на левую панель, переходим в раздел «Конфигурация пользователя» и расширяем список «Административные шаблоны».
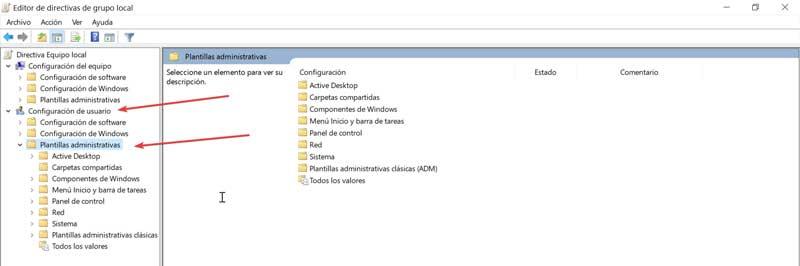
Затем мы дважды щелкаем по папке «Меню« Пуск »и панель задач». Теперь в правой части параметров, которые появляются в разделе «Настройки», мы должны перемещаться, пока не найдем нужный вариант ». Измените кнопку включения / выключения в меню Пуск «. Отсюда мы можем установить действие по умолчанию для кнопки включения / выключения меню «Пуск». Для этого мы должны нажать на «Настройки политики».
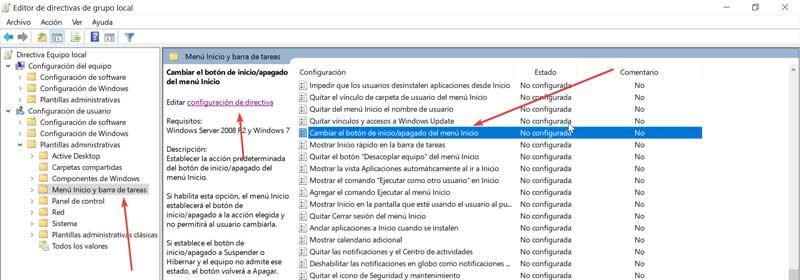
- Выключить
- Увольнять
- Выйти
- Блокировать
- Перезагрузить
- Изменить пользователя
- зимовать
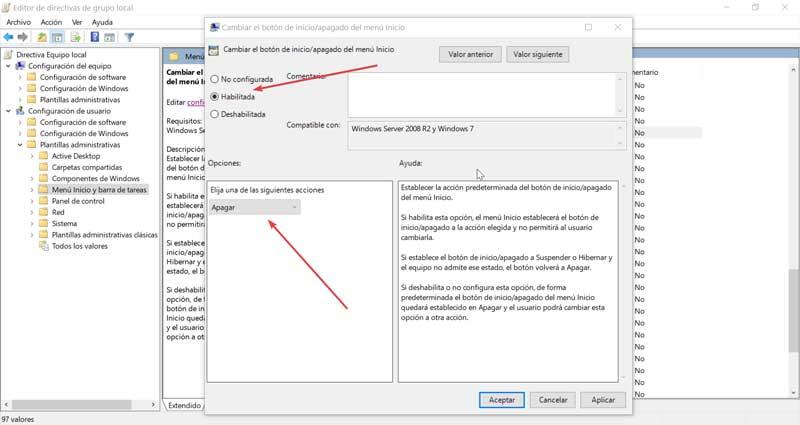
После выбора предпочтительного варианта нажмите «Применить» и «ОК», чтобы изменения были сохранены. Наконец, мы перезапускаем систему, чтобы изменения вступили в силу, и таким образом мы смогли изменить действие по умолчанию в диалоговом окне Alt + F4. В случае, если мы раскаиваемся и хотим вернуться к действию по умолчанию, нам нужно будет только вернуться через те же шаги и выбрать опцию «Не настроено».

Работа с Windows 10 в наши дни становится довольно простой, благодаря доступным трюкам и настройкам. Все мы видели, что с каждым новым основным выпуском ОС Windows развивается. Но больше всего нам не хватает основных настроек, которые мы использовали, когда Windows XP была на пике. В этой статье я покажу вам, как изменить параметры выключения по умолчанию в диалоговом окне Alt + F4 в Windows 10.
Изменить параметры выключения по умолчанию в Alt + F4
Не имеет значения, есть ли много других способов выключения системы, Alt + F4 остается любимым для всех. Помните, что метод, который мы собираемся выполнить сегодня, требует некоторых изменений в реестре Windows, поэтому не изменяйте ничего, что не упомянуто в методах ниже.
1] Использование реестра Windows
Нажмите клавиши Win + R , появится диалоговое окно «Выполнить». Введите regedit и нажмите Enter.

Перейдите в реестр:
Щелкните правой кнопкой мыши по дереву расширенного реестра и нажмите «Создать». Теперь выберите DWORD (32-битное) значение.

Назовите его как Start_PowerButtonAction. Он будет управлять действием по умолчанию в диалоговом окне выключения.
Дважды щелкните по вновь созданному мечу.
Теперь введите данные значения как 2, чтобы сделать «Завершение работы» в качестве действия по умолчанию. Выберите Base как десятичное число.

Чтобы сделать любой другой вариант по умолчанию, вы можете использовать:
- 4 сделать Перезапуск как действие по умолчанию
- 256, чтобы переключить пользователя в качестве действия по умолчанию
- 1 сделать Зарегистрируйтесь из в качестве действия по умолчанию
- 16, чтобы сделать сон в качестве действия по умолчанию
- 64, чтобы сделать Hibernate как действие по умолчанию.
Примечание: вы можете сделать Sleep и Hibernate доступными на панели управления.
Имейте в виду, что вы можете использовать этот метод в качестве администратора для каждого пользователя системы. Чтобы сделать его доступным только для пользователя, это делается путем входа в систему от имени этого пользователя и применения вышеуказанного метода.
2] Использование локальной групповой политики
Вы можете использовать этот метод для всех видов групп, таких как все пользователи, пользователи, кроме администратора и т.д. Но вы должны войти в систему как администратор, чтобы использовать этот метод.
Откройте меню «Пуск» и введите «Изменить групповую политику».

Нажмите на приложение, чтобы открыть его.
На левой панели разверните дерево Административные шаблоны в разделе Конфигурация пользователя.
Теперь выберите меню «Пуск» и панель задач.
В окне настроек дважды щелкните кнопку питания «Изменить меню пуск».
Нажмите «Включено» и выберите «Выключение» в раскрывающемся списке в окне «Параметры».
Нажмите Применить, а затем нажмите ОК.
Этим способом вы можете легко изменить действие по умолчанию для диалогового окна ALt + F4.
У многих из нас Alt + F4 была первой комбинацией, действие которой стало известно, как только начали пользоваться компьютером. Она используется для закрытия текущего активного окна, а также запуска меню выключения с экрана рабочего стола. Но иногда эта комбинация не работает после установки обновления или внесения некоторых изменений в настройки системы. Обычно она перестает реагировать на нажатия пользователя после установки крупного обновления или перехода на Windows 10.
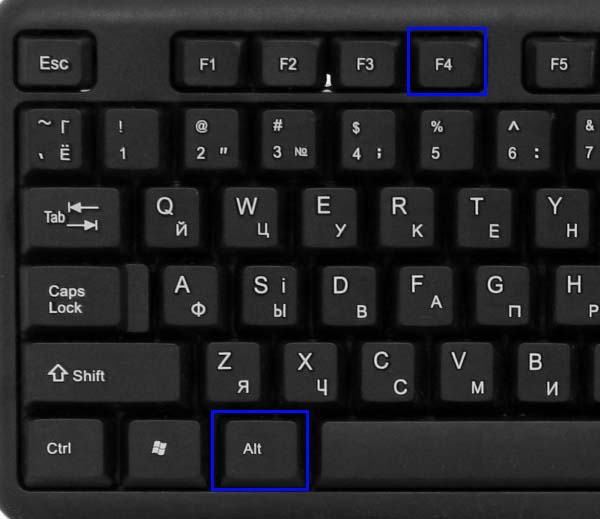
Почему клавиши Alt + F4 не срабатывают
Причин у этой проблемы не так много и будет полезным узнать все из них, чтобы применить решение, которое более подходит к вашему конкретному случаю.
- Включена клавиша Fn . В настройках клавиатуры установлено так, чтобы Fn удерживалась при использовании клавиш F1-F12, и тогда при нажатии на них выполняются другие функции.
- Комбинация отключена системой . Нажатие на Alt + F4 может не работать после обновления Windows, когда вносятся изменения в записи реестра.
- Устаревшая версия BIOS . Проблема была замечена на нескольких версиях БИОС. Большинство производителей материнских плат обновили прошивки, которые устраняют эту проблему.
- Устаревшие драйверы клавиатуры . Проблема решается путем установки новых драйверов.
Отключение клавиши Fn
F1-F12 используются в качестве стандартных функциональных клавиш, но при удерживании Function (Fn) на клавиатуре, вызывают дополнительные мультимедийные функции. В настройках есть опция Fn Lock, которая при включении заставляет клавиши F1-F12 работать так, как будто удерживается Fn. Этот параметр можно легко отключить в настройках Биоса.
Включите компьютер и при появлении первого экрана нажмите на клавишу входа в BIOS. Она отображается внизу с левой стороны экрана инициализации и начинается со слов: «Press ___ to enter Setup». Клавиши для входа отличаются в разных моделях материнских плат, это могут быть F1, F2, Del и прочие.
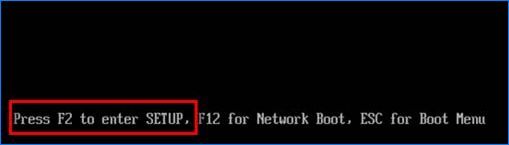
В настройках параметр Fn может находится в разных вкладках в зависимости от производителя. В большинстве случаев он находится на вкладке Дополнительно (Advanced) и у этого параметра много имен.
Когда найдете эту опцию представятся такие варианты On/Off или Function Key / Multimedia Key, в зависимости от фактического имени параметра. Выберите Off для Fn Lock или Function Key для Function Key Behavior.
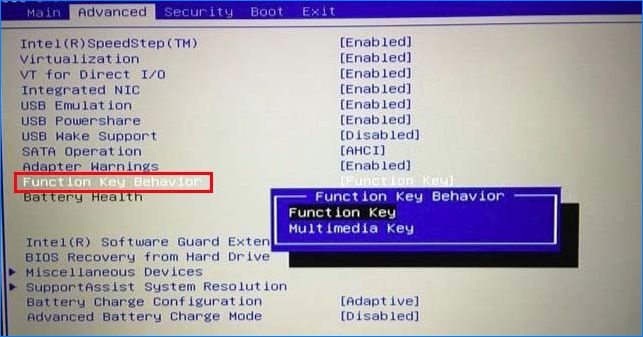
Затем выйдите из BIOS с сохранением изменений. После загрузки компьютера проверьте, работают ли клавиши Alt + F4.
Изменение записи реестра
Иногда комбинация Alt + F4 может быть деактивирована в результате ошибок при обновлении Windows. Включить ее можно в Редакторе реестра. Перед внесением изменений в системный реестр рекомендуем сделать его резервную копию.
Откройте Редактор реестра путем введения команды regedit в строке системного поиска или в диалоговом окне «Выполнить», которое выводится на экран нажатием на клавиши Windows + R.
Перейдите по следующему пути:
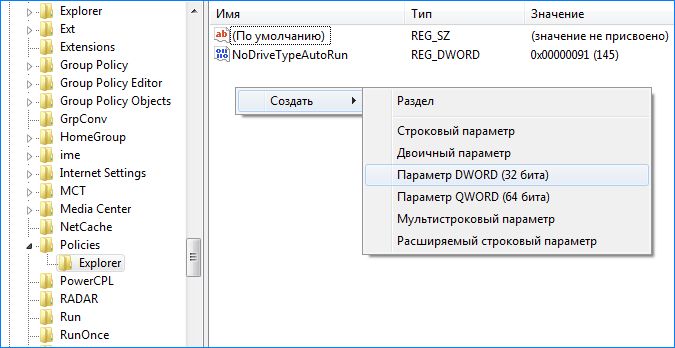
Присвойте имя NoWinKeys, кликните на нем правой кнопкой мыши и выберите пункт «Изменить». Установите значение «0», и сохраните изменения. Проверьте, что отмечена Десятичная система исчисления. Подтвердите все диалоговые окна, которые могут возникнуть при сохранении.
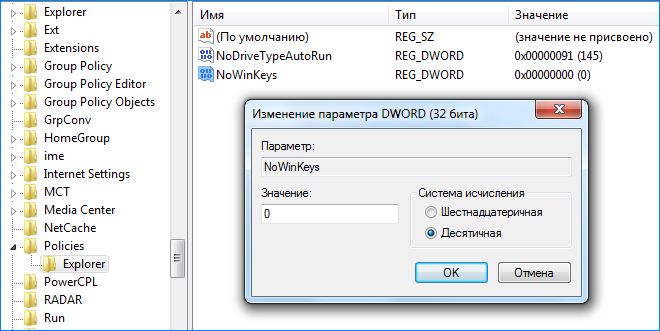
После перезагрузки системы проверьте, работает ли стандартная функция закрытия окна при нажатии Alt + F4.
Обновление BIOS
После установки новой клавиатуры, возможно, потребуется прошивка BIOS. Это сложный процесс и сильно отличается в разных моделях.
Перед прошивкой нужно узнать модель материнской платы и текущую версию BIOS. Для этого перейдите в Сведения о системе, которые можно вызвать командой «msinfo32» из строки системного поиска. Данные о БИОС находятся под моделью процессора. Скопируйте их в текстовый файл.
Если обновляете на ноутбуке, проверьте, что аккумулятор полностью заряжен, а также на всякий случай подключите его к сети. При обновлении компьютера рекомендуется использовать источник бесперебойного питания (ИБП), чтобы он не выключился во время прошивки при отключении питания.
Затем нужно скачать обновленную версию БИОС и программу для прошивки, и точно следовать инструкции по прошивке.
Переустановка драйверов клавиатуры
Если Alt + F4 по-прежнему не работает, попробуйте решить проблему установкой последней версии драйверов клавиатуры.
После перезагрузки ПК проверьте, работает ли стандартная функция закрытия окон при нажатии клавиш Alt + F4.
Читайте также:

