Как отключить автоматическое подключение к интернету на windows 7
Обновлено: 07.07.2024
Приветствую!
При включении компьютера, работающего под управлением операционной системы Windows (Vista, 7, 8, 8.1, 10), зачастую происходит автоматическое соединение с Интернет, при условии, конечно, что оно ранее было настроено и сама Wi-Fi сеть доступна.
Но такое положение дел не всегда является благом. В некоторых случаях возникает необходимость подключаться к Интернет с позволения пользователя, а не в автоматическом режиме сразу по загрузке ОС.
Как раз для таких пользователей и было подготовлено это подробное руководство, которое детально расскажет, как предотвратить автоматический коннект с Wi-Fi сетью, оставляя это на усмотрение самого пользователя в операционной системе семейства Виндовс.
Содержание:
Отключаем автоматическое соединение c Интернет через Wi-Fi подключение в Windows Vista и Windows 7
В данных версиях операционных систем отключение автоматического коннекта с Wi-Fi сетью осуществляется следующим образом:
-
Наведите курсор мышки на иконку с подключениями, что отображается в панели задач, и кликните по ней, дабы отобразились все имеющиеся соединения.

Всё. Теперь при включении компьютера данное соединение не будет устанавливаться в автоматическом режиме, позволяя пользователю самому решать, когда оно ему необходимо.
Отключение автоматического соединения с Интернетом через Wi-Fi в Windows 8 (8.1) и Windows 10
В Windows 8, 8.1 и последней десятой версии операционной системы, данная задача выполняется по следующей инструкции:
-
В панели задач необходимо навести мышку и кликнуть по пиктограмме, которая отвечает за соединения.

Краткий итог
С помощью подробной поясняющей инструкции мы выяснили, как пресечь автоматическое подключение компьютера к Wi-Fi сети и, соответственно, интернету. Теперь осуществляется полный контроль над тем, когда необходим Интернет и, следовательно, требуется его подключение через Wi-Fi доступ.
Мы рады, что смогли помочь Вам в решении поставленной задачи или проблемы.В свою очередь, Вы тоже можете нам очень помочь.
Просто поделитесь статьей в социальных сетях и мессенджерах с друзьями.
Поделившись результатами труда автора, вы окажете неоценимую помощь как ему самому, так и сайту в целом. Спасибо!
В числе самых полезных функций ОС Windows — обеспечение автоматического подключения компьютера к интернету (при наличии для этого технической возможности, разумеется). Но при всей востребованности данной опции в ряде случаев возникает необходимость ее отключить. Как это сделать?
Функция автоматического подключения к интернету может быть реализована в ОС в двух основных вариантах:
- когда ОС обеспечивает постоянное Ethernet- или Wi-Fi-подключение к интернету через сетевую карту посредством автономных алгоритмов;
- при задействовании настроек, прописываемых пользователем вручную на уровне системных интерфейсов, а также в рамках функции «автозапуска» файлов.
При этом если в операционной системе автоматическое подключение к сети настроено хотя бы посредством одного из указанных методов, то задействовать другой обычно нет необходимости. В этом смысле они «взаимоисключающие», и их можно рассматривать как независимые схемы.
Деактивация автоматического подключения к интернету будет предполагать выставление в операционной системе настроек на отказ от использования первого либо второго способа соединения компьютера с сетью.
Исследуем, таким образом, для начала то, как отключить автоматическое подключение к интернету, которое функционирует при работе автономных алгоритмов ОС, обеспечивающих постоянно работающее Ethernet- или Wi-Fi-соединение через сетевую карту.
Как отключить постоянно работающее соединение?
Основной принцип рассматриваемой схемы в том, что компьютер с помощью проводного или беспроводного интерфейса подключается к устройству, обеспечивающему связь со стабильно работающим каналом интернета. Таковым может быть:
- маршрутизатор (проводной или Wi-Fi), подключенный к оптоволоконному, кабельному, Ethernet-, DSL-каналу от провайдера, иногда — 3G- или 4G-сети от оператора сотовой связи;
- коммутатор поставщика коммуникационных услуг (посредством провода, который идет от него и подключается непосредственно к сетевой карте компьютера);
- другой компьютер, подключенный к интернету тем или иным способом (соединение с ним может осуществляться также посредством проводных или беспроводных интерфейсов).
Основной аппаратный компонент ПК, который задействуется в отмеченных схемах, — сетевая карта (проводная либо оснащенная Wi-Fi-модулем). ОС, обнаружив, что соответствующий адаптер может подключаться к постоянно работающему интернет-каналу, устанавливает системные настройки, обеспечивающие автоматическое соединение компьютера с сетью. В данном случае — локальной или LAN, которая за счет ресурсов провайдера подключается к интернет-шлюзу.
Деактивация автономного соединения ПК с сетью, которое функционирует на базе Wi-Fi-технологии, осуществляется довольно просто. Следует открыть список беспроводных сетей, нажав на значок, находящийся в правом нижнем углу интерфейса ОС — рядом с часами. Выглядит он так:

Нужно будет выбрать ту сеть, к которой на текущий момент подключен ПК, найти галочку напротив опции «Подключаться автоматически» и снять ее. После этого соединять компьютер с интернетом через Wi-Fi можно вручную. При этом операционная система при соответствующих подключениях иногда станет запрашивать у пользователя разрешение на то, чтобы соединяться с сетью автоматически. Соответствующую опцию при желании допустимо установить также самостоятельно — через тот же самый интерфейс управления беспроводными сетями.
Если ПК подключен к постоянно работающему интернет-каналу посредством Ethernet-кабеля, то деактивация автоматического соединения с сетью в этом случае будет осуществляться по иным принципам. Дело в том, что в интерфейсах операционной системы, доступных пользователю, не предусмотрено решений, которые бы позволили прямо запрещать компьютеру автоматически выходить в сеть при использовании проводного соединения — в отличие от сценария с Wi-Fi.
Поэтому решать рассматриваемую задачу придется «аппаратными» методами. А именно — посредством деактивации собственно того устройства, что задействуется компьютером для автоматического подключения к интернету — сетевой карты. Необходимо войти в «Панель управления», затем выбрать «Система и безопасность», после — «Система», «Диспетчер устройств».

В списке девайсов нужно будет найти сетевую карту. Она, скорее всего, располагается на вкладке «Сетевые адаптеры». После этого следует нажать на названии устройства правой кнопкой мыши и выбрать пункт «Отключить».
Стоит иметь в виду, что ОС при деактивированной сетевой карте не сможет обеспечивать соединение с интернетом в принципе, пока пользователь вновь не включит девайс — также через «Диспетчер устройств». Но как только сетевая карта будет задействована, ОС осуществит соединение с онлайном сразу же (при условии, разумеется, что к ПК будет подключен кабель от провайдера или маршрутизатора).
Задачу можно решить и проще — просто вынув кабель, идущий к маршрутизатору или коммутатору, из сетевой карты. При необходимости его можно вставить обратно. Но данный способ не всегда удобен.
Редактирование системных настроек и автозапуска файлов
Теперь изучим то, как отключить автоматическое подключение к интернету, функционирующее на базе алгоритмов, прописанных в системных настройках и реестре ОС пользователем.
Тот факт, что нужные опции в данном случае выставляются в ОС вручную, — важнейшая характеристика рассматриваемой схемы организации соединения ПК и сети. То есть деактивация автоматического подключения компьютера к интернету в текущем сценарии предполагает, что другой пользователь или системный администратор соответствующую схему до этого задействовали.
Подобная необходимость чаще всего возникает, если подключение к интернету осуществляется не через сетевую карту, а через модем — Dial-UP, 3G или 4G. ОС в этом случае не приспособлена автономно устанавливать, как в первом сценарии, системные алгоритмы автоматического соединения компьютера с сетью. Пользователь, желающий работать с интернетом с тем же уровнем комфорта, что и при автоматическом подключении, может настроить соответствующее соединение посредством:
- установки необходимых настроек в «Планировщике заданий» операционной системы;
- задействования интерфейсов «автозапуска» файлов ОС.
Смысл обеих схем в том, чтобы задать для ОС алгоритм, в соответствии с которым интерфейсы подключения к интернету должны активизироваться одновременно с загрузкой «Рабочего стола». В первом сценарии задача решается посредством запуска нужного файла по расписанию. В данном случае — в момент загрузки ОС. Вторая схема фактически предполагает задействование функции «автозапуска» файлов, предусмотренной операционной системой. По сути, подключение осуществляется также одновременно с загрузкой «Рабочего стола».
Таким образом, для того, чтобы отключить соединение компьютера с сетью, пользователь должен деактивировать настройки, выставленные по первой либо второй схеме другим человеком.
Первым делом следует удостовериться, задействован ли рассматриваемый способ организации автоматического подключения к сети в принципе — в первом или втором варианте. Сделать это очень просто. Если компьютер соединяется с интернетом именно через модем, и при этом автоматически — скорее всего, схема, о которой идет речь, реализована кем-либо из предыдущих пользователей.
Чтобы деактивировать соответствующие настройки в «Планировщике заданий», необходимо войти в эту программу. Следует открыть «Панель управления», далее выбрать «Система и безопасность», «Администрирование», а затем — «Планировщик заданий».

В открывшемся окне интерфейса программы должен будет появиться список задач, выполняемых операционной системой автоматически либо в соответствии с настройками, которые задаются пользователем. Среди них нужно «вычислить» ту, что связана с обеспечением автоматического подключения ПК к интернету. Самый, вероятно, простой способ сделать это — сверить названия задач с именем модемного интернет-соединения. Вполне возможно, что тот пользователь, который устанавливал настройки, для удобства назвал соответствующий алгоритм в «Планировщике» таким же образом, что и соединение с сетью.
Практически гарантированно распознать связь той или иной задачи в рассматриваемой программе с обеспечением автоматического подключения ПК к интернету можно, проверив ее свойства. Необходимо в главном окне интерфейса «Планировщика» выбрать пункт, который предположительно связан с запуском соединения компьютера с сетью. После следует нажать на вкладку «Действия» и узнать, не настроен ли там запуск файла rasdial.exe. Именно он отвечает за подключение компьютера к интернету. Если это так — значит, нужная задача «вычислена». Все, что требуется сделать, — вернуться в главное окно «Планировщика» и удалить соответствующий пункт.
После осуществления операций, о которых мы сказали выше, ОС не сможет обеспечивать автоматическое подключение ПК к интернету. Однако компьютер иногда настроен на соединение с сетью без ведома пользователя посредством еще одной схемы — предполагающей задействование функции «автозапуска» файлов.
Каким образом? Очень просто: в папке C:\ProgramData\Microsoft\Windows\StartMenu\Programs\StartUp размещается файл вида autostart.bat — в формате, который распознается ОС как содержащий обязательные к исполнению алгоритмы в момент загрузки ПК. В данном случае — те, что предписывают операционной системе запускать ту самую программу rasdial.exe. Все, что нужно сделать пользователю, — удалить данный файл. Либо отредактировать его так, чтобы ОС не смогла корректно распознать алгоритмы, обеспечивающие автоматическое подключение к интернету (например, изменив название приложения rasdial.exe на любое другое, что не соответствует какой-либо из имеющихся в ОС программ). Как вариант — rasdial_switch_off.exe.
Прежде всего, конечно, нужно убедиться, что удаляется либо редактируется именно тот файл, о котором идет речь. Для этого следует нажать на нем правой кнопкой и выбрать пункт «Открыть» либо «Редактировать». В окне открывшейся программы (скорее всего, это будет «Блокнот») необходимо проверить, есть ли в тексте алгоритма слово rasdial. Если это так — то работа ведется с нужным файлом.

Настраиваем автоматическое подключение к интернету в Виндовс 7
Решить поставленную задачу можно тремя путями: созданием задания в «Планировщике задач», установкой ярлыка в автозагрузку или манипуляцией с системным реестром. Начнём с самого простого варианта.
Способ 1: «Планировщик задач»
Оснастка «Планировщик задач» малоизвестна рядовому пользователю, однако представляет собой мощный инструмент автоматизации различных операций, в том числе и подключения к интернету.
-
Откройте «Пуск» и напечатайте в поисковой строке слово планировщик . Затем кликните по найденному результату.





Далее понадобится ввести путь к исполняемому файлу.
Для Windows 7 x32 – C:\Windows\System32\rasdial.exe
Для Windows 7 x64 – C:\Windows\SysWOW64\rasdial.exe

В поле «Добавить аргументы» введите логин и пароль соединения по следующей схеме:
Если в учётных данных присутствует пробел, то логин или пароль следует взять в кавычки. Пример:


Способ 2: Добавление ярлыка в автозагрузку
Альтернативой «Планировщику заданий» будет добавление ярлыка подключения в автозагрузку. Происходит это по следующему алгоритму:
-
Вызовите «Панель управления» любым доступным способом – например, через «Пуск».








Способ 3: «Редактор реестра»
Третий метод, который позволит решить рассматриваемую задачу – правка системного реестра.
-
Запустите «Редактор реестра» – например, вводом команды regedit в окне «Выполнить».



Далее дважды кликните по нему левой кнопкой мыши. Откроется окно редактирования. В поле «Значение» следует ввести:
C:\Windows\System32\rasdial.exe имя_подключения логин пароль

Заключение
На этом заканчиваем разбор методов, посредством которых можно настроить автоматическое подключение к интернету. Как видим, процедура достаточно простая, и не требует от пользователя каких-то особых навыков.

Отблагодарите автора, поделитесь статьей в социальных сетях.

Компания Microsoft всегда очень внимательна к пользователям их софта, поэтому старается сделать использование программ и приложений практичней. Одним из таких удобств является возможность автоматического подключения к Сети. Эта функция встроена на седьмой, восьмой и десятой версии Windows. Если компьютер или устройство на платформе Android один раз было подключено к Сети, то оно запомнит ее, и в следующий раз соединение пройдет автоматически. Но существует ряд причин, по которым требуется выключать автоматическое подключение к Wi-Fi.
Причины отключения безотчетного подключения к Интернету
Важно помнить, что все сетевые соединения в общественных заведения, таких как пиццерии, кофейни, рестораны, а тем более на вокзалах, имеют очень низкую защиту. Поэтому, если на устройстве не установлен мощный брандмауэр, тогда желательно выключение такой функции, ведь такие сети — это самая легкая мишень для хакеров. Безопасное включение функции автоподключения возможно только на домашнем компьютере или в случае с использованием домашней проверенной сети.

Обратите внимание! Отключить в устройстве автоматическое соединение с ненужной или непроверенной сетью можно вручную, но лучше сразу настроить подключение к конкретным сетям. Это возможно на трех версиях Виндовс: семерке, восьмерке и последней десятке.
Описание настройки запрета автоматического доступа к Wi-Fi
Существует один универсальный способ отключения безотчетного соединения, который подходит для любой версии Windows. При этом разрядность системы X-WIN32 или 64X значения не имеет, а также известный сетевой протокол PPPoE здесь не задействуется. Они не имеют кардинальных отличий и в целом у них одинаковая структура. Отличается только алгоритм действий в зависимости от той или иной платформы и версии.
Стандартный метод подразумевает отключение данной функции при первом подключении к новой версии.
Следует обратить внимание на то, есть ли галочка на функции автоматического подключения. Если стоит, то в следующий раз устройство будет подключаться автоматически без ввода пароля, а если ее снять, то достаточно просто будет нажать на клавишу «Подключиться», чтобы наладить интернет-соединение.

Обратите внимание! Если уже было подключение, а галочку не сняли, то можно нажать левой кнопкой мышки на значок сети в правом нижнем углу монитора, выбрать ненужную сеть из списка и снять ее. Это работает в уже перечисленных версиях Виндовс и 10 в том числе.
Также на Windows 10 отключение автосоединения возможно через окно параметров. Достаточно выполнить ряд действий:
- Для начала нужно открыть окно настроек Центра действий. Оно расположено в правой части панели задач.
- Его достаточно развернуть и откроются все настройки.
- Далее нужно перейти в раздел сети и Интернета и выбрать Wi-Fi.
- После выбора функции изменения параметров адаптера в разделе связанных настроек появится окно с сетевыми подключениями.
- Нужно сделать двойной клик мышкой на окошко и выключить безотчетное соединение.
- В новом открытом окне следует нажать на значок с беспроводными свойствами и снять галочку с автоматического подключения в радиусе действия.
- Можно закрывать все окна, нажав ОК.
Важно! Если опция уже отключена, но все равно происходит безотчетное соединение, то просто нужно перезагрузить ПК после совершенных действий, описанных выше.
Выключение автоматического подключения к сетям на платформе Windows 8
В этой версии системы достаточно двух несложных действий для отключения такой функции. Первый шаг — снова обратить внимание на нижний правый угол экрана и выбрать значок беспроводной сети рядом с часами. Он напоминает антенну с волнами, которые увеличиваются. Также можно использовать приложение Cham, в настройках которого выбрать «Сеть». Второй шаг — выбрать выключение интернет-соединения. Есть еще возможность «забыть» сеть, чтобы непосредственно удалить ненужный профиль Wi-Fi.
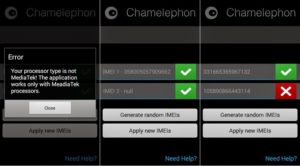
Как отключить автоотключение Интернета на Windows 7
Чтобы решить проблему автоматического подключения к Сети на 7 версии платформы или сделать автовыключение, следует сначала перейти в панель управления системой через меню Пуск. Далее нужно выбрать раздел Интернета и перейти в центр управления сетями и общим доступом. Там выбрать параметр изменения настроек адаптера, который отображается в левой стороне панели, и найти нужную версию для выключения функции. Нажав на нее правой кнопкой мышки, рекомендуется выбрать ее свойства. В окне свойств подключения перейти на вкладку аутентификации и снять галочку с параметра запоминания учетных данных для конкретного подключения при каждом соединении. После этого можно закрыть все окна.
Отключение автоматического присоединения в сетевых подключениях:
- Сначала нужно открыть окно выполнения команды в строке Поиска или Меню. Но легче всего это сделать, использовав комбинацию клавиш Windows + R.
- Дальше ввести команду ncpa.cpl и нажать Enter.
- В окне сетевых подключений, которое появится, выбрать беспроводные сети, двойным кликом левой клавиши мыши.
- В новом окне перейти к свойствам беспроводных сетей и снять галочку с параметра безотчетного подключения, доступной в радиусе действия сети.
Обратите внимание! Этот способ наиболее быстрый и поэтому удобный.
Отключение автоподключения на платформах Android
На мобильных устройствах наличие такой функции не особо удобно, ведь когда телефон постоянно переключается между точками доступа, это сопровождается постоянными уведомлениями на экране, в связи с чем могут возникнуть неполадки. Как отключить автоматическое подключение к сети Wi-Fi в таком случае? Лучше всего настроить запрет для автоматического доступа в Интернет на мобильном устройстве и заставить его забыть о ненужных. Чтобы сделать это, нужно перейти в настройки через меню или опустив шторку вверху экрана. Найти параметр Wi-Fi и открыть в нем сохраненные сети. Появится список всех вариантов, к которым уже хотя бы один раз осуществлялось подключение. Выбрав необходимую, можно удалить ее из списка, и устройство больше не будет к ней автоматически подключаться.
Обратите внимание! Можно отключить постоянные уведомления об открытых, но не проверенных версиях. Достаточно перейти в расширенные настройки через меню телефона и отключить параметр оповещения или общедоступных, сняв галочку или передвинув ползунок.
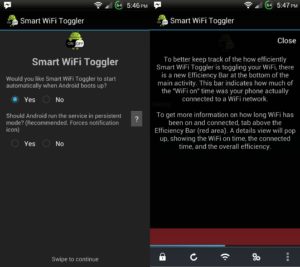
Публичные общедоступные источники придется отключать только вручную, что очень неудобно. Лучше всего использовать приложение Smart Wi-Fi Toggler. Оно бесплатное в магазине Google. Ценность этой программы в том, что она строит виртуальную схему всех мест, в которые часто приходит владелец и, соответственно, анализирует используемые варианты подключения к Интернету. Анализируя данные геолокации и количество подключений к определенным сетям, этот софт просчитывает, где нужно переключаться на мобильную сеть, а где можно использовать доступную в радиусе действий. Как следствие, приложение самостоятельно будет переключаться между Wi-Fi или 3G, согласно требованиям владельца, и не вынуждая его делать это вручную.
Важно! Полезной функцией утилита является экономия батареи, так как не нужно постоянно сканировать пространство вокруг для поиска сети. Настройки программы сведены до минимума. Достаточно дать положительный ответ при установке и использовать программу в автоматическом режиме.
Метод отключения автоподключения при помощи командной строки
На платформах Windows этот способ немного сложнее, чем вышеописанные, но иногда приходится прибегнуть к нему. Главное — соблюдать последовательность действий. Для начала нужно открыть командную строку. Это можно сделать, нажав правой клавишей мыши на панели Пуск или использовать комбинацию клавиш Windows + Х. Далее выбрать «Администратор». Возможно английское название строки — Windows PowerShell. Потом нужно ввести команду Netsh Wlan Show Profiles и нажать Enter. Лучше посмотреть точное название сети, для которой нужно выключить безотчетное соединение, и повторно ввести команду, добавив имя сети — Netsh Wlan Show Profile «имя», снова нажать Enter. Имя нужно заменить на название конкретной версии, например, Netsh Wlan Show Profile «Roshki5463$». После этого появится режим подключения.

Все перечисленные методы достаточно удобны и понятны для простых пользователей, так как автоматическая настройка подключения к Сети сразу установлена на платформах Виндовс. Это неудобно даже при включении компьютера, поскольку сразу замедляет загрузку. Зачатую именно для таких случаев разработаны способы отключения такой функции, а также чтобы осуществлять контроль над подключением к общедоступным или домашним сетям Wi-Fi.
Читайте, как запретить автоматическое соединение или удалить одну из Wi-Fi сетей в Windows 10 . Система автоматически подключается к сетям Wi-Fi, к которым вы ранее устанавливали соединение. В Windows 10 вы можете запретить автоматически подключаться к определенным сетям. ОС будет помнить пароль и другие сведения, но будет подключаться только при ручном инициировании соединения.
Это полезно для общедоступных сетей Wi-Fi, к которым вы не хотите подключаться автоматически, особенно, если для их использования требуется авторизация в браузере или скорость оставляет желать лучшего.
Запрет соединения в Windows 10
Чтобы запретить Windows автоматически подключаться к сети Wi-Fi в будущем, вы можете просто выбрать этот параметр при подключении к сети. Когда вы выбираете сеть во всплывающем меню Wi-Fi, снимите флажок «Подключиться автоматически» , прежде чем соединиться.
Если вы не находитесь в зоне действия сети на данный момент, вы не увидите её на панели Wi-Fi. Однако вы можете редактировать сохраненный профиль в своей системе, чтобы изменить этот параметр.
Для этого откройте «Настройки» > «Сеть и Интернет» > «Wi-Fi» . Нажмите ссылку «Управление известными сетями» .
Выберите сеть, которую вы хотите изменить в списке, и нажмите «Свойства» . Вы можете использовать окно поиска или параметры фильтра, чтобы найти ту сеть, которая вам в данный момент нужна.
Установите опцию «Подключаться автоматически в радиусе действия» в положение «Выключить» . Windows не будет автоматически подключаться к сети, но вы можете вручную подключиться к сети без повторного ввода пароля и других параметров.
Удаление сети в Windows 8 или 7
Эта опция недоступна в Windows 7 и 8. Если у вас есть учетные данные сети Wi-Fi, система автоматически подключится к ней. Единственный способ запретить автоматическое повторное подключение к сохраненной сети – это удалить ее. Это значит, что вам придется повторно ввести пароль сети Wi-Fi и другие учетные данные, если вы когда-либо захотите использовать ее в будущем.
Чтобы удалить сеть в Windows 7, перейдите в Панель управления > Просмотр состояния сети и задач > Управление беспроводными сетями . Выберите сеть Wi-Fi, которую вы хотите забыть, и нажмите «Удалить сеть» .
В Windows 8 вы должны использовать команду netsh из командной строки для удаления сохраненной сети Wi-Fi.
Для этого запустите окно командной строки и запустите следующую команду, заменив имя «WiFiName» на имя сохраненной сети Wi-Fi.
Читайте также:

