Как отключить автоматическую перезагрузку windows 7
Обновлено: 05.07.2024
Привет дорогие посетители! О всяких там синих экранах, и прочих ошибках, которые любит выкинуть Windows 7 я уже писал и не один раз. Сегодня же я хочу написать о том, как отключить автоматическую перезагрузку системы при ошибке.
У Windows (не только у семерки) заведено так, что во время какой-то более менее серьезной ошибке система автоматически перезагружается. Ну что же, это неплохо, особенно когда такая ошибка вызвана какой-то программой. Компьютер перезагрузится, программа закроется и все будет работать, или должно работать :).
Но другое дело, когда компьютер перезагружается через те же синие экраны, или другие серьезные системные ошибки. Просто такие ошибки как правило явление постоянное, ну или до той поры пока не будет убрана причина. Так вот, если появляется какая-тот ошибка, и компьютер тут же перезагружается, то мы не успеваем рассмотреть надпись, которая есть на том же синем экране. А если прочитать что там написано, еще и переписать код ошибки, то можно поискать способ ее устранения.
Так что отключить автоматическую перезагрузку стоит, и сейчас я напишу как это сделать. Те более, что компьютер всегда можно перезагрузить нажатием на специальную кнопочку.
Отключаем автоматическую перезагрузку системы

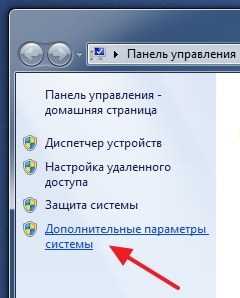
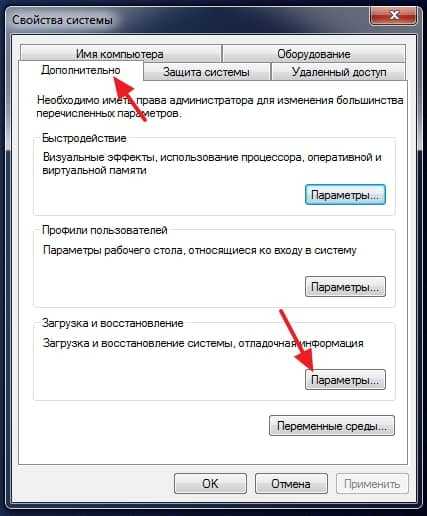
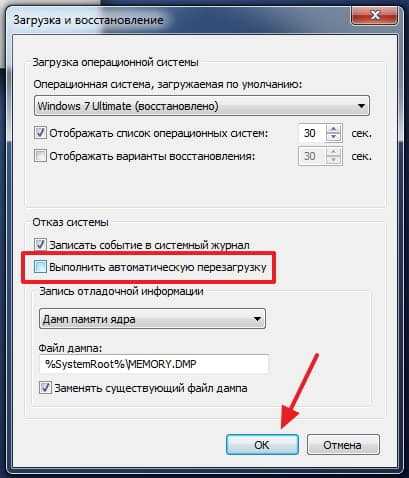
Вот и все, теперь при системной ошибке у вас компьютер перезагружаться не будет, а будет появляться ошибка. Которую можно переписать и попробовать найти способ ее решения в интернете. Удачи!
В операционной системе Windows имеется функция автоматической перезагрузки, используемая при возникновении серьезных системных ошибок или для завершения установки обновлений системы. Поэтому пользователей интересует ответ на вопрос, как отключить автоматическую перезагрузку Windows.
Многие пользователи сталкивались с таким поведением Windows на своих компьютерах. Приведу несколько типичных случаев принудительной перезагрузки.
Операционная система скачала на ПК обновление, а для его установки необходимо перезагрузить компьютер. Пользователь отлучился на время от компьютера, а когда вернулся, увидел, что система произвела автоматическую перезагрузку для завершения установки обновлений.
В итоге, все запущенные программы были закрыты, из-за этого, пользователь мог потерять результаты своего нелегкого труда. Согласитесь, что это неприятная ситуация.
Другой вариант: автоматическая перезагрузка произошла после возникновения так называемых «стоп ошибок», в результате которых на экране отображается «синий экран смерти» Windows (BSOD). В этом окне показана информация о коде ошибки, причина возникновения проблемы.
Из-за автоматической перезагрузки эти данные не доступны пользователю, он не сможет проанализировать и решить проблему. Поэтому необходимо выключить автоматическую перезагрузку Windows в параметрах операционной системы.
В этом руководстве вы найдете инструкции для отключения функций автоматического перезапуска в операционных системах Windows 10, Windows 8.1, Windows 8, Windows 7.
Отключение автоматической перезагрузки в реестре при отказе системы
В операционных системах Windows 10, Windows 8.1, Windows 8, Windows 7, Windows Vista, Windows XP с помощью применения изменений в системном реестре, можно отключить принудительную перезагрузку системы при отказе Windows.
Примените следующие параметры:
- Запустите редактор реестра, а затем пройдите по пути:
- Щелкните правой кнопкой мыши по параметру «AutoReboot», выберите «Изменить…».
- В окне «Изменение параметров DWORD (32 бита)» установите значение «0».

Выключение принудительной перезагрузки в реестре при обновлениях системы
В редакторе реестра можно отключить автоматическую перезагрузку, выполняемую при установке обновлений Windows.
Вам потребуется выполнить следующее:
- Запустите редактор реестра на компьютере.
- В окне «Редактор реестра» пройдите по пути:
- Внутри папки «Windows Update» откройте папку «AU».
- Щелкните правой кнопкой мыши по свободному месту внутри папки «AU», в контекстном меню выберите «Создать», затем «Параметр DWORD (32 бита)».
- Присвойте имя параметру «NoAutoRebootWithLoggedOnUsers» (без кавычек).
- Кликните по параметру правой кнопкой мыши, нажмите на пункт «Изменить…».
- В окне «Изменение параметра DWORD (32 бита)» присвойте значение «1», нажмите на кнопку «ОК».

- Выполните перезагрузку ПК для вступления изменений в силу.
Выключение принудительной перезагрузки в командной строке
В системном инструменте: командной строке Windows можно отключить автоматическую перезагрузку, выполняемую в случае серьезного отказа системы.
Вам потребуется сделать следующее:
-
от имени администратора.
- В окне интерпретатора командной строки выполните команду:

Отключение перезагрузки в Редакторе локальной групповой политики
Имеется возможность для отключения автоматической перезагрузки с помощью изменения групповых политик, она доступна пользователям старших версий операционных систем Windows в редакциях Pro (Профессиональной) и Enterprise (Корпоративная).
Необходимо изменить параметры системы:
- Нажмите одновременно на клавиши «Win» + «R».
- В окне «Выполнить» запустите команду: «gpedit.msc» (без кавычек).
- В окне «Редактор локальной групповой политики» пройдите по пути:«Конфигурация компьютера» => «Административные шаблоны» => «Компоненты Windows» => «Центр обновления Windows».
- Два раза щелкните левой кнопкой мыши по политике «Не выполнять автоматическую перезагрузку при автоматической установке обновлений, если в системе работают пользователи».
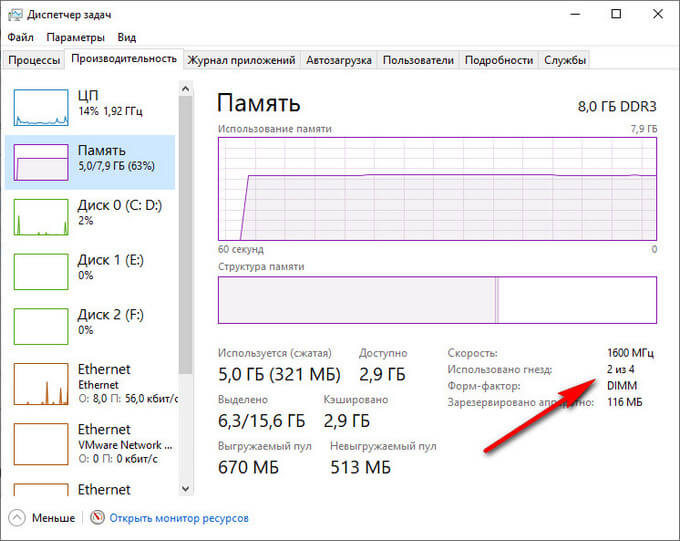
- В настройках политики установите параметр «Включено», а затем нажмите на кнопку «ОК».

Как отключить автоматическую перезагрузку Windows 10 при обновлениях системы
Если пользователя нет за включенным компьютером, система самостоятельно выполнит перезагрузку. Чтобы этого избежать, измените настройки обновления операционной системы Windows 10:
- Войдите в меню «Пуск», запустите приложение «Параметры».
- Откройте «Обновление и безопасность».
- В разделе «Центр обновления Windows» нажмите на «Дополнительные параметры».
- В окне «Дополнительные параметры», в опции «Варианты обновления», в настройке «Перезапускать это устройство как можно быстрее, если для установки обновления требуется перезагрузка. Перед перезагрузкой Windows будет выведено уведомление, что устройство должно быть включено и подключено к сети питания» передвиньте ползунок кнопки в положение «Отключено».

Как отключить автоматическую перезагрузку Windows 10 при ошибках
Для изменения параметров перезагрузки, в случае отказа системы, пройдите следующие шаги:
- Нажмите на клавиши «Win» + «R».
- В диалоговое окно «Выполнить» введите команду: «sysdm.cpl» (без кавычек), нажмите на кнопку «ОК».

- В окне «Свойства системы», во вкладке «Дополнительно», в опции «Загрузка и восстановление» нажмите на кнопку «Параметры…».
- В окне «Загрузка и восстановление» в опции «Отказ системы» уберите флажок в пункте «Выполнять автоматическую перезагрузку».

Как отключить автоматическую перезагрузку Windows 8.1 (Windows 8)
Сейчас мы рассмотрим, как отключить автоматическую перезагрузку Windows 8 или Windows 8.1, выполняемую в случае возникновения системных сбоев.
Выполните следующие действия:
- Подведите курсор мыши к правому углу экрана.
- Нажмите на значок «Параметры».
- В открывшемся списке нажмите на «Панель управления».
- В окне «Панель управления» нажмите на «Система».
- В окне «Система» нажмите на «Дополнительные параметры системы».
- В окне «Свойства системы», во вкладке «Дополнительно», в параметре «Загрузка и восстановление» нажмите на кнопку «Параметры…».
- В окне «Загрузка и восстановление» снимите галку в пункте «Выполнять автоматическую перезагрузку», а затем нажмите на кнопку «ОК».

Как отключить автоматическую перезагрузку в Windows 7 при отказе системы
Теперь отключим автоматическую перезагрузку в операционной системе Windows 7.
В Windows 7 используется следующий порядок действий:
- Войдите в меню «Пуск», нажмите правой кнопкой мыши на «Компьютер».
- В контекстном меню выберите «Свойства».
- В окне «Просмотр основных сведений о вашем компьютере» нажмите на ссылку «Дополнительные параметры системы».
- В окне «Свойства системы» откройте вкладку «Дополнительно».
- В разделе «Загрузка и восстановление» нажмите на кнопку «Параметры…».
- В окне «Загрузка и восстановление», в разделе «Отказ системы» снимите флажок напротив пункта «Выполнять автоматическую перезагрузку».

Отключение автоматической (циклической) перезагрузки при запуске Windows
В случае возникновения неполадок в работе операционной системы Windows, когда компьютер постоянно перезагружается при запуске системы, необходимо отключить автоматическую перезагрузку, выполняемую после сбоя.
В Windows 10, Windows 8.1, Windows 8 выполните следующие действия:
- После нескольких перезагрузок на экране появится надписи: сначала «Подготовка автоматического восстановления», а затем «Диагностика компьютера».
- В окне «Автоматическое восстановление» нажмите на кнопку «Дополнительные параметры».
- В окне «Выбор действия» нажмите на «Поиск и устранение неисправностей» (в Windows 8 — «Диагностика»).
- В следующем окне нажмите на «Дополнительные параметры».
- Далее нажмите на «Параметры загрузки».
- В новом окне нажмите на кнопку «Перезагрузить».
- После перезагрузки ПК, откроется окно «Параметры загрузки», в котором нужно нажать на функциональную клавишу «F9» на клавиатуре («Отключить автоматический перезапуск после сбоя»).

В Windows 7 происходит такой порядок действий:
- Сразу после появления на экране первого логотипа, нажмите на клавишу «F8».
- В окне «Дополнительные варианты загрузки» выберите «Отключить автоматическую перезагрузку при отказе системы».

Выводы статьи
Во время работы ноутбука или компьютера может произойти внезапная перезагрузка Windows. Если это происходит очень часто, то, скорее всего, появилась какая-то логическая или физическая ошибка, которая не дает системе правильно функционировать.
Решить такую проблему бывает очень трудно, ведь не ясна картина, от чего перегружается компьютер или ноутбук. Можно отключить автоматическую перезагрузку и тогда появится синий экран («экран смерти»), на котором можно будет увидеть ошибку, которая в свою очередь укажет на проблему.
Как на ноутбуке отключить автоматическую перезагрузку Windows XP.
Для того, чтобы отключить автоматическую перезагрузку, необходимо вызвать контекстное меню «Мой компьютер» правый кликом мыши и выбрать меню «Свойства».

Появится окно «Свойство системы». Также это окно можно вызвать путем одновременного нажатия клавиш «Win» и «Pause Break» на клавиатуре.

Перейдите на вкладку «Дополнительно» и на блоке «Загрузка и восстановление» нажмите кнопку «Параметры». В появившемся окне «Загрузка и восстановление» уберите галочку «Выполнить автоматическую перезагрузку» в блоке «Отказ системы» и нажать «ОК».

Как отключить автоматическую перезагрузку Windows 7.
Для того, чтобы при отказе системы отключить автоматическую перезагрузку в Windows 7 необходимо нажать правым кликом мыши «Мой компьютер» и в контекстном меню выбрать «Свойства».

Еще одним способом входа в окно «Система» является одновременное нажатие клавиш «Win» и «Pause Break».

В данном окне необходимо выбрать «Дополнительные параметры системы». Откроется еще одно окно «Свойство системы», в котором необходимо нажать кнопку «Параметры» в блоке «Загрузка и восстановление».

В появившемся окне уберите галочку напротив «Выполнить автоматическую перезагрузку» и нажмите кнопку «ОК» чтобы сохранить изменения.

Следует понимать одну вещь - данная инструкция очень пригодиться и сможет помочь вам, если ваш компьютер или ноутбук запускает операционную систему и у вас есть время проделать все эти шаги.

Иногда, при работе с ОС Windows, пользователь сталкивается такой проблемой (или функцией) системы, когда та безо всякого уведомления пользователя автоматически перезагружается и, как правило, в самый неподходящий момент. В подобных случаях пользователь частенько теряет важные документы, которые были открыты в момент автоматической перезагрузки, или не были сохранены! Это печально! и посему многие юзеры резонно ищут ответ на вопрос, как отключить автоматическую перезагрузку Windows? Возможно ли это сделать? не сложно ли для начинающего пользователя ПК?
Но, однако, давайте от начала и по порядку:
- отключаем автоматическую перезагрузку Windows
- как выключить принудительную перезагрузку в реестре при обновлениях системы
- Выключаем принудительную перезагрузку Виндовс в командной строке
- отключение перезагрузки ОС Виндовс в Редакторе локальной групповой политики
- как отключить автоматическую перезагрузку Windows 10 при обновлениях системы
- отключить автоматическую перезагрузку Windows 10 при возникновении ошибок
- Как отключить автоматическую перезагрузку Windows 8.1 (Windows 8)
- как отключить автоматическую перезагрузку в Windows 7 при отказе системы
Следует знать в теории:
Операционная система Windows располагает функцией автоматической перезагрузки. Для чего это нужно?
В общем, это банальная штатная функция, определяющая отлаженную работу ОС Виндовс. Например, если в ОС возникает серьезная системных ошибка, то, как возможность решения проблемы, ОС перезагружается.
или же, наверняка замечали, при установке Windows, та несколько раз перезагружается. А также при установке обновлений системы, часто включается автоматическая перезагрузка.
Всё это я говорю для того, чтобы вы подумали прежде, чем отключать автоматическую перезагрузку!
Итак: по тексту ниже будет предоставлена инструкция, следуя которой, возможно отключить функцию автоматического перезапуска в операционных системах Windows 10, 8, Windows 7.
Как установить жесткий диск с Windows на другой компьютер (ошибки)
вернуться к оглавлению ↑
отключаем автоматическую перезагрузку Windows
Определим следующие параметры:
Запускаем редактор реестра:
идем по такому пути:

Желательно перезагрузить компьютер, для того, чтобы изменения для отключения автоматической перезагрузки (в случае отказа системы Windows) вступили в силу!
Если нам требуется отключить автоматическую перезагрузку, выполняемую при установке обновлений Windows, то и это возможно настроить в редакторе реестра:
вернуться к оглавлению ↑
как выключить принудительную перезагрузку в реестре при обновлениях системы
Шаги по редактору реестра будут следующими:
Вновь пройдёмся в Редакторе реестра по такому пути:
а) Отыскиваем папку WindowsUpdate и внутри неё откроем папку AU .

вернуться к оглавлению ↑
Выключаем принудительную перезагрузку Виндовс в командной строке
Используя Командную строку, также запросто, как и в системном реестре, можно отключить автоматическую перезагрузку, выполняемую в случае серьезного отказа системы Виндовс.
Запускаем утилиту Командной строки от имени администратора (как это делается, смотрим по ссылке).
В окне ввода запрашиваем и выполняем команду:
Выполнение команды будет выглядеть примерно следующим образом:

И в этом случае стоит перезагрузить компьютер!
вернуться к оглавлению ↑
отключение перезагрузки ОС Виндовс в Редакторе локальной групповой политики
Если вам более симпатично работать в редакторе локальной групповой политики, то и в этом существует вариант отключения автоматической перезагрузки с помощью изменения групповых политик.
Эти изменения возможны в ранних Windows в редакциях Pro (Профессиональной) и Enterprise (Корпоративной).
Изменяем параметры системы по таким нехитрым шагам:
а) запускаем утилиту Выполнить: Win + R .

Все команды для утилиты Выполнить
Команды, которые будут расписаны в статье, а их порядка 150 — отработают в различных версиях операционных систем Windows: от Windows 7, до Windows 10. Выполнить. Как работать с утилитой Выполнить.


Бывает так, что в некоторых ОС Windows, при вводе команды в конфигуратор Выполнить, редактор локальной групповой политики не запускается: выдается ошибка! и чтобы редактор заработал, его нужно включить, используя, к примеру, так называемый .bat файл. Как создать .bat файл в Windows? — в обычном блокноте…
вернуться к оглавлению ↑
как отключить автоматическую перезагрузку Windows 10 при обновлениях системы
Как известно всем: при установке обновлений системы, непременно требуется перезагрузка компьютера, чтобы эти обновления применить.
Иногда ОС Виндовс сообщает, что ПК будет перезагружен через некоторое время.
Чтобы исключить подобные казусы, весьма логичным изменить настройки обновления операционной системы Windows 10:

Подборка комбинаций горячих клавиш: горячие клавиши
В статье будет дан список наиболее распространённых комбинаций клавиш компьютера (так называемых — Горячих клавиш) — те используются для быстрого доступа к определённым инструментам той или другой системной программы, да и самой Виндовс. Также рассмотрим важные запросы (команды) к ОС Windows через Командную строку
Перезапускать это устройство как можно быстрее, если для установки обновления требуется перезагрузка. Перед перезагрузкой Windows будет выведено уведомление, что устройство должно быть включено и подключено к сети питания
Читайте также:

