Как отключить автоматическую установку драйверов windows xp
Обновлено: 05.07.2024
Воткнул сетевуху, включил комп, винда обнаружила новое устройство, нашла у себя в закромах драйвер для него и установила. Устройство с этим драйвером работает неправильно. В диспетчере оно помечено воскл. знаком. При попытке обновить драйвер на более новый говорит что ее драйвер лучше подходит и не обновляет. После удаления драйвера конфигурация оборудования быстренько обновляется и опять обнаруживается новое устройство после чего так же быстро втыкается косячный драйвер. Как я думаю надо как то отключить автоустановку дров. Чтоб новое устройство обнаруживалос а но не выполнялся поиск подходящих для него дров в винде. Можно будет спокойно установить нужные дрова.
Подскажите как это реализовать. А может еще как нибудь можно?
__________________Помощь в написании контрольных, курсовых и дипломных работ здесь
Порядок установки драйверов
Win Xp SP3 не видит USB мышь и USB клавиатуру после установки новой видеокарты. Купил новую.
Нет драйверов сети после установки Windows
Здравствуйте! Установил на ноутбук (Acer Aspire 5336-2524) Windows XP SP3 VL. Образ записал на.
Зависает компьютер при установки драйверов nVidia
Здравствуйте. У меня такая проблема,устоновил дрова на видюху, а когда комп перезагрузился у.
Зависает компьютер при попытке установки драйверов
Здравствуйте, форумчане. Случилось следующее: попросили почистить системный блок от пыли и заодно.
Скачал прогу Smart_Driver_Backup_2.12. Запустил, нашел в ней тот драйвер который винда самостоятельно впихивает при обнаружении сетевухи в колонке "Setup Information" она показывает файл *.inf - файл сведений для установки этого драйвера. Сделал поиск в папке windows по имени этого файла, лежал он в C:\WINDOWS\inf. (папка inf скрытая) удалил его оттуда, и еще удалил на всякий случай его пару с расширением *.pnf. Потом в диспетчере устройств удалил сетевуху и обновил конфигурацию оборудования. Новое устройство обнаружилось как Ethernet-контроллер и система уже не впихивала свои дрова для него. Затем я преспокойно установил для этой сетевухи свежие ЕЁ. дрова.
P.S.
Косяк оказался не в косячности виндовых дров которые автоматически втыкались системой, и даже не в самой сетевухе. Ставил всякие сетевухи, давал винде ставить на них свои дрова и устанавливал скаченные мной с сайтов производителей, НО один хер винда кричала что в процессе установки возникли ошибки и устройство работает не правильно. Походу в мамке косяк. Дальше копать не стал.
МОЖ ЕСТЬ У КОГО КАКИЕ НИБУДЬ ИДЕИ ?
После установки драйверов, появились папки с непонятными именами
такая ситуация. переустановил винду поставил все дрова, затем на диске D появились 2 папки с.
Запуск программного обеспечения для установки драйверов на этом ПК не возможен
установил хр, про драйвера забыл, теперь у меня не работает интернет и расширение экрана не.
Программа установки NVIDIA не обнаружила драйверов,совместимых с установленным оборудованием
Здравствуйте, у меня такая же проблема как и у многих тут( не найдена видеокарта ,совместимая с.
Программа установки NVIDIA не обнаружила драйверов,совместимых с установленным оборудованием
помогите пожалуйста у мня проблема с драверами у меня винда хр выдаёт ошибку программа установки.
Здравствуйте. Знаете, что чаще всего делают пользователи после успешной переустановки операционной системы? Нет, не открывают шампанское, а пытаются установить драйвера для всей компьютерной «начинки». Без этого трудновато будет работать (с минимальным разрешением дисплея, без звука, доступа к сети). Казалось бы, у Виндовс есть замечательная возможность, которая позволяет без Вашего участия скачивать «дрова». Но иногда эта «фишка», наоборот, мешает нормальному процессу обновления. Давайте разберемся, как отключить автоматический поиск драйверов Windows 7.
Инструкция для «семерки»
- Нам предстоит внести некоторые изменения в настройки системные параметры. Для этого кликаем правой кнопкой мыши по пункту «Компьютер» на рабочем столе или меню «Пуск». Появится перечень команд, но нас интересует последний пункт «Свойства»:

- Откроется окно с информацией о компьютере. Слева есть список ссылок. Ищем «Дополнительные системные параметры» и кликаем по этой фразе:

- Снова открывается окошко с несколькими вкладками. Переходим к «Оборудованию» и жмём на кнопку «Установочные параметры устройств»:

- Далее следует включить интуицию – изменить положение переключателей так, чтобы деактивировать автоматический поиск драйверов. Вот, как следует поступить:

- Обязательно сохраняем наши действия, а затем выполняем перезагрузку компьютера. Иначе ничего не сработает.
Согласитесь, мы потратили всего пару минут, чтобы добиться цели. Было не сложно?
Руководство для Виндовс 8 / 8.1
В данном случае инструкция будет практически такой же, как и для «семерки». Всего парочка визуальных отличий.
- Правой кнопкой мышки кликаем на кнопке «Старт» (левый нижний угол). Выбираем элемент «Система»:

- В перечне слева кликаем по «Дополнительным параметрам»:

- Переключаемся на «Оборудование», где есть кнопка управления параметрами установки устройств:

- Меняем положение переключателя таким «макаром», чтобы отключить автообновление драйверов Windows 8:
- Снизу жмём на кнопку сохранения и перезапускаем ПК.
Поздравляю, Вы справились!
Если хотите деактивировать не только поиск «дровишек», но и обновлений Windows, советую прочесть инструкцию по ссылке.Ну и на закуску - пошаговое руководство для консерваторов или тех пользователей, чьё желез не тянет более современную версию ОС Виндовс.
Решаем проблему Windows XP
Здесь придется пройти немало шагов, которые просты даже для новичков:
- На рабочем столе находим иконку «Мой компьютер» и вызываем на неё контекстное меню (для этого используем щелчок правой кнопкой мыши). Переходим к элементу «Свойства», который откроет следующее окно:

- Переключаемся на вкладку «Авто обновление» и отключаем его (как показано на скрине выше);
- Теперь идем на вкладку для настройки оборудования и там запускаем «Диспетчер…»:

- Перед Вами отобразится перечень всех устройств, которые подключены к системе. Выбираем из списка тот, который следует «усовершенствовать» и открываем его свойства через контекстное меню. Сразу же переходим к управлению «Драйвером» и кликаем на «Обновить»:

- Не запутались? Тогда начинаем работать с мастером обновления. На первом шаге меняем тип установки, чтобы можно было указать конкретное место расположения драйвера:

- Осталось только указать путь к нужному файлу, который Вы, надеюсь, скачали заблаговременно на свой ПК:

- «Операционка» начнет установку, а Вам придется немножко подождать. Не забывайте, что после апгрейда драйверов обязательно нужно перезагружать Windows.
Если интересует инструкция для «десятки», могу сказать, что она аналогична руководству для Виндовс 8. Може проверить и убедиться в этом самостоятельно.
На этом позвольте откланяться! Уверен, что сложностей с этой темой не возникнет. Но если что, оставляйте комменты, ставьте лайки, делайте репосты!
После полной установки ОС Windows и подключения компьютера к сети Интернет, вы сталкиваетесь с новой проблемой – где взять драйвера. ОС обладает функцией, которая производит автоматическое скачивание и установку драйверов, для всех подключенных устройств. Бывают случаи, когда это действие очень мешает и нужно отключить его. В статье я расскажу, как убрать данную функцию в ОС Windows.
Как отключить автоматическую установку драйверов Windows Xp
Начнем с самой старой версии ОС Windows XP. Для начала следует отключить обновление системы. Кликаем правой кнопкой на ярлыке «Мой компьютер», и в появившемся окошке выбираем «Свойства». Далее нажимаем вкладку «Автоматическое обновление» и отключаю его.

Для того чтобы установить драйвера самостоятельно необходимо проделать следующие шаги. Переходим во вкладку «Оборудование» и выбираем «Диспетчер устройств».

В данном диспетчере перечислены всё оборудование ПК. Определяюсь с нужным устройством, жмем правой клавишей мыши, открываем «Свойства» и переходим во вкладку «Драйвер». В данной вкладке жмем «Обновить».

Далее предлагается два вида установки, автоматическая или из указанного места, выбираю второй вариант и жмем «Далее».

Попав в меню «Мастера обновлений», нажимаем на кнопку «Обзор» и ищу место, где находится ПО и устанавливаем нужный драйвер.

Как отключить автоматическую установку драйверов Windows 7
При работе в Windows 7, нужно произвести настройку «Мастера установки оборудования». Нажимаем кнопку «Пуск», которая находится на рабочем столе. В открытом меню наводим на вкладку «Компьютер», нажав правую кнопку мыши, появляется окошко, выбираем пункт «Свойства»

Далее переходим в пункт «Дополнительные параметры системы.»

Осуществляется переход в свойства системы. В данном меню нажимаем вкладку «Оборудование», а потом «Параметры установки устройств».

Появляется окно, в котором предоставляется два варианта, я выбрал вариант «Нет». При этом варианте появляется меню, где нужно подтвердить отказ от установки драйверов из Центра обновлений.

Для вступления в силу всех действий, производим перезагрузку системы.
Как отключить автоматическую установку драйверов Windows 8
Если компьютер оснащен Windows 8, в этом случае, нужно слева внизу на иконке Windows кликнуть правой кнопкой и выбрать пункт Система.

В появившемся окошке кликаем на Дополнительных параметрах системы.

Далее в свойствах системы переходим на вкладку Оборудование и кликаем на пункт Параметры установки устройств.

В параметрах устройств ставим галочку напротив Нет, предоставлять возможность выбора и Никогда не устанавливать драйвера из Центра обновления Windows.

Также отключить автоматическую установку драйвером можно путем отключения обновлений Windows. Для этого необходимо перейти в «Панель управления». В окошке, выбирать вкладку «Система и безопасность», а далее нажать на пункт «Центр обновления Windows». Всё что надо сделать – выбрать пункт, который не рекомендуется выбирать и убрать галочки, что находятся чуть ниже. Далее нажимаю «Ок» и как всегда, осуществляю перезагрузку.
Отключая функцию автоматической установки, это предоставляет возможность использовать драйвера с официальных сайтов производителей. На данных сайтах находятся лицензированное ПО, которое идеально подойдет к подключенным устройствам ПК.
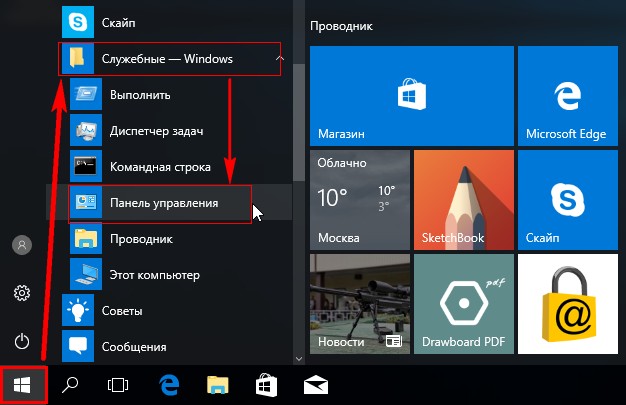
Вот таким простым способом мы с вами отключили автоматическую установку драйверов в Windows 10.
То же самое можно сделать в редакторе групповых политик.
Пуск --> Выполнить. В поле ввода пишем gpedit.msc и жмём OK.
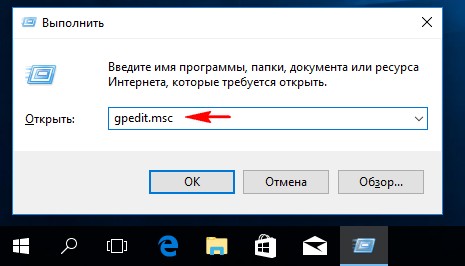
« Конфигурация компьютера » --> « Административные шаблоны » --> « Система » --> « Установка устройства » --> « Ограничение на установку устройства » .
В правой части окна выбираем «Запретить установку устройств, не описанных другими параметрами политики» и щёлкаем на нём два раза левой кнопкой мыши.
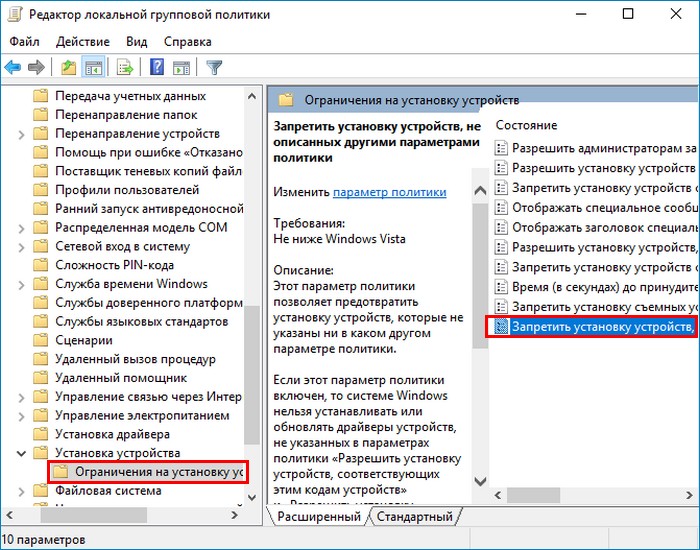
Отмечаем «Включено», жмем « Применить » и «ОК».
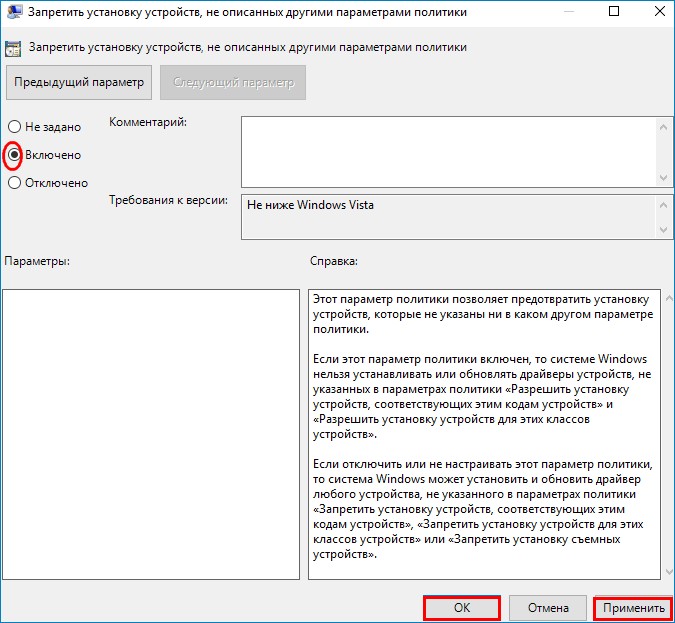
Комментарии (11)
Рекламный блок
Подпишитесь на рассылку
Навигация
Облако тегов
Архив статей
Сейчас обсуждаем
Александр
admin, Здравствуйте уважаемый admin Спасибо, что откликнулись на «У меня системные папки перенесены
STAROGIL
Владимир С.П., Владимир, да нет, не принципиально. Опробую AOMEI и может последую вашей подсказке.

admin
У меня системные папки перенесены на диск D. Здравствуйте! Какие именно папки у вас перенесены на
Антон
Владимир С.П.
Вам принципиален что ли этот AOMEI Backupper? Лично я уже 15 лет пользуюсь Acronis. Просто скачиваю
RemontCompa — сайт с огромнейшей базой материалов по работе с компьютером и операционной системой Windows. Наш проект создан в 2010 году, мы стояли у истоков современной истории Windows. У нас на сайте вы найдёте материалы по работе с Windows начиная с XP. Мы держим руку на пульсе событий в эволюции Windows, рассказываем о всех важных моментах в жизни операционной системы. Мы стабильно выпускаем мануалы по работе с Windows, делимся советами и секретами. Также у нас содержится множество материалов по аппаратной части работы с компьютером. И мы регулярно публикуем материалы о комплектации ПК, чтобы каждый смог сам собрать свой идеальный компьютер.
Наш сайт – прекрасная находка для тех, кто хочет основательно разобраться в компьютере и Windows, повысить свой уровень пользователя до опытного или профи.
Читайте также:

