Как отключить автозапуск гугл хром при запуске виндовс 10
Обновлено: 04.07.2024
Чтобы зайти в него – нужно нажать вместе клавиши Ctrl+Shift+Esc (или нажать на панель задач правой клавишей мыши и выбрать “Диспетчер задач”). Зайдите во вкладку “Автозагрузка”, выбираете левой клавишей мыши ненужное и нажмите “Отключить”. Также и с остальными ненужными программами, выбирайте их и нажимайте отключить.
Как сделать так чтобы при включении компьютера не включался браузер?
Что делать, когда при включении компьютера автоматически открывается браузер с сайтом или рекламой
Как настроить автоматический запуск Google Chrome?
Кликаем правой кнопкой мыши по меню Пуск → выбираем Выполнить:
Как отключить автоматическое включение Google Chrome на Mac?
Как убрать автозапуск программ на Mac
Откройте Системные Настройки → перейдите в раздел Пользователи и Группы → Объекты входа. Нажмите значок Замочка в левом нижнем углу, чтобы получить возможность изменять программы запуска. Вам понадобится ввести пароль администратора.
Как отключить автозапуск приложений на самсунге?
Чтобы узнать, какие из них «высасывают» ваши ресурсы, перейдите «Настройки > Приложения» и прокрутите список до раздела «Запущенные». Найдите там искомое приложение, выберите его и просто нажмите кнопку «Остановить принудительно» (Force Stop).
Как удалить программу из автозагрузки через командную строку?
Отключение автозагрузки в конфигурациях системы
Нужно открыть командную строку. Зайдите в Пуск >> Выполнить (Win+R) и введите msconfig как на изображении ниже. Выберите вкладку «Автозагрузка» и уберите галочки с лишних программ.
Как сделать чтобы дискорд не включался автоматически?
И вот как сделать так, чтобы Discord запускался только тогда, когда Вы готовы присоединиться к беседе:
Как открыть автозагрузку в Windows 10?
Если параметр Автозагрузка отсутствует, то нажмите комбинацию клавиш Ctrl+Shift+Esc. Откроется окно Диспетчера задач, в котором необходимо выбрать вкладку Автозагрузка.
Как настроить запуск программ при включении компьютера?
Как сделать чтобы Яндекс не включался автоматически?
Чтобы убрать его из автозапуска нужно выполнить следующее: Нажимаем сочетание клавиш «Win+R» и в открывшемся окне прописываем «msconfig». Переходим в раздел «Автозагрузка», находим Yandex и снимаем установленную рядом с ним галочку, щелкаем по кнопке «Применить», затем «ОК». Так мы уберем его из автозапуска.
Как отключить автозапуск Яндекс в Windows 10?
Щелкните правой кнопкой мыши по меню «Пуск», в контекстном меню нажмите на «Параметры». В окне «Параметры Windows» выберите «Приложения». В окне «Приложения» откройте вкладку «Автозагрузка». В списке программ, стартующих вместе с системой, найдите «Yandex», передвиньте ползунок переключателя в положение «Отключено».
Как отключить автозапуск хром в Windows 10?
Как отключить запуск хром при включении компьютера?
- Нажмите Win + R . Тогда появится диалоговое окно «Выполнить».
- В поле «Открыть» введите запрос msconfig.
- Нажмите на «ОК».
- Перейдите к предпоследней вкладке.
- Снимите галочку с браузера от Гугл.
- Нажмите на кнопку «Применить».
- Закройте окошко параметров.
Как в гугл хром отключить автоматическое воспроизведение видео?
Отключить автовоспроизведение видео в Chrome
Как отключить автоматический запуск браузера?
Браузера при старте Windows необходимо:
Как включить автозапуск Google Chrome в Windows 10?
Кликаем правой кнопкой мыши по меню Пуск → выбираем Выполнить:
Как отключить автоматический запуск Гугл Хром?
Как отключить Автовоспроизведение видео в Инстаграм 2020?
Нажмите на название своего профиля, и «Настройки и конфиденциальность» будут в меню; Как только вы попадете в меню настроек, найдите «Использование данных» на боковой панели; Нажмите на настройку «Автозапуск видео». Затем вы можете отключить автоматическое воспроизведение видео.
Как отключить автоматическое воспроизведение видео в браузере?
Зайдите в настройки браузера, а там нажмите кнопку «Настройки контента» или можете просто ввести chrome://chrome/settings/content в адресную строку Chrome. Найдите раздел «Плагины» и установите вариант «Запрашивать разрешение на запуск контента плагинов». После этого нажмите «Готово» и выйдите из настроек Chrome.
Как выключить Автовоспроизведение видео?
Как отключить автовоспроизведение
Как отключить автоматическое открытие Яндекс браузера?
На страничке настроек, в левой части меню нажимаем на ссылку «Системные». После чего яндекс прокрутит страницу до раздела системные. В самом начале раздела страницы системные, вы сможете отключить автозапуск яндекс. Итак, в пункте «Запускать браузер вместе с windows», нажимаем на кнопку «Всегда».
Как отключить браузер Яндекс при включении компьютера?
Чтобы убрать его из автозапуска нужно выполнить следующее:
Как убрать программу из автозапуска?
Как отключить запуск программ в Windows
Как добавить программу в автозагрузку в Windows 10?
Добавление программ в автозагрузку Windows 10
- Одновременно нажмите клавиши [Win] и [R], чтобы открыть окно «Выполнить».
- Введите команду «shell:startup» (без кавычек и пробела) и нажмите «ОК». После этого откроется папка автозагрузки.
- Вставьте сюда все файлы или программы, которые вы хотите открыть при запуске Windows.
Как сделать чтобы программа запускалась при запуске Windows 10?
Откроется окно Диспетчера задач, в котором необходимо выбрать вкладку Автозагрузка. Выберите приложение, которое Вы хотите изменить, правой кнопкой мыши, выберите функцию Включить, чтобы приложение запускалось автоматически или Отключить, чтобы прекратить запуск приложения при загрузке системы.
Некоторых пользователей Windows 10 раздражает тот факт, что их браузер Google Chrome открывается автоматически при каждом запуске системы. Затронутые пользователи активно ищут способ, который предотвратит запуск веб-браузера после каждой последовательности загрузки. Процесс предотвращения открытия Chrome при каждом запуске может показаться простым, но некоторые затронутые пользователи сообщили, что процесс Chrome по-прежнему запускается автоматически даже после того, как они отключили автоматический запуск через настройки браузера и из диспетчера задач.

Google Chrome открывается автоматически
Что вызывает автоматическое открытие Google Chrome?
Мы исследовали эту конкретную проблему, изучив различные пользовательские отчеты и стратегии восстановления, которые были развернуты наиболее уязвимыми пользователями, чтобы предотвратить открытие Google Chrome при каждом запуске системы.
Исходя из того, что мы собрали, существует несколько разных причин, по которым эта проблема возникнет в Windows 10 с Google Chrome:
Если в настоящее время вы пытаетесь решить эту конкретную проблему и не допустить автоматического запуска Google Chrome при каждом запуске, в этой статье вы найдете несколько шагов по устранению неполадок.
Ниже вы найдете набор методов, которые другие пользователи, борющиеся с той же проблемой, использовали для решения проблемы. Для достижения наилучших результатов, пожалуйста, следуйте методам в том порядке, в котором они представлены.
Заметка: Все методы, приведенные ниже, могут быть воспроизведены в браузерах Chromium и Canary.
Способ 1. Отключение Chrome на вкладке «Автозагрузка»
Вот краткое руководство по отключению Google Chrome на вкладке «Автозагрузка»:
- Нажмите Windows ключ + R открыть Бежать диалоговое окно. Затем введите «MSCONFIG» и нажмите Войти открыть Конфигурация системы экран.
Запуск утилиты MSCONFIG - Внутри Конфигурация системы выберите Запускать вкладку и нажмите на Открыть диспетчер задач.
/>Открытие диспетчера задач через конфигурацию системы - Если вы не были приняты непосредственно к Запускать вкладку, нажмите на нее самостоятельно. Затем прокрутите вниз до списка приложений и щелкните правой кнопкой мыши Google Chrome. Затем нажмите на запрещать чтобы предотвратить запуск процесса Google Chrome при следующем запуске системы.
Отключение процесса запуска Google Chrome
Если вы уже попробовали этот метод безуспешно или Google Chrome отсутствует в списке элементов автозагрузки, перейдите к следующему способу ниже.
Метод 2: Предотвращение Chrome, чтобы забрать, где вы остановились
Если вас беспокоит тот факт, что Chrome автоматически открывает все ваши последние открытые страницы при каждом запуске браузера, для этого есть быстрое решение. Помните, что Chrome по умолчанию настроен на сохранение и автоматическое получение вкладок, которые были оставлены открытыми при последнем закрытии браузера.
К счастью, изменить поведение по умолчанию довольно легко. Вот что вам нужно сделать:
- Откройте Google Chrome и нажмите кнопку действия в правом верхнем углу экрана (кнопка действия).
- В появившемся меню нажмите на настройки из списка.
- В меню настроек прокрутите вниз до На старте Вкладка.
- Как только вы попадете туда, измените переключатель с Продолжайте, где вы остановились в Откройте новую вкладку стр.
- Нет необходимости сохранять конфигурацию. Вам просто нужно закрыть Google Chrome, и настройки будут сохранены.

Предотвращение Google Chrome от начала, где он остановился
Если этот метод не применим к вашему сценарию, перейдите к следующему способу ниже.
Способ 3: предотвращение запуска фоновых приложений в Chrome
Если вы на самом деле не видите, что вкладки Google появляются автоматически, но вы знаете, что фоновый процесс Chrome запущен, потому что вы видите, что ваши системные ресурсы заняты, вы можете очень легко решить эту проблему, запретив браузеру запускать фоновые приложения, когда закрыто.
Это не повлияет на функциональность браузера, и вы в конечном итоге освободите некоторые системные ресурсы, которые можно использовать в других местах. Вот что вам нужно сделать:
- Откройте Google Chrome и нажмите кнопку действия (кнопка меню) в правом верхнем углу экрана.
- В появившемся меню нажмите на Настройки.
- В меню настроек, прокрутите вниз до нижней части экрана и нажмите на продвинутый меню, чтобы сделать скрытые опции видимыми.
- Прокрутите вниз до система и убедитесь, что переключатель связан с Продолжать запуск фоновых приложений, когда Google Chrome закрыт является непроверенный.
- Перезагрузите компьютер и убедитесь, что Google Chrome все еще запускается автоматически.
Предотвращение запуска Chrome фоновых процессов
Способ 4: предотвращение открытия Google Chrome через редактор реестра
Как выясняется, в большинстве случаев причина, по которой Google Chrome настаивает на автозапуске, даже если для этого указано иное, велика вероятность того, что это вызвано одним или несколькими утвержденными для запуска элементами из Google Chrome AutoLaunch.
Если этот сценарий применим, вот что вам нужно сделать:
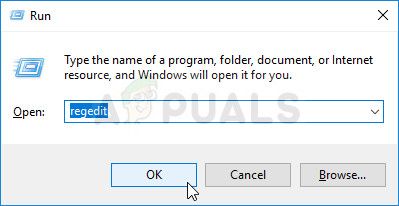
- Нажмите Windows ключ + R открыть диалоговое окно «Выполнить». Затем введите «Regedit» и нажмите Войти открыть Редактор реестра. По подсказке UAC (контроль учетных записей пользователей), щелчок да предоставить административные привилегии.
Запуск редактора реестра - Как только вы попадете в редактор реестра, используйте левую панель, чтобы перейти к следующему местоположению:
Замечания: Вы можете сделать это вручную или просто вставить местоположение внутри панели навигации и нажать Войти.
Остановка автоматического открытия Google Chrome
Если вы все еще сталкиваетесь с той же проблемой, перейдите к следующему способу ниже.
Способ 5: отключение быстрого закрытия вкладки / окна в Chrome
Оказывается, автоматический запуск Chrome также может быть вызван экспериментальной функцией Быстрая вкладка / закрытие окна. Эту вещь можно включить или отключить только в Chrome Экспериментальные Особенности меню. Это меню скрыто по умолчанию, оно не могло быть включено случайно, если вы не нашли свой путь в Флаги меню.
Замечания: Этот метод больше не применим, если вы используете последнюю сборку Chrome. Быстрое закрытие вкладки / окна было удалено из меню экспериментальных функций Chrome.
Если вы считаете, что этот сценарий может быть применим, и в Экспериментальных функциях можно включить быстрое закрытие вкладок / окон, вот краткое руководство по отключению этой опции:
Если проблема не исчезла, перейдите к следующему способу ниже.
Метод 6: Создание убийцы задач для Chrome
Если вы зашли так далеко, и Google Chrome все еще достаточно упрям, чтобы запускаться при каждом запуске системы, вы можете убедиться, что Chrome уничтожается при каждом открытии, создав файл .bat, который автоматически убивает chrome.exe и помещает его внутрь папка автозагрузки.
Вот краткое руководство о том, как это сделать:
Создание задачи убийства Chrome
Способ 7: устранение возможности угонщика браузера
Если этот сценарий применим, вы можете решить проблему, удалив текущий браузер Chrome, выполнив сканирование на наличие вредоносных программ и переустановив чистую версию Chrome. Вот как это сделать:
- Нажмите Windows ключ + R открыть Бежать диалоговое окно. Затем введите «Appwiz.cpl» и нажмите Войти открыть Программы и особенности.
Введите appwiz.cpl и нажмите Enter, чтобы открыть список установленных программ. - Внутри Программы и особенности прокрутите вниз список приложений и найдите Google Chrome. Как только вы увидите его, щелкните по нему правой кнопкой мыши и выберите Удаление.
Удаление Chrome - После удаления Chrome перезагрузите компьютер.
- После завершения следующего запуска воспользуйтесь этим руководством (Вот) для сканирования и удаления любых угонщиков браузера, которые могли заразить ваш компьютер.
- После завершения сканирования безопасности перезагрузите компьютер еще раз.
- При следующем запуске перейдите по этой ссылке (Вот) скачивать установите последнюю версию Chrome.
Загрузка Google Chrome
Выполнив описанные выше действия, вы должны создать чистую среду для Google Chrome. Если проблема была ранее вызвана угонщиком браузера, проблема должна быть решена.
Многие пользователи сталкиваются с проблемой автоматического включения Google Chrome на компьютере. Это вредно, потому что компьютер дольше запускается и открывается программа, которой пользователь не собирался пользоваться. У проблемы есть решение – можно отключить автозапуск Гугл Хром при запуске компьютера. Делается это с помощью специальных утилит или стандартных средств операционной системы. Проблема решаема как на компьютерах под управлением как Windows, так и на MacOS.
Почему Хром запускается при включении ПК
Хром запускается при включении компьютера, потому что браузер еще на этапе установки прописал себя в автозагрузку ОС, без спроса или уведомления пользователя. Зачем это сделано – наверное, считается, что так будет удобнее. Однако сами пользователи зачастую с этим не согласны.
Как отключить автозапуск браузера
Рассмотрим, как убрать Хром из автозапуска, на разных операционных системах.
На Windows
Нам нужно попасть в настройки автозагрузки. Это можно сделать двумя способами:
- открыть диспетчер задач напрямую (Ctrl + Shift + Esc) и кликнуть на вкладку «Автозагрузка»;
- открыть окно «Выполнить» (Win + R) – вписать туда команду msconfig, нажать OK или Enter – кликнуть на вкладку «Автозагрузка» – нажать на ссылку «Открыть диспетчер задач».
В «Автозагрузке» щелкаем правой кнопкой на Хром и выбираем «Отключить».
На MacOS
Теперь, как отключить запуск Google Chrome при включении компьютера на Mac OS:
- нажмите на логотип яблока в левом верхнем углу экрана;
- выберите вкладку «Системные настройки»;
- выберите «Пользователи и группы», после перейдите в «Детали загрузки».
В выпавшем меню найдите Google Chrome и кликните на него, после чего нажмите на кнопку “-” внизу экрана.
Использование специальных утилит
Если вы не хотите возиться с настройками ОС, то можно воспользоваться утилитами – специализированными программами, которые удаляют приложения из автозагрузки. В числе популярных утилит:
- Autorun Organizer. Приложение анализирует программы, находящиеся в автозагрузке, и даёт возможность выбрать, какие отключить. Рядом с приложениями показывается количество пользователей в процентном соотношении, которые отключили данную программу. Проверяет все программы в автозагрузке на вирусы.
- Autoruns. Программа не только помогает убрать процессы из автозагрузки, но и предоставляет редактирование контекстного меню, загрузку библиотек и другие функции. Также проверяет процессы на вирусы.
- Sysinternals Suite. Комплекс включает в себя более 60 программ для работы с Windows, выполняющих функции диагностики и устранения неполадок. Одна из программ умеет отключать приложения в автозагрузке.
Наборы этих программ помогут решить несколько проблем сразу: как с автозагрузкой, так и с надежностью и стабильностью работы системы в целом.
Некоторых пользователей Windows 10 раздражает тот факт, что их браузер Google Chrome открывается автоматически при каждом запуске системы. Затронутые пользователи активно ищут способ, который предотвратит запуск веб-браузера после каждой последовательности загрузки. Процесс предотвращения открытия Chrome при каждом запуске может показаться простым, но некоторые затронутые пользователи сообщили, что процесс Chrome по-прежнему запускается автоматически даже после того, как они отключили автоматический запуск через настройки браузера и из диспетчера задач.

Google Chrome открывается автоматически
Что вызывает автоматическое открытие Google Chrome?
Мы исследовали эту конкретную проблему, изучив различные пользовательские отчеты и стратегии восстановления, которые были развернуты наиболее уязвимыми пользователями, чтобы предотвратить открытие Google Chrome при каждом запуске системы.
Исходя из того, что мы собрали, существует несколько разных причин, по которым эта проблема возникнет в Windows 10 с Google Chrome:
Если в настоящее время вы пытаетесь решить эту конкретную проблему и не допустить автоматического запуска Google Chrome при каждом запуске, в этой статье вы найдете несколько шагов по устранению неполадок.
Ниже вы найдете набор методов, которые другие пользователи, борющиеся с той же проблемой, использовали для решения проблемы. Для достижения наилучших результатов, пожалуйста, следуйте методам в том порядке, в котором они представлены.
Заметка: Все методы, приведенные ниже, могут быть воспроизведены в браузерах Chromium и Canary.
Способ 1. Отключение Chrome на вкладке «Автозагрузка»
Вот краткое руководство по отключению Google Chrome на вкладке «Автозагрузка»:
- Нажмите Windows ключ + R открыть Бежать диалоговое окно. Затем введите «MSCONFIG» и нажмите Войти открыть Конфигурация системы экран.
Запуск утилиты MSCONFIG - Внутри Конфигурация системы выберите Запускать вкладку и нажмите на Открыть диспетчер задач.
Открытие диспетчера задач через конфигурацию системы - Если вы не были приняты непосредственно к Запускать вкладку, нажмите на нее самостоятельно. Затем прокрутите вниз до списка приложений и щелкните правой кнопкой мыши Google Chrome. Затем нажмите на запрещать чтобы предотвратить запуск процесса Google Chrome при следующем запуске системы.
Отключение процесса запуска Google Chrome
Если вы уже попробовали этот метод безуспешно или Google Chrome отсутствует в списке элементов автозагрузки, перейдите к следующему способу ниже.
Метод 2: Предотвращение Chrome, чтобы забрать, где вы остановились
Если вас беспокоит тот факт, что Chrome автоматически открывает все ваши последние открытые страницы при каждом запуске браузера, для этого есть быстрое решение. Помните, что Chrome по умолчанию настроен на сохранение и автоматическое получение вкладок, которые были оставлены открытыми при последнем закрытии браузера.
К счастью, изменить поведение по умолчанию довольно легко. Вот что вам нужно сделать:
- Откройте Google Chrome и нажмите кнопку действия в правом верхнем углу экрана (кнопка действия).
- В появившемся меню нажмите на настройки из списка.
- В меню настроек прокрутите вниз до На старте Вкладка.
- Как только вы попадете туда, измените переключатель с Продолжайте, где вы остановились в Откройте новую вкладку стр.
- Нет необходимости сохранять конфигурацию. Вам просто нужно закрыть Google Chrome, и настройки будут сохранены.

Предотвращение Google Chrome от начала, где он остановился
Если этот метод не применим к вашему сценарию, перейдите к следующему способу ниже.
Способ 3: предотвращение запуска фоновых приложений в Chrome
Если вы на самом деле не видите, что вкладки Google появляются автоматически, но вы знаете, что фоновый процесс Chrome запущен, потому что вы видите, что ваши системные ресурсы заняты, вы можете очень легко решить эту проблему, запретив браузеру запускать фоновые приложения, когда закрыто.
Это не повлияет на функциональность браузера, и вы в конечном итоге освободите некоторые системные ресурсы, которые можно использовать в других местах. Вот что вам нужно сделать:
- Откройте Google Chrome и нажмите кнопку действия (кнопка меню) в правом верхнем углу экрана.
- В появившемся меню нажмите на Настройки.
- В меню настроек, прокрутите вниз до нижней части экрана и нажмите на продвинутый меню, чтобы сделать скрытые опции видимыми.
- Прокрутите вниз до система и убедитесь, что переключатель связан с Продолжать запуск фоновых приложений, когда Google Chrome закрыт является непроверенный.
- Перезагрузите компьютер и убедитесь, что Google Chrome все еще запускается автоматически.
Предотвращение запуска Chrome фоновых процессов
Способ 4: предотвращение открытия Google Chrome через редактор реестра
Как выясняется, в большинстве случаев причина, по которой Google Chrome настаивает на автозапуске, даже если для этого указано иное, велика вероятность того, что это вызвано одним или несколькими утвержденными для запуска элементами из Google Chrome AutoLaunch.
Если этот сценарий применим, вот что вам нужно сделать:
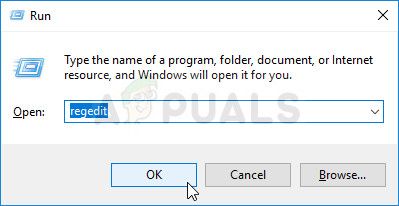
- Нажмите Windows ключ + R открыть диалоговое окно «Выполнить». Затем введите «Regedit» и нажмите Войти открыть Редактор реестра. По подсказке UAC (контроль учетных записей пользователей), щелчок да предоставить административные привилегии.
Запуск редактора реестра - Как только вы попадете в редактор реестра, используйте левую панель, чтобы перейти к следующему местоположению:
Замечания: Вы можете сделать это вручную или просто вставить местоположение внутри панели навигации и нажать Войти.
Остановка автоматического открытия Google Chrome
Если вы все еще сталкиваетесь с той же проблемой, перейдите к следующему способу ниже.
Способ 5: отключение быстрого закрытия вкладки / окна в Chrome
Оказывается, автоматический запуск Chrome также может быть вызван экспериментальной функцией Быстрая вкладка / закрытие окна. Эту вещь можно включить или отключить только в Chrome Экспериментальные Особенности меню. Это меню скрыто по умолчанию, оно не могло быть включено случайно, если вы не нашли свой путь в Флаги меню.
Замечания: Этот метод больше не применим, если вы используете последнюю сборку Chrome. Быстрое закрытие вкладки / окна было удалено из меню экспериментальных функций Chrome.
Если вы считаете, что этот сценарий может быть применим, и в Экспериментальных функциях можно включить быстрое закрытие вкладок / окон, вот краткое руководство по отключению этой опции:
Если проблема не исчезла, перейдите к следующему способу ниже.
Метод 6: Создание убийцы задач для Chrome
Если вы зашли так далеко, и Google Chrome все еще достаточно упрям, чтобы запускаться при каждом запуске системы, вы можете убедиться, что Chrome уничтожается при каждом открытии, создав файл .bat, который автоматически убивает chrome.exe и помещает его внутрь папка автозагрузки.
Вот краткое руководство о том, как это сделать:
Создание задачи убийства Chrome
Способ 7: устранение возможности угонщика браузера
Если этот сценарий применим, вы можете решить проблему, удалив текущий браузер Chrome, выполнив сканирование на наличие вредоносных программ и переустановив чистую версию Chrome. Вот как это сделать:
- Нажмите Windows ключ + R открыть Бежать диалоговое окно. Затем введите «Appwiz.cpl» и нажмите Войти открыть Программы и особенности.
Введите appwiz.cpl и нажмите Enter, чтобы открыть список установленных программ. - Внутри Программы и особенности прокрутите вниз список приложений и найдите Google Chrome. Как только вы увидите его, щелкните по нему правой кнопкой мыши и выберите Удаление.
Удаление Chrome - После удаления Chrome перезагрузите компьютер.
- После завершения следующего запуска воспользуйтесь этим руководством (Вот) для сканирования и удаления любых угонщиков браузера, которые могли заразить ваш компьютер.
- После завершения сканирования безопасности перезагрузите компьютер еще раз.
- При следующем запуске перейдите по этой ссылке (Вот) скачивать установите последнюю версию Chrome.
Загрузка Google Chrome
Выполнив описанные выше действия, вы должны создать чистую среду для Google Chrome. Если проблема была ранее вызвана угонщиком браузера, проблема должна быть решена.
Google Chrome, вероятно, является одним из самых популярных браузеров среди пользователей. Эту репутацию он завоевал благодаря своей ориентации на скорость и надежность. Он имеет множество функций, которые делают работу с браузером более безопасной и быстрой для пользователя.
Существует одна серьезная проблема с браузером, от которой многие пользователи согласятся страдать. Это высокий уровень использования системных ресурсов. Для запуска и обслуживания приложения требуется много ресурсов, что может существенно замедлить работу устройства, если открыто много вкладок.
Chrome открывается при загрузке Windows 10!
Многие пользователи сообщают, что при загрузке в Windows 10 Google Chrome запускается сам по себе и загружает либо новую вкладку, либо какую-то другую страницу. Это может быть серьезной ошибкой в Windows 10, так как запуск во время загрузки в сочетании с высоким ресурсом может привести к узкому месту устройства при загрузке.
Эта ситуация часто приводит к снижению производительности, так как вы не сможете сразу начать работать и ждать, пока система перейдет в режим ожидания использования ресурсов.
Почему Chrome открывается при запуске компьютера?
Существует множество причин, по которым Chrome может запускаться при запуске вашей системы. Вот список некоторых из наиболее распространенных причин, почему Chrome открывается при запуске в Windows 10.
- Хром может быть установить для запуска вместе с Windows. Этот параметр обычно включается при установке приложений Chrome. Некоторые из этих приложений нуждаются в том, чтобы Chrome был включен и запущен помимо Windows.
- Если Chrome настроен для запуска фоновых приложений, они могут запустить Chrome при загрузке Windows.
- Иногда ‘Продолжайте, где вы оставили”Может привести к принудительному запуску Chrome при запуске.
- Browserhijacker это тип вредоносного ПО, которое обычно устанавливается вместе с нежелательными программами, такими как рекламное ПО и другое дополнительное программное обеспечение. Их может быть очень трудно удалить, и для их удаления требуется специальное изменение в реестре.
Как остановить открытие Chrome при запуске в Windows 10?
Заметка: предполагается, что вы используете последнюю версию Google Chrome и Windows 10. Если нет, обновите программное обеспечение и операционную систему, прежде чем вносить какие-либо изменения в вашу систему. Это делается для того, чтобы любые ошибки, связанные с программным обеспечением, устранялись самими разработчиками.
Если обновление вашей системы и ОС не имеет значения, вы можете приступить к исправлениям здесь.
Решение 1. Отключите Chrome при запуске
Множество различных настроек могут измениться при установке других приложений. Если вы не добавили Chrome для автоматического запуска при загрузке, возможно, это сделали другие приложения.
Что бы это ни вызвало, это на самом деле очень легко решить. Вам просто нужно отключить Chrome при запуске.
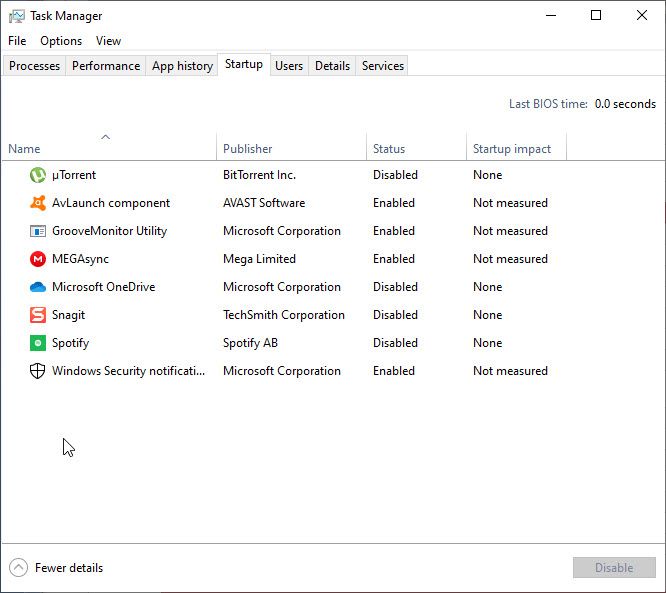
Перезагрузите устройство, чтобы проверить, запускается ли Chrome при загрузке. Это должно решить вашу ошибку.
Однако, если вы уже попробовали это, и это не помогло, возможно, существует другая проблема, которую необходимо решить.
Решение 2. Внесите изменения в настройки Chrome
Есть несколько других настроек, которые можно изменить, чтобы устранить эту ошибку на вашем устройстве. Эта ошибка обычно возникает при установке приложений Chrome. В Google Chrome необходимо внести некоторые базовые изменения, чтобы предотвратить открытие Chrome при ошибке запуска.
- Откройте Google Chrome, если он еще не открыт.
- Нажать на меню Кнопка в правом верхнем углу экрана.
- Выбрать настройки из контекстного меню, которое открывается.
- Прокрутите вниз до При запуске
- Здесь, нажмите переключатель рядом с Открыть новую вкладку вместо того Продолжайте, где вы остановились.
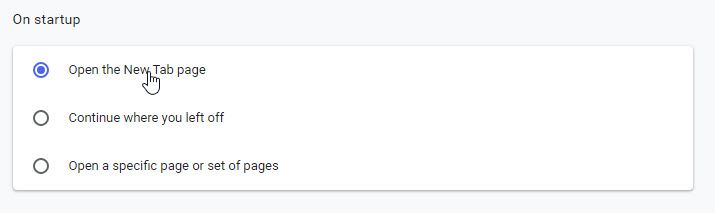
Это откроет новую вкладку при открытии Google Chrome. Сейчас,
6. Прокрутите вниз до система
7. Здесь снимите флажок, связанный с Продолжить запуск фоновых приложений при закрытии Google Chrome.
8. Начать сначала ваша система.
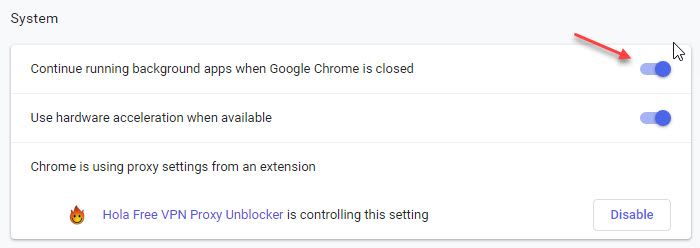
Эти изменения обычно связаны с открытием Chrome при запуске в Windows 10. После изменения этих настроек Chrome не должен запускаться при загрузке.
Решение 3: внести изменения в реестр
Это может быстро стать раздражающим, и вам нужно внести небольшие изменения в реестр, чтобы устранить эту ошибку.
- Откройте окно Run, нажав Win + R.
- Тип смерзаться и нажмите Enter, чтобы запустить редактор реестра. Нажмите «Да», если появится диалоговое окно «Контроль учетных записей».
- Внутри редактора реестра вставьте следующий путь в адресную строку, чтобы найти его:
Компьютер \ HKEY_CURRENT_USER \ Software \ Microsoft \ Windows \ CurrentVersion \ Explorer \ StartupApproved \ Run - С выбранной клавишей Run на правой панели удалять любая запись, которую вы не распознаете или не связаны с какими-либо ненужными приложениями. Чтобы удалить, просто щелкните правой кнопкой мыши на записи и выберите удалять.
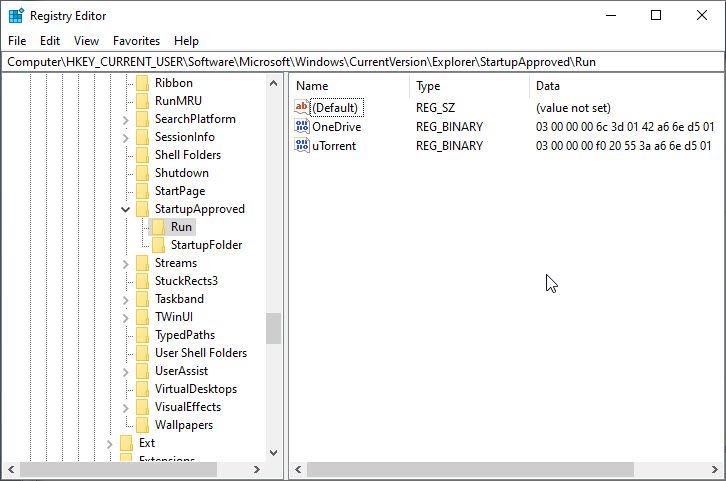
5. Затем перейдите по следующему пути, вставив местоположение в адресную строку:
Компьютер \ HKEY_CURRENT_USER \ Software \ Microsoft \ Windows \ CurrentVersion \ Run
6. Повторите шаг 4 и удалите все нераспознанные записи здесь.
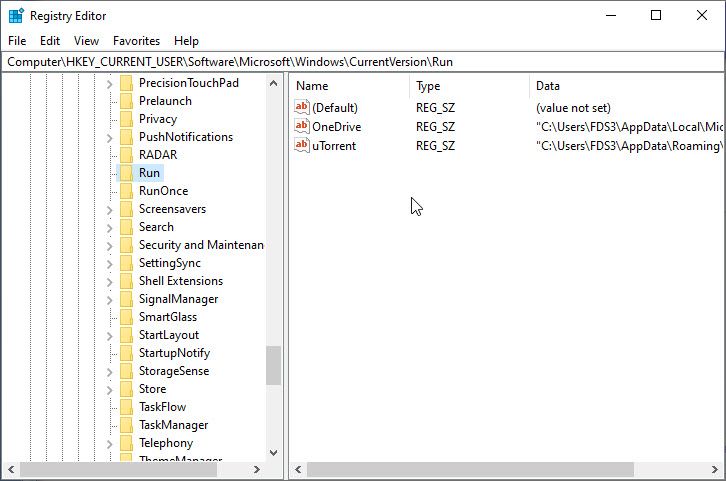
7. Закройте редактор реестра и начать сначала ваш компьютер.
После этого проверьте, открывается ли Google Chrome при каждом запуске.
Решение 4: создайте задачу Killer для Chrome при запуске
Если Chrome все еще достаточно упорен, чтобы запускаться при каждой загрузке, вы можете развернуть расширенное решение, которое включает создание и запуск командного файла Task Killer.
Вот простой способ сделать это:
- Откройте текстовый редактор, который вы предпочитаете, как Блокнот или MS Visual Code.
- Вставьте следующую строку кода в редакторе:
Taskkill / IM chrome.exe / F - Сохраните файл с именем и расширением killchrome.bat

Не забудьте сохранить файл с расширением .bat.
- Закройте текстовый редактор.
- Откройте другой диалог «Выполнить», нажав Win + R.
- Тип оболочка: запуск и нажмите Войти открыть папку автозагрузки.
- Вставьте пакетный файл, который вы только что создали, в папку автозагрузки.
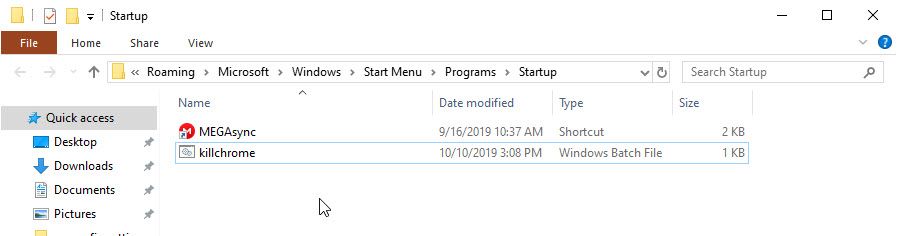
Теперь, когда вы загружаетесь в Windows, файл-убийца задач убивает Chrome еще до того, как у него появится возможность запустить себя при загрузке.
Решение 5. Сброс или переустановка Chrome
В крайнем случае, если все другие исправления не пройдены, вы можете попробовать выполнить чистую переустановку браузера Google Chrome. Это также поможет вам в случае, если у вас повреждена установка Chrome. Новая установка сбросит все испорченные файлы и настройки и снова сформирует библиотеки данных.
- Удалить приложение Chrome из Панели управления. Затем также удалите оставшиеся файлы. Чтобы удалить оставшиеся файлы, вы можете использовать сторонний очиститель ненужных файлов, такой как CCleaner.
- потом скачать свежую копию установщика Chrome с сайта Google и запустите установщик.
- Подождите, пока установщик завершит работу.
Теперь попробуйте загрузить веб-страницу в этой новой установке Google Chrome.
Завершение
Если вы можете не обращать внимания на интенсивное использование ресурсов, Google Chrome является одним из лучших браузеров, доступных в Интернете. Если вам было интересно Почему Chrome запускается автоматически, теперь вы знаете, как решить Chrome открывается при запуске в Windows 10 ошибка, используя исправления выше. Скажите нам в комментариях, какой метод работал для вас.
Читайте также:

