Как отключить блокировку сайтов на компьютере виндовс 7
Обновлено: 06.07.2024
Все перечисленные ниже способы блокируют доступ к выбранным вами сайтам через любые браузеры. Подкованный пользователь компьютера сможет обойти такую блокировку. Но для борьбы с прокрастинацией и контроля над детьми этих мер должно хватить.
Как заблокировать сайт на уровне роутера
В настройках многих маршрутизаторов можно управлять чёрным списком сайтов. Доступ к добавленным в него URL блокируется для всех устройств, подключённых к роутеру по сети Wi-Fi. Чтобы разблокировать любой сайт, достаточно удалить его адрес из списка.
Проверьте, предоставляет ли ваш маршрутизатор возможность блокировки. Для этого зайдите в его настройки: наберите в браузере 192.168.0.1 или другой адрес, указанный на нижней стороне роутера, и введите логин и пароль для входа. Затем поищите раздел «Фильтр», или «Управление доступом», или другое близкое по смыслу название.
Если найдёте меню с настройками чёрного списка, откройте его и добавьте адреса нежелательных сайтов. Вокруг должны быть подсказки, которые помогут вам разобраться.
Это самый быстрый способ ограничить доступ к интернет-ресурсам сразу для всей Wi-Fi-техники в помещении. Но если вы хотите заблокировать сайт только для выбранных устройств или даже отдельных пользователей, взгляните на следующие варианты.
Как заблокировать сайт в Windows
1. С помощью hosts-файла
На каждом компьютере под управлением Windows есть текстовый файл с именем hosts. Если добавить в него любые URL, браузеры не смогут открывать соответствующие сайты.
Чтобы отредактировать упомянутый файл, сначала откройте программу «Блокнот»: кликните по её ярлыку правой кнопкой мыши и выберите «Запуск от имени администратора». В окне блокнота нажмите «Файл» → «Открыть», переключите режим отображения с «Текстовые документы» на «Все файлы» и выберите файл hosts, находящийся по адресу C:WindowsSystem32driversetc.
После добавления адресов сохраните файл и перезагрузите компьютер, чтобы применить изменения.
Если пожелаете разблокировать сайты, снова откройте hosts-файл и удалите сделанные записи.
2. Через специальное ПО
Если вы хотите заблокировать отвлекающие сайты, чтобы не прокрастинировать, обратите внимание на бесплатную утилиту Cold Turkey. Вы можете добавить в неё несколько URL и назначить время, на какое они будут недоступны на вашем компьютере. Пока этот срок не истечёт, вы не сможете отменить блокировку.
У Cold Turkey есть также платная версия, которая позволяет блокировать не только сайты, но и отвлекающие приложения.
3. С помощью функций родительского контроля
Этот способ лучше всего подходит для родителей, которые хотят защитить детей от порнографии и другого контента для взрослых. С помощью функций родительского контроля Windows вы можете создать список сайтов, которые будут заблокированы, и включить автоматическую блокировку всех сайтов для взрослых. Все ограничения будут действовать только для детского профиля и не затронут вашу учётную запись.
Рассмотрим блокировку сайтов для детского профиля на примере Windows 10. В предыдущих версиях ОС процедура может отличаться, но общий порядок будет похожим.
Перейдите в раздел «Пуск» → «Параметры» → «Учётные записи» → «Ваши данные» и убедитесь, что вы вошли в систему через учётную запись Microsoft: на экране должен отображаться ваш email. Если нет, зарегистрируйте свою учётную запись.
Далее, выберите на боковой панели «Семья и другие люди» и нажмите «Добавить члена семьи». В следующем окне добавьте учётную запись ребёнка с помощью подсказок системы. В процессе вам надо будет подключить к ней любой почтовый ящик, открыть его и подтвердить регистрацию нового профиля.
Затем вернитесь в меню «Семья и другие люди» и кликните «Управление семейными настройками через интернет».
В отличие от старых версий ОС, где все параметры профилей находятся в одном разделе, дальнейшая настройка Windows 10 происходит на сайте Microsoft. Когда откроется сайт, авторизуйтесь через свою учётную запись и откройте раздел «Семья». Увидев профиль ребёнка, кликните рядом с ним на «Ограничение на содержимое».
Прокрутите страницу вниз до раздела «Просмотр веб-страниц». Здесь вы можете включить автоматическую блокировку сайтов с помощью переключателя «Блокировать недопустимые веб-сайты» и занести вручную избранные сайты в список «Всегда запрещать».
Эти ограничения будут действовать только для браузеров Microsoft Edge и Internet Explorer. Остальные браузеры в детском профиле будут полностью заблокированы.
Как заблокировать сайт в macOS
1. С помощью hosts-файла
macOS, как и Windows, блокирует адреса сайтов, внесённые пользователем в системный hosts-файл. Вам нужно лишь открыть этот файл и добавить нежелательные URL. Браузеры не будут их открывать до тех пор, пока вы не удалите эти адреса из hosts-файла.
Для начала откройте упомянутый файл. Для этого запустите утилиту «Терминал» (Finder → «Программы» → «Утилиты» → «Терминал»), введите команду sudo /bin/cp /etc/hosts /etc/hosts-original и нажмите Enter. Когда появится запрос пароля от вашей учётной записи, введите его и снова нажмите Enter. Затем введите команду sudo nano /etc/hosts и опять нажмите Enter. Если потребуется, снова введите пароль.
Добавив все необходимые адреса, нажмите Control + X, чтобы выйти из hosts-файла. Перезапустите компьютер, чтобы изменения вступили в силу.
Если пожелаете разблокировать сайты, снова откройте hosts-файл и удалите сделанные записи.
2. Через специальное ПО
Бесплатная и очень простая утилита SelfControl позволяет блокировать любые сайты на указанное вами время. Пока оно не истечёт, вы не сможете открывать их в браузере, даже если удалите программу или перезагрузите Mac. Отличный способ для борьбы с отвлекающими ресурсами Сети.
Кроме того, вышеупомянутая Cold Turkey, которая работает похожим образом, тоже есть в версии для macOS.
3. С помощью функций родительского контроля
Механизм родительского контроля в macOS позволяет ограничить доступ к выбранным сайтам только для одного пользователя компьютера. Например, вашего ребёнка. Другие пользователи смогут заходить на все сайты без ограничений.
Чтобы настроить блокировку, откройте меню Apple и перейдите в раздел «Системные настройки» → «Родительский контроль». Добавьте новую учётную запись для вашего чада.
После щёлкните по добавленному профилю и перейдите на вкладку «Веб». Здесь вы можете выбирать, какие сайты будут доступны ребёнку под его учётной записью, а какие — нет.
Если вы пользуетесь услугами сети Интернет (а это определенно так, поскольку иначе прочесть эту статью вы не смогли б), а также живете в РФ, то, вероятно, вы знаете, что такое блокировка сайта. Для вас это выражается в том, что провайдер, ссылаясь на решение Роскомнадзора или еще какого-нибудь административного органа, либо иную «весомую» причину, блокирует доступ к тому или другому сайту. Поэтому, разумеется, зайти на этот ресурс в дальнейшем у вас не получается.
Эту статью мы посвятим обзору данного вопроса. В ней мы рассмотрим причины, по которым могут запрещаться сайты, а также технологии, благодаря которым это можно с легкостью обойти. Вы узнаете, как отключить блокировку сайтов, несмотря на любые попытки провайдера не пустить вас на тот или иной ресурс.
Как мы заходим на сайт?

Механизм блокировки

Блокировка по IP-адресу ресурса является наиболее сложной. Поэтому мы и будем говорить именно о ней: о том, как обойти блокировку сайтов провайдером в таком случае и что нужно делать для этого.

К сведению: в данной статье мы не рассматриваем так называемую «локальную» блокировку. Речь идет о еще одном пути запрета на посещение сайтов, который создает специальная программа для блокировки сайтов. Такое решение может применяться в офисах, например, с той целью, чтобы сотрудники не тратили рабочее время на социальные сети и игры. Чтобы обойти такой запрет, можно пользоваться теми же инструментами, о которых пойдет речь далее.
Причины, по которым блокируют сайты
Вообще нужно не забыть и о причинах, по которым те или иные интернет-сайты поддаются блокировке. Это нужно, как минимум, чтобы понимать, почему ваш любимый сайт нельзя посетить.

Другой вариант уже исходит от других субъектов блокировки. Например, некоторые сайты, нарушающие авторские права, запрещаются поисковиком Google и другими ресурсами, контролирующими интернет в той или иной мере. Также сайты могут блокироваться и органами правительства других стран, потому что содержат незаконные материалы. К числу последних можно отнести детскую порнографию и зоофилию, ресурсы, пропагандирующие чрезмерное насилие, различные дискриминационные сайты и прочие подобные. С ними, в принципе, борются во многих странах мира, но популярность их от этого не падает.
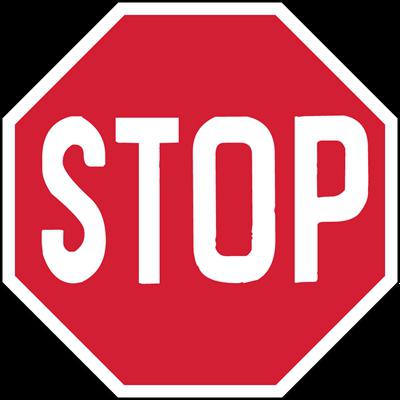
Таким образом, в целом можно сказать, что блокируются ресурсы двух направлений: незаконные (признанные такими административными органами), а также нежелательные к просмотру (например, в рабочее время).
Самые известные заблокированные ресурсы
Из группы первых можно выделить разные нашумевшие проекты. Например, это Wikileaks, на котором публикуются материалы, компрометирующие деятельность спецслужб разных стран. Сайт пытаются блокировать, закрыть, но он продолжает успешно работать.
Общая картина обхода блокировки
Используем анонимайзеры
Proxy как эффективный инструмент обхода
Для использования VPN на ваш компьютер нужно будет установить программу-клиент. Также следует учесть, что сервера, через которые будут передаваться ваши данные, не работают бесплатно. За использование технологии VPN нужно платить от 5 долларов в месяц, в зависимости от степени защиты. Ну и, конечно, решением вопроса: «Как обойти блокировку сайтов администратором?» такой подход быть не может, поскольку админ вашей сети, скорее всего, заметит установку программного обеспечения, необходимого для шифрования данных. Зато на домашнем компьютере вы сможете пользоваться полной свободой действий.
Другим, более секретным и сложным по своей сути обеспечением, можно назвать программу TOR. На самом деле, если вы помните, о ней мы уже коротко упоминали в начале статьи, поэтому сейчас опишем принцип действия в деталях.
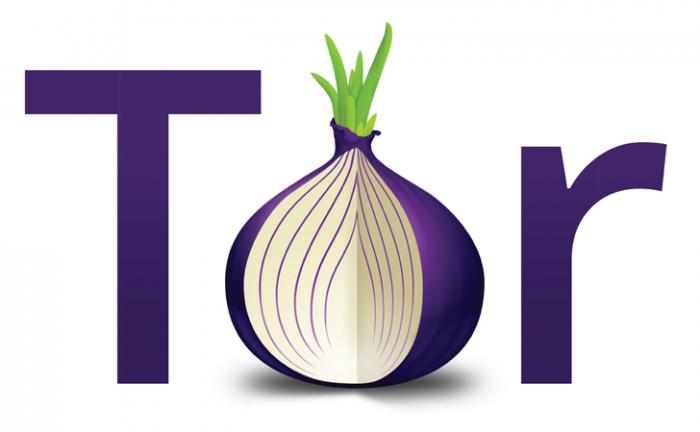
Приложение состоит из множества персональных компьютеров, подключенных в единую сеть. Информация между ними передается по специальным зашифрованным каналам, которые постоянно меняются, из-за чего отследить их невозможно. Кроме того, в системе TOR меняется само количество участников, из-за чего она является настоящей «головной болью» для спецслужб. Неоднократно ее пытались свернуть, заглушить и каким-то иным образом ликвидировать. Однако TOR жива.
Немного морали
Как видите, в данной статье мы расписали сразу несколько способов того, что такое блокировка сайтов, как обойти ее и сделать так, чтобы никто вас ни в чем не заподозрил. Возможно, некоторым пользователям описанные инструкции могут показаться чем-то сложным и недоступным, однако это не так. Каждым из указанных в данной статье инструментов может пользоваться тот, кто владеет ПК на базовом уровне. Каких-то особых знаний для того, чтобы программа для блокировки сайтов не позволила вам посетить тот или иной ресурс, как правило, не требуется.
Однако следует понимать, что мы не призываем нарушать установленное законодательство. Все материалы приведены здесь исключительно для ознакомления. Ведь если интернет-сайт был запрещен к посещению и заблокирован вашим провайдером, это значит, что на него заходить не рекомендуется, он содержит материалы, в том числе, которые могут навредить вам. Возникает вопрос: "Нужно ли вам обходить блокировку такого сайта?"

Одно дело, когда блокируется неугодный режиму в государстве информационный ресурс, который вас интересует чисто для ознакомления; и другое, когда пользователи просматривают пиратские фильмы (хоть так делают все), заказывают наркотические средства или распространяют их, покупают оружие или просматривают порнографию. Если говорить о последнем, то подобные запреты, наоборот, защищают некоторых пользователей (например, детей) от подобных материалов, что является явной пользой. И конечно же, в таком случае меры, которые предпринимаются провайдерами по всему миру, можно назвать положительными.
Как снять блокировку сайта провайдером
Как снять блокировку сайта провайдером

Как снять блокировку сайта провайдером-01
Всем привет сегодня расскажу как снять блокировку сайта провайдером. Каждый пользователь, собирая информацию в интернете, неоднократно сталкивался с проблемой, когда нужный сервер или ресурс по каким-либо причинам заблокирован провайдером или администратором домашней сети. Возникает закономерный вопрос, как обойти блокировку сайтов провайдером? Для этого можно воспользоваться несколькими способами
Анонимайзеры

Как снять блокировку сайта провайдером-02

Как снять блокировку сайта провайдером-03
Изменение прокси-сервера в настройках браузера
В решении проблемы, как обойти блокировку сайтов провайдером поможет изменение прокси-сервера в настройках браузера. Для этого нужно:

Как снять блокировку сайта провайдером-04

Как снять блокировку сайта провайдером-05

Как снять блокировку сайта провайдером-06

Как снять блокировку сайта провайдером-07

Как снять блокировку сайта провайдером-08

Как снять блокировку сайта провайдером-10

Как снять блокировку сайта провайдером-11
Сеть Tor
На вопрос, как обойти блокировку сайтов провайдером, в полной мере отвечает специально разработанная сеть Tor. Для ее использования потребуется:
- скачать пакет «Tor Browser Bundle»;
- распаковать архив и запустить его;
- в новом окне настроить параметры сети при использовании корпоративного прокси-сервера или просто нажать на кнопку «Соединиться»;
- после подключения запустится браузер TorBrowser и появится окно приветствия;

Как снять блокировку сайта провайдером-12
Плагин friGate
Решить проблему, как обойти блокировку сайтов провайдером можно с помощью специального расширения friGate, устанавливаемого в браузер Google chrome. Для этого необходимо:
- зайти в раздел «Настройки»;
- в боковом меню переключиться на блок «Расширения»;
- кликнуть по ссылке «Еще расширения»;

Как снять блокировку сайта провайдером-13

Как снять блокировку сайта провайдером-14
При желании можно воспользоваться другими плагина, например, расширение «hola!» или «ZenMate». Для мобильных устройств также разработаны специальные приложения (Onion для iPhone, orWeb для Android), позволяющие обходить блокировку сайтов, установленную провайдером.
Вот так вот просто снять блокировку сайта провайдером.

Изначально предполагалось, что Интернет – это глобальная сеть, которая соединяет весь мир. Однако, в действительности многие веб-ресурсы могут быть заблокированы в отдельных регионах согласно законодательным инициативам. Как поступить, если вам все же необходимо получить доступ к заблокированному сайту? Мы собрали несколько надежных и действенных способов для обхода блокировки запрещенных ресурсов.
1. Веб-браузер Opera

Браузер Opera предлагает функцию встроенного VPN с неограниченным трафиком. Подключение VPN работает только в браузере, но соединение всегда стабильно и демонстрирует высокую скорость. VPN в Opera можно использовать абсолютно бесплатно и без каких-либо ограничений.
По умолчанию VPN-сервис в Opera отключен. Для того, чтобы активировать службу, проделайте следующие шаги:
- Откройте страницу настроек – скопируйте opera://settings/ и вставьте в адресной строке браузера, нажав Ввод (Enter)
- Перейдите в раздел Дополнительно Безопасность в левом навигационном меню
- Прокрутите до секции VPN
- Переведите в активное положение переключатель Включить VPN
Opera поддерживает различные локации в Европе, Америке и Азии. Вы можете использовать опцию "Оптимальное местоположение" для выбора оптимального по быстродействию сервера.
2. Сторонние расширения для браузеров

Если вы используете другой браузер, то самым простым способом для обхода блокировки станет использование браузерного расширения. Подобные расширения также зашифровывает весь браузерный трафик в рамках текущей сессии и не покрывает всю систему, а работает только с браузером. Приведем список самых популярных бесплатных расширений.
Browsec VPN – расширение для браузеров Chrome, Firefox, Opera, которое зашифровывает ваш интернет трафик, скрывает ваш IP-адрес и позволяет разблокировать запрещенные сайты.
Hotspot Shield Free VPN Proxy – расширение для браузеров Chrome и Firefox, которое позволяет организовать доступ к заблокированным сайтам и получить дополнительный уровень безопасности и конфиденциальности в сети.
ZenMate VPN – расширение для браузеров Firefox, Google Chrome и Opera – простой способ обеспечить безопасный веб-серфинг. Расширение шифрует трафик браузера, защищает Wi-Fi соединение, снимает региональные ограничения и обеспечивает защиту частной жизни в Интернете.
Yandex Access – позволяет разблокировать доступ к сайтам Яндекса, Вконтакте и Одноклассники без потери скорости Интернета. Поддерживает Google Chrome, Яндекс.Браузер и другие Chromium-браузеры.
Экономия трафика (Data Saver) – расширение для веб-браузера Google Chrome, которое сокращает трафик, получаемый при загрузке страниц, с помощью серверов Google.
3. VPN-сервисы

Сервисы VPN позволяют создавать защищенный зашифрованный канал связи и подменять свое виртуальное местоположение. Таким способом вы можете получить доступ к запрещенному сайту, просто выбрав сервер в той стране, в которой доступ к ресурсу разрешен. Существуют бесплатные и платные VPN-сервисы. Обычно бесплатные сервисы имеют ограничения по скорости подключения или по объему трафика.
Обычно VPN службы имеют минималистичный интерфейс, который позволяет подключаться к VPN и выбирать местоположение сервера. После установки VPN соединения, весь сетевой трафик будет проходить по защищенному каналу. VPN можно использовать только, когда нужно получить доступ к заблокированному сайту или оставить активным все время, чтобы повысить вашу конфиденциальность в сети.
Windscribe VPN (30 ГБ в месяц бесплатно) – VPN-клиент для Windows, MacOS, Android и iOS, который обеспечивает анонимность и безопасность в Интернете. Позволяет обходить региональных ограничений при посещении заблокированных сайтов.
Seed4.Me VPN и Proxy – получите Premium-подписку сервиса Seed4.Me VPN и Proxy на 1 год бесплатно с неограниченным трафиком. Сервис поддерживает установку на Windows, Mac OS, Android, iPhone и iPad и предлагает сервера в более чем 20 странах.
SoftEther VPN – надежное VPN решение, использующее стойкое шифрование AES 256-bit и RSA 4096-bit, оптимальная альтернатива для OpenVPN и Microsoft VPN. При использовании VPN Gate в качестве серверов могут выступать пользователи (волонтеры) по всему миру.
OkayFreedom VPN – простой в ипользовании VPN-сервис, позволяющий защищенно, анонимно и без ограничений посещать веб-сайты в Интернете. Предлагает быстрые сервера в России, Европе, Азии и США.
F-Secure Freedome VPN – VPN-клиент для Windows, macOS, Android, iPhone и iPad, который использует шифрование соединения для защиты Wi-Fi подключения, блокирует вредоносные мобильные приложения и веб-сайты, а также обеспечивает анонимность в Интернете.
4. Tor Browser
Еще один надежный способ для обхода блокировки – использование веб-браузера Tor Browser на основе Mozilla Firefox. Браузер Tor представляет собой клиентское приложение для одноименной анонимной сети. Для обеспечения конфиденциальности пользователей используется многоуровневое шифрование и маршрутизация вашего сетевого трафика по распределенной сети.
Данная технология предотвращает возможность внешнему наблюдателю вашего интернет-соединения узнать какие веб-сайты вы посещаете, предотвращает возможность сайтам узнать ваше физическое местоположение, а также позволяет получить доступ к заблокированным веб-ресурсам.
Основной недостаток использования Tor – низкая скорость подключения. Однако, вы расплачиваетесь на анонимность и конфиденциальность персональных данных. Браузер можно использовать абсолютно бесплатно и без ограничений.
5. DNS-сервисы

Некоторые блокировки могут осуществляться за счет изменения настроек DNS. В этом случае для обхода блокировки достаточно изменить DNS-сервер на компьютере или на роутере. При попытке посетит заблокированный сайт, сторонний DNS-сервер перенаправит ваш трафик через туннель. Удаленный сервер посчитает, что вы получаете доступ из соответствующей страны, и сайт заработает.
При настройке DNS на роутере, сайты будут разблокированы на всех устройствах в домашней сети. При этом вам не нужно постоянно менять настройки DNS. Соединение будет стабильно для всего вашего трафика.
Google Public DNS – бесплатный глобальный сервис системы доменных имен (DNS), используемый в качестве альтернативы DNS вашего интернет-провайдера. Преимущества: повышенная скорость, надежность и безопасность интернет-соединения.
Cloudflare DNS – cлужба "1.1.1.1" ориентирована на скорость и защиту конфиденциальности, обеспечивая быстрый и безопасный веб-серфинг в Интернете.
AdGuard DNS – предлагает простой способ фильтровать рекламу через систему доменных имён – DNS. Решение блокирует рекламу, счетчики, фишинговые сайты, взрослые сайты и предлагает безопасный поиск.
6. Собственный VPN сервис
Используя следующие сервисы и инструкции, вы можете создавать и запускать собственный VPN или прокси сервер.
Outline VPN – сервис, который позволяет любому пользователю создавать и запускать собственный VPN сервер и предоставлять другим пользователям доступ к данному серверу.
3proxy на FreeBSD – готовый скрипт настройки и пошаговая инструкция по аренде и быстрой настройке виртуального сервера для прокси.
Интернет таит в себе массу опасностей, особенно для неокрепших умов подрастающего поколения. Но мало кому из родителей удается оградить свое чадо от вредной информации путем запретов и увещеваний. 90% школьников с легкостью обманывают папу с мамой и продолжают посещать недетские ресурсы.
Блокировка через файл Hosts
Сама технология блокировки очень проста:


После этого сайт перестанет открываться в браузерах, так как компьютер будет искать его не в Интернете, а на самом себе.
Хитрости, которые помешают пользователю удалить вашу запись в Hosts

Через DNS
Трафик компьютера, подключенного к Интернету, проходит через сервера DNS (которые, как и hosts, сопоставляют имена веб-сайтов их ИП-адресам). Кроме DNS, предоставленных провайдером, вы можете использовать другие, например, бесплатные публичные.
Некоторые публичные ДНС имеют систему фильтрации контента, то есть не загружают на компьютер сайты с определенным содержимым.
К сожалению, блокировать ресурсы по своему выбору с помощью ДНС нельзя, но если вы хотите закрыть доступ к контенту для взрослых или к потенциально вредоносным веб-сайтам, способ весьма эффективен. Чтобы им воспользоваться, достаточно прописать в свойствах подключения и протокола версии IPv4 нужные DNS-адреса.

В этом примере использованы публичные ДНС Яндекс с фильтром взрослого контента.
Есть и другие варианты блокировок:
В браузерах
Современные браузеры содержат в себе много полезного, но функций блокировки сайтов по выбору пользователя в большинстве из них нет. Осталась она, пожалуй, только в Internet Explorer.
Чтобы возможность блокировать сайты появилась в вашем любимом браузере, достаточно установить в него специальное расширение, например, Block Site. Эта ссылка ведет в магазин Chrome, откуда вы можете скачать такой плагин (даже не один, а три с похожим именем) для Google Chrome и Яндекс.Браузер.

Некоторые из представленных расширений позволяют также пополнять черный список вручную и создавать пользовательские фильтры для блокировки по содержимому.

Плагины с функциями блока веб-ресурсов выпускаются не только для Chrome, но и для Opera, Mozilla Firefox и других, менее популярных браузеров.
C помощью брандмауэра Windows или стороннего файервола



- Пропишем ИП-адрес или диапазон адресов веб-сайта и щелкнем ОК.


- Отметим сетевые профили, для которых собираемся использовать правило.


На роутере
Настройки контроля доступа на роутерах разных моделей неодинаковы, но их алгоритм во многом схож. Разберемся, как блокировать доступ к нежелательным сайтам на примере TP-Link.


- Следующим этапом создаем расписание блокировки.



На этом настройка закончена.
Средствами родительского контроля
Впрочем, что мы всё о Windows да о Windows? Давайте рассмотрим, как работает родительский контроль в Касперском Интернет Секьюрити.
- Настройка ограничений выполняется через специально выделенный раздел.



- При выборе режима черного списка вы можете задать категории контента, подлежащего блокировке, но без указаний конкретных сайтов. При выборе режима белого списка разрешенные сайты необходимо добавить в исключения. Всё остальное будет блокироваться.

Ползунок включения/выключения контроля находится вверху окна настроек в списке пользователей.
С помощью статических маршрутов
Как это выполнить:
- Определите с помощью команды ping_URL IP-адрес нужного сайта.
- Не закрывая командной строки (она должна быть запущена от админа), выполните еще одну инструкцию: route -p add IP_целевого_сайта mask 255.255.255.0 192.168.1.0 metric 1.

В реестре Windows все статические маршруты находятся в разделе HKEY_LOCAL_MACHINE\SYSTEM\CurrentControlSet\Services\Tcpip\Parameters\PersistentRoutes.
С использованием локальных политик IP-безопасности (IPSec)
С помощью IPSec можно блокировать как отдельный IP сайта, так и пул адресов. Единственный недостаток этого метода в том, что оснастка управления политиками есть не во всех редакциях Windows. Так, в домашних выпусках она отсутствует.
Создание политики IP-безопасности может показаться сложным, но только в первый раз. После нескольких попыток оно не будет отнимать у вас больше 2-3 минут. Тем более, что каждый шаг настройки сопровождает Мастер.

- В открывшемся далее окошке укажите имя новой политики и кратко опишите ее назначение. Можно оставить эти поля по умолчанию, но лучше заполнить, чтобы потом не запутаться.







- Первым делом дайте новому фильтру описание (удобнее всего указать URL блокируемого сайта).





Автоматическое отключение вашего монитора спустя определенное время бездействия – это одна из стандартных запрограммированных функций в большинстве современных компьютерах, на которых установлена операционная система Windows. Смысл такого отключения состоит в сокращении потребления электроэнергии и повышении срока службы дисплея. Данную опцию на компьютере можно как просто отключить, так и настроить.
Настройка электропитания
Если вам необходимо выключить функцию блокировки на операционной системе Windows 7, для этого вам необходимо сделать следующие шаги:
- Нажмите на клавиатуре клавишу Win или курсором мышки кнопку «Пуск», расположенную в нижнем левом углу Рабочего стола.
- После этого в командной строке напишите слово «питан», система найдет файлы и функции имеющие в названии это слово. Из появившихся вариантов найдите компонент имеющий наименование «Настройка отключения экрана». Для открытия нажмите на него левой кнопкой мыши.
- Дальше появиться окно, в котором есть все настройки питания вашего экрана, допустимые для изменения. Здесь вы можете изменить: время через которое изображение будет затемняться и выключаться, яркость изображения и через сколько компьютер перейдет в «спящий» режим. Если вы пользуетесь Windows 7 на ноутбуке, у вас будет отображаться настройка сразу нескольких режимов питания. Напротив фразы: «Отключать дисплей» в выпадающем списке выбрать самый нижний вариант ответа – «Никогда». Для ноутбуков вы можете отдельно выполнить настройку для двух случаев: питание от сети, питание от аккумуляторной батареи.
- Тоже самое необходимо сделать с функцией «Переводить компьютер в спящий режим».
- Чтобы зафиксировать установленные вами новые параметры нажмите на кнопку Сохранить изменения .
Отключение экрана блокировки
Если у вас установлен пароль в операционной системе, то чтобы при включении компьютера или после выхода из «спящего» режима, Windows 7 не запрашивала постоянно у вас пароль вам необходимо сделать следующее:
- Опять заходите в «Пуск».
- Переходим в раздел «Панель управления», которых находиться в правом столбце.
- В появившемся окне, находим название раздела «Система и безопасность» и нажимаем на него.
- В следующем окне выбираем категорию «Электропитание».
- В появившемся окне в левой колонке выбираем раздел, называющийся «Запрос пароля при пробуждении». (Можно зайти сюда более простым способом: ввести в строке поиска Панели управления фразу «запрос пароля», нажать Enter , а затем выбрать нужный пункт из списка).
- Ставим галочку напротив фразы: «Не запрашивать пароль», после чего нажимаем сохранить изменения.
Теперь у вас не будет блокироваться Windows и появляться на экране запрос ввода пароля при выходе из спящего режима.
Читайте также:


