Как отключить брандмауэр windows 7
Обновлено: 05.07.2024
Здравствуйте! Сегодняшняя статья опять на тему безопасности нашего компьютера, подключенного к интернету. А точнее, как ни странно, как снять эту безопасность. За нее в компьютере отвечает брандмауэр.
Что же такое брандмауэр? Это специальный программный комплекс, который фильтрует данные, идущие через сеть интернет, и в зависимости от настроек брандмауэра разрешает или блокирует их передачу на компьютер. Ну а если по-простому, защищает от проникновения хакеров или вредоносного программного обеспечения.
Брандмауэр переводится с немецкого языка как противопожарная перегородка – стена. Есть и в английском языке такая стена – firewall.
Т.е. у брандмауэра в интернете много названий – файрвол, межсетевой экран, сетевой экран. Суть у них одна – обеспечение сетевой безопасности компьютера. Словно стена, защищающая компьютер от интернет-угроз, а также не дающая ему самому стать угрозой для других компьютеров в сети.
Брандмауэр не является заменой антивирусу. Эти два защитника работают вместе. Некоторые антивирусы включают себя файрволы. В этих случаях приходиться отключать штатный брандмауэр, чтобы они не конфликтовали.
Также брандмауэр Windows бывает, блокирует доступ к некоторым нужным программам. В этом случае тоже требуется его отключение. Вот сейчас мы и разберем вопрос – как отключить брандмауэр Windows?
Рассмотрим полное отключение в два этапа:
Данная инструкция будет показана на примере операционной системы Windows 7. Но смысл примерно одинаков во всех версиях.
Отключение брандмауэра через панель управления
Через “Пуск” заходим в “Панель управления”. Там переходим во вкладку “Система и безопасность”.
Затем жмем на подраздел “Брандмауэр Windows”.
В левой части окна на боковой панели выбираем пункт “Включение и отключение брандмауэра Windows”.
Далее в настройках параметров для каждого типа сети ставим галочки напротив “Отключить брандмауэр Windows”, затем “OK”.
Первый этап закончен.
Выключение службы брандмауэр Windows
Возможно, для некоторых ситуаций первого этапа будет достаточно, но для полного отключения нужно выключить службу брандмауэра. Для этого заходим в меню “Пуск” или нажимаем горячие клавиши “Win+R” и в поисковом окошке вбиваем команду “Службы”. В открывшемся окне ищем пункт “Брандмауэр Windows” и дважды кликаем по нему левой кнопкой мышки.
В окне “Свойства-Общие” в пункте “Тип запуска” выбираем “Отключена”. Затем жмем на кнопку “Остановить” и “OK”.
Все брандмауэр полностью отключен на компьютере. Чтобы его включить, все действия производите в обратном порядке.
Короткое видео о том, как выключить, а потом включить брандмауэр Windows:

Выключение брандмауэра Windows 7 через панель управления
Отключение брандмауэра Windows 7, да и прочих ее версий, через панель управления можно назвать основным. Для этого открываем меню «Пуск» и переходим в «Панель управления». Далее, для удобства, если это необходимо, включаем отображение всех ее элементов. Делается это нажатием на кнопку «Категория», после чего выбираем пункт «Крупные значки».

Панель управления должна принять следующий вид:

Дальше открываем брандмауэр Windows и переходим в раздел, где можно отключить и выключить данный инструмент защиты компьютера.

Как видите, выключить брандмауэр в Windows 7 не представляет труда. Просто выставьте соответствующие галочки, как показано на скриншоте ниже и нажмите «Ok».

После чего в системном трее появиться окно с уведомление о том, что брандмауэр отключен.
Через командную строку
Отключить брандмауэр в операционной системе Windows 7 можно еще несколькими способами. Один из них это отключение через командную строку. Чтобы ее открыть, необходимо одновременно нажать клавиши «Windows+R» и в поле ввода ввести команду «cmd».

Далее, в открывшейся командной строке вводим команду отключения брандмауэра «netsh advfirewall set allprofiles state off» и нажимаем «Enter».

Данные действия позволяют отключить средство защиты Windows без перезагрузки ПК.
Для включения брандмауэра подобным способом воспользуйтесь вышеописанной командой, но вместо последнего слова «off» впишите слово «on».

Через команду «msconfig»
Этот способ подразумевает открытие раздела «Конфигурация системы». Также, нажав клавиши «Windows+R», вводим команду «msconfig» и переходим в интересующий нас раздел. В нем выбираем вкладку «Службы», где снимаем соответствующую галочку и нажимаем «Применить».

Обратите внимание: для отключения брандмауэра данным методом возможно понадобится перезагрузка компьютера.
Через команду «services.msc»
Опять нажимаем клавиши «Windows+R» и вводим команду «services.msc». После открытия в представленном списке находим службу брандмауэра Windows и, нажав правой клавишей мыши по ней, вызываем контекстное меню, в котором выбираем пункт «Остановить».

При этом, для отключения брандмауэра, компьютер в перезагрузке не нуждается.
Отключение брандмауэра Windows 7 через управление компьютером
В принципе, данный способ схож с предыдущим. С помощью его отключение брандмауэра выполняется теми же действиями, то есть приостанавливается работа все той же службы.
Для этого наведите курсор мыши на ярлык «Мой компьютер» и нажмите правой клавиши мыши по нему. После в появившемся контекстном меню нужно выбрать пункт «Управление». Далее открываем раздел службы и выполняем уже знакомые нам действия.

На этом, пожалуй, все. Как правило, все описанные методы работают без прав администратора, поэтому проблем быть не должно. Другое дело, стоит ли отключать брандмауэр в Windows 7, без наличия альтернативных мер по защите компьютера? Тут каждый принимает решение сам.
Привет! Рад снова быть с вами. Уже почти неделю ничего не писал, потому что ввязался в авантюру под названием «Испанские деньги: На Свободу!» Кто в курсе, тот меня поймёт 🙂 Сегодня я хочу вам рассказать об отключении брандмауэра в Windows 7/10. Сначала, по традиции, немного ликбеза.
Что такое брандмауэр и зачем его отключать?
Брандмауэр, он же firewall (фаервол), он же межсетевой экран (далее эти слова будут употребляться как синонимы) защищает наш компьютер от вторжений из вне и от утечки информации в сеть. Вообще, слово firewall в переводе с английского означает «стена от огня», а брандмауэр это тоже самое, только на немецком, если я не ошибаюсь.
По нормальному, это должен быть отдельный программный продукт, мощная программа! Например Outpost Firewall, Comodo Firewall или Norton Internet Security. Но сторонние программы, как правило, громоздкие, отнимают много системных ресурсов и требуют немало знаний и нервов для настройки. Поэтому большинство пользователей устраивает встроенный в Windows брандмауэр. Сразу скажу, что разбирать эти программы не входит в тему статьи, чтобы получать больше информации подпишитесь на обновления блога.
Тем не менее, почти все популярные антивирусы имеют встроенный межсетевой экран. Так вот, если вы поставили такой антивирус, то у вас может появиться вполне законное желание отключить встроенный брандмауэр в Windows. Также при различных проблемах с доступом программ к интернету или наоборот – с доступом из интернета к компьютеру можно попробовать отключить брандмауер, чтобы проверить ни в нём ли дело. В некоторых случаях фаервол может влиять на скорость интернет-соединения.
Отключение брандмауэра Windows 7/8/10
Сразу скажу, что по сравнению с фаерволом Windows XP, в семёрке достаточно надёжная защита, и отключать её стоит только если вы точно знаете на что её променяли и что вам с этого будет.
Если вы всё же решили отключить брандмауэр Windows, то я вам покажу как это просто сделать по шагам:
Здесь требуется небольшое отступление. Дело в том, что Windows 7-10 различает Домашние (Рабочие) сети и Общественные сети. Несложно догадаться, что домашние и рабочие сети – это локальные сети под вашим управлением, а общественные – это интернет. Для домашних сетей обычно не включают фаервол, даже если нет альтернативы, просто чтобы не иметь проблем с доступом. Например, если у вас есть компьютер или медиаплеер, подключённый к домашней сети, то чтобы не было проблем с доступом к ресурсам компьютера брандмауэр лучше отключить применительно к домашним сетям.
Если же вы поставили другую программу или антивирус с встроенным фаерволом, то отключать брандмауэр Windows 7 обязательно для всех сетей! Это необходимо потому что на компьютере не должны одновременно работать два фаервола, точно так же как не следует устанавливать два антивируса. Иначе, они будут конфликтовать друг с другом, что может привести к сильному торможению компьютера или даже зависанию. Это всё равно что пустить свекровь и невестку на одну кухню 🙂

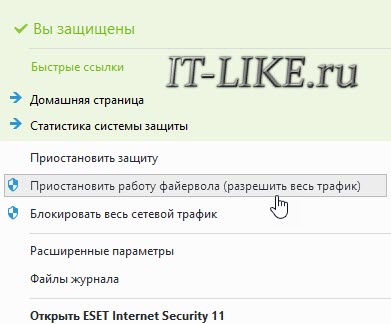
В большинстве других антивирусов делается аналогично.
А как просто выключить службу?
В принципе, после проделанных действий защита уже не работает. Но некоторые просто отключают службу в Windows под названием «Брандмауэр». При этом все функции фаервола отключаются вне зависимости от его настроек. Чтобы отключить службу:
- Пройдите в «Пуск –> Панель управления –> Система и безопасность -> Администрирование –> Службы» и найдите в списке «Брандмауэр Windows».
- Нажмите по нему правой кнопкой и выберите «Стоп»
- Чтобы фаервол не включился после перезагрузки, нажмите ещё раз правой кнопкой и выберите «Свойства», а там поменяйте тип запуска на «Отключено»
Теперь брандмауэр отключён и при следующей загрузке включаться не будет. Соответственно, чтобы включить брандмауэр Windows 7,8,10 все действия проводить в обратной последовательности 🙂
Помните! Что отключая брандмауэр насовсем, не имея другой альтернативы, вы подвергаете свой компьютер и все данные на нём риску!
Если есть какие-то проблемы с доступом, которые пропадают после отключения фаервола, то лучше один раз разобраться и правильно настроить сервис, чем отключать его насовсем.
Из этой статьи вы узнали что такое брандмауэр Windows 7, как его правильно отключить, зачем это вообще нужно и чем может быть чревато. Включить брандмауэр можно в обратном порядке. Поделись статьёй с друзьями, они тебе скажут спасибо!
Делать этого без необходимости мы не советуем, но если все же Защитник мешает установке программы или конфликтует с другим антивирусным ПО, вот руководство к действию.


Брандмауэр Windows — бесплатный и встроенный в ОС инструмент защиты. Но иногда его приходится отключать, и сделать это довольно просто.
Как отключить брандмауэр — 4 способа
Пользователю доступно несколько вариантов деактивации защитника. Все они доступны для любой версии операционной системы, отличаются только действия, которые необходимо выполнять.
Внимание! Для настроек брандмауэра требуются права администратора. Чтобы внесенные изменения начали действовать, также потребуется перезагрузка компьютера или ноутбука.Через панель управления
Это самый простой способ, для обычных пользователей.
Наберите в поисковой строке «Брандмауэр Защитника Windows». Или пройдите по пути: Панель управления\Система и безопасность\Брандмауэр Защитника Windows.

В левой колонке будет пункт «Включение и отключение брандмауэра». Откроется меню настроек, в котором требуется отключить его для общедоступной сети (выбрать вариант) и применить изменения. Утилита будет деактивирована.
Как отключить брандмауэр на Windows 7 и 8.1 — инструкция:
- откройте меню «Пуск»,
- в правом нижнем углу откройте панель управления;
- перейдите в настройки защитника;
- деактивируйте брандмауэр для общедоступной сети и сохраните изменения.
Через командную строку
Нажмите ПКМ по значку «Пуск» и в строке введите «Командная строка». В результатах уже по самой утилите кликните ПКМ и запустите ее от имени администратора. Этот вариант удобен для Windows 10 и 8.1.
Пользователям Windows 7 необходимо нажать сочетание клавиш «Win + R», выбрать вкладку «Выполнить», ввести cmd и нажать ОК.
Совет! Для удобства вы можете включить вставку в командной строке из буфера обмена. Для этого щёлкните ПКМ по окну утилиты, перейдите в «Свойства». Откройте вкладку «Общие» и в окне «Правка» отметьте галочкой пункт «Быстрая вставка». Нажмите ОК и перезапустите утилиту. Теперь можно вставлять скопированный текст через ПКМ.Через службы
Меню со списком служб можно открыть двумя способами:
- Ввести в поиске services.msc;
- Перейти в «Панель управления» => «Администрирование» => «Локальные службы».

В новом окне появится большой список всех доступных служб для вашей операционной системы. В нем найдите строку «Брандмауэр Защитника Windows» и перейдите. В новом окне возле строки «Тип загрузки» выберите команду «Отключена», примените изменения, и нажмите «Остановить».
Через реестр
Открываем поиск и вводим regedit — попадаем в редактор реестра. Уже в нем вызываем поиск (Ctrl + F) и вводим firewall. Кнопкой «Найти далее» пропускаем все варианты, пока не появится строка EnableFirewall. Щёлкните по ней дважды, выставите в поле «Значение» 0 и брандмауэр отключится. Для последующей активации нужно изменить цифру на 1.
Этот способ работает для отключения брандмаэра для Windows 10 и всех более ранних версий, для которых он установлен.
Как удалить брандмауэр
Описанные выше способы помогут отключить его лишь на время, до загрузки пакета обновлений Windows. После этого установки обычного сбрасываются на базовые, и файрвол снова дает знать о себе. Отсюда пользователь задается вопросом — как отключить брандмауэр Windows навсегда?
Сама утилита существует совместно с системными файлами, которые являются ядром операционной системы. Поэтому удалить брандмауэр без фатальных последствий для своего Виндовс невозможно.
Но это не мешает удалить его библиотеки, которые отвечают за службу фаервола. Для этого вызовите командную строку, и пропишите в ней: sc delete mpsscv. Нажмите Enter и перезагрузите компьютер. Брандмауэр никуда не денется, но он перестанет блокировать сеть или конфликтовать с другими программами. Более того, часть ненужных служб не будет нагружать систему. Это повысит отзывчивость всего ПК с малым объемом ОЗУ (4 — 8 ГБ).
Как добавить исключения
Вам нужен файрвол и нет другого защитного ПО, но он не мешает в конкретном случае? Тогда вместо деактивации правильнее добавить используемую программу в исключения.
Перейдите в брандмауэр через панель управления. В левом сайдбаре выберите раздел взаимодействия программ и компонентов с защитником Windows. Нажмите «Изменить параметры» и откроется список. В нем найдите приложение или компонент и поставьте рядом галочки.
Если программы нет, жмите на «Разрешить другое приложение» и добавьте его. По завершению нажмите ОК.
Советы перед отключением брандмауэра
Деактивации не рекомендуется по умолчанию, поэтому ее нужно выполнять взвешенно:
На самом деле, брандмауэр более полезен, чем назойлив. Продвинутые юзеры знают все особенности и предпочитают отключить его. Но он рассчитан именно на обычного пользователя, и старается оградить его и компьютер от взлома и вредоносного ПО.
Ну а если вы отключили брандмауэр, а антивирус вас не спас и вы все-таки «поймали» на свой компьютер рекламное и вредоносное ПО, воспользуйтесь нашими советами по удалению программ-вредителей.
Читайте также:

