Как отключить брандмауэр windows 8
Обновлено: 28.06.2024
Встроенный функционал операционной системы Windows предусматривает утилиту для защиты от вредоносного программного обеспечения, которая называется брандмауэр. В Виндовс 10 разработчиками был добавлен «Защитник», который также исполняет роль антивируса. Брандмауэр отличается тем, что проверяет весь входящий и исходящий интернет-трафик. Исходя из настроек, программа принимает решение о блокировке или разрешении данного трафика. По стандартным настройкам фаерволл самостоятельно определяет, какое соединение является подозрительным, а какое можно считать безопасным.
Зачастую пользователи жалуются на то, что утилита мешает корректной работе или запуску определенных программ. К таким приложениям в основном относятся игры. Отключенный фаерволл не будет запрещать работу приложений. Также пользователь может добавить определенную утилиту в список исключений, а не полностью отключать защиту. Чтобы решить эту проблему, давайте разберемся, как отключить брандмауэр в Windows 10, 8 или 7.
Варианты отключения
Во всех версиях операционной системы, начиная от XP, способы отключения повторяются. Вы можете отключить работу фаерволла следующими методами:
- Панель управления.
- Командная строка.
- Программа «Службы».
- Список разрешенных программ.
- Реестр.
Последний метод не отключает брандмауэр полностью. Давайте рассмотрим каждый способ более детально.
Панель управления
Этот вариант самый удобный и подойдет большинству пользователей. Рассмотрим последовательность действий:
Готово! Теперь выключенный брандмауэр не помешает работе сторонних программ.
Как добавить утилиту в список исключений
Рассмотрим случай, когда пользователю необходимо запустить определенную программу, но фаерволл всячески препятствует этому. В таком случае занесем программу в исключения:

- В окне настроек брандмауэра выберите пункт «Разрешение взаимодействия с приложением или компонентов в брандмауэре Windows».
- В новом окне отметьте галочкой те приложения, которые желаете добавить в список разрешенных. Подтвердите изменения кнопкой ОК .
Теперь фаерволл продолжит работу в обычном режиме, но на активность программ из списка разрешенных он не будет реагировать.
Второй метод
Откройте Командную строку с администраторскими правами любым удобным способом:

- Нажмите на клавиатуре сочетание клавиш Win + R . В окне «Выполнить» введите «cmd».
- Также вы можете найти Командную строку через меню Пуск, выбрав пункт «Все приложения», после этого перейдя в «Служебные». Кликните по иконке программы правой клавишей мыши и запустите ее от имени администратора с помощью соответствующего пункта меню.
На рабочем столе откроется окно командной строки.
Для отключения утилиты впишите в открывшееся окно netsh advfirewall set allprofiles state off как показано на скриншоте.

Для выполнения операции нажмите клавишу Enter . После ее выполнения закройте окно Командной строки.
Теперь вы знаете еще один способ, как отключить брандмауэр Windows 7.
Отключение через «Службы»
Рассмотрим еще один простой вариант. Для этого вам необходимо открыть утилиту «Выполнить» с помощью комбинации клавиш Win + R . Далее введите команду services.msc и нажмите кнопку ОК .
В списке всех служб отыщите строку «Брандмауэр Windows». При необходимости воспользуйтесь поиском через CTRL + F . Кликните по ней правой клавишей мыши и в открывшемся меню выберите пункт «Остановить». Также отключить фаерволл можно кнопкой «Оставить службу», которую вы можете наблюдать на скриншоте.
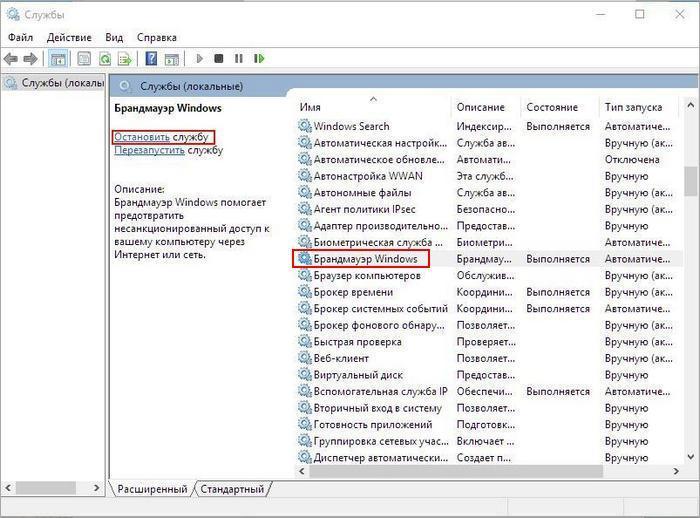
Чтобы служба не запускалась автоматически при каждом включении компьютера, необходимо выполнить следующие действия:
Теперь вы знаете, как отключить брандмауэр Windows 8, 7 или 10 тремя разными методами. Перейдем к последнему.
Отключение через реестр
Чтобы отключить утилиту через реестр, рассмотрим последовательность действий:
- Перед тем, как отключить стандартный брандмауэр Windows XP, 7, 8 или 10 через реестр, вы должны запустить программу через окно «Выполнить» командой regedit
- Пройдите по пути HKEY_LOCAL_MACHINE\SYSTEM\CurrentControlSet\Services\SharedAccess\
Parameters\FirewallPolicy\StandardProfile. - Выберите параметр, как на скриншоте, двойным щелчком кнопки мыши.
- В окне «Изменение параметра DWORD (32 бита)» в поле «Значение» впишите цифру 0 вместо 1. Подтвердите изменения кнопкой ОК .
- После этого закройте все программы и перезагрузите компьютер.
После включения ПК все изменения должны вступить в силу.
Описанные способы актуальны на всех операционных система Виндовс, начиная с XP и заканчивая 10 со всеми вышедшими обновлениями.
Делать этого без необходимости мы не советуем, но если все же Защитник мешает установке программы или конфликтует с другим антивирусным ПО, вот руководство к действию.


Брандмауэр Windows — бесплатный и встроенный в ОС инструмент защиты. Но иногда его приходится отключать, и сделать это довольно просто.
Как отключить брандмауэр — 4 способа
Пользователю доступно несколько вариантов деактивации защитника. Все они доступны для любой версии операционной системы, отличаются только действия, которые необходимо выполнять.
Внимание! Для настроек брандмауэра требуются права администратора. Чтобы внесенные изменения начали действовать, также потребуется перезагрузка компьютера или ноутбука.Через панель управления
Это самый простой способ, для обычных пользователей.
Наберите в поисковой строке «Брандмауэр Защитника Windows». Или пройдите по пути: Панель управления\Система и безопасность\Брандмауэр Защитника Windows.

В левой колонке будет пункт «Включение и отключение брандмауэра». Откроется меню настроек, в котором требуется отключить его для общедоступной сети (выбрать вариант) и применить изменения. Утилита будет деактивирована.
Как отключить брандмауэр на Windows 7 и 8.1 — инструкция:
- откройте меню «Пуск»,
- в правом нижнем углу откройте панель управления;
- перейдите в настройки защитника;
- деактивируйте брандмауэр для общедоступной сети и сохраните изменения.
Через командную строку
Нажмите ПКМ по значку «Пуск» и в строке введите «Командная строка». В результатах уже по самой утилите кликните ПКМ и запустите ее от имени администратора. Этот вариант удобен для Windows 10 и 8.1.
Пользователям Windows 7 необходимо нажать сочетание клавиш «Win + R», выбрать вкладку «Выполнить», ввести cmd и нажать ОК.
Совет! Для удобства вы можете включить вставку в командной строке из буфера обмена. Для этого щёлкните ПКМ по окну утилиты, перейдите в «Свойства». Откройте вкладку «Общие» и в окне «Правка» отметьте галочкой пункт «Быстрая вставка». Нажмите ОК и перезапустите утилиту. Теперь можно вставлять скопированный текст через ПКМ.Через службы
Меню со списком служб можно открыть двумя способами:
- Ввести в поиске services.msc;
- Перейти в «Панель управления» => «Администрирование» => «Локальные службы».

В новом окне появится большой список всех доступных служб для вашей операционной системы. В нем найдите строку «Брандмауэр Защитника Windows» и перейдите. В новом окне возле строки «Тип загрузки» выберите команду «Отключена», примените изменения, и нажмите «Остановить».
Через реестр
Открываем поиск и вводим regedit — попадаем в редактор реестра. Уже в нем вызываем поиск (Ctrl + F) и вводим firewall. Кнопкой «Найти далее» пропускаем все варианты, пока не появится строка EnableFirewall. Щёлкните по ней дважды, выставите в поле «Значение» 0 и брандмауэр отключится. Для последующей активации нужно изменить цифру на 1.
Этот способ работает для отключения брандмаэра для Windows 10 и всех более ранних версий, для которых он установлен.
Как удалить брандмауэр
Описанные выше способы помогут отключить его лишь на время, до загрузки пакета обновлений Windows. После этого установки обычного сбрасываются на базовые, и файрвол снова дает знать о себе. Отсюда пользователь задается вопросом — как отключить брандмауэр Windows навсегда?
Сама утилита существует совместно с системными файлами, которые являются ядром операционной системы. Поэтому удалить брандмауэр без фатальных последствий для своего Виндовс невозможно.
Но это не мешает удалить его библиотеки, которые отвечают за службу фаервола. Для этого вызовите командную строку, и пропишите в ней: sc delete mpsscv. Нажмите Enter и перезагрузите компьютер. Брандмауэр никуда не денется, но он перестанет блокировать сеть или конфликтовать с другими программами. Более того, часть ненужных служб не будет нагружать систему. Это повысит отзывчивость всего ПК с малым объемом ОЗУ (4 — 8 ГБ).
Как добавить исключения
Вам нужен файрвол и нет другого защитного ПО, но он не мешает в конкретном случае? Тогда вместо деактивации правильнее добавить используемую программу в исключения.
Перейдите в брандмауэр через панель управления. В левом сайдбаре выберите раздел взаимодействия программ и компонентов с защитником Windows. Нажмите «Изменить параметры» и откроется список. В нем найдите приложение или компонент и поставьте рядом галочки.
Если программы нет, жмите на «Разрешить другое приложение» и добавьте его. По завершению нажмите ОК.
Советы перед отключением брандмауэра
Деактивации не рекомендуется по умолчанию, поэтому ее нужно выполнять взвешенно:
На самом деле, брандмауэр более полезен, чем назойлив. Продвинутые юзеры знают все особенности и предпочитают отключить его. Но он рассчитан именно на обычного пользователя, и старается оградить его и компьютер от взлома и вредоносного ПО.
Ну а если вы отключили брандмауэр, а антивирус вас не спас и вы все-таки «поймали» на свой компьютер рекламное и вредоносное ПО, воспользуйтесь нашими советами по удалению программ-вредителей.
Сводка: Действия по управлению настройками брандмауэра Windows 8 Свернуть Действия по управлению настройками брандмауэра Windows 8
Возможно, эта статья была переведена автоматически. Если вы хотите поделиться своим мнением о ее качестве, используйте форму обратной связи в нижней части страницы.
Симптомы
Общие сведения о параметрах брандмауэра Windows
Брандмауэр может предотвратить доступ хакеров или проникновение на компьютер вредоносных программ (например вирусов) через сеть или Интернет. Брандмауэр также может предотвратить отправку вредоносного ПО на другие компьютеры.
На вкладке «Общие» в брандмауэре Windows приведены три параметра. Они обладают следующими функциями и особенностями использования.
«Вкл.» (рекомендуется)
«Блокировать все входящие подключения»
Этот параметр блокирует все непредусмотренные попытки подключения к компьютеру. Используйте этот параметр, если требуется максимальная защита компьютера, например, при подключении к общественной сети в гостинице или аэропорту или если по Интернету распространяется компьютерный вирус. При использовании этого параметра вы не будете получать уведомления о том, что брандмауэр Windows блокирует программы, а программы в списке «Исключения» игнорируются.
«Выкл.» (не рекомендуется)
Не используйте этот параметр, если на компьютере не запущен другой брандмауэр. Отключение брандмауэра Windows может сделать компьютер (и сеть, если она имеется) более уязвимым для атак хакеров и вредоносных программ (например вирусов).
Включение и выключение брандмауэра Windows в Windows 8
Чтобы включить брандмауэр Windows, выполните следующие действия.
1. Откройте брандмауэр Windows, нажав кнопку «Пуск», затем последовательно выбрав «Панель управления», «Безопасность», «Брандмауэр Windows».
2. Нажмите «Включить или выключить брандмауэр Windows». При запросе пароля администратора или подтверждения введите пароль либо подтвердите свои действия.
3. Нажмите «Вкл.» (рекомендуется), затем «OK».
Если необходимо, чтобы брандмауэр блокировал все, включая программы, выбранные на вкладке «Исключения», установите флажок «Блокировать все входящие подключения».
Чтобы отключить брандмауэр Windows, выполните следующие действия.
Не следует выключать брандмауэр Windows, если не включен другой брандмауэр. Отключение брандмауэра Windows может сделать компьютер (и сеть, если она имеется) более уязвимым для атак вирусов или хакеров.
1. Откройте брандмауэр Windows, нажав кнопку «Пуск», затем последовательно выбрав «Панель управления», «Безопасность», «Брандмауэр Windows».
2. Нажмите «Включить или выключить брандмауэр Windows». При запросе пароля администратора или подтверждения введите пароль либо подтвердите свои действия.
3. Нажмите «Выкл.» (не рекомендуется), затем «OK».
Каждый владелец компьютера или ноутбука должен уделять внимание не только техническому состоянию устройства, но и обеспечению его безопасности. Но иногда случаются ситуации, в которых требуется отключение настроек безопасности. Мы расскажем читателям о том, как отключить брандмауэр в Windows 7 и Windows 8.
Что это такое?

Во всех современных компьютерах существует отдельное программное обеспечение. Многие пользователи не знают, что это, и как его отключить.
Брандмауэр – это специальная программа, отвечающая за безопасность вашего компьютера. Основной его задачей является защита персонального компьютерного устройства от атак вирусов и хакеров.
При помощи этой программы осуществляется:
Операционные системы Windows 7 и Windows 8 оснащаются встроенной программой. Но иногда данное программное обеспечение требует отключения. Ниже описаны рекомендации как это сделать.
Отключаем программу в Windows 7
Для отключения брандмауэра на Windows 7, существует несколько способов выполнения такой операции.
Видео: Как отключить программу
Командная строка
Управление может осуществляться через командную строку. В нашей статье вы найдёте рекомендации по отключению брандмауэра из командной строки. Управление брандмауэром Windows из командной строки осуществляется при помощи специальной команды Netsh. Например, ввод в командной строке сочетания слов netsh firewall show config позволяет увидеть текущее состояние брандмауэра на компьютере пользователя. Отключить брандмауэр полностью можно, введя в командной строке следующий текст: netsh firewall ipv4 set opmode mode=disable

Зайти в командную строку можно так:
Панель управления
Наиболее простым способом деактивации этой программы в операционной системе Windows 7 является отключение через панель управления. Происходит этот процесс по такой схеме.
Отключение службы в Windows 7
Отключение встроенного в Windows 7 брандмауэра через панель управления происходит лишь частично. То есть, эта программа сохраняется на компьютере, и, при изменении настроек, снова будет выполнять свои функции.
Если же вам необходимо полное отключение службы брандмауэра в Windows 7:
Полностью отключить брандмауэр как службу можно и другим путём. Для этого:
Как отключить брандмауэр в Windows 8
Отключить программу можно на постоянно или временно, что очень удобно.
Отключаем на время
Встроенный брандмауэр иногда пользователю компьютера не нужен, поскольку на его устройстве установленная мощная и надёжная антивирусная защита. В этом случае возникает необходимость отключения лишнего ПО.
Для того, чтоб на Windows 8 отключить на время брандмауэр, рассмотрим пошаговую инструкцию:
Отключаем полностью в панели и в службе
Если вы хотите деактивировать брандмауэр в Windows 8 навсегда:
Как видим, процесс отключения службы брандмауэра в ОС Windows 8 очень прост, но всё же не рекомендуем оставлять устройство без антивирусной защиты. Если вы отключаете брандмауэр, то нужно позаботиться об установке хорошей антивирусной программы.
Вопросы
Стоит ли отключать его полностью?
Владельцы ПК часто задаются вопросом, можно ли отключать блокировку полностью, с выгрузкой брандмауэра из системы. Вообще, полное отключение брандмауэра Windows проводить не рекомендуется, если только на компьютере не установлена другая защитная программа. Основными функциями программы является блокировка вредоносных программ и хакерских атак на конкретное компьютерное устройство.
Что делать, если он отключён в Windows?
Другая медаль, связанная с данной программой, она может быть полностью отключена, подвергая тем самым ваш компьютер опасности. Вот что делать, если он отключен:
«Уведомлять, когда брандмауэр блокирует новую программу». Необходимо обязательно зафиксировать результат своих действий, нажав кнопку «Ок», расположенную в нижней части экрана.
Еще один вариант разобраться, что делать, если Брандмауэр отключён:
Отключение брандмауэра в ОС Windows 7 и Windows 8 выполняется разными способами, но компьютерный пользователь должен помнить, что выполняя такую процедуру, он лишает устройство защиты против вирусных программ. Полностью удалять это программное обеспечение с компьютера можно, установив предварительно надёжную антивирусную программу.
Читайте также:

