Как отключить быстрый запуск в windows xp
Обновлено: 04.07.2024
В Windows XP есть специальная служба индексирования, в задачи которой входит создание и поддержка индекса всех файлов на дисках с целью ускорения их поиска. Однако данное преимущество оборачивается замедлением выполнения многих операций, таких как открытие, закрытие и др. Отказ от индексирования приведет к ускорению выполнения команд, а также освободит существенную часть машинных ресурсов. Поэтому лучше индексацию отключить.
Рис. 13. Отказ от индексирования диска
Очистка папки предсказаний
Отключение спящего режима
Если вы не используете спящий режим, то лучше будет его совсем отключить. Благодаря этому вы освободите на жестком диске место, равное объему оперативной памяти.
Для этого щелкните в панели управления на иконке Электропитание и в появившемся окне на закладке Спящий режим снимите галочку напротив пункта Разрешить использование спящего режима (рис. 14).
Рис. 14. Отказ от спящего режима
Пароль и спящий режим
Если спящий режим вам необходим, то во многих случаях для ускорения работы можно по крайней мере отказаться от ввода пароля при выходе из режима. Чтобы система не спрашивала пароль, выберите в панели управления значок Электропитание и на вкладке Дополнительно отключите опцию Запрашивать пароль при выходе из спящего режима.
Отказ от визуальных эффектов
Рис. 15. Окно отмены визуальных эффектов
Быстрое завершение работы
Рис. 16. Настройка системного реестра для ускорения завершения работы Windows
Отключение ненужных служб
Ускорить работу системы и освободить немного памяти можно, отключив ненужные системные службы. Однако здесь следует быть предельно осторожным, потому что последствия необдуманных действий могут быть совершенно непредсказуемыми, и помнить, что многие службы для своей работы требуют функционирования других служб.
Отключение Dr.Watson
Рис. 18. Отключение Dr.Watson
Уменьшение задержки вывода меню
Рис. 19. Окно настройки системного реестра для увеличения скорости появления меню
Удаление ненужных программ
Учитывая, что Windows XP слишком расточительно использует дисковое пространство, не давая пользователю при своей инсталляции выбрать действительно нужные компоненты, при нехватке места на диске не помешает удалить ненужные программы, например игры или MSN Messenger. Стоит отметить, что при этом не только освободится место на жестком диске, но может немного ускориться загрузка системы, ведь каждый раз при загрузке системы стартует и не нужный вам Messenger, замедляя тем самым процесс запуска.
Правда, напрямую это сделать не удастся, так как отдельные элементы системного ПО оказываются скрытыми и потому не появляются в окне установки и удаления компонентов Windows.
Для того чтобы скрытые компоненты можно было удалить из системы, вначале нужно найти на диске файл sysoc.inf (как правило, он находится на C:\Windows\inf) и на всякий случай сделать его копию. Затем открыть данный файл, например, в редакторах Notepad или WordPad и удалить из него параметр hide у всех ненужных компонентов. После сохранения файла sysoc.inf и открытия из панели управления окна Установка и удаление компонентов Windows все интересующие компоненты станут доступными для удаления (рис. 20).
Рис. 20. Появление скрытых компонентов Windows
Отказ от автоматической загрузки Windows Messenger
Рис. 21. Отказ от автоматической загрузки Windows Messenger
Автоматическое уничтожение зависших окон
Рис. 22. Настройка параметра AutoEndTasks для автоматического закрытия зависших окон
Отключение службы QoS
Рис. 23. Окно отключения службы QoS
На заключительном этапе необходимо проверить настройки сети и только убедившись, что все в порядке, перезагружать компьютер.
Ускорение доступа к соседним компьютерам
Рис. 24. Удаление ключа для ускорения доступа к соседним компьютерам
Утилиты для управления Windows XP
Сегодня существует немало программ для настройки и оптимизации Windows XP. И, что самое приятное, многие из них могут применяться пользователями, не имеющими глубоких знаний об операционной системе: все настройки в этих программах просты и понятны и каждая возможность объясняется на доступном уровне.
Прозрачность окон
Для активизации настройки прозрачности необходима дополнительная утилита Glass2k, позволяющая с помощью контекстного меню или при помощи комбинации горячих клавиш Ctrl+Shift+5 быстро изменять прозрачность любого окна (рис. 25). Например, комбинация Ctrl+Shift+0 сделает окно непрозрачным, а комбинация Ctrl+Shift+1 обеспечит максимальную прозрачность. Прозрачность окна при этом запоминается, и при новой его загрузке восстанавливаются установленные ранее значения. Для удаления программы достаточно удалить файл Glass2k.exe.
Рис. 25. Результат изменения прозрачности окон
Темы, стили и прочие красивости
Возможность изменения тем рабочего стола, визуальных стилей, обоев и экранов входа в систему, конечно, не самое главное достоинство Windows XP, но упускать ее из виду не стоит. Тем более что теперь для этого можно воспользоваться специальными утилитами, представляющими собой настоящие системы управления интерфейсом и помогающие в мгновение ока изменить внешний вид Windows XP.
Рис. 26. Настройка интерфейса с помощью Styles XP
Рис. 27. Внешний вид окна после применения Styles XP
Рис. 28. Окно настройки интерфейса с помощью Window Blinds XP
Рис. 29. Внешний вид окна после применения Window Blinds XP
Настройка параметров системы
Настроить параметры системы помогут утилиты Tweak-UI и TweakNow Power Pack.
Tweak-UI (рис. 30) поможет вызвать редактор групповых полисов и отредактировать содержание главного меню и рабочего стола, скрыть или открыть значки в панели управления, изменить некоторые настройки интерфейса, параметры перемещения мыши, включить или выключить какие-либо визуальные настройки и многое другое.
Рис. 30. Окно утилиты Tweak-UI
Широки возможности TweakNow Power Pack и в плане изменения разнообразных настроек: можно скрывать значки в панели управления (рис. 33), добавлять (удалять) программы в главное меню, изменять свойства экрана, настройки доступа к Интернету (рис. 34), изменять настройки различных меню, свойства панели задач и самых разных панелей инструментов.
Рис. 31. Скрытие дисков с помощью TweakNow Power Pack
Рис. 32. Результат поиска мусора на жестких дисках в среде TweakNow Power Pack

«Восьмерка» за миллисекунды выходит из спящего режима. Систем Windows XP, Vista и 7 также могут запускаться мгновенно.


«Восьмерка» за миллисекунды выходит из спящего режима. Систем Windows XP, Vista и 7 также могут запускаться мгновенно. Настраивает быстрый запуск Windows Все время, пока существует ОС от Microsoft, пользователи хотят, чтобы она «пробуждалась» быстрее. Тем более сейчас, когда смартфоны приходят в состояние готовности за доли секунды. В Windows 8 компания Microsoft ускорила запуск и внедрила функцию «Fast Startup». Впрочем, ее название некорректно: на самом деле предполагается оптимизация выключения, а не «пробуждения». Windows 8 на ПК не прекращает работу классическим способом, а переходит в особый спящий режим. При этом завершается только фактическая пользовательская сессия, информация о системном состоянии записывается в файл hiberfil.sys. При пробуждении она загружается снова, для чего Windows 8 начинает новую сессию — вот и весь секрет быстрого запуска. Загрузка дампа памяти происходит гораздо быстрее, чем инициализация всей системы.
Засыпание вместо выключения
Быстрый запуск по примеру «восьмерки» можно реализовать и в системах Windows XP, Vista и 7, поскольку в старых версиях существуют различные энергосберегающие режимы или состояния сна. Для этого необходимо налаженное взаимодействие BIOS и всех драйверов. Не беспокойтесь, счета за электричество не вырастут. Это подтверждают результаты измерений, произведенных в тестовой лаборатории CHIP. Они показали, что при полном выключении Windows 7 с оставленным в рабочем состоянии блоком питания компьютера потребление электроэнергии составляет около 0,5 Вт. В режиме ожидания (ACPI S3), из которого Windows «просыпается» быстрее всего, в среднем расходуется всего на 3 Вт больше. В этой статье мы расскажем, как настроить систему на безопасные режимы сна.
Конфигурация функции INSTANT ON
Для быстрого запуска не требуется никаких специальных программ — системы Windows XP, Vista и 7 уже оснащены всеми необходимыми функциями.
1. WINDOWS XP: Трюк с быстрым запуском Windows не так уж и сложно выполнить — просто не выключайте компьютер полностью, а выбирайте энергосберегающий режим. Для этого в версии XP предлагаются ждущий (S3) и спящий (S4) режимы. При выборе варианта Standby или Suspend to RAM система записывает актуальное рабочее состояние в оперативную память, а компьютер получает питание только через пятивольтную линию. В случае с режимом S4 рабочее состояние переносится на жесткий диск, и ПК снижает энергопотребление до минимума. Для максимально быстрого запуска лучше выбрать S3. Режим S4 потребляет чуть меньше электричества, но возвращение данных с жесткого диска в оперативную память требует больше времени. Если нажать на «Пуск», а затем выбрать «Выключение», в Windows XP вы увидите, среди прочего, энергосберегающий «Ждущий режим». С его помощью вы заставите Windows «заснуть», а для «пробуждения» просто нажмите клавишу пробела (часто срабатывает и кнопка включения ПК). Для перевода компьютера в специальный режим гибернации потребуется зайти в Панель управления: в разделе «Электропитание» щелкните по вкладке «Спящий режим» и поставьте флажок перед опцией «Разрешить использование спящего режима».

2. WINDOWS VISTA: Как и XP, система Vista располагает режимами «Ждущий» (S3) и «Спящий» (S4), однако в ней существует и третий вариант — гибридный спящий режим. Он представляет собой сочетание S3 и S4, при котором данные хранятся в оперативной памяти для ускоренного запуска, однако в целях сохранения записываются и на жесткий диск. Таким образом, при отключении питания информация не будет потеряна. В меню «Пуск» нажмите на маленькую стрелку рядом со значком замка, и вы увидите варианты «Гибернация» и «Сон». При этом в последнем случае сразу не понятно, какой режим используется по умолчанию — это гибридный спящий режим. Детали можно узнать в Панели управления в разделе «Электропитание». В выбранном плане щелкните сначала по «Изменению параметров плана», а затем по «Изменить дополнительные параметры питания». В узле «Сон» убедитесь, что гибридный спящий режим разрешен. Если вы хотите использовать классический ждущий режим, отключите здесь гибридное решение.

3. WINDOWS 7: Как и Vista, система Windows 7 предлагает режимы S3, S4 и гибридный спящий. Сначала откройте меню «Пуск» и нажмете на стрелку рядом с кнопкой «Завершение работы». Если в системе включены соответствующие настройки, Windows 7 активирует гибридный спящий режим, здесь также называемый «Сон». Чтобы заменить его на классический спящий режим, выполните те же действия, что и в Vista. Если вы предпочитаете гибернацию, также отключите гибридный режим. После этого зайдите в меню «Пуск» и в строке поиска введите команду «cmd». При нажатии на клавишу «Return» удерживайте комбинацию «Shift+Ctrl». В командной строке введите команду «powercfg -h on», где «h» означает гибернацию — классический спящий режим.
Выявляем проблемы спящего режима
Хорошо сконфигурированный компьютер должен поддерживать любые энергосберегающие режимы. Если этого не происходит, воспользуйтесь нашими советами.
1. Выясняем используемый режим: Неверное поведение Windows при переходе в состояние сна доставляет много неудобств. Если в окне «Завершить работу» записи «Сон» или «Гибернация» недоступны, это означает, что режим не поддерживается. Даже если строки меню видны, нет никаких гарантий, что все в порядке. В замешательство вводит и тот факт, что начиная с версии Windows Vista нельзя точно узнать, какой из трех энергосберегающих режимов используется. Информацию предоставит утилита командной строки powercfg: напечатайте команду «cmd» в диалоговом окне «Выполнить» из меню «Пуск» и нажмите на «Return», удерживая клавиши «Shift» и «Ctrl». Введите в командной строке символы «powercfg /a», и операционная система составит список поддерживаемых энергосберегающих режимов.
4. Проверяем BIOS: На современных компьютерах BIOS или прошивка UEFI не должны создавать проблем. Однако на устаревших машинах BIOS зачастую препятствует нормальной работе энергосберегающих функций, поскольку для них необходим стандарт ACPI. Поэтому владельцам старых материнских плат стоит поискать обновление для BIOS. Но перед этим убедитесь, что в BIOS просто не отключена функция ACPI.

5. Настраиваем «Пробуждение»: За внезапное загадочное пробуждение из энергосберегающего режима, как правило, несут ответственность мышь и клавиатура, отправляющие импульс даже без прикосновения к ним. Для защиты от этого дважды щелкните в Диспетчере устройств по соответствующему компоненту и выберите вкладку «Управление электропитанием». Снимите галочку напротив пункта «Разрешить этому устройству выводить компьютер из ждущего режима». Теперь ПК можно «разбудить» только кнопкой включения.
После новой установки или переустановки Windows, мы всегда замечаем, что ее загрузка происходит намного быстрее, нежели у системы, которая установлена уже давно, и в которую инсталлирован не один десяток программ. Да и система ввода-вывода (BIOS), при дефолтных настройках выполняет кучу операция, таких как: инициализация аппаратных компонентов, установленных в ПК и подключенных к материнской плате, различное тестирование оперативной памяти, жестких дисков, поиск загрузчика операционной системы и тп. Все это конечно же замедляет загрузку Windows.
Если говорить о конкретном времени, то можно привести пример. Мы замерили, сколько прошло времени, после включения компьютера и старта загрузки операционной системы. Это временной промежуток составил 58 секунд. В эксперименте принимала участие материнская плата GigaByte GA-Z87P-D3 и совсем ненастроенная BIOS. Прибавьте к этому времени еще и время которое требуется самой системе чтобы полностью загрузиться… Согласитесь, о быстрой загрузки Windows не может быть и речи в таких условиях.
Оптимизируем настройки BIOS для быстрой загрузки системы

Второе. Отключаем в BIOS тестирование оперативной памяти. Одна из самых долгих процедур, влияющих на запуск компьютера является “Quick Boot”, “Skip Memory Check” или что-то похожее на это название. Найти данную опцию можно в разделе BIOS, который также может в разных версия ввода-вывода называться по-разному (но смысл у него один – это настройка загрузчика), например, “Boot Settings Configuration”. Проверьте, если указанные выше функции активны, то есть их значение “Enable”, то это значит, что система не выполняет тест оперативной памяти при запуске. Если же наоборот, стоит значение “Disable”, то тест выполняется и его нужно отключить (поменять Disable на Enable). Включение данной опции BIOS сэкономило нам 7 секунд времени. Оперативной памяти, установленной в систему у нас было 4 гигабайта.
Третье. Выключаем в BIOS неиспользуемые устройства. Все современные материнские платы, обладают помимо разъемов SATA, к которым мы подключаем диски, еще и IDE контроллерами. Эти контролеры также, как и все остальное проверяются системой, их отключение может подарить нам несколько секунд при запуске ПК. Проверьте, если вы не используете данные контроллеры, то есть у вас не подключено не одного диска по этому разъему, то следует их отключить. Делается это так. Найдите в BIOS раздел “Integrated Peripherals”, в нем отыщите опцию “OnChip IDE Channel” или аналогичный соответствующий вашей модели материнской платы, и поменяйте его значение с “Enable” на “Disable”.

Кроме IDE контроллера вы можете также отключить и другие, например, параллельного LPT и серийного COM портов, если они не используются вами.
Четвертое. Настраиваем приоритет загрузки в BIOS. Если у вас подключено к материнской плате сразу несколько жестких дисков, то скорее всего, система ввода-вывода опрашивает их все, чтобы найти загрузочный сектор и запустить загрузку Windows. Даже если у вас всего один диск с загрузочным сектором, BIOS далеко не всегда сразу обнаруживает его. Как следствие на его поиски система тратит время, а мы хотим, чтобы компьютер загружался быстро, следовательно, нужно выбрать приоритетным загрузочным диском именно тот, на котором установлена ваша операционная система. Делается это в разделе “Hard Disk Boot Priority”.
Если вы хотите в качестве приоритетного диска установить SSD-диск, то вам нужно выбрать другой раздел BIOS, соответствующий вашей версии BIOS. Скорее всего он будет называться “First Boot Device”.
Ну что, с BIOS мы разобрались, теперь компьютер, а, следовательно, и Windows загружаются примерно на 17 секунд быстрее, но это не предел. В следующей статье по оптимизации Windows мы рассмотрим вариант ее ускорения с помощью настроек, которые подходят именно для вашего ПК.
Windows 10 — новая операционная система, в которой появились некоторые возможности, отсутствующие в предыдущих версиях ОС. Одним из таких новшеств является быстрый запуск Windows 10.
Если на вашем компьютере установлен такой режим, то после выключения ПК система закрывает все открытые приложения, выходит из учётных записей всех пользователей.

В этой статье мы расскажем, как включить или выключить быстрый запуск ОС
В принципе в этот момент состояние системы можно сравнить с её первоначальным запуском, когда она уже работает, но ни одно приложение никаким пользователем не запущено.
Однако ядро самого Windows 10 загружено, соответственно, сеанс системы продолжает работать. ОС предупреждает драйвера о переходе в новый «спящий» режим, только после этого осуществляется отключение компьютера.
Когда же вы в последующий момент нажмёте на кнопку питания, чтобы запустить ОС, системе будет гораздо проще выполнить такую команду.
Ей не придётся загружать ядро, драйвера, ей достаточно будет в оперативную память послать команду загрузки системной картинки, указывающей на запуск операционной системы Windows 10.
Именно по этой причине включить и отключить ПК с установленной ОС Windows 10, сопровождаемой таким режимом, удаётся практически мгновенно.
Включение и отключение ускоренной загрузки ОС
Уяснив, насколько важен быстрый запуск, многие стремятся поскорее сделать всё, чтобы и у них была активирована быстрая загрузка Windows 10, только как включить её или отключить они не знают.
Именно по этой причине важно не только разобраться, как включить быстрый запуск Windows 10, но и выяснить, насколько она важна непосредственно для вас, как для пользователя.

Режим быстрого запуска ускоряет процесс загрузки ОС
Причины отключения
Согласно наблюдениям со стороны, можно с уверенностью заявить, что большинство пользователей активно разыскивают информацию, как отключить быстрый запуск в Windows 10, чем как её включить.
Это неудивительно, поскольку быстрая загрузка сопровождается некоторыми существенными недостатками, от которых многие стремятся избавиться.
Прежде всего, мгновенная загрузка не позволяет компьютеру полностью выключиться. Она может препятствовать шифрованию образов дисков.
Отдельные устройства, к сожалению, не поддерживают спящий режим, поэтому последующая загрузка операционной системы может сопровождаться серьёзными проблемами.
Также отключение быстрой загрузки в Windows 10 важно для тех пользователей, у которых на компьютере установлено два жёстких диска с разными операционными системами. Запуск в таком ускоренном режиме просто блокирует жёсткий диск, поэтому загрузиться с другой ОС не получится.
И напоследок, некоторые версии BIOS не поддерживают ускоренную загрузку, поэтому если вам захочется войти в него, у вас ничего не выйдет. Конечно, можно воспользоваться небольшой хитростью, не выключить компьютер, а вызвать перезагрузку.
Перезагрузка ОС игнорирует ускоренный режим загрузки, поэтому запускается по стандартной схеме.
Теперь, когда вы понимаете, какие проблемы могут возникать в связи с включённой ускоренной загрузкой, только вы самостоятельно можете принять решение, нужно это вам или нет. Если она вам не нужна, изучите алгоритм действий, указывающий на то, как убрать быструю загрузку Windows 10.
Алгоритм действий
Первоначально нажмите две клавиши одновременно: первая клавиша с ярлыком Windows, а вторая с английской буквой X.
На экране появится контекстное меню, в котором будут перечислены важные параметры. Вы выберите строку «Управление электропитанием», кликните по ней.
Теперь перед вами откроется окно с множеством функций и возможностей, связанных с электропитанием. С левой стороны будет находиться пункт «Действия кнопок питания», наведите на него мышку и кликните по нему.
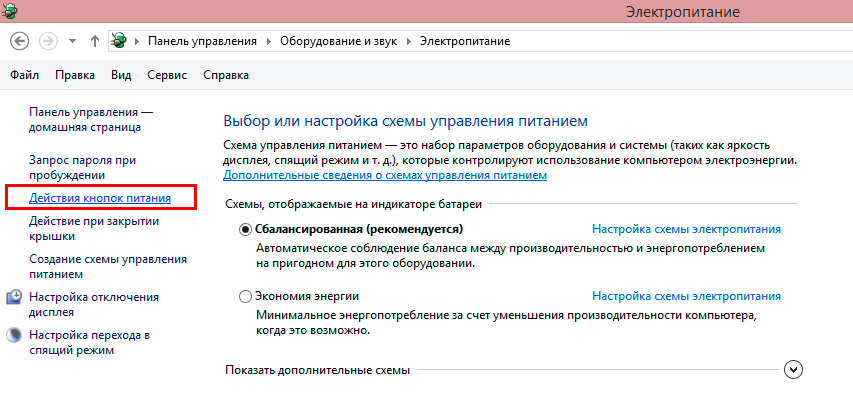
Откроется следующая страница, в которой в самом верху будет заметна фраза «Изменение параметров, которые недоступны сейчас». Нажмите на неё, чтобы вызвать раздел «Параметры завершения».
Среди перечисленных вариантов на первом месте будет находиться строка «Включить быстрый запуск». Рядом будет находиться заманчивое слово «рекомендуется», на которое слепо ведутся неопытные пользователи.
Обратите внимание на рядом находящийся чекбокс. При наличии в нём галочки можно быть уверенным, что ускоренный запуск операционной системы активирован, при её отсутствии — наоборот. Желая выключить такой режим, снимите галочку из чекбокса.
Кстати, включить или выключить ускоренную загрузку ОС можно в реестре. Воспользуйтесь этим несложным способом.
Зайдите в редактор реестра, найдите там ветку, просматривая одну за другой, пока не обнаружите [HKEY LOCAL MACHINE \SYSTEM\CurrentControlSet\Control\Session Manager\Power].
Ваша цель — обнаружение такой реестровой записи «HiberbootEnabled», напротив которого выставлено непосредственно его значение, имеющее такой вид: dword: 00000001.
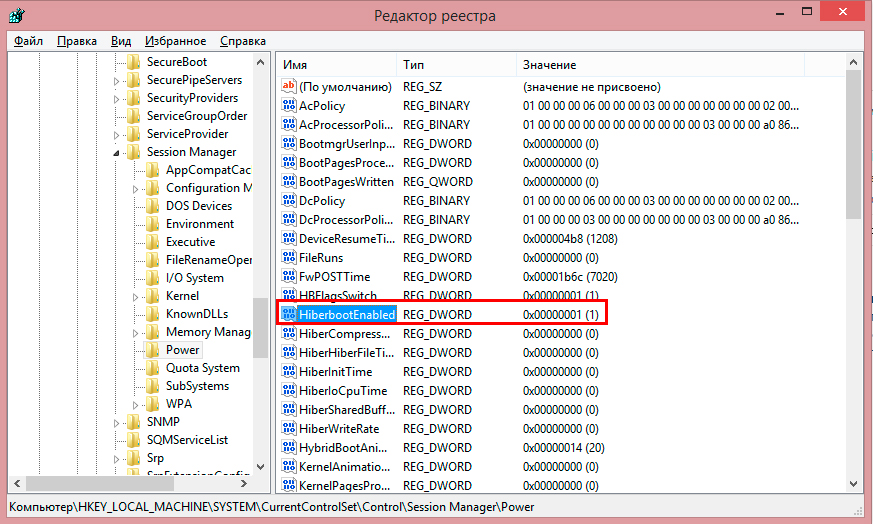
Замените единицу на ноль для отключения
Обратите внимание на последнюю цифру найденного параметра. Установленная единица свидетельствует об активации ускоренной загрузки. При желании от неё избавиться, вместо единицы установите нуль. На этом процесс отключения завершается.
В тех случаях, когда вам очень хочется его включить, вам следует проделать те же самые действия, только с точностью до наоборот.
Может случиться так, что в «Параметрах завершения работы» вы не обнаружите строки, позволяющей активировать мгновенный запуск.
Это говорит о том, что на вашем компьютере отключён режим гибернации. Подключите его и воспользуйтесь всеми остальными привилегиями. В этом вам поможет командная строка, в которой пропишите powercfg /h on и дождитесь выполнения команды.
Итак, процесс включения и отключения мгновенной загрузки операционной системы под силу даже начинающему пользователю, который испытывает в этом необходимость и, соответственно, заранее вооружился нужными знаниями, изучив алгоритм действий.
Читайте также:


