Как отключить фаерволы windows 7
Обновлено: 19.05.2024
Привет! Рад снова быть с вами. Уже почти неделю ничего не писал, потому что ввязался в авантюру под названием «Испанские деньги: На Свободу!» Кто в курсе, тот меня поймёт 🙂 Сегодня я хочу вам рассказать об отключении брандмауэра в Windows 7/10. Сначала, по традиции, немного ликбеза.
Что такое брандмауэр и зачем его отключать?
Брандмауэр, он же firewall (фаервол), он же межсетевой экран (далее эти слова будут употребляться как синонимы) защищает наш компьютер от вторжений из вне и от утечки информации в сеть. Вообще, слово firewall в переводе с английского означает «стена от огня», а брандмауэр это тоже самое, только на немецком, если я не ошибаюсь.
По нормальному, это должен быть отдельный программный продукт, мощная программа! Например Outpost Firewall, Comodo Firewall или Norton Internet Security. Но сторонние программы, как правило, громоздкие, отнимают много системных ресурсов и требуют немало знаний и нервов для настройки. Поэтому большинство пользователей устраивает встроенный в Windows брандмауэр. Сразу скажу, что разбирать эти программы не входит в тему статьи, чтобы получать больше информации подпишитесь на обновления блога.
Тем не менее, почти все популярные антивирусы имеют встроенный межсетевой экран. Так вот, если вы поставили такой антивирус, то у вас может появиться вполне законное желание отключить встроенный брандмауэр в Windows. Также при различных проблемах с доступом программ к интернету или наоборот – с доступом из интернета к компьютеру можно попробовать отключить брандмауер, чтобы проверить ни в нём ли дело. В некоторых случаях фаервол может влиять на скорость интернет-соединения.
Отключение брандмауэра Windows 7/8/10
Сразу скажу, что по сравнению с фаерволом Windows XP, в семёрке достаточно надёжная защита, и отключать её стоит только если вы точно знаете на что её променяли и что вам с этого будет.
Если вы всё же решили отключить брандмауэр Windows, то я вам покажу как это просто сделать по шагам:
Здесь требуется небольшое отступление. Дело в том, что Windows 7-10 различает Домашние (Рабочие) сети и Общественные сети. Несложно догадаться, что домашние и рабочие сети – это локальные сети под вашим управлением, а общественные – это интернет. Для домашних сетей обычно не включают фаервол, даже если нет альтернативы, просто чтобы не иметь проблем с доступом. Например, если у вас есть компьютер или медиаплеер, подключённый к домашней сети, то чтобы не было проблем с доступом к ресурсам компьютера брандмауэр лучше отключить применительно к домашним сетям.
Если же вы поставили другую программу или антивирус с встроенным фаерволом, то отключать брандмауэр Windows 7 обязательно для всех сетей! Это необходимо потому что на компьютере не должны одновременно работать два фаервола, точно так же как не следует устанавливать два антивируса. Иначе, они будут конфликтовать друг с другом, что может привести к сильному торможению компьютера или даже зависанию. Это всё равно что пустить свекровь и невестку на одну кухню 🙂

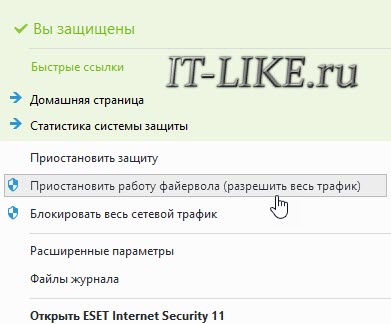
В большинстве других антивирусов делается аналогично.
А как просто выключить службу?
В принципе, после проделанных действий защита уже не работает. Но некоторые просто отключают службу в Windows под названием «Брандмауэр». При этом все функции фаервола отключаются вне зависимости от его настроек. Чтобы отключить службу:
- Пройдите в «Пуск –> Панель управления –> Система и безопасность -> Администрирование –> Службы» и найдите в списке «Брандмауэр Windows».
- Нажмите по нему правой кнопкой и выберите «Стоп»
- Чтобы фаервол не включился после перезагрузки, нажмите ещё раз правой кнопкой и выберите «Свойства», а там поменяйте тип запуска на «Отключено»
Теперь брандмауэр отключён и при следующей загрузке включаться не будет. Соответственно, чтобы включить брандмауэр Windows 7,8,10 все действия проводить в обратной последовательности 🙂
Помните! Что отключая брандмауэр насовсем, не имея другой альтернативы, вы подвергаете свой компьютер и все данные на нём риску!
Если есть какие-то проблемы с доступом, которые пропадают после отключения фаервола, то лучше один раз разобраться и правильно настроить сервис, чем отключать его насовсем.
Из этой статьи вы узнали что такое брандмауэр Windows 7, как его правильно отключить, зачем это вообще нужно и чем может быть чревато. Включить брандмауэр можно в обратном порядке. Поделись статьёй с друзьями, они тебе скажут спасибо!
Брандмауэр или Firewall — это межсетевой экран, программно-аппаратный или просто программный элемент компьютерных сетей, который позволяет производить контроль и осуществлять фильтрацию проходящего сетевого трафика соответственно заданным параметрам. Сетевой трафик, в свою очередь, это любая информация, хранящаяся на просторах сети — это может быть как музыка, видео, так и текст, документы и прочее.
Иначе говоря, фаервол — это своего рода фильтр, особое программное обеспечение, которое создано в целях защиты персонального компьютера или иных устройств от различного рода хакерских атак, интернет-активности злоумышленников. Файервол проверяет весь поток информации, поступающий из Всемирной паутины, и в случае появления подозрительной активности блокирует ненужные данные в соответствии с установленным пользователем параметрами.
В современных операционных системах от компании Microsoft присутствует встроенный в систему, бесплатный фаервол, который называется «Брандмауэр Windows». Начиная с Windows 7 версии, эта программа стала достаточно полезной и эффективной. Она помогает бороться с вирусными атаками и получением несанкционированного доступа к пользовательским данным.
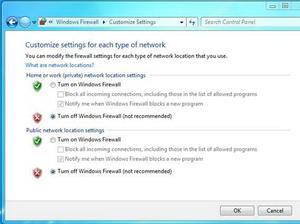
Как отключить фаервол в Windows 7
Несмотря на то, что Firewall позволяет повысить уровень безопасности при работе за компьютером и выполняет довольно важные, полезные функции, порой у пользователя может возникнуть необходимость в отключении этого вида защиты.
Например, при установке стороннего фаервола, стандартный необходимо будет в обязательном порядке отключить, так как одновременно два брандмауэра на одном девайсе будут конфликтовать друг с другом и мешать нормальной работе. Зачастую многие современные антивирусы устанавливаются в комплекте со встроенным фаерволом. Как правило, такое приложение несколько лучше классического, бесплатного, встроенного в ОС Windows файервола за счет более расширенной функциональности или по ряду других, каких-либо примечательных особенностей.
Итак, в представленной статье мы рассмотрим все известные методы того, как отключить файрвол. Windows 7 имеет множество возможностей того, как это можно сделать. В этой статье будут по порядку приведены все известные способы того, как можно осуществить отключение файервола понятным и доступным языком.
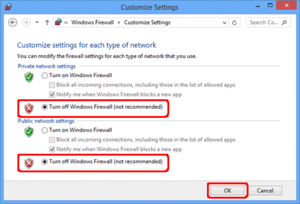
Панель управления
Этот способ является, пожалуй, наиболее распространенным среди современных пользователей ПК. Рассмотрим поэтапно, что необходимо сделать для того, чтобы научиться как включать, так и отключать фаервол в Windows 7 в любой нужный для вас момент.
- Первым делом перейдите в меню «Пуск», а оттуда в раздел «Панель управления».
- Находясь в окне панели управления, найдите пункт «Система и безопасность», а после в открывшемся окне — «Брандмауэр Windows». А также перейти в этот раздел можно и несколько другим способом. Для этого, находясь внутри раздела «Панель управления», достаточно ввести в форме поиска которая расположена в верхней части окна запрос «брандмауэр» и из предложенных вариантов выбрать «Брандмауэр Windows».
- Откроется еще одно, отдельное, системное окно настроек фаервола вашей операционной системы. Здесь, в списке слева, необходимо будет выбрать раздел «Включение и отключение брандмауэра Windows». Имейте в виду, что для изменения этих параметров вы должны использовать свою основную учетную запись с правами администратора, то есть вы должны являться основным пользователем этого устройства. В противном случае вам необходимо будет ввести пароль администратора.
- Левой кнопкой мыши кликните по разделу «Отключить брандмауэр Windows (не рекомендуется)» под каждым из пунктов, защиту которых вы хотите отключить. Для полного отключения всех функций фаервола отключить необходимо каждый из разделов. Зачастую большинство ситуаций требуют соблюдения именно таких условий, например, для установки нового антивируса, стороннего брандмауэра или иного программного обеспечения.
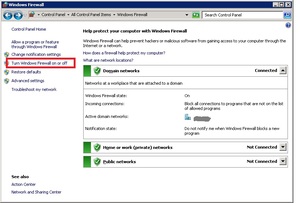
Раздел Администрирование
Этим способом рекомендуют пользоваться в тех случаях, когда предыдущий метод не помог, а также при установке антивируса или брандмауэра от стороннего производителя софта. Этот метод позволяет полностью отключить функции файервола вашего устройства за счет управления свойствами служебных программ. При этом примечательно, что совершенно не важно, отключали ли вы до этого брандмауэр через панель управления, согласно предыдущей инструкции, или нет.
За счет изменения системных настроек через вкладку «Администрирование» служба под названием «Брандмауэр Windows» в любом случае будет полностью отключена. Естественно, точно таким же образом можно произвести и включение этой, встроенной в операционную систему Windows-службы.
Для осуществления задуманного необходимо будет произвести следующие манипуляции:
- Перейдите в меню «Пуск», а затем оттуда в раздел «Панель управления».
- Выберите пункт «Система и безопасность», а после «Администрирование».
- Откроется отдельное, новое окно со списком различных разделов настроек системы. Необходимо будет выбрать раздел под названием «Службы».
- Откроется еще одно окно с довольно длинным списком служб, встроенных в Windows. Среди представленного списка нужно выбрать пункт «Брандмауэр Windows», а затем кликнуть по нему правой кнопкой мыши.
- Откроется меню действий. Выберите раздел «Остановить», и через несколько секунд работа фаервола будет остановлена.
- Однако имейте в виду, что в таком случае файервол заработает вновь, после того как вы перезагрузите ваш персональный компьютер или любое другое устройство, на котором выполняли данные действия. Для того, чтобы этого не произошло и файервол не запустился повторно после перезагрузки, нужно в списке служб еще раз кликнуть правой кнопкой мыши по пункту «Брандмауэр Windows» и выбрать в этот раз раздел «Свойства», а затем в появившемся окне указать параметр для типа запуска «Отключено».
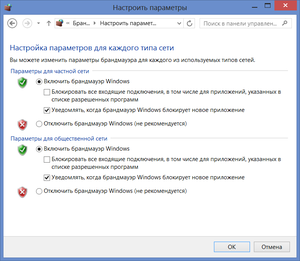
Командная строка
Наименее распространенный способ, для уверенных пользователей ПК. Однако, этот метод совсем несложный и ничуть не менее эффективный.
- Откройте командную строку в режиме администратора. Для этого в меню «Пуск» нужно выбрать пункт «Все программы», затем «Стандартные» и кликнуть по разделу «Командная строка» правой кнопкой мыши и выбрать в появившемся меню «Запуск от имени администратора», а затем подтвердить действие.
- Когда окно командной строки будет открыто, пропишите в нем следующую команду (без кавычек и знаков препинания), для того чтобы отключить файервол — «netsh firewall set opmode disable».
- Для того чтобы включить файервол обратно команда имеет следующий вид (тоже без использования знаков препинания и кавычек) — «netsh firewall set opmode enable».
Видео
На примере этого видео будет несложно понять, как отключить брандмауэр в Windows 7.
Делать этого без необходимости мы не советуем, но если все же Защитник мешает установке программы или конфликтует с другим антивирусным ПО, вот руководство к действию.


Брандмауэр Windows — бесплатный и встроенный в ОС инструмент защиты. Но иногда его приходится отключать, и сделать это довольно просто.
Как отключить брандмауэр — 4 способа
Пользователю доступно несколько вариантов деактивации защитника. Все они доступны для любой версии операционной системы, отличаются только действия, которые необходимо выполнять.
Внимание! Для настроек брандмауэра требуются права администратора. Чтобы внесенные изменения начали действовать, также потребуется перезагрузка компьютера или ноутбука.Через панель управления
Это самый простой способ, для обычных пользователей.
Наберите в поисковой строке «Брандмауэр Защитника Windows». Или пройдите по пути: Панель управления\Система и безопасность\Брандмауэр Защитника Windows.

В левой колонке будет пункт «Включение и отключение брандмауэра». Откроется меню настроек, в котором требуется отключить его для общедоступной сети (выбрать вариант) и применить изменения. Утилита будет деактивирована.
Как отключить брандмауэр на Windows 7 и 8.1 — инструкция:
- откройте меню «Пуск»,
- в правом нижнем углу откройте панель управления;
- перейдите в настройки защитника;
- деактивируйте брандмауэр для общедоступной сети и сохраните изменения.
Через командную строку
Нажмите ПКМ по значку «Пуск» и в строке введите «Командная строка». В результатах уже по самой утилите кликните ПКМ и запустите ее от имени администратора. Этот вариант удобен для Windows 10 и 8.1.
Пользователям Windows 7 необходимо нажать сочетание клавиш «Win + R», выбрать вкладку «Выполнить», ввести cmd и нажать ОК.
Совет! Для удобства вы можете включить вставку в командной строке из буфера обмена. Для этого щёлкните ПКМ по окну утилиты, перейдите в «Свойства». Откройте вкладку «Общие» и в окне «Правка» отметьте галочкой пункт «Быстрая вставка». Нажмите ОК и перезапустите утилиту. Теперь можно вставлять скопированный текст через ПКМ.Через службы
Меню со списком служб можно открыть двумя способами:
- Ввести в поиске services.msc;
- Перейти в «Панель управления» => «Администрирование» => «Локальные службы».

В новом окне появится большой список всех доступных служб для вашей операционной системы. В нем найдите строку «Брандмауэр Защитника Windows» и перейдите. В новом окне возле строки «Тип загрузки» выберите команду «Отключена», примените изменения, и нажмите «Остановить».
Через реестр
Открываем поиск и вводим regedit — попадаем в редактор реестра. Уже в нем вызываем поиск (Ctrl + F) и вводим firewall. Кнопкой «Найти далее» пропускаем все варианты, пока не появится строка EnableFirewall. Щёлкните по ней дважды, выставите в поле «Значение» 0 и брандмауэр отключится. Для последующей активации нужно изменить цифру на 1.
Этот способ работает для отключения брандмаэра для Windows 10 и всех более ранних версий, для которых он установлен.
Как удалить брандмауэр
Описанные выше способы помогут отключить его лишь на время, до загрузки пакета обновлений Windows. После этого установки обычного сбрасываются на базовые, и файрвол снова дает знать о себе. Отсюда пользователь задается вопросом — как отключить брандмауэр Windows навсегда?
Сама утилита существует совместно с системными файлами, которые являются ядром операционной системы. Поэтому удалить брандмауэр без фатальных последствий для своего Виндовс невозможно.
Но это не мешает удалить его библиотеки, которые отвечают за службу фаервола. Для этого вызовите командную строку, и пропишите в ней: sc delete mpsscv. Нажмите Enter и перезагрузите компьютер. Брандмауэр никуда не денется, но он перестанет блокировать сеть или конфликтовать с другими программами. Более того, часть ненужных служб не будет нагружать систему. Это повысит отзывчивость всего ПК с малым объемом ОЗУ (4 — 8 ГБ).
Как добавить исключения
Вам нужен файрвол и нет другого защитного ПО, но он не мешает в конкретном случае? Тогда вместо деактивации правильнее добавить используемую программу в исключения.
Перейдите в брандмауэр через панель управления. В левом сайдбаре выберите раздел взаимодействия программ и компонентов с защитником Windows. Нажмите «Изменить параметры» и откроется список. В нем найдите приложение или компонент и поставьте рядом галочки.
Если программы нет, жмите на «Разрешить другое приложение» и добавьте его. По завершению нажмите ОК.
Советы перед отключением брандмауэра
Деактивации не рекомендуется по умолчанию, поэтому ее нужно выполнять взвешенно:
На самом деле, брандмауэр более полезен, чем назойлив. Продвинутые юзеры знают все особенности и предпочитают отключить его. Но он рассчитан именно на обычного пользователя, и старается оградить его и компьютер от взлома и вредоносного ПО.
Ну а если вы отключили брандмауэр, а антивирус вас не спас и вы все-таки «поймали» на свой компьютер рекламное и вредоносное ПО, воспользуйтесь нашими советами по удалению программ-вредителей.

Каждый компьютер при подключении к сети ежеминутно подвергается атаке вредоносных программ. Но есть программы, которые защищают от этого — антивирусы. Их необходимо устанавливать, но не все их используют. Кроме антивируса, ПК защищает ещё одна вещь — firewall. Иногда он может нарушать работу некоторых программ, и поэтому опытным юзерам не помешает знать, как отключить файрвол.
Принцип работы файервола
Чтобы понимать риск, которому подвергается компьютер при выключенном фаерволе, нужно ознакомиться с принципом его работы. Он защищает компьютер от вредоносных программ, хакерских атак и прочих нежелательных действий, которые могут быть совершены через интернет.

Делает это он попросту «пропуская» через себя весь поток данных в сети и если он обнаруживает подозрительные сайты или файлы, то автоматически начинает их блокировку. Следственно, все, что раньше фильтровал фаервол, может за несколько минут «убить» компьютер при его выключении.
Если необходимо установить стороннюю программу, открыть порты или попасть на сайт, который по каким-то причинам заблокирован, то нужно разобраться, как отключить фаервол в Windows 7 и Windows 10.
Кстати, очень часто блокируются различные торрент-трекеры, что не очень удобно для пользователей. Есть несколько способов. Для начала нужно разобраться, как отключить файрвол в Windows 7, а потом — как это сделать в антивирусе.
Отключение через панель управления
Чтобы отключить встроенный в систему файрвол, нужно первым делом зайти в панель управления. Сделать это можно через меню «пуск». После этого в открывшемся окне необходимо перейти на вкладку «Система и безопасность».
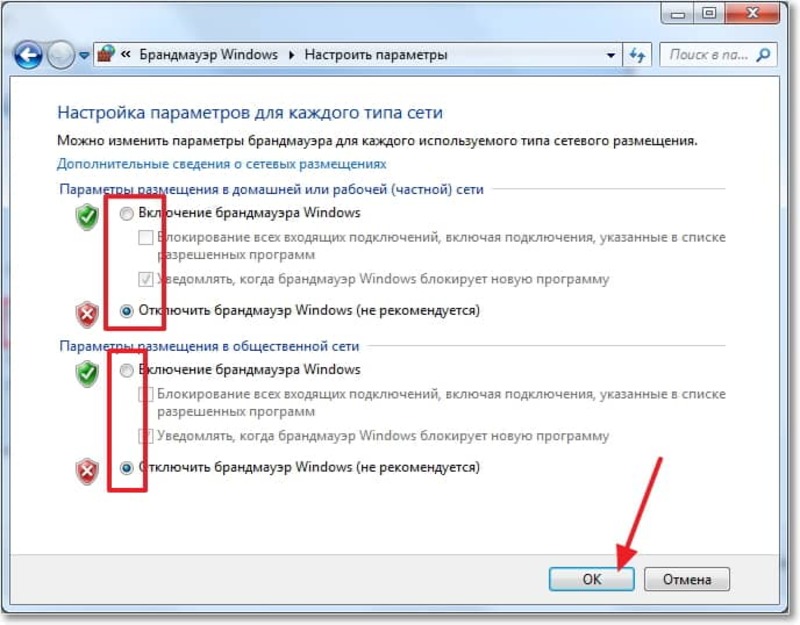
Открыв её, найти вкладку «Брандмауэр Windows» и перейти на неё. Далее, нужно выбрать «Включение и отключение брандмауэра Windows». Потом нужно отметить «Отключить брандмауэр Windows», делать это надо на свой страх и риск. Чтобы сохранить изменения, нужно нажать «ок» в нижнем правом углу и все — работа сделана.
Описанные шаги относятся к Windows 7. Следующий шаг — разобраться, как отключить фаервол в Windows 10. Процесс не сильно различается — всё та же панель управления, но теперь нужно найти пункт, который на английском звучит как «firewall control». Русский перевод — контроль фаервола. В остальном делать нужно все то же, что и в седьмой «винде».
Выключение через антивирус
В том же случае, если установлен антивирус, то панель управления не поможет и придётся заходить в настройки антивируса. Есть несколько популярных:
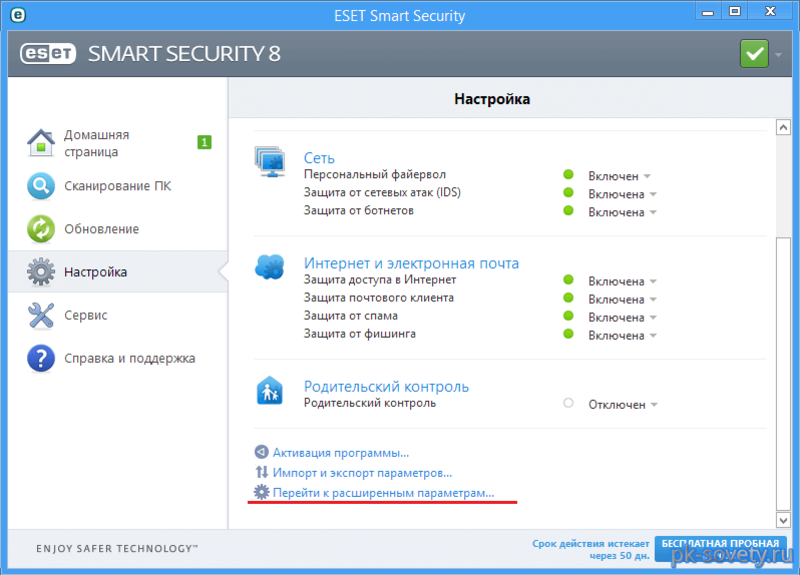
У всех них примерно одинаковый интерфейс и, следственно, путь к функции отключения фаервола. Поэтому способ отключить брендмауэр в Windows 7 не будет сильно отличаться от способа для других версий операционных систем.
Для примера можно взять антивирус ESET. Для отключения нужно его запустить и зайти во вкладку настройки. Там перейти во вкладку «Защита сети» и «Отключить файервол», в списке он будет первым.
Или, как вариант, можно не заходить в настройки, а нажать правой кнопкой мыши по значку антивируса в панели задач. Появится окно, в котором также будет и функция отключения файервола. Примерно те же действия придётся проделать и для отключения данной функции в других антивирусах.
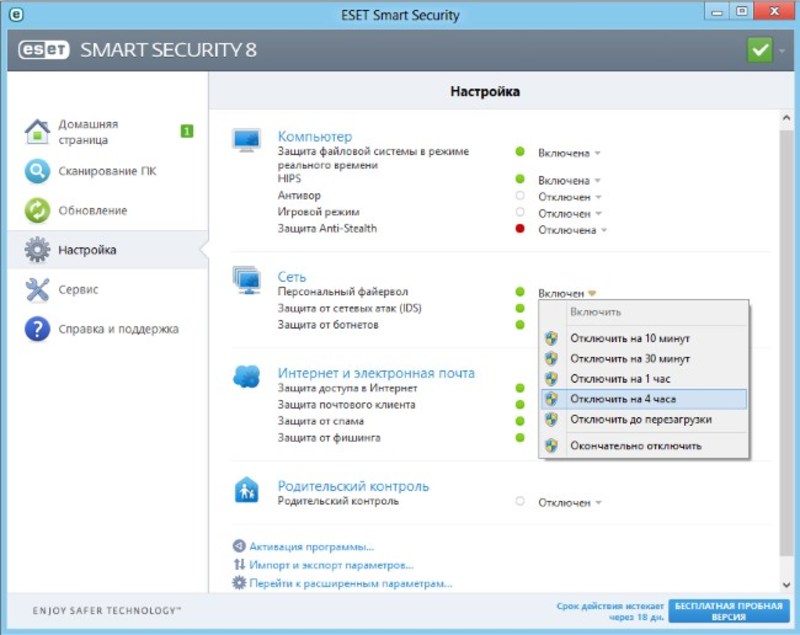
Нужно оговорить ещё один момент: ни в коем случае нельзя устанавливать более одного антивируса. Хотя, с теоретической точки зрения, шанс получить вирус уменьшается в два раза, на практике же антивирусы будут пытаться уничтожить друг друга и тянуть множество ресурсов системы.
Добавление исключений
После отключения нужно будет и включить файервол обратно, поэтому нужно рассмотреть, как включить брандмауэр в Windows 7. Сделать это несложно, если уже хотя бы раз происходила процедура выключения, ведь кнопка включения находится там же, где и кнопка выключения.
Но что делать в том случае, если нужен частый доступ на сайт, который не пропускает система безопасности? Тем более что при перезагрузке компьютера будут включаться изначальные параметры — то есть файрвол будет включён.
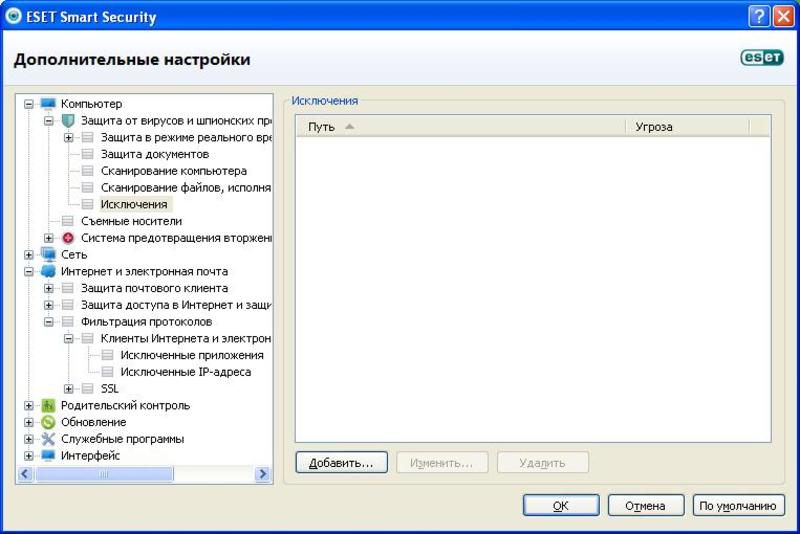
Специально для этого можно настроить список исключений, в который можно добавить любимые сайты. После этого можно будет и без долгой процедуры включения/выключения скачивать необходимую информацию.
Для того чтобы добавить исключение, нужно снова зайти в:
- «Панель управления».
- «Система и безопасность».
- «Брандмауэр Windows».
Следующая вкладка — «Дополнительные параметры». Интерфейс запутанный, и для неопытного пользователя будет проблемно в нём разобраться. Главное знать, что там можно создать новое «правило», которое будет игнорировать угрозу с определённого сайта, после чего появится возможность на него зайти без отключения брандмауэра. Как это сделать в каждом конкретном случае — вопрос уникальный, и лучше просто «погуглить» самостоятельно, чтобы узнать все возможные подводные камни.
Читайте также:

