Как отключить гаджеты в windows 7
Обновлено: 07.07.2024
Сегодня мне стрельнуло что-то в голову, отскочило и упало на пол. Оказалось, что это был вопрос, как установить гаджеты в Windows 7 для рабочего стола, ответ на который я постараюсь раскрыть в этой статье. Ещё будет описано, как включить и отключить гаджеты в Windows 7. Так же считаю своим долгом проинформировать вас, что гаджеты в Windows являются серьезным источником уязвимостей, и поддержка их в Microsoft прекращена на неопределенный срок.
Что такое гаджеты в Windows 7?
Если вы нашли эту статью, я думаю, вы знаете, что такое гаджеты в Windows 7, или, как их ещё называют, виджеты, и вам не нужно объяснять их назначение. Вкратце, гаджеты - это программы, превращающие ваш рабочий стол в приборную панель для разных типов информации от часов до последних новостей. Итак.
Как установить гаджеты в Windows 7?
Итак, перейдем к ответу на вопрос, как установить гаджеты в Windows 7. Чтобы открыть меню с доступными для установки гаджетами, нужно щелкнуть правой кнопкой мышки по свободной области рабочего стола и в появившемся меню выбрать пункт "Гаджеты".
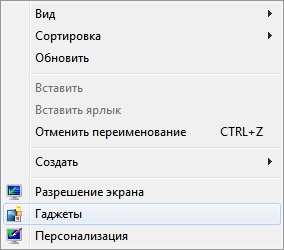
Появится окно с иконками установленных и готовых к активации гаджетов.

Добавить гаджет на рабочий стол можно тремя способами:
- можно перетащить иконку гаджета из окна на рабочий стол
- можно дважды щелкнуть по иконке необходимого гаджета
- можно щелкнуть правой кнопкой мышки по иконке гаджета и в появившемся меню выбрать пункт "Добавить"
Как установить гаджет часов на рабочий стол для Windows 7?
Давайте на простом примере разберем, как установить гаджет часов на рабочий стол для Windows 7.
-
Щелкаем правой кнопкой мышки по пустому месту на рабочем столе и выбираем "Гаджеты" в выскочившем меню;
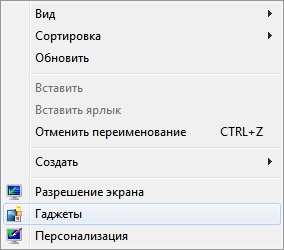


Куда устанавливать гаджеты в Windows 7?
Если вам страсть, как хочется установить гаджет от стороннего разработчика, не имеющего отношения к Майкрософт, то советую вам ещё раз перечитать мое предупреждение в самом начале этой статьи. Безумцам храбрым же, я готов открыть секрет, куда устанавливать гаджеты в Windows 7, но пеняйте на себя, если вас ломанут, стырят данные кредиток или начнут добывать с помощью вашей рабочей станции криптовалюту без вашего участия.
Устанавливать гаджеты в Windows 7, те, которые вы скачали бесплатно без регистрации и СМС в виде архива с папкой, следует в папку по адресу:
-
C:\Program Files\Windows Sidebar\Gadgets
Если по этому адресу вы гаджетов не обнаружили, запускайте поиск по файлам вашей операционной системы и вводите в строку поиска слово "Gadget". Из найденных папок вам будет нужна та, в которой лежат все предустановленные гаджеты Windows 7 от Microsoft. У меня лично список названий папок с гаджетами таков:
Предустановленные гаджеты Windows 7 от Microsoft
- Calendar.Gadget
- Clock.Gadget
- CPU.Gadget
- CPU.Gadget
- PicturePuzzle.Gadget
- RSSFeeds.Gadget
- SlideShow.Gadget
- Weather.Gadget
Еще раз настоятельно не рекомендую использовать гаджеты, скачанные с неизвестных сайтов, созданные и закаченные туда неизвестными лицами.
Как удалить гаджет с рабочего стола Windows 7?
Чтобы удалить гаджет с рабочего стола Windows 7 достаточно навести на него курсор мыши и щелкнуть на появившемся в правом верхнем углу гаджета крестике или букве "X".

3 способа, как отключить гаджеты в Windows 7
Как я уже отметил в самом начале статьи, гаджеты более не поддерживаются Майкрософт по причине их ненадежности в плане обеспечения безопасности информации пользователя Windows. Проще говоря, их можно использовать для взлома и получения ваших данных.
Понятно, что для безопасности первым делом нужно оградить себя от использования любых гаджетов на рабочем столе. Первый вопрос, который возникает при желании защитить свои данные от связанных с этим делом угроз - как отключить гаджеты в Windows 7, чтобы исключить возможность легко задействовать их во вредоносных целях? Это можно осуществить тремя способами.
Чтобы это сделать, следуйте следующим шагам:
- откройте меню "Пуск", затем "Панель управления",
- в появившемся окне выберите "Программы и компоненты"
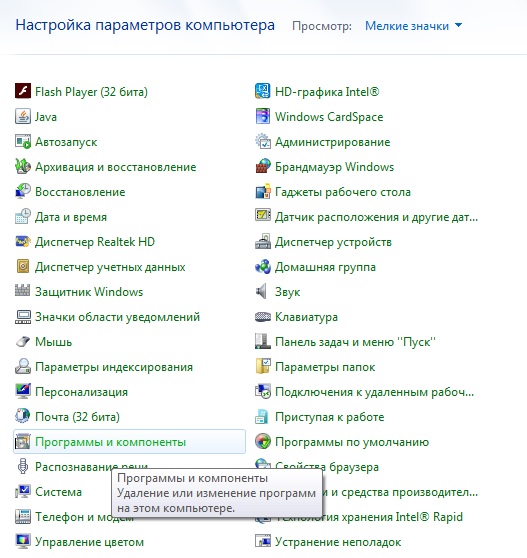

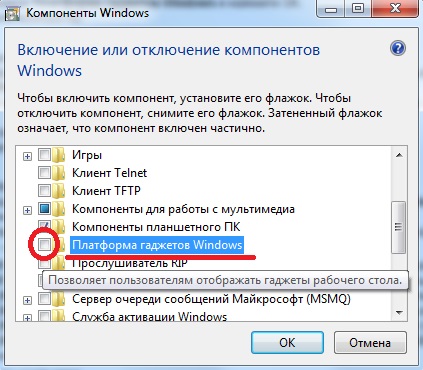
Этот способ подойдет вам, если у вас есть права администратора. Без прав на изменение групповых политик у вас ничего не получится. Алгоритм следующий.
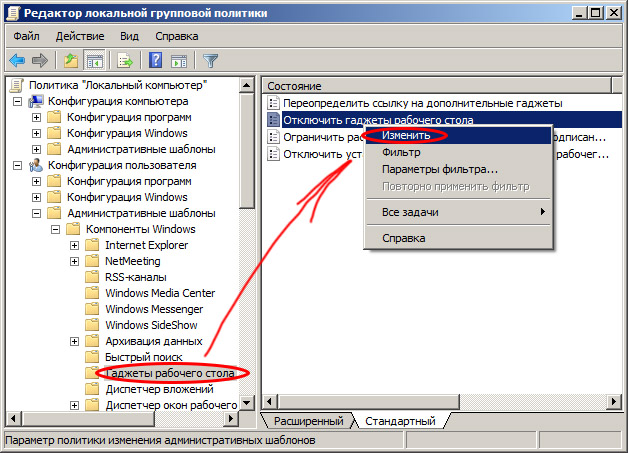
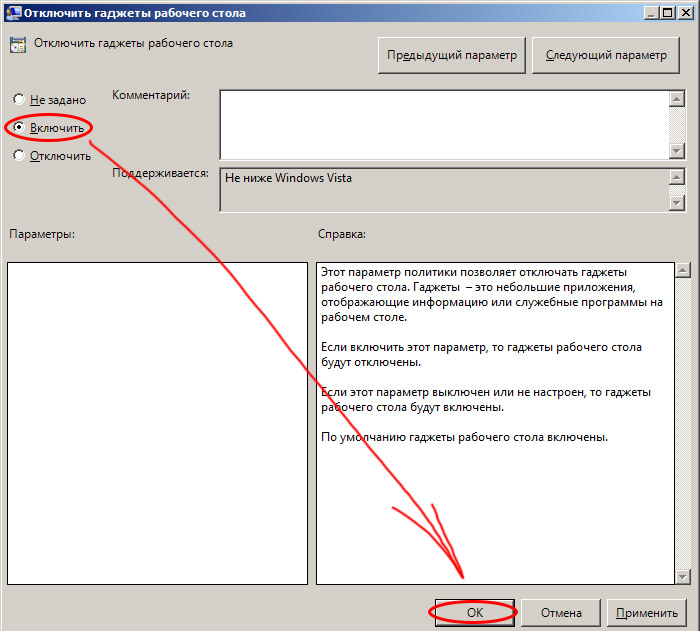
Внимание! Данный способ вы должны использовать на свой страх и риск, только если имеете опыт редактирования и восстановления записей реестра.
- Нажать "Пуск", с помощью поиска найти файл редактора реестра regedit.exe и запустить найденный файл
- Перейти в ветвь раздела реестра HKEY_CURRENT_USER\Software\Microsoft\Windows\CurrentVersion\Policies\Explorer
- Создать новый Dword-параметр TurnOffSidebar и в качестве значения указать 1.
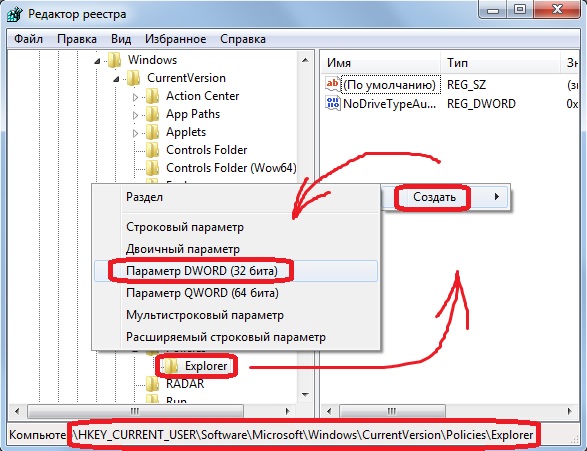
Как включить гаджеты в Windows 7?
После того, как мы с вами в этой статье рассмотрели все процедуры выключения гаджетов, ответ на вопрос, как включить гаджеты в Windows 7, должен быть для вас очевиден.
Надеюсь, вы нашли ответ на свой вопрос в этой статье, но если нет, задайте его, пожалуйста, в комментариях.

Боковая панель Windows, представленная как платформа для представления и разработки гаджетов в Windows Vista, поставляется в Windows 7 как платформа гаджетов Windows и представляет собой новую платформу для создания и размещения мини-приложений под названием гаджеты на рабочем столе Windows 7.
В то время как в Windows Vista боковая панель запускает несколько экземпляров процесса sidebar.exe , в Windows 7 запускается только один экземпляр процесса sidebar.exe. Кроме того, этот единственный экземпляр не запускается до тех пор, пока гаджет не будет добавлен на рабочий стол, не будет запущен инструмент выбора гаджетов или не начнется новый сеанс пользователя с существующими гаджетами на рабочем столе. Если средство выбора гаджетов закрыто без Гаджеты добавлены на рабочий стол, или последний гаджет удален с рабочего стола, процесс sidebar.exe останавливается автоматически.
Чтобы запустить любой гаджет Windows, щелкните правой кнопкой мыши на рабочем столе и выберите «Гаджеты», чтобы открыть средство выбора гаджетов.

Но если вы никогда не используете гаджеты и хотите отключить боковую панель Windows 7, вот как вы можете это сделать.
Откройте Панель управления> Удалить программы> Включить или отключить функции Windows.

Здесь снимите флажок Платформа гаджетов Windows и нажмите ОК. Это отключит платформу гаджетов Windows, а также гаджеты и боковую панель. Возможно, вам придется перезагрузить компьютер.

Теперь, если вы щелкнете правой кнопкой мыши на рабочем столе, вы увидите, что опция Гаджет не существует. Вы можете снова запустить боковую панель/гаджеты, просто включив платформу гаджетов Windows в параметре Включить или отключить функции Windows и нажав кнопку ОК.
Microsoft рекомендует отключить боковую панель и гаджеты для Windows 7 и Vista, если вы этого не сделали!
Как я уже отметил в самом начале статьи, гаджеты более не поддерживаются Майкрософт по причине их ненадежности в плане обеспечения безопасности информации пользователя Windows. Проще говоря, их можно использовать для взлома и получения ваших данных.
Настройка и другие манипуляции с гаджетами
Каждый гаджет обладает собственным набором настроек персонализации отображения или установки функций, который можно открыть нажав иконку «Параметры» (изображения гаечного ключа) под кнопкой закрытия гаджета.

Для настройки гаджета нажимаем иконку «Параметры» (изображения гаечного ключа)
Однако, существуют и общие базовые настройки его положения и отображения непосредственно на рабочем столе. Вызвать такое меню настройки можно кликнув правой клавишей мыши на уже установленный на рабочем столе гаджет.

Правой кнопкой мышки щелкаем по гаджету
В пункте «Размер» выбираем подходящий размер гаджета
Убираем гаджет щелкнув по пункту «Закрыть гаджет»
Нажав «Поверх остальных окон», гаджет будет виден поверх всех окон
В соответствующем пункте настраиваем опцию «Непрозрачность»
Щелкаем по опции «Параметры», которая в виде гаечного ключа, настраиваем нужные параметры
Пример настройки специальных параметров для гаджета, показывающего состояние и производительность системы.
Устанавливаем гаджет календарь в Windows
Для того, чтобы скачать бесплатный гаджет календарь в Windows на рабочий стол, убедитесь, что на ПК установлена специальная программа. К примеру:
Найдите необходимый гаджет (или несколько) в сети. Затем нужно скачать бесплатно русские гаджеты календарей на рабочий стол для Windows. Гаджет будет в архиве, из которого необходимо извлечь файл гаджета и запустить его через одну из вышеперечисленных программ.
Виджет от Avedesk

Бесплатное приложение с открытым исходным кодом, то есть гарантированно без зловредного ПО в своём составе. Работает на основе Visual C++. Поддерживается также в Windows XP.
Официально русского языка не предусмотрено, но во многие виджеты он добавлен сторонними разработчиками.
Из преимуществ: занимает минимум места, не нагружает процессор и оперативную память. Но визуальный стиль виджетов — для любителей. Разработчик в качестве эталона использует гаджеты из MacOS Leopard.
Как установить гаджет на Windows 10 с помощью Avdesk? Сперва скачать на официальном сайте (по умолчанию программа устанавливается с базовым набором виджетов), а далее открыть их с помощью данного приложения. Виджеты автоматически будут добавлены в библиотеку.
Гаджет Driveinfo
Виджет, показывающий заполненность всех установленных жёстких дисков, включая сетевых хранилищ. Работает во всех версиях Windows начиная с XP. Также один из немногих гаджетов, который «адекватно» распознаёт твердотельные накопители SSD.

В виджете нет русского языка. Гаджет можно разместить в любом месте рабочего стола, поддерживается изменение размера и автоматический выбор оптимального разрешения иконок (привлекательно выглядит даже на 4К-мониторах). Поддерживает интерактивное управление. То есть по нажатию на иконку диска — открывает его содержимое через «Проводник».
Утилита Rainmeter
Более подробную информацию о настройке и использовании утилиты “Rainmeter”, как и в случае с рассмотренным выше программами, можно получить на сайте компании разработчика.
Скорость интернета на рабочем столе. Как установить гаджет?
- Установите программу
- Запустите её правой кнопкой мыши из трея
- Нажмите Manage Widgets
- Откройте вкладку Installed
- Найдите гаджет EkerNet
- Нажмите на него дважды

Управление гаджетом


Наведя курсор мыши на гаджет, с правой стороны от него появится кнопки «закрыть», «параметры» и «перетащить гаджет». Во многих гаджетах имеется и четвертая кнопка — «Изменить размер». Как видно из приведенного изображения выше, на нашем мини-калькуляторе имеется только три кнопки, поэтому для примера я показал гаджет «Погода от Яндекс», размер которого можно изменять.
Если нажать на опцию «параметры», то откроется дополнительное окно.

Параметры
После работы с настройками приложения сдует нажать на кнопку «ОК» и это окно пропадёт.
Если у вас установлена операционная система Windows XP и вы желаете пользоваться гаджетами от Windows 7, то вам необходимо скачать и установить программу Windows Sidebar. Данная программа добавляет на ваш рабочий стол боковую панель, в которой находятся все установленные гаджеты. Как пользоваться боковой панелью, вы можете прочитать здесь.
Если Вы не используете гаджеты в ОС Windows, то можно отключить их, и убрать из автозапуска, что позволит сэкономить некоторую часть ресурсов системы.
Для отключения автоматической загрузки процесса sidebar.exe (Гаджеты рабочего стола Windows). Воспользуйтесь одним из предложенных вариантов ниже.

Вариант 1.
- Откройте Пуск → Панель управления → Программы и компоненты.
- В списке слева нажмите Включение или отключение компонентов Windows.
- Cнимите галочку Платформа гаджетов Windows и нажмите OK.
- Перезагрузите компьютер.
Вариант 2.
- В строке поиска меню Пуск, введите gpedit.msc и нажмите Enter ↵ .
- В меню слева перейдите Политика «Локальный компьютер» → Конфигурация пользователя → Административные шаблоны → Компоненты Windows → Гаджеты рабочего стола
- Дважды щелкните на параметр Отключить гаджеты рабочего стола или нажмите на нем правой кнопкой мыши и выберите пункт Изменить.
- Установите переключатель в значение Включить и нажмите OK.
- Перезагрузите компьютер.
Вариант 3.
HKEY_CURRENT_USER\Software\Microsoft\Windows\CurrentVersion\Run (текущий пользователь)
HKEY_CURRENT_USER\Software\Microsoft\Windows\CurrentVersion\RunOnce (текущий пользователь, запуск один раз)
HKEY_LOCAL_MACHINE\SOFTWARE\Microsoft\Windows\CurrentVersion\Run (все пользователи)
HKEY_LOCAL_MACHINE\SOFTWARE\Microsoft\Windows\CurrentVersion\RunOnce (все пользователи, запуск один раз)
HKEY_LOCAL_MACHINE\SOFTWARE\Wow6432Node\Microsoft\Windows\CurrentVersion\Run (текущий пользователь, только 64-бит версия)
HKEY_LOCAL_MACHINE\SOFTWARE\Wow6432Node\Microsoft\Windows\CurrentVersion\RunOnce (все пользователи, запуск один раз, только 64-бит версия)
Читайте также:

