Как отключить gnome ubuntu
Обновлено: 05.07.2024
Да, ваш рабочий стол запущен с веб-службы systemd. Отключите его, и вы все равно можете вручную запустить его. systemctl list-units --type service --all перечислит все службы.
Это должно показать статус вашей сессии:
systemctl status gdm.service
systemctl disable gdm.service
И это снова позволяет:
systemctl enable gdm.service
Замените его kde, если вы используете kUbutu. Или любой другой рабочий стол, который вы используете.
Возможно, вам также придется убить текущий активный рабочий стол.
Если вы собираетесь использовать эту систему в качестве сервера, вы также можете удалить свой рабочий стол с помощью sudo apt purge ubuntu-desktop. Будьте осторожны: сделайте это, пока у вас есть ssh-соединение, поэтому вы все равно можете выдавать команды; блокировка себя из системы может быть фатальной.
Да, ваш рабочий стол запущен с веб-службы systemd. Отключите его, и вы все равно можете вручную запустить его. systemctl list-units --type service --all перечислит все службы.
Это должно показать статус вашей сессии:
systemctl status gdm.service
systemctl disable gdm.service
И это снова позволяет:
systemctl enable gdm.service
Замените его kde, если вы используете kUbutu. Или любой другой рабочий стол, который вы используете.
Возможно, вам также придется убить текущий активный рабочий стол.
Если вы собираетесь использовать эту систему в качестве сервера, вы также можете удалить свой рабочий стол с помощью sudo apt purge ubuntu-desktop. Будьте осторожны: сделайте это, пока у вас есть ssh-соединение, поэтому вы все равно можете выдавать команды; блокировка себя из системы может быть фатальной.
Когда я удаляю рабочий стол, мне нужно установить серверные компоненты после этого? Или достаточно просто установить opensshserver? Будет ли базовая система по-прежнему иметь возможность запускать программное обеспечение, например, медиа-сервер Plex? – TOM 5 May 2018 в 15:42Да, ваш рабочий стол запущен с веб-службы systemd. Отключите его, и вы все равно можете вручную запустить его. systemctl list-units --type service --all перечислит все службы.
Это должно показать статус вашей сессии:
systemctl status gdm.service
systemctl disable gdm.service
И это снова позволяет:
systemctl enable gdm.service
Замените его kde, если вы используете kUbutu. Или любой другой рабочий стол, который вы используете.
Возможно, вам также придется убить текущий активный рабочий стол.
Если вы собираетесь использовать эту систему в качестве сервера, вы также можете удалить свой рабочий стол с помощью sudo apt purge ubuntu-desktop. Будьте осторожны: сделайте это, пока у вас есть ssh-соединение, поэтому вы все равно можете выдавать команды; блокировка себя из системы может быть фатальной.
Когда я удаляю рабочий стол, мне нужно установить серверные компоненты после этого? Или достаточно просто установить opensshserver? Будет ли базовая система по-прежнему иметь возможность запускать программное обеспечение, например, медиа-сервер Plex? – TOM 5 May 2018 в 15:42Да, ваш рабочий стол запущен из системного веб-сервиса systemd. Отключите его, и вы все равно можете вручную запустить его. systemctl list-units --type service --all перечислит все службы. Для меня это список «gdm.service».
Это должно показать статус вашей сессии:
Это отключает его:
И это снова позволяет:
Замените его kde, если вы используете kUbutu. Или любым другим рабочим столом, который вы используете.
Возможно, вам также придется убить текущий активный рабочий стол.
Если вы собираетесь использовать эту систему в качестве сервера, вы также можете удалить сам рабочий стол с помощью sudo apt purge ubuntu-desktop . Будьте осторожны: сделайте это, пока у вас есть ssh-соединение, поэтому вы все равно можете выдавать команды; блокировка себя из системы может быть фатальной.
Да, ваш рабочий стол запущен из системного веб-сервиса systemd. Отключите его, и вы все равно можете вручную запустить его. systemctl list-units --type service --all перечислит все службы. Для меня это список «gdm.service».
Это должно показать статус вашей сессии:
Это отключает его:
И это снова позволяет:
Замените его kde, если вы используете kUbutu. Или любым другим рабочим столом, который вы используете.
Возможно, вам также придется убить текущий активный рабочий стол.
Если вы собираетесь использовать эту систему в качестве сервера, вы также можете удалить сам рабочий стол с помощью sudo apt purge ubuntu-desktop . Будьте осторожны: сделайте это, пока у вас есть ssh-соединение, поэтому вы все равно можете выдавать команды; блокировка себя из системы может быть фатальной.
Да, ваш рабочий стол запущен из системного веб-сервиса systemd. Отключите его, и вы все равно можете вручную запустить его. systemctl list-units --type service --all перечислит все службы. Для меня это список «gdm.service».
Это должно показать статус вашей сессии:
Это отключает его:
И это снова позволяет:
Замените его kde, если вы используете kUbutu. Или любым другим рабочим столом, который вы используете.
Возможно, вам также придется убить текущий активный рабочий стол.
Если вы собираетесь использовать эту систему в качестве сервера, вы также можете удалить сам рабочий стол с помощью sudo apt purge ubuntu-desktop . Будьте осторожны: сделайте это, пока у вас есть ssh-соединение, поэтому вы все равно можете выдавать команды; блокировка себя из системы может быть фатальной.
Да, ваш рабочий стол запущен из системного веб-сервиса systemd. Отключите его, и вы все равно можете вручную запустить его. systemctl list-units --type service --all перечислит все службы. Для меня это список «gdm.service».
Это должно показать статус вашей сессии:
Это отключает его:
И это снова позволяет:
Замените его kde, если вы используете kUbutu. Или любым другим рабочим столом, который вы используете.
Возможно, вам также придется убить текущий активный рабочий стол.
Если вы собираетесь использовать эту систему в качестве сервера, вы также можете удалить сам рабочий стол с помощью sudo apt purge ubuntu-desktop . Будьте осторожны: сделайте это, пока у вас есть ssh-соединение, поэтому вы все равно можете выдавать команды; блокировка себя из системы может быть фатальной.
Да, ваш рабочий стол запущен из системного веб-сервиса systemd. Отключите его, и вы все равно можете вручную запустить его. systemctl list-units --type service --all перечислит все службы. Для меня это список «gdm.service».
Это должно показать статус вашей сессии:
Это отключает его:
И это снова позволяет:
Замените его kde, если вы используете kUbutu. Или любым другим рабочим столом, который вы используете.
Возможно, вам также придется убить текущий активный рабочий стол.
Если вы собираетесь использовать эту систему в качестве сервера, вы также можете удалить сам рабочий стол с помощью sudo apt purge ubuntu-desktop . Будьте осторожны: сделайте это, пока у вас есть ssh-соединение, поэтому вы все равно можете выдавать команды; блокировка себя из системы может быть фатальной.
Да, ваш рабочий стол запущен из системного веб-сервиса systemd. Отключите его, и вы все равно можете вручную запустить его. systemctl list-units --type service --all перечислит все службы. Для меня это список «gdm.service».
Это должно показать статус вашей сессии:
Это отключает его:
И это снова позволяет:
Замените его kde, если вы используете kUbutu. Или любым другим рабочим столом, который вы используете.
Возможно, вам также придется убить текущий активный рабочий стол.
Если вы собираетесь использовать эту систему в качестве сервера, вы также можете удалить сам рабочий стол с помощью sudo apt purge ubuntu-desktop . Будьте осторожны: сделайте это, пока у вас есть ssh-соединение, поэтому вы все равно можете выдавать команды; блокировка себя из системы может быть фатальной.
Да, ваш рабочий стол запущен из системного веб-сервиса systemd. Отключите его, и вы все равно можете вручную запустить его. systemctl list-units --type service --all перечислит все службы. Для меня это список «gdm.service».
Это должно показать статус вашей сессии:
Это отключает его:
И это снова позволяет:
Замените его kde, если вы используете kUbutu. Или любым другим рабочим столом, который вы используете.
Возможно, вам также придется убить текущий активный рабочий стол.
Если вы собираетесь использовать эту систему в качестве сервера, вы также можете удалить сам рабочий стол с помощью sudo apt purge ubuntu-desktop . Будьте осторожны: сделайте это, пока у вас есть ssh-соединение, поэтому вы все равно можете выдавать команды; блокировка себя из системы может быть фатальной.
Чтобы эффективно майнить на риге под управлением Убунту или любой другой Линукс-подобной системе, нужно отключить графическое окружение, а также обеспечить удаленное управление ригом.
Отключение графической оболочки при майнинге положительно сказывается на хешрейте и позволяет работать с большими по размеру DAG на алгоритме Ethash. Благодаря этому решится проблема максимального увеличения продолжительности майнинга на картах с недостаточным объемом видеопамяти, например, четырехгиговых.
При установке серверной версии ubuntu графическая оболочка отсутствует по умолчанию, а в десктопных версиях ее можно отключить или деинсталлировать вручную.
Как отключить графическую оболочку в ubuntu?
Отключить графическое окружение с помощью systemd можно командами:
Изменение вступит в силу сразу после перезагрузки системы!
multi-user.target обеспечит запуск системы на уровне 3, которому соответствует работа в многопользовательском режиме, без графики, с помощью консоли и/или через сеть (по ssh).
Чтобы снова включить графическое окружение используют команду:
graphical.target обеспечивает запуск системы на уровне 5, которому соответствует работа в многопользовательском режиме с графикой.
Чтобы узнать текущее состояние рига (включена или нет графическая оболочка) используют команду:
При включенной графической оболочке в терминале появится строка:
После перезагрузки компьютера с отключенной графикой (включенной опцией multi-user.target) на экране подключенного к нему монитора будет черный экран.
Если на компьютере имеется установленный графический терминал (оболочка), то просто перейти в него нажатием клавиш Ctrl+Alt+F7 при загрузке в multi-user.target не получится. Для запуска графического окружения нужно перейти в текстовую консоль и выполнить команду (для xubuntu с xfce-графическим окружением):
sudo /etc/init.d/lightdm start
Это запустит дисплейный менеджер lightdm, который инициирует работу x-сервера, оконного менеджера и других программ, обеспечивающих работу графического окружения рабочего стола Linux.
Чтобы работать с командной строкой с клавиатуры компьютера, нужно перейти в виртуальную текстовую консоль (например, tty1) нажатием клавиш Ctrl+Alt+F1.
Затем нужно залогинится в системе ,что не очень удобно, особенно для майнинга. Поэтому желательно обеспечить автоматический логин в консоль тестового терминала при каждой загрузке.
Автоматический вход в консоль при загрузке в ubuntu без графического интерфейса
Настройка автоматического входа в консоль делается посредством редактирования конфигурации программы getty, которая управляет доступом к терминалам tty. Именно она запрашивает логин и пароль для входа в систему.
Чтобы getty не запрашивала пароль и сразу выводила на экран эмулятор текстового терминала tty1, выполняют команду:
sudo systemctl edit getty@tty1
В открывшемся конфигурационном файле нужно ввести следующие строки:
Здесь вместо <имя пользователя> нужно вставить login, под которым будет загружаться компьютер (без < >):

Затем сохраняют изменения (Ctrl+O, Enter, Ctrl+X) и перезагружают систему (sudo reboot).
Если компьютер настроен на работу в текстовой консоли (multi-user.target), то после перезагрузки он загрузится и будет сразу готов для работы с командной строкой;

Если программы графического окружения не удалены из системы, то в нее можно перейти, выполнив команду, которая запускает дисплейный менеджер. Для xubuntu это:
В других дистрибутивах linux может использоваться другой менеджер дисплеев и соответствующая ему команда запуска.
Для майнинга лучше отключать запуск lightdm (переводить в режим multi-user.target) или даже удалять графическое окружение для освобождения дискового пространства и небольшого увеличения быстродействия ядра.
Для сравнения, потребление памяти чистой системы без графики в xubuntu (информация доступна по команде free -l -m) составляет 131 мегабайт, а с включенным оконным менеджером xfce4 — 263 Мб (разница в 132 мегабайта).
Для ускорения загрузки системы и получения визуальной информации о загрузке ее компонентов (в виде строк текста) можно дополнительно отключить графическую заставку на этапе инициализации.
Отключение графической заставки на этапе загрузки ядра ubuntu
Отключение графической заставки в ubuntu делается с помощью редактирования файла /etc/default/grub, в котором нужно удалить из переменной GRUB_CMDLINE_LINUX_DEFAULT слова quiet и splash.
Кроме того, для ускорения загрузки компьютера, который постоянно производит вычисления для майнинга, не переходя в спящий режим, в строку GRUB_CMDLINE_LINUX_DEFAULT можно добавить параметр noresume.
Эти изменения можно произвести в редакторе nano командой:
Итоговый файл конфигурации загрузчика ядра будет выглядеть так:

После сохранения изменений в файле grub нужно не забыть применить их командой:
Как отключить графическое окружение ubuntu во время работы на компьютере?
Если в xubuntu нужно отключить графическую оболочку на работающем компьютере, то можно остановить службу GUI командой:
sudo /etc/init.d/lightdm stop
Если на компьютере были запущены майнеры, то они будут отключены после остановки lightdm.
Для повторного включения X-сервера lightdm выполняют команду:
sudo /etc/init.d/lightdm start
Если есть желание, то можно полностью удалить дисплейный менеджер LightDM из системы.
Как удалить дисплейный менеджер xubuntu?
Удалять дисплейный менеджер стоит только для его замены другим. Одним из таких вариантов является установка более легковесного display manager-а, чем lightdm, например, SliM.
Отключать графику стоит включением режима multi-user.target, способом, описанным выше.
Для полного удаления из системы дисплейного менеджера lightdm в xubuntu можно использовать команду:
Для повторной установки менеджера окон lightdm используют команду:
Вам также может понравиться

О временном запрете майнинга в Иране
Осторожно, мошенники: призрачный ASIC Todek Toddminer C5 ETH Miner
Я уже подробно рассказывал про настройку внешнего вида GNOME и некоторых других его параметров, теперь же я расскажу, как и где все эти настройки на самом деле хранятся.
В GNOME существует централизованная система управления всеми параметрами приложений, входящих в рабочую среду. Называется она gconf . Настройки, естественно, хранятся в виде текстовых файлов. Однако напрямую их изменять не нужно, поскольку для этих целей существует удобная графическая утилита, называемая Редактором конфигурации.
Вообще говоря эта программа нужна только для тонкой настройки GNOME и обычно нет смысла её использовать, поскольку есть куда как более понятные и удобные конфигураторы для конкретных параметров. Именно поэтому найти Редактор конфигурации где-нибудь в меню после установки Ubuntu нельзя, его там попросту нет. Однако его очень просто туда добавить. Для этого зайдите в программу редактирования главного меню и загляните в секцию Приложения→Системные. Видите пункт «Редактор конфигурации»?

Поставьте рядом с ним галочку и закройте программу, а после загляните в меню Приложения→Системные. Там вы, как ни странно, обнаружите нужную вам программу. Запустите её, вы увидите примерно такое окно:

Что ж, это и есть редактор конфигурации. В левой колонке содержится древовидный список настроек, а справа окно просмотра текущей ветки и область для описания конкретного выбранного параметра. Поизучайте секцию apps , видите знакомые названия?
Кстати, особенно не бойтесь экспериментировать. Для всех важных ключей существует сохранённое значение по умолчанию, которое вы всегда сможете вернуть, нажав правой клавишей на любой параметр и выбрав в открывшемся меню пункт «Установить по умолчанию».
Иконка домашней папки на рабочем столе
Практически все настройки GNOME, которые вы изменяли с помощью других утилит управления, можно найти где-то в Редакторе конфигурации. Однако, как вы уже наверно заметили, использовать его для изменения параметров не очень удобно. Но иногда всё-таки он может пригодиться. Например, загляните в секцию apps→nautilus→desktop:

Тут можно настроить показ некоторых системных иконок на рабочем столе, а так же задать для них имена 1) . Кроме того, тут же можно отключить показ ярлыков съёмных дисков. Изменить эти настройки из других графических конфигураторов GNOME по непонятным причинам нельзя, однако их умеет менять Ubuntu Tweak, собственно, я уже упоминал об этом.
Включение иконок в меню "Система"
Расскажу ещё про пару скрытых параметров GNOME, которые можно поменять с помощью Редактора конфигурации. Скорее всего вы уже обратили внимание, что в меню «Система» отсутствуют иконки рядом с пунктами, в то время как в меню «Приложения» и «Переход» они есть. Возможно вы даже задумались над причинами такого странного дизайнерского решения и поинтересовались, возможно ли включить значки и в меню «Система». Чем руководствовались разработчики интерфейса, мне, увы, неизвестно, а вот как вернуть иконки я сказать могу.
Для этого загляните в секцию desktop→gnome→interface и поставьте галочку рядом с параметром «menus_have_icons»:
Кстати, можете тут же включить параметр «buttons_have_icons», он отвечает за показ значков в меню приложений. Большинство программ, правда, не имеют никаких иконок для пунктов меню, так что в них ничего не поменяется. Но всё же кое-где включение этого параметра помогает сделать меню приложения более красивым, например, в графическом редакторе GIMP.
Больше, пожалуй, мне нечего сказать про Редактор конфигурации. Осталась последняя тема, которой я хотел бы коснуться, ей посвящена следующая статья:

Вообщем-то сегодняшняя статья будет посвящена НОВИЧКАМ. Людям, которые первый раз (или не первый) познакомились с такой замечательной ОС, как Linux Ubuntu 12.04. Я в принципе давно знаком с Ubuntu, и с версии 11.10 перешёл на графическую оболочку Gnome 3 (решительно отказавшись от Unity) В этой статье я расскажу, как я настраиваю систему и делаю её крайне привлекательной и приятной для глаз.
Итак по стандарту, когда вы установили Ubuntu 12.04 (скачать её можно ЗДЕСЬ) у вас предустановлено 2 графических интерфейса (Unity и Unity 2D). Но для создания рабочей среды, что на скриншоте нам нужна оболочка Gnome Shell. Поэтому открываем терминал, и используя copy/paste делаем всё по порядку.
Ставим Gnome Tweak Tool — данная утилита понадобится нам для настройки shell.
Сразу же заходим в Gnome Tweak Tools (дополнительные параметры системы). И переходим во вкладку «Shell». И здесь добавляем кнопки (свернуть, развернуть) к нашим окнам. Я пользуюсь только кнопками «Свернуть» и «Закрыть». Делается всё вот так:

Топаем дальше. Практически вся среда Shell становится красивой после того, как добавляешь в неё различные расширения, написанные всякими энтузиастами (в хорошем смысле слова). Поэтому делаем возможным устанавливать эти расширения:
Теперь переходим к внешнему виду. Я использую тему, под названием «Helios», скачать её можно отсюда:
Скачиваем zip архив справа вверху (смотрим изображение):

Теперь перейдём непосредственно к установке темы. Чтобы иметь возможность менять темы, нужно установить соответствующее расширение. Можно это сделать через терминал, но Linux настолько становится проще, что всё делается за пару минут без всяких усилий.
В поиск вбиваем «User Themes». Переходим на страницу нужного расширения и меняем положение выключателя, тем самым устанавливая расширение. Здорово, не правда ли?!


Далее нажимаем Alt + F2 , вводим в строку букву «r», нажимаем Enter. Это используется для быстрого перезапуска графического интерфейса.
Теперь запускаем ранее установленный Gnome Tweak Tools (или же дополнительные параметры системы), переходим во вкладку «Расширения Shell» и активируем наше расширение.

Включили? Нажимаем снова Alt + F2 , вводим в строку «r». Перезапустили графику и снова заходим в дополнительные параметры, теперь на вкладку «Тема». Ну и соответственно здесь меняем тему. Сначала загружаем ранее скачанный нами zip архив, а потом справа выбираем Helios.

Все эти расширения вы легко сможете найти на единой базе расширений, и установить их также легко, как и расширение «User Themes». А вот о следующем расширении хотелось бы поговорить отдельно. В частности о процессе его установки, потому что данного расширения нет на сайте.
Weather Indicator - Отображает прогноз погоды на верхней панели. При клике по значению температуры отображается панель с дополнительной информацией о текущей погоде и с прогнозом погоды на текущие и последующие сутки. Устанавливается расширение вот так:Всё! Теперь мы имеем потрясающую погоду.
Закончим о расширениях, теперь можно приступать к оформлению значков (иконок). На самом деле мне нравится 7 видов значков и время от времени я их меняю, когда какой-нибудь надоедает. Но по приоритету красоты я расставил их так:
1) Значки «Mac-x-reloaded».
2) Значки «Elementary».
3) Значки «Faenza».
4) Значки «Faince».
5) Значки «Awoken».
6) Значки «FS Icons».
7) Значки «Fast Forward».
Лично у меня стоят на данный момент «Mac-x». На скриншоте изображены именно они. Устанавливаются так:
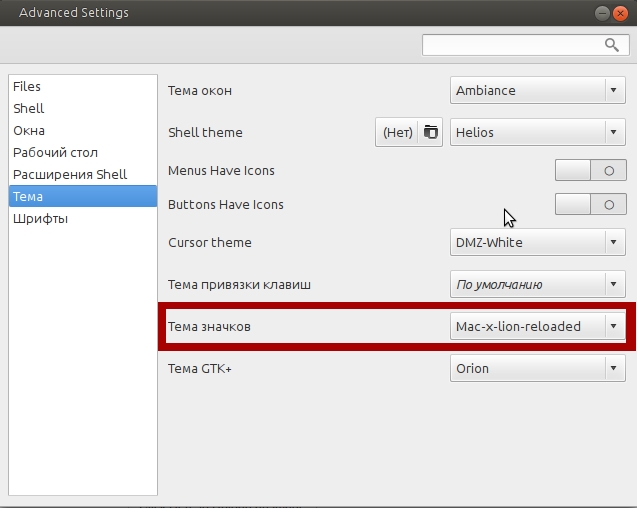
Снова перезагружаем графическую среду при помощи Alt+F2. И заходим в наш родной Gnome Tweak Tools. Во вкладке тема ставим наши иконки. Также ниже описаны команды для установки других видов значков.
Для «Elementary» выполняем такие команды:
Для значков «Faince»:
Для значков «Awoken»:
Для значков «FS Icons»:
Для значков «Fast Forward»:
Иконки установлены, и выбраны какие надо. Далее по плану тема GTK+. Родные темы очень даже не плохие, можно выбрать одну из них, однако я копался как-то экспериментировал и остановился на теме «orion». Устанавливается так:

Ну и соответственно выбираем её во вкладке «Тема» дополнительных параметров.

Теперь разбираемся со шрифтами. Делаем всё как на картинке. У меня монитор 15.6 дюймов, поэтому я не использую большие шрифты, большая часть десятого размера. Естественно, если у вас больше монитор можете ставить и 11, и даже 13 размер. Вообщем всё по вашему вкусу.
Вы, наверное обратили на скриншоте внизу красивая панель приложений в стиле MacOS. Такую красоту позволяет сделать приложение: Cairo-Dock. Для его установки в терминале необходимо набрать:
О настройках данного приложения говорить смысла нет. Там их просто масса. Сами ставите что хотите, что не нужно удаляете. Всё делается, как обычно, методом тыка. Самое главное, когда всё настроите, сделайте так, чтобы Cairo-dock запускалось при старте системы.
Ну и последнее. Если вы не будете никогда использовать графическую оболочку Unity или Unity 2D, то её можно удалить, дабы она не занимала место и менеджер обновлений не вылазил так часто, чтобы обновлять её. Вводим команды:
Читайте также:

