Как отключить gui в windows
Обновлено: 04.07.2024
В погоне за оптимизацией своей операционной системы Windows 7, я перерыл немало недр интернета, находя при этом как полезные статьи, так и вредительские советы.
Сегодня хочу остановиться на весьма спорном совете, который часто можно услышать от аматоров оптимизации: включения опции «Без GUI» в Конфигурации системы (она же msconfig, раздел Загрузка).
Что будет если выбрать «Без GUI»?
Существует такое мнение, что на быстрых машинах загрузка Windows 7 будет еще быстрее, если отключить анимационную заставку в загрузчике. Обосновывают это обычно тем, что анимационная заставка НЕ прерывается, а должна проиграться до конца. Т.е. если ОС успела загрузить все драйвера, службы и пр. до окончания анимации, то потом ОС будет просто ждать, пока закончится анимация. А это мол неоправданно замедляет загрузку.
В этом суждении доля рациональности конечно есть. Например, почему не советуют ставить свои, особенно длинные звуки на системные события Windows? Особенно, это будет касаться выхода из сеанса и завершения работы. ОС так настроена, что не завершит сеанс или работу, пока звук не закончит воспроизведение ;) С одной стороны это логично, но если вы поставите на эти действия целые песни по 3 минуты, простая перезагрузка или смена пользователя будет крайне раздражающим событием. Кстати поэтому все системные звуки в Windows 7 такие короткие ;)
Почему этого делать не нужно ;)
Но вернемся к нашей опции «Без GUI». Если мы установим эту галочку, то никакой анимации при загрузке Windows 7 вы не увидите. У вас будет просто черный экран,а потом появится приглашение Windows. Вроде хорошо, никаких тебе притормаживаний при загрузке.
Благо, что я это знаю и уже кстати сегодня снял галочку Без GUI. А вот другого пользователя может насторожить черный экран, который долго весит при загрузке (а в это время например идет проверка диска на ошибки, БОЛЬШОГО диска). Скорее всего последует нажатие кнопки Reset, но после перезагрузки все снова повториться ;) И вот вам — совершенно не нужная переустановка ОС.
А о том, как правильно оптимизировать загрузку ОС, читайте в следующем посте.
Похожие статьи:
Игорь Чишкала
Директор по технологиям в SoftForge. Люблю ИТ, пишу технические статьи в этом блоге или для сайта фриланс-биржи Upwork. Кодю на PHP с использованием фреймворков Laravel или Symfony.

Когда появилась самая первая версия Server Core многие администраторы избегали его по той причине, что они могли использовать исклюительно возможности командной строки, а это не всегда удобно. Однако, в Windows Server 2012 ситуация поменялась, теперь стало возможным использовать гибридный режим, т.е. возможно как отключение, так и включение графического интерфейса.
Отключение GUI
В Windows Server 2012 GUI последовал примеру общей архитектуры интерфейса управления и работы операционной системы и стал «фичей». Это в свою делает процесс удаления графического интерфейса простым до невозможности. Для начала необходимо запустить «Server Manager».

Нажмите «Manage», а затем выберите пункт «Remove Roles or Features» из меню.

Далее нажмите «Next» для того, чтобы проскочить предварительные пункты мастера настройки, далее выберите необходимый вам сервер из доступного пула (в нашем случае это сервер DC1) и нажмите «Next».

Так как GUI не является ролью, нажмите «Next», чтобы пропустить мастер ролей и перейти к следующей секции.
Когда вы дойдете до мастера фич, вам будет необходимо снять галочку с чек-бокса «User Interfaces and Infrastructure», а затем нажать «Next».

Поставьте отметку на «Restart Destination Server» и нажмите «Remove».
После этого действия GUI будет удален.
После удаления всех необходимых данных сервер будет автоматически перезагружен.
После того как сервер вновь загрузиться, а вы залогинитесь – с этого момента вы сможете использовать только командную строку для взаимодействия с сервером.

Включение GUI
После того как мы успешно удалили GUI, было бы очень неплохо знать как же все-таки его вернуть обратно. Для этого мы используем утилиту «SConfig» — так что просто наберите в командной строке «sconfig» и нажмите Enter.
В самом низу экрана можно увидеть пункт меню 12, который как раз отвечает за восстановление графического интерфейса – все что нам остается сделать, это набрать 12 и нажать «Enter».

На экране появится уведомление о том, что в случае включения GUI потребуется перезагрузка сервера – смело нажимаем «Yes» для завершения операции восстановления графического интерфейса.

После этого запуститься DISM, который произведет добавление необходимых файлов для активации графической оболочки.
После окончания вышеуказанного процесса вам будет предложено перезагрузить сервер, наберите «y» и нажмите для перезагрузки.
Отключение GUI с помощью PowerShell
Также мы можем осуществить все вышеперечисленный операции как по удалению, так и по возвращению GUI гораздо быстрее, если воспользуемся командами PowerShell.
В статье рассказывается о том, что из себя представляет утилита msconfig, каковы её основные полезности и как правильно ей пользоваться, чтобы решать возникающие проблемы с Windows и подготавливать почву для тестирования ошибок.
Среди прочих ремонтных утилит из состава Windows, msconfig.exe (она же утилита Конфигурации системы) безусловно стоит особняком. Её наиболее часто используют для:
- конфигурации типа запуска системы (выбора специального режима)
- смены процедуры загрузки
- выбора служб и программ в момент запуска системы
- запуск специальных ремонтных или статистических утилит
Утилита конфигурации представляет собой окно из нескольких вкладок, причём в последней версии Windows одна из них ( Автозагрузка ) перекочевала в Диспетчер задач. Msconfig.exe запускается несколькими вариантами, самый простой из них:
WIN+R->msconfig

Проверим каждую из вкладок:
Msconfig: выбираем службы и драйверы для Windows
Первой вкладкой будет Общие. Здесь нас встретят несколько пунктов, характеризующих вариант запуска служб и драйверов.

Msconfig: вкладка Загрузка
В следующей вкладке отображается список систем Windows так, как их загрузчик видит. Так, если у вас второй установлена Линукс, загрузчик справедливо об этом понятия не имеет. То же самое касается и ОС Windows различных поколений: когда была в моде Windows XP, её загрузчик про Windows 7 или 10 и слыхом не слыхивал. Так что про Windows 10 в загрузчике от Windows XP ничего нет. Но вот 10-ка про предыдущие версии ОС Microsoft уже всё знает, так что они прекрасно могут сосуществовать на одном компьютере. Но в целях безопасности коррекция списка систем в данной части окна исключена: не переименовать, ни удалить отсюда, ни переставить местами вы их не сможете, так как утилите таких прав не предоставлено. Данная опция представлена чисто информативно.

Слева находятся специальные параметры загрузки. Среди них пресловутый Безопасный режим, который полностью исключает запуск программ и драйверов, кроме тех, что установлены системой. Причём, помимо самого варианта, для Безопасного режима можно установить дополнительные параметры, в числе которых:
Функционал утилиты продолжается следующим столбцом настроек, которые позволят пользователю изменить некоторые параметры загрузки и в Безопасном режиме и в обычном. Как то:
Кнопка Дополнительные параметры загрузки : опции не для всех

Например, можно попросить запуститься Windows с ОГРАНИЧЕННЫМ набором процессоров и объёмом физической памяти. Однако вопреки некоему неверному мнению в попытке ускорить запуск Windows, указание на максимальное количество процессоров и весь объём RAM в момент включения НИКАК не отразится на скорости загрузки.
Далее, если на вашем компьютере пустуют PCI шины или версия Windows безнадёжно стара, можно попросить систему тратить при этом время на перераспределение ресурсов:

По умолчанию Windows бросает все силы и ресурсы на запуск, причём это она делает на основании результатов POST проверки, проводимой чипом CMOS под управлением чип-программы BIOS. При этом параметры запуска и работы система подбирает под себя ВСЯКИЙ РАЗ при загрузке, и в этот процесс лучше не вмешиваться.
Msconfig: вкладка Службы
Здесь всё просто. В списке представлены службы, которые запускаются с загрузкой и работают прямо сейчас. Полезным здесь часто является опция Не отображать службы Microsoft, если нас интересуют загружаемые вместе с Windows программы со стороны. Выставлением или снятием галочки можно проверять влияние той или иной программы на запуск, если вы собираетесь выцепить виновника нестабильной работы.

Применяемые здесь настройки сочленяются с настройками во вкладке Общие. Как только добавите или снимите службу в этом списке, вариант запуска в первой вкладке изменится на Выборочный.
Msconfig: вкладка Автозагрузка
В Windows 10 содержимое вкладки переехало в Диспетчер задач, а вот владельцы предыдущих версий могли прямо отсюда хоть как-то контролировать постоянно расширяющий список программ, которые запускались вместе с Windows, замедляя процесс загрузки. Плюсом фоном зависая в числе запущенных процессов, замедляя и работу в текущем сеансе:

список автоматически загружаемых программ теперь здесь

а вот автозагрузку в windows 7 можно было контролировать из msconfig
Однако, чтобы получить наиболее полное представление об управлении автозагрузкой, лучше уделить внимание статье Как управлять содержимым автозагрузки в Windows ?
Msconfig: вкладка Сервис

Кроме того, есть возможность отредактировать и этот список во вкладке, добавляя нужные нам программы наподобие уже имеющихся.
Я Вам уже несколько раз рассказывал как ускорить запуск Windows , но все мои советы сводились к оптимизации автозагрузки программ при старте операционной системы.
Описание ускорения старта системы будет совсем коротким, потому что ничего сложного в этой процедуре нет.
Немного теории. У 99% пользователей сегодня в компьютере установлены многоядерные процессоры.

Ускоряем запуск Windows

Давайте принудительно заставим Windows задействовать в процессе своего запуска все ядра процессора. Это разобьёт его на несколько потоков и чуть-чуть ускорит.
(можно скопировать отсюда и вставить)

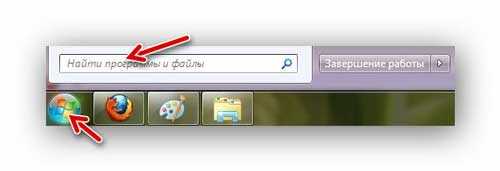
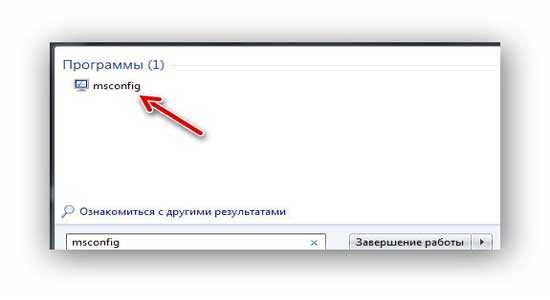
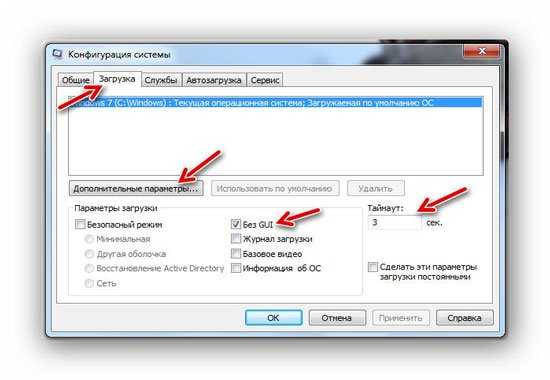
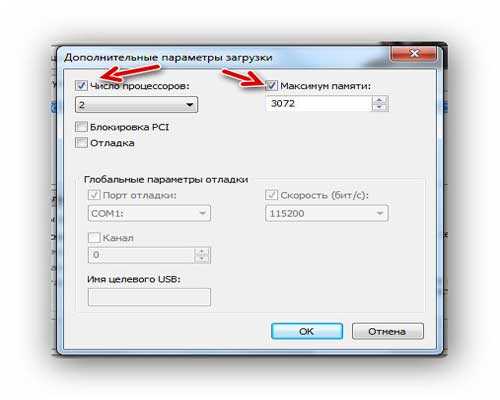
Если при старте запустится сканирование и исправление ошибок (например, после резкого отключения питания компьютера) то Вы не поймёте, что происходит, почему система не запускается в течении нескольких минут.
Ещё капелька ускорения запуска системы
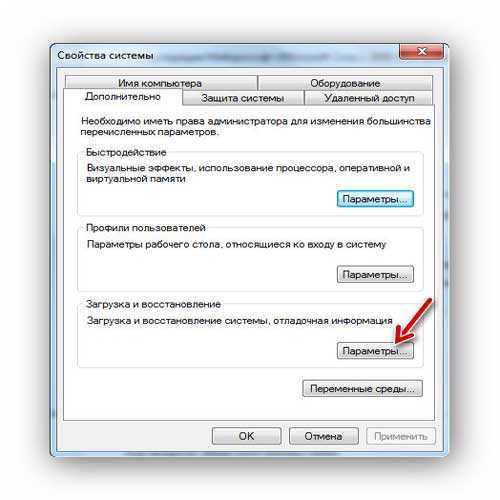
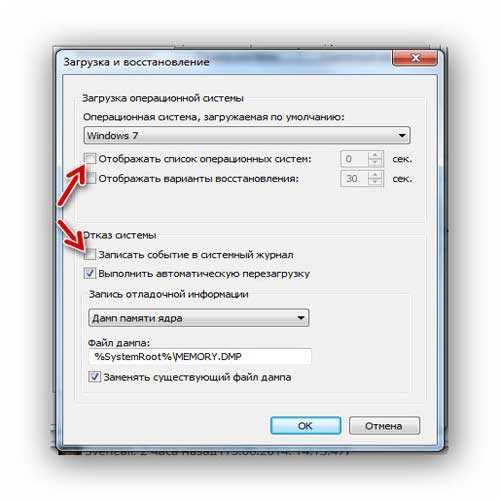
Такой быстрый запуск Windows в 2 клика. До новых полезных компьютерных программ и интересных приложений для Андроид.
Читайте также:

