Как отключить hands free windows 10
Обновлено: 07.07.2024
У меня есть два разных Bluetooth адаптера для подключения к USB порту, это соответственно широко известный ASUS BT-400 с поддержкой Bluetooth 4.0 и теперь ещё вот какой-то китайский NoName с поддержкой Bluetooth 5.0
Есть так же Bluetooth гарнитуры с наушниками и микрофоном - SVEN AP-B450MV и JBL T450BT с поддержкой Bluetooth 4.0
Когда я использую эти гарнитуры на смартфоне, то воспроизведение и запись звука работает нормально, в том числе одновременно - в режиме онлайн конференций. И это всё даже если при этом на фоне играет музыка из какого-нибудь онлайн аудио сервиса или радио станции, только подлагивать из-за одновременной передачи в обе стороны с несколькими источниками начинает, но работает. Естественно, в смартфоне используется какой-то свой встроенный Bluetooth адаптер.
Но вот в Windows 10 у меня с ними какая-то беда.
Стандартная панель управления звуком в Windows показывает, что одна и та же гарнитура определяется одновременно как Stereo устройство воспроизведения (Наушники), и как Hands-Free AG Audio устройство воспроизведения (Головной телефон), и как Hands-Free AG Audio устройство записи (Головной телефон).
Если я включаю воспроизведение какого-нибудь стерео звука из любого источника, то Windows использует стерео устройство вывода и этот звук нормально звучит через Bluetooth гарнитуру в режиме стерео. Но если я после этого открою панель управления звуком и в ней переключусь на вкладку "Запись" или просто запущу какой-нибудь приложение для записи звука типа например "Voice Recorder" и начну в нём записывать звук, то почему-то воспроизведение звука в наушниках глохнет, тишина в динамиках. Соответственно, если запись звука прекращаю, то в течение секунды воспроизведение стерео звука в наушниках гарнитуры опять возобновляется. То есть это явно какой-то конфликт, не допускающий одновременной работы воспроизведения и записи. Команда "sfc.exe /scannow" ни каких проблем не находит, и все сервисы Windows тоже работают корректно.
Когда я использовал свои предыдущие проводные наушники с проводным подключением через USB разъём или обычные наушники с проводным подключением через Mini-Jack разъёмы системного блока, то они прекрасно работали и на воспроизведение и на запись звука, в том числе и одновременно. А вот с Bluetooth гарнитурами такая проблема. Проверено на всех комбинациях моих USB Bluetooth адаптеров и моих Bluetooth ганитур на лицензионной 64-битной Windows 10 Pro со всеми последними обновлениями.
Я искал советы на форумах и все советы сводятся к тому, что либо Stereo устройство надо совсем отключить и слушать звук только в Mono режиме, либо наоборот эти Hands-Free устройства отключить и слушать стерео звук без возможности звукозаписи.
Но возможно ли в Windows прослушивание Stereo звука одновременно с записью голоса через микрофон в Bluetooth гарнитурах как на смартфоне? Неужели совсем нет такой возможности?
С подключением беспроводных наушников к компьютеру связано очень много разных проблем и ошибок. И одна из них – плохой звук через Bluetooth наушники, которые подключены к ПК, или ноутбуку. Об этой проблеме много раз писали в комментариях к другим статьям на этом сайте. Сразу после подключения наушников к компьютеру звук есть, но он очень плохой. И это не тот плохой звук, о котором говорят меломаны сравнивая дешевые и дорогие наушник. Звук из наушников настолько плохой, что слушать музыку просто невозможно. Без басов, что-то шипит, хрипит и т. д. Проблема может возникнуть не только сразу после подключения наушников, но и через некоторое время, после повторного подключения, использования какой-то программы.
Исходя из информации в комментариях к той же статье о подключении Bluetooth наушников к компьютеру, могу сказать, что проблемы с качеством звука в Bluetooth наушниках бывают как в Windows 10, так и в Windows 8 и Windows 7. Абсолютно на разных устройствах, с разными Bluetooth-адаптерами, разными драйверами и т. д. То есть, в большинстве случаев это не проблема какой-то конкретной версии Windows, железа, драйверов и т. д. То же самое относится и к беспроводным наушникам. Плохой звук может быть в AirPods, каких-то дорогих JBL, Marshall, Sennheiser, или в дешевых китайских наушниках. Обычных, или формата TWS. В качестве эксперимента, чтобы понять саму проблему, я проверил все на AirPods 2 и JBL. Проблемы с плохим звуком на обеих беспроводных наушниках идентичные. Звук тихий, хрипит, рыпит и ничего не слышно. А при подключении этих же наушников к телефону, или другому устройству звук хороший и чистый.
Почему через беспроводные наушники плохой звук с компьютера?
Вся проблема в микрофоне, режиме "Головной телефон" в Windows и в особенности профиля Bluetooth. Сейчас все объясню. Кому интересно – читаем. Кому нет – можете переходить сразу к решениям.
Практически в каждых Bluetooth наушниках есть встроенный микрофон. Их можно использовать как гарнитуру. При подключении как к телефону, так и к ноутбуку, или стационарному компьютеру. Когда мы подключаем беспроводные наушники к компьютеру, Windows видит их как наушники (Stereo) и как гарнитуру (Головной телефон - Hands Free) . В Windows 10, например, возле наушников появляется надпись "Подключенный голос, музыка". Соответственно "Голос" это у нас режим гарнитуры (Hands Free) , А "Музыка" – это режим Stereo наушников (хорошее качество звука) . Кстати, эта же проблема может возникнуть с Bluetooth колонкой, так как многие модели так же оборудованы микрофоном.
Что мы получаем:
- Когда наушники используются в режиме гарнитуры "Головной телефон" (Hands Free) – звук из Bluetooth наушников плохого качества. Но при этом в Windows задействован микрофон. Можно говорить по Skype, в других мессенджерах, или использовать его для других задач.
- Когда Windows использует наушники в режиме "Наушники" (Stereo) – звук отличного качества. Можно слушать музыку, смотреть фильмы и т. д. Но при этом микрофон не работает.
Возникает вопрос, а почему так происходит? Как в той же Windows 10 получить хороший стерео звук и рабочий микрофон одновременно? Отвечаю – никак. Такая особенность профиля Headset Profile (HFP). Когда задействован микрофон, звук передается только в моно режиме. Отсюда такое плохое качество звучания самых беспроводных наушников. А стерео звук передается через профиль A2DP. Он не поддерживает работу микрофона.
Все просто: либо мы получаем звук плохого качества и используем микрофон, либо хороший звук, но без микрофона.
В чем причина мы разобрались. И здесь, наверное, возникает еще один вопрос связанный с тем, что многим этот микрофон вообще не нужен, они его не используют, а качество звука все ровно плохое. Нужно просто сменить профиль в настройках Windows. Либо переключится на "Головной телефон", а затем обратно на наушники. Об этом дальше в статье.
Решаем проблему с плохим качеством звука из Bluetooth наушников в Windows 10
Я покажу на примере Windows 10. В Windows 7 и Windows 8 все еще проще, там панель управления звуком не так далеко запрятана, как на десятке.
Подключите свои наушники. Можете воспользоваться моей инструкцией по подключению беспроводных наушников к компьютеру. Или отдельной инструкцией для AirPods. Если у вас эти наушники.
1 Первым делом нам нужно зайти в панель управления звуком и проверить, какое устройство выбрано по умолчанию. "Головной телефон", или "Наушники".
В Windows 10 нажмите правой кнопкой мыши на иконку звука в трее и выберите "Открыть параметры звука". В параметрах, справа откройте "Панель управления звуком".

В Windows 7 и Windows 8 (8.1) просто нажмите правой кнопкой мыши на иконку звука и выберите "Устройства воспроизведения".

Окно, которое откроется, будет одинаковое на всех версиях Windows.
2 В окне "Звук", на вкладке "Воспроизведение" должны быть наши Bluetooth наушники в виде двух устройств: просто "Наушники" и "Головной телефон". Наушники должны быть со статусом "Устройство по умолчанию". А "Головной телефон" может быть как "Устройство связи по умолчанию". Но не наоборот. Вот так:

Если у вас не так (понятно, что название наушников будет отличаться) , то нажимаем на наушники правой кнопкой мыши и выбираем "Использовать по умолчанию".

После этого ваши беспроводные наушники должны воспроизводить качественный, чистый стерео звук.
3 Бывает, что наушники используются как устройство по умолчанию, но звук все ровно плохой. В таком случае попробуйте сначала задать "Головной телефон" как устройство по умолчанию, а затем снова переключитесь на наушники (Stereo) .

Если помогло – отлично. Можете написать об этом в комментариях.
Отключаем микрофон (службу) на Bluetooth наушниках
Если то решение, которое я показывал выше не помогло, то можно попробовать в свойствах наших Bluetooth наушников отключить службу "Беспроводная телефонная связь". После чего компьютер будет видеть эти наушники просто как наушники, а не гарнитуру. В настройках звука исчезнет "Головной телефон". А в параметрах Windows 10 возле устройства будет написано просто "Подключенная музыка" (без "голос") .
После того как мы отключили Bluetooth службу "Беспроводная телефонная связь", Windows 10 не будет использовать микрофон на наушниках. Она вообще не будет его видеть. Как я уже писал выше, будет полностью отключен "Головной телефон".

После этого проблема с плохим звуком точно должна уйти. Если нет, удалите наушники, перезагрузите компьютер и подключите их заново.
Важно! Не забудьте, что вы отключили службу "Беспроводная телефонная связь". Если появится необходимость использовать микрофон на беспроводных наушниках, то ее нужно будет включить обратно, иначе в режиме гарнитуры наушники работать не будут.
В Windows 7
Зайдите в "Панель управления" – "Оборудование и звук" – "Устройства и принтеры" – "Устройства Bluetooth". Откройте свойства своих наушников и на вкладке "Музыка и аудио" уберите галочку возле пункта "Включить распознавание речи для гарнитуры. ".

Или можно попробовать убрать галочку только возле "Наушники и микрофон (гарнитура)". За решение спасибо Денису (поделился им в комментариях) .
Ошибка драйвера (код 52) профиля Microsoft Bluetooth A2DP
Профиль Bluetooth A2DP отвечает за передачу звука на наушники в стерео режиме, в том самом хорошем качестве. Бывает, что при установке драйвера для наушников система не может установить драйвер именно для профиля Microsoft Bluetooth A2DP.
Он отображается с ошибкой (желтый восклицательный знак) , а если открыть его свойства, то там будет код ошибки 52 и вот такой текст: "Не удается проверить цифровую подпись драйверов, необходимых для данного устройства. При последнем изменении оборудования или программного обеспечения могла быть произведена установка неправильно подписанного или поврежденного файла либо вредоносной программы неизвестного происхождения. (Код 52)".

Решить эту проблему можно так:
- Внимание: компьютер будет перезагружен! Нажмите сочетание клавиш Win + R, введите команду shutdown.exe /r /o /f /t 00 (или скопируйте ее) и нажмите Ok.
- После перезагрузки выберите "Устранение неполадок" – "Дополнительные параметры" – "Настройки запуска".
- Нажмите на "Перезапуск".
- На экране "Дополнительные варианты загрузки" выберите "Отключить обязательную проверку цифровой подписи драйверов" (кнопка 7 на клавиатуре) .
Дополнительные решения
Несколько дополнительных решений, на которые нужно обратить внимание, если ничего из вышеперечисленного не помогло.
- Переустановите Bluetooth адаптер. В диспетчере устройств, на вкладке "Bluetooth" просто удалите основной адаптер и перезагрузите компьютер. Там же удалите наушники, на которых возникла проблема с качеством звука. После перезагрузки система должна установить адаптер. Подключите наушники заново.
- Переустановите драйвер Bluetooth адаптера. Особенно актуально для ноутбуков. Драйвер можно скачать с сайта производителя ноутбука. Если у вас ПК с USB Bluetooth адаптером, то там сложнее, так как драйверов для них обычно нет (система сама устанавливает) . Но можете посмотреть на сайте производителя. Если, конечно, у вас не какой-то китайский Bluetooth адаптер. Подробнее в статье подключение Bluetooth адаптера и установка драйвера.
- Если есть возможность, подключите для проверки звука другие беспроводные наушник, или колонку. Или эти наушники к другому устройству.
- Если проблема именно через USB Bluetooth адаптер (а не встроенную плату в ноутбуке) , то проверьте этот адаптер с этими же наушниками на другом компьютере.
- Если к компьютеру подключены еще какие-то Блютуз устройства – отключите их. Оставьте только наушники. Так же в качестве эксперимента попробуйте еще отключить Wi-Fi.
Когда я подключаю эти наушники к своему телефону (Samsung S2 plus), качество звука идеальное, но при подключении к ноутбуку качество звука плохое со статическим.
Я использую Windows 7 Ultimate. Я переустановил все драйверы и искал проблему в Google, но ничего не нашел.
Есть ли вероятность, что вы используете профиль гарнитуры вместо профиля A2DP? у вас есть другой bluetooth-динамик для тестирования? у меня работает отключение всех служб, кроме Audio SinkУ меня была ТОЧНАЯ та же проблема, и я исправил ее из приведенного выше комментария следующим образом:
Снимите флажок «Громкая связь» в настройках «Службы» на устройстве Bluetooth → «Панель управления» → «Оборудование и звук» → «Устройства и принтеры». Выберите ваше устройство и щелкните правой кнопкой мыши, откройте «Свойства», затем перейдите на вкладку «Услуги» и снимите флажок «Громкая связь». Я просто исправил это так.
Это работает на Windows 7 и Windows 10.

Отметьте его как устройство по умолчанию в «Панели управления» → «Оборудование и звук» → «Изменить системные звуки» → «Воспроизведение». (Это может быть достаточно, чтобы перейти к «Панель управления» → «Оборудование и звук» → «Звук».) Выберите устройство Bluetooth и выберите значение по умолчанию.

Я только столкнулся с этой проблемой, оказалось, что у меня было два профиля, Hands Free и Stereo , я использовал hands free, изменил на стерео, и это решило проблему:

В случайное время, когда я подключал свою Bluetooth-гарнитуру (в Windows 7), звук становился очень плохим.
После обширных исследований в Google, я обнаружил, что это происходит потому, что протокол Bluetooth, как он есть сейчас, не обеспечивает достаточную полосу пропускания, чтобы гарнитура могла одновременно использовать микрофон и высококачественный звук. Это может быть последовательно доказано при попытке использовать Skype с моей Bluetooth-гарнитурой, работающей одновременно как микрофон и аудиовыход. Аудио получится паршиво в 100% случаев.
По какой-то неизвестной причине, иногда, когда я подключал гарнитуру к компьютеру, звук становился ужасным, даже если я не использовал его микрофон. Решение, которое я нашел, состояло в том, чтобы просто отказаться от использования микрофона гарнитуры. Для этого я отключил службы bluetooth для всего, кроме вывода звука. Вот как я это сделал:
Описанные выше шаги сработали для меня, но у меня недостаточно знаний, чтобы утверждать, что они должны работать на других. Я надеюсь, что они делают. Удачи!
impguilherme: Вам не нужно снимать флажок с громкой связью. Это также отключит микрофон. Причина, по которой это плохо, заключается в том, что сигнал разделен между микрофоном и гарнитурой. Если вы установите воспроизведение по умолчанию для стерео версии устройства - оно должно работать нормально. Надеюсь это поможет. Этот совет сделал это для меня, все вышеперечисленное не сработало. Неожиданно у меня потрясающий звук, большое спасибо за то, что поделились этим. Забавно, как в испанской версии Windows «Audio Sink» становится (переведено обратно на английский) «Audio Sync»: SСнимите флажок «Телефон громкой связи» в настройках служб на устройстве bluetoth. Я только что исправил.
Это решило это для меня. Что касается "почему", я не думаю, что кто-то знает .Вот простое решение этой проблемы
Откройте устройства воспроизведения - нажмите на наушники - свойства - нажмите на вкладку «Дополнительно» вверху - снимите флажок «разрешить приложениям получать эксклюзивный контроль над этим устройством»
Это должно позаботиться о вашей проблеме.
У меня точно такая же проблема с моими наушниками Energy Sistems BT8 и My Ideapad Y580. Но все удалось решить самостоятельно. Источник проблемы, казалось, был неисправным драйвером Bluetooth, который каким-то образом сумел испортить протокол, с которым работают наушники. Я удалил устройство (наушники) со своего компьютера, удалив, таким образом, любой драйвер, который он установил во время сопряжения, удалил драйвер Bluetooth на своем ноутбуке, затем установил драйвер Bluetooth через средство поиска драйверов Microsoft, снова подключил наушники и позволил Microsoft установить Драйвера это нужно и вуаля! Теперь все работает идеально. Отличное качество звука, чистый звук без фонового шума или CB-радио, как шум, и чертовски отличный бас.
Решением для меня было отключить микрофон гарнитуры (из меню «Устройства записи»), отключить и снова подключить. Поэтому сейчас я использую гарнитуру только в качестве устройства воспроизведения, и звук кристально чистый.
PS: Я использую Bluetooth-гарнитуру Audionic Blue-Beats B800.
Мои дешевые Bluetooth-динамики воспроизводили то, что звучало как музыка через телефон. Я пошел и нажал на «устройство» и нажал «сервисы», затем дождался загрузки операций и нажал «прослушать музыку», а также нажал «отключить» на «переадресация вызовов VoIP на HandsFree», и теперь это звучит совершенно правильно.
Панель управления - Звук - Наушники Свойство - Улучшения
Check Отключить все эффекты флажка
Я использую ноутбук с Windows 10 и гарнитурой Sony SBH54 Bluetooth
У меня была похожая проблема с тобой.
У меня есть дешевый моно BT водонепроницаемый динамик и я получил дешевый Bluetooth USB-ключ от eBay для моего Windows 7 Ultimate PC. Динамик великолепно звучит с моим Samsung S3.
После подключения ключа и ожидания установки драйверов МЕДЛЕННО, я смог выбрать устройство Bluetooth Mono Audio (щелкните правой кнопкой мыши кнопку громкости Windows в трее, «Устройства воспроизведения», щелкните правой кнопкой мыши профиль / устройство Bluetooth и «Установить как устройство по умолчанию»). ) но этот профиль был ограничен 8 Гц и не мог быть изменен. Аудио звучит очень плохо из iTunes.
Затем я переключился на профиль устройства Bluetooth Audio Renderer (Stereo Audio), и мне пришлось выбирать между 44 кГц и 48 кГц :)
Просто примечание для пользователей iTunes, вам нужно убедиться, что вы щелкнули правой кнопкой мыши профиль / устройство Bluetooth и «Установить как устройство по умолчанию», которое направит весь звук вашего компьютера на динамик / гарнитуру Bluetooth.
Дополнительный совет - убедитесь, что ваш динамик BT / гарнитура недавно заряжен. У моего аккумулятора кончилась батарея, пока я тестировал, поэтому он звучал еще хуже с большим количеством шума, так как я первоначально тестировал его.
РЕШЕНО: причиной этого являются другие устройства, подключенные через Bluetooth. Они могут мешать / использовать слишком большую полосу пропускания.
Прежде чем перейти к другим решениям, приведенным здесь, попробуйте отключить мышь и / или клавиатуру Bluetooth во время воспроизведения музыки на гарнитуре. Результат будет мгновенным!
У меня была такая же проблема, и я попробовал все решения, приведенные на этом форуме, без какого-либо результата (включая удаление / переустановку драйверов Bluetooth, которые всегда вызывают сбой).
Однако после переустановки драйверов BT при переподключении моих устройств я решил переподключить гарнитуру ДО моей мыши, подключенной по BT. И вот, звук гарнитуры был кристально чистым. Затем я снова подключил мышь, и проблема возобновилась.
Также одно из решений - отключить профиль Hands-Free в настройках звука. Это не повлияет на мое решение; оба профиля работают просто отлично. Моя проблема была на самом деле просто мышь.
даже если они помечены как стандартные, вам нужно нажать на гарнитуру по умолчанию, а затем снова выбрать устройство Bluetooth по умолчанию. По какой-то причине это исправило мою проблему. Поэтому, даже если он установлен по умолчанию, измените его, затем верните обратно. Работал на меня.
Я знаю, что это старше, но у меня это работало, скорость передачи данных была крайне низкой (качество модема). В моих наушниках есть микрофон, чтобы я мог ответить на звонок от них. Я просто отключил наушники как устройство записи по умолчанию. После этого я выключил наушники и снова подключил их. Я установил устройство воспроизведения по умолчанию на наушники. Затем я перезапустил свое музыкальное приложение, и теперь все в порядке. С тех пор не было проблем.
Я зашел в сервисы для блютуз гарнитуры и поставил галочку на "Аудио сток". Это заставило Windows установить Stereo-версию драйвера устройства - раньше у нее была только моно-версия.
Теперь у меня было 2 драйвера для одного устройства, поэтому я отключил версию Mono и получил запрос на перезагрузку.
После перезагрузки звучит почти идеально.
Я исправил эту проблему, щелкнув правой кнопкой мыши значок звука на панели задач в правом углу. Затем нажал на устранение неполадок звука и выбрал аудио рендер. В качестве звукового устройства по умолчанию было применено исправление настройки звукового рендеринга Bluetooth, а затем звук был Crystal Clear.
Микрофон Airpods Pro может не работать на вашем ПК с Windows 10, если Windows / драйверы ПК или прошивка AirPods устарели. Более того, поврежденный или несовместимый драйвер Bluetooth для Windows также может вызвать проблему.
Проблема возникает, когда пользователь не может использовать микрофон AirPod на своем ПК с Windows 10 (иногда после обновления Windows, а иногда при первой попытке), хотя AirPods отлично работает в качестве устройства вывода звука.

Прежде чем переходить к решениям по использованию микрофона AirPods Pro в Windows 10, проверьте, решает ли проблема с микрофоном отключение / повторное подключение AirPods и ПК. Кроме того, убедитесь, что в настройках конфиденциальности вашей системы включены параметры «Разрешить доступ к вашему микрофону» и «Выбрать, какие приложения могут получать доступ к вашему микрофону». Также проверьте, установлен ли AirPods Pro в качестве устройства связи по умолчанию на панели управления звуком. Кроме того, убедитесь, что служба телефонии включена на вкладке «Службы» в свойствах гарнитуры в разделе «Настройки» >> «Устройства»> «Устройства и принтеры».
Решение 1. Обновите Windows / драйверы ПК и прошивку AirPods.
Микрофон AirPod может не работать, если его прошивка или драйверы Windows / устройства устарели, поскольку это может создать несовместимость между устройствами (например, ПК и AirPods). В этом контексте обновление Windows, драйверов и прошивки AirPods может решить проблему.
- Обновите Windows и драйверы устройств (особенно драйверы Bluetooth) вашей системы. Убедитесь, что нет дополнительных обновлений, ожидающих удаления. Кроме того, если вы используете служебную программу OEM (например, Dell Support Assistant), используйте ее для обновления драйверов.
- После обновления проверьте, нормально ли работает микрофон AirPod. Если проблема не исчезнет, поместите AirPods в чехол, поднесите его к iPhone, затем откройте крышку и закройте уведомление на iPhone. Затем обновите прошивку AirPods в настройках iPhone >> Общие >> О программе >> AirPods >> Версия прошивки.Откройте AirPods в разделе «О вашем iPhone»
- После обновления прошивки AirPods проверьте, устранен ли проблема с микрофоном AirPods.Проверьте версию прошивки AirPods
Решение 2. Повторно добавьте AirPods Pro в систему.
Проблема с микрофоном AirPods Pro может быть результатом временного сбоя модулей связи / Bluetooth системы. В этом случае повторное добавление AirPods Pro в систему может решить проблему. Но прежде чем продолжить, убедитесь, что нет помех Bluetooth от любого другого устройства (например, отключите Bluetooth на вашем iPhone) и разорвите пару между обоими устройствами (например, вашим ПК и AirPods).
Решение 3. Измените настройки приложений
Если проблема связана только с некоторыми приложениями, возможно, это приложение неправильно настроено для использования микрофона AidPod Pro. В этом контексте внесение соответствующих изменений в настройки приложения может решить проблему. Для пояснения мы обсудим процесс для приложения Zoom.

- Запустите настройки масштабирования и перейдите на вкладку «Аудио».
- Теперь разверните раскрывающийся список «Динамик» и выберите «Гарнитура Airpod».
- Затем разверните раскрывающийся список «Микрофон» и выберите «Гарнитура Airpod».Установите гарнитуру Airpod в качестве динамика и микрофона в настройках Zoom.
- Теперь перезапустите приложение и проверьте, нормально ли оно работает.
Если проблема не исчезнет, проверьте, решает ли проблему выбор «Стерео в качестве динамика и микрофона» в качестве «Как система».
Решение 4. Запустите встроенные средства устранения неполадок
Микрофон AirPod Pro может не работать, если какой-либо из основных модулей ОС (например, Bluetooth, аудио и т. Д.) Застрял в работе. В этом случае запуск встроенных средств устранения неполадок Windows может устранить сбой и, таким образом, решить проблему.
- Нажмите клавишу Windows и откройте Настройки.
- Теперь выберите «Обновление и безопасность» и на левой панели перейдите на вкладку «Устранение неполадок».Открыть обновление и безопасность
- Затем на правой панели откройте Дополнительные средства устранения неполадок и щелкните Bluetooth, чтобы развернуть его.Откройте дополнительные средства устранения неполадок
- Теперь нажмите кнопку «Запустить средство устранения неполадок» и дождитесь завершения процесса.Запустите средство устранения неполадок Bluetooth.
- Затем примените рекомендации по устранению неполадок и проверьте, нормально ли работает микрофон AirPod Pro.
- Если проблема не исчезнет, запустите средство устранения неполадок с записью звука и проверьте, решает ли это проблему с микрофоном.Запустите средство устранения неполадок при записи звука.
Решение 5. Используйте режим громкой связи
Если ваш адаптер Bluetooth (в основном внутренние адаптеры) не поддерживает работу в стереофоническом режиме AirPods Pro, переключение на режим громкой связи AG Audio может решить проблему (но качество звука может быть немного ухудшено).
- В системном трее щелкните значок динамика, чтобы развернуть панель звуковых устройств.
- Теперь выберите вариант гарнитуры (AirPods Hands-Free AG Audio) и проверьте, нормально ли работает микрофон AirPod.Выберите гарнитуру (AirPods Hands-Free AG Audio)
- Если проблема не исчезнет, щелкните правой кнопкой мыши Windows и выберите Диспетчер устройств.
- Теперь разверните параметр «Звук, видео и игровые контроллеры» и щелкните правой кнопкой мыши AirPods Stereo.Отключите AirPods Stereo в диспетчере устройств
- Затем выберите «Отключить устройство» и подтвердите, чтобы отключить устройство AirPods Stereo.
- Теперь выйдите из диспетчера устройств и перезагрузите компьютер.
- После перезагрузки проверьте, нормально ли работает микрофон AirPod Pro.
Решение 6. Переустановите драйвер Bluetooth.
Микрофон AirPod Pro может не работать в Windows 10, если драйвер Bluetooth вашей системы поврежден или несовместим. В этом случае переустановка драйвера Bluetooth может решить проблему.
- Во-первых, запустите веб-браузер и загрузите последнюю версию драйвера Bluetooth с веб-сайта OEM.
- Затем щелкните правой кнопкой мыши кнопку с логотипом Windows и откройте Диспетчер устройств.
- Теперь разверните Bluetooth и щелкните правой кнопкой мыши устройство Bluetooth.Удалите устройство Bluetooth в диспетчере устройств.
- Затем в показанном меню выберите «Удалить устройство» и в следующем окне установите флажок «Удалить программное обеспечение драйвера для этого устройства».Удалите программное обеспечение драйвера этого устройства для драйвера Bluetooth
- Теперь нажмите «Удалить» и дождитесь завершения удаления.
- Затем перезагрузите компьютер и после перезагрузки позвольте Windows установить общий драйвер (если это так).
- Теперь проверьте, решена ли проблема с микрофоном. Если нет (или Windows не установила универсальный драйвер), установите последнюю версию драйвера (загруженную на шаге 1) и проверьте, нормально ли начал работать микрофон.
- Если проблема не исчезнет, щелкните правой кнопкой мыши устройство Bluetooth в диспетчере устройств (повторите шаги 2–3) и выберите «Свойства».Откройте свойства устройства Bluetooth в диспетчере устройств.
- Теперь перейдите на вкладку «Драйвер» и запишите используемый драйвер Bluetooth. После этого нажмите кнопку «Обновить драйвер».Запишите драйвер Bluetooth и нажмите «Обновить драйвер».
- Теперь выберите «Обозревать драйверы на моем компьютере» и в следующем окне выберите «Разрешить мне выбрать из списка доступных драйверов на моем компьютере».Найдите в моем компьютере драйверы
- Затем в списке драйверов выберите драйвер (но не тот, который используется в настоящее время) и нажмите кнопку «Далее».Позвольте мне выбрать из списка доступных драйверов на моем компьютере
- Теперь перезагрузите компьютер и проверьте, нормально ли работает микрофон AirPod Pro.
- Если проблема не исчезнет, вы можете попробовать другой драйвер на шаге 11 (возможно, вам придется снять флажок «Показать совместимый драйвер») и проверить, решает ли это проблему с микрофоном (вы можете попробовать все драйверы один за другим).
Если ни один из драйверов не поможет вам, проверьте, используется ли Помощник по Bluetooth-гарнитуре от Broadcom решает проблему с микрофоном. Если проблема не исчезнет, вы можете попробовать использовать внешний (или другой адаптер Bluetooth, использующий Bluetooth 5.0, например Jabra Link 380), чтобы решить проблему.

W indows 10 позволяет подключить Android или iPhone к компьютеру и использовать функцию «Продолжить на ПК». Если Вы предпочитаете запретить подключение телефонов, Вы можете отключить эту функцию с помощью параметра групповой политики (если у вас Windows Pro) или редактора реестра (независимо от того, какая у Вас версия Windows).
Примечание: Функция телефонной связи, о которой мы здесь говорим, дебютировала в обновлении Fall Creators в 2017 году и встроена в Windows 10. Доступ к ней можно получить через «Параметры» > «Телефон». Это отличается от приложения «Диспетчер Вашего телефона», которое Microsoft выпустило в обновлении за октябрь 2018 года, которое предоставляет пользователям Android расширенные функции, такие как отправка СМС с ПК, и более легкий доступ к Вашим фотографиям.
Все пользователи Windows 10: отключите связь с телефоном, отредактировав реестр
Если у Вас Windows Домашняя, Вам придется использовать реестр для внесения этих изменений. Вы также можете сделать это, если у Вас Windows Pro или Enterprise, но Вы чувствуете себя более комфортно, работая в реестре. (Однако, если у Вас есть Pro или Enterprise, мы рекомендуем использовать более простой редактор локальной групповой политики, как описано далее в этой статье.)
Примечание: редактор реестра является мощным инструментом, и неправильное его использование может сделать Вашу систему нестабильной или даже неработоспособной. Это довольно простой способ, и пока Вы придерживаетесь инструкций, у Вас не должно быть никаких проблем. Тем не менее, если Вы никогда не работали с ним раньше, подумайте о том, как использовать редактор реестра, прежде чем приступить к работе. И обязательно сделайте резервную копию реестра (и Вашего компьютера!) Перед внесением изменений.
Для начала откройте редактор реестра, нажав «Пуск» и напечатав «regedit». Нажмите Enter, чтобы открыть редактор реестра, а затем разрешите ему вносить изменения в Ваш компьютер.

В редакторе реестра используйте левую боковую панель, чтобы перейти к следующему ключу (или скопируйте и вставьте его в адресную строку редактора реестра):
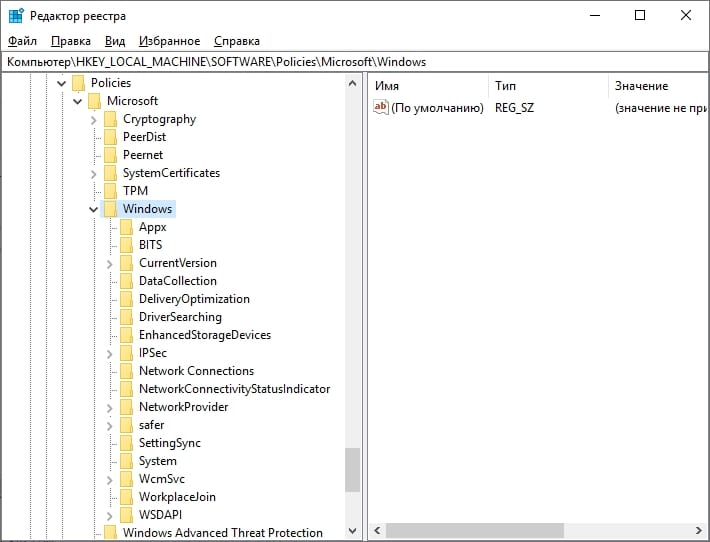
Щелкните правой кнопкой мыши папку Windows и выберите «Создать» > «Раздел». Назовите новый раздел System.
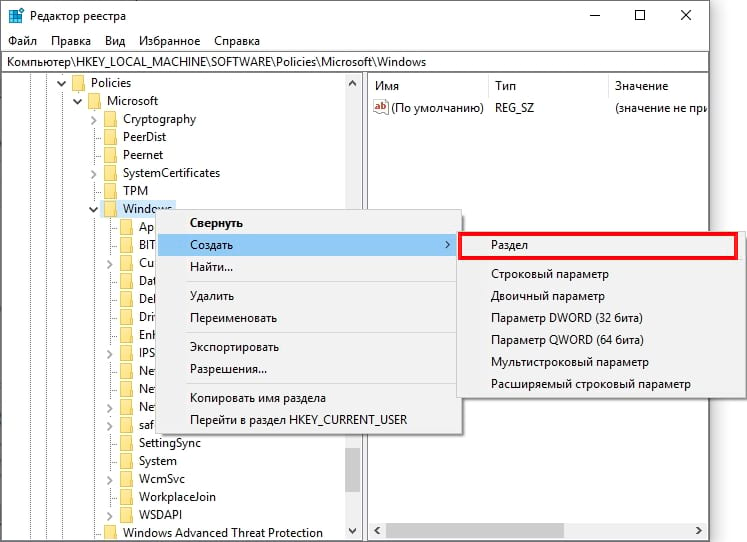
Теперь щелкните правой кнопкой мыши новый раздел System и выберите Создать > Параметр DWORD (32 бита). Назовите новое значение EnableMmx.
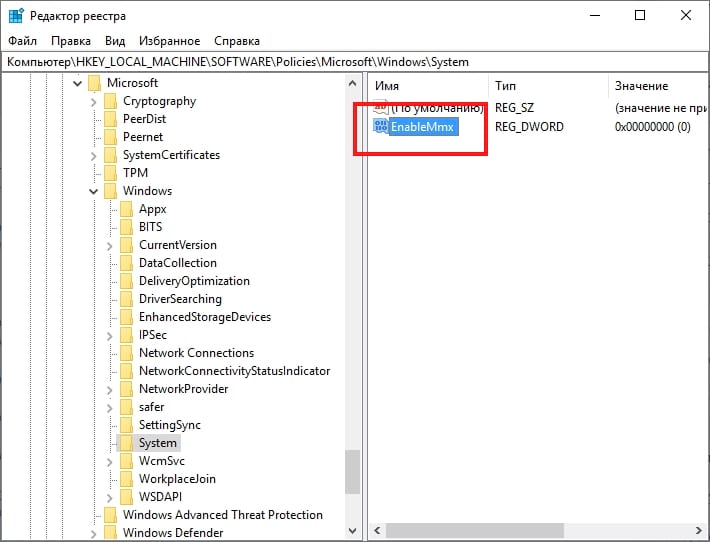
Теперь нужно изменить это значение. Дважды нажмите на EnableMmx и установите значение 0 в поле «Значение данных».

Нажмите «ОК» и выйдите из редактора реестра. Чтобы изменения вступили в силу, Вам нужно перезагрузить компьютер. Вы и любые другие пользователи больше не должны иметь возможность связывать свои телефоны с компьютером.
Профессиональные и корпоративные пользователи: отключите телефонную связь с помощью групповой политики
В Windows Pro или Enterprise запустите редактор локальных групповых политик, нажав «Пуск», введя «gpedit.msc» в поле поиска и затем нажав «Enter».
В левой части окна редактора локальной групповой политики перейдите к Конфигурация компьютера> Административные шаблоны> Система> Групповая политика. Справа найдите пункт «Соединение телефон-ПК на этом устройстве» и дважды щелкните по нему.
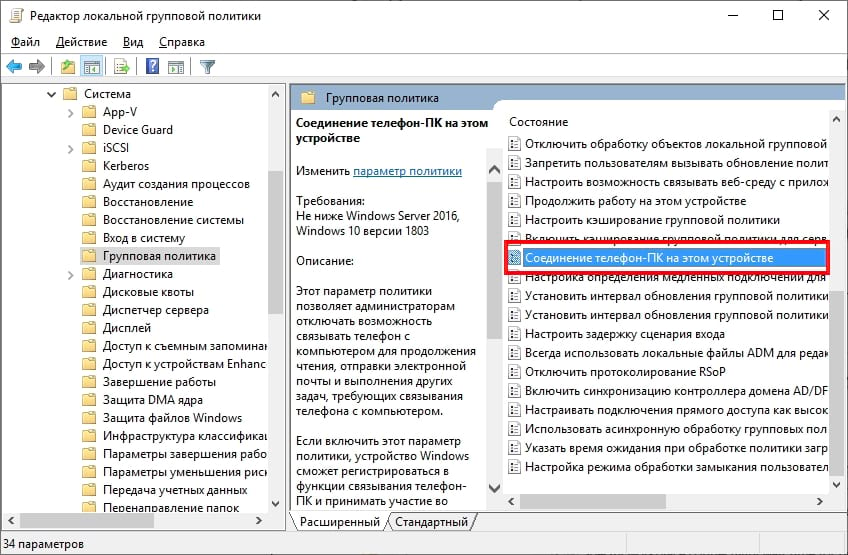
Установите для политики значение «Отключено» и нажмите «ОК».
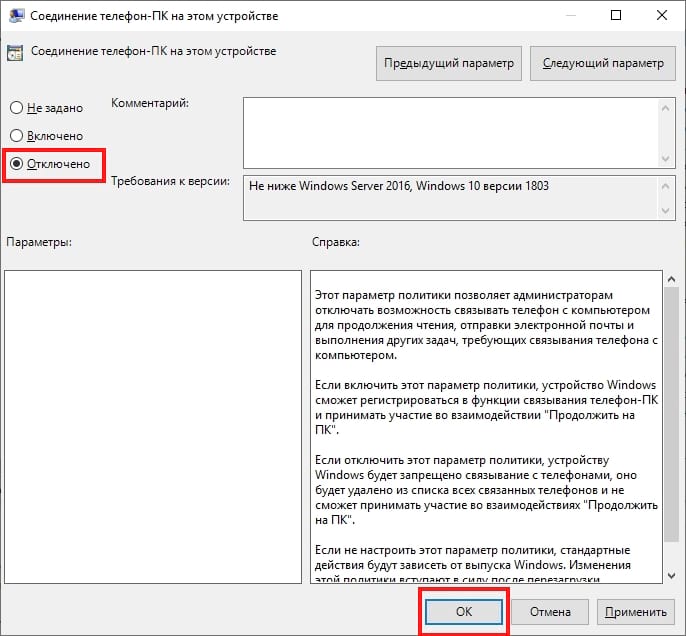
Теперь Вы можете выйти из редактора групповой политики и перезагрузить компьютер, если Вы хотите проверить новые изменения, которые Вы только что внесли. Если Вы хотите снова включить функцию связывания «Телефон-ПК», просто используйте редактор, чтобы вернуть пункт «Не задано».
Читайте также:

