Как отключить миниатюры на панели задач windows 7
Обновлено: 04.07.2024
Windows 7 имеет полностью переработаннyю панель задач включающую много новых особенностей,многие называет это как Superbar. Среди изменений в панели задач Windows 7 есть возможность скрыть название метки для кнопки на панели задач ,после чего остаются только значки Jump Lists и эскиз для открытых окон запущенных программ.
Функция предварительного просмотра миниатюр на панели задач Windows 7 отображает небольшие миниатюры предварительного просмотра открытых окон при наведении указателя мыши на кнопку программы или значок на панели задач. Для пользователей, которые не смотрят на эскиз окна, могут отключить (и включить позже)на панели задач эскизы в Windows 7.

Как включить или отключить панель задач Thumbnail Preview в Windows 7
- Нажмите на кнопку Пуск — Найти и введите GPEdit.msc в поле быстрого поиска текста, а затем нажмите Enter .
- Перейдите к Конфигурация пользователя -> Административные шаблоны -> Меню Пуск и панель задач в левой части Редактора локальной групповой политики.
- Найдите и дважды щелкните на панели задач Выключить миниатюры в правой части окна редактора локальной групповой политики.
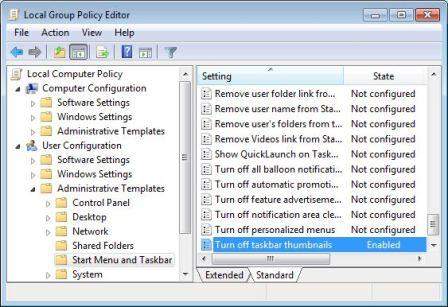
- Выберите кнопку Enabled.
- Нажмите OK , чтобы изменения вступили в силу.
- Выйдите и войдите в систему заново или перезагрузите компьютер, если это необходимо.
- Чтобы снова включить функцию предварительного просмотра панели задач в Windows 7, просто установите обратно значение или установите не настроен .
Кроме того, это также можно сделать вручную установить или настроить ключ реестра, чтобы отключить функцию миниатюр панели задач.
- Нажмите на кнопку Пуск — Найти и введите RegEdit в поле быстрого поиска текста, а затем нажмите Enter .
- В редакторе реестра перейдите в следующий раздел реестра:
HKEY_CURRENT_USER \ Software \ Microsoft \ Windows \ CurrentVersion \ Policies \ Explorer
Примечание: Если проводник покажет — подключ реестра не существует, щёлкните правой кнопкой мыши по вопросам политики и нажмите кнопку New -> Key, назовите его «Explorer».
- На правой панели щёлкните правой кнопкой мыши на пустом spacce, а затем выберите New -> DWORD (32 бита).
- Тип TaskbarNoThumbnail как имя для новых данных значений реестра.
- Дважды щелкните на TaskbarNoThumbnail измените на своё значение данных.
- Тип 1 и нажмите кнопку ОК.
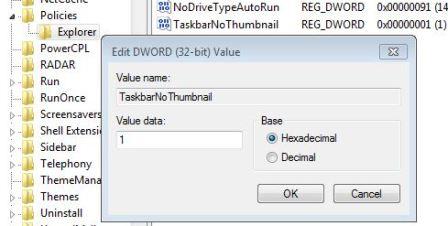
- Выйдите и войдите в систему заново или перезагрузите компьютер, если это необходимо.
- Чтобы снова включить эскизы на панели задач, просто щелкните правой кнопкой на TaskbarNoThumbnail и нажмите кнопку Удалить, чтобы удалить весь раздел реестра, или установить TaskbarNoThumbnail данных значение 0.
При ручным редактировании реестра можно легко сделать простую загрузку следующих файлов регистрации реестра, а затем дважды щелкните на них, чтобы они слились в системном реестре.
Чтобы отключить панель задач миниатюр предварительного просмотра запустите этот ключ реестра Отключить панель задач-Thumbnails.reg.
Чтобы включить Предварительный просмотр панели задач эскизов установите вот это ключ реестра Включить панель задач-Thumbnails.reg.
Примечание: К сожалению, трюк, чтобы отключить и выключить панель задач открывает окно предварительного просмотра миниатюр и может не работать,так эта установка предназначена только для Windows Vista,всё зависит от сборки Windows 7. Вот несколько других обходных путей, чтобы отключить альтернативные эскизы на панели задач Windows 7.
Способ 1 — отключить тему Windows Aero
Миниатюры Предварительного просмотра панели задач работают только, когда у вас есть включенные эффекты Windows Aero рабочего стола в Windwos 7. Таким образом, когда Windows Aero выключен, панель задач миниатюр отображаться не будет, и будет заменена списком открытых окон а не текстом.

Чтобы отключить Windows Aero, просто выберите в теме Windows Aero Персонализация панели управления, но тогда вы потеряете много удовольствия от использования Windows 7 с помощью этого обходного пути.
Другое решение заключается в установлении системы реагирования мыши на очень медленно, когда пользователь наводит курсор мыши или за кадр панели задач, что делает не только появляющимися эскизы, но и обычные представления списка открытых окон. Вместо этого в это время., в верхнем окне будет показана только подсказка показывающая название
Следуйте за гидом, чтобы установить ключевые значения реестра ExtendedUIHoverTime в течение более длительного времени задержки при наведении мыши на другие объекты.
7 Taskbar Tweaker v3.4
Вариант: Мини переназначения с помощью перетаскивания мышью.
Включение перетаскивания для изменения сгруппированных приложений. Если у меня есть три документа Word Open, я могу перетащить эскиз открытого приложения , чтобы установить другой порядок (без использования панели задач )
Опции: Левый клик на комбинированных пунктов -> Открыть последнее окно, если неактивно, в противном случае открытый эскиз.

Программа позволяет настроить вашу Windows 7 панель задач. Настройки можно разделить на три раздела: элементы панели задач : контроль связанных пунктов задач,настройка средней / правой кнопки мыши, удаление и т.д. Группировка и объединение : отключить группировку, позволяет перетаскивать окна между группами, включение/отключения объединения и т.д.Другие варианты задач : варианты настройки колеса мыши, двойной щелчок,нажатие на среднюю кнопку на пустое место на панели задач, а также разное.
- Вариант: Переключение объема системы на пустом пространстве dobule / средний клик.
- Update Checker.
Теперь твикер автоматически проверяет наличие новых версий, и позволяет обновлять одним щелчком мыши.

Taskbar Inspector

Инструмент, который позволяет:
— Настройка маркировки / группировки / объединения в Application ID.
— Изменение порядка элементов в группу вкладок (drag’n’drop).
— Закрыть / минимизировать / и т.д.. несколько окон сразу.
— Изменение ID приложения из окна (то есть, группировка всех окон как вы хотите).
Вы можете открыть его с твикером главного окна, его меню находится в трее, либо опционально двойной щелчок, нажав на пустое место на панели задач .

В данной статье показаны действия, с помощью которых можно отключить или включить отображение эскизов (миниатюр) в Проводнике Windows в операционных системах Windows 7, Windows 8.1, Windows 10.
Проводник Windows по умолчанию отображает эскизы изображений и значки для файлов и папок, и при необходимости можно отключить (или включить) отображение эскизов.
Примеры включенного и отключенного отображения эскизов (миниатюр) изображений.


Как отключить (включить) отображение эскизов в Проводнике Windows используя "Параметры Проводника"

Чтобы отключить (включить) отображение эскизов в Проводнике Windows, используйте настройки параметров Проводника, для этого нажмите сочетание клавиш + R, в открывшемся окне Выполнить введите (скопируйте и вставьте):
RunDll32.exe shell32.dll,Options_RunDLL 7 и нажмите клавишу Enter ↵.

В открывшемся окне "Параметры Проводника" на вкладке Вид, чтобы отключить отображение эскизов установите флажок опции Всегда отображать значки, а не эскизы и нажмите кнопку OK.

Чтобы включить отображение эскизов снимите флажок опции Всегда отображать значки, а не эскизы и нажмите кнопку OK.

Как отключить (включить) отображение эскизов в Проводнике Windows используя "Визуальные эффекты"

Также, чтобы отключить (включить) отображение эскизов в Проводнике Windows, можно используя настройки визуальных эффектов, для этого нажмите сочетание клавиш + R, в открывшемся окне Выполнить введите (скопируйте и вставьте):
SystemPropertiesPerformance.exe и нажмите клавишу Enter ↵.

В открывшемся окне "Параметры быстродействия" на вкладке Визуальные эффекты , чтобы отключить отображение эскизов снимите флажок опции Вывод эскизов вместо значков и нажмите кнопку OK.

Чтобы включить отображение эскизов установите флажок опции Вывод эскизов вместо значков и нажмите кнопку OK.

Как отключить (включить) отображение эскизов в Проводнике Windows используя редактор локальной групповой политики
Редактор локальной групповой политики доступен в Windows 10 редакций Pro, Enterprise, Education.
Данный способ может быть не доступен в последних версиях Windows 10.

Чтобы отключить или включить отображение эскизов в Проводнике Windows, откройте редактор локальной групповой политики, для этого нажмите сочетание клавиш + R, в открывшемся окне Выполнить введите gpedit.msc и нажмите клавишу Enter ↵.

В открывшемся окне редактора локальной групповой политики, разверните следующие элементы списка:
Конфигурация компьютера ➯ Административные шаблоны ➯ Компоненты Windows ➯ Проводник
Далее, в правой части окна дважды щелкните левой кнопкой мыши по параметру политики с названием Отключить отображение эскизов и отображать только значки.

В окне Отключить отображение эскизов и отображать только значки. установите переключатель из положения Не задано в положение Включено и нажмите кнопку OK .

Чтобы отменить изменения, и тем самым включить отображение эскизов в Проводнике Windows, в окне Отключить отображение эскизов и отображать только значки. установите переключатель из положения Включено в положение Не задано и нажмите кнопку OK .

Как отключить (включить) отображение эскизов в Проводнике Windows используя файл реестра (reg-файл)
Данный способ также позволяет отключить или включить отображение эскизов (миниатюр) в Проводнике Windows 10 с помощью внесения изменений в системный реестр Windows
Прежде чем вносить какие-либо изменения в реестр, настоятельно рекомендуется создать точку восстановления системы или экспортировать тот раздел реестра, непосредственно в котором будут производиться изменения.
Все изменения производимые в редакторе реестра отображены ниже в листингах файлов реестра.
Чтобы отключить отображение эскизов в Проводнике Windows для текущей учетной записи, создайте и примените файл реестра следующего содержания:
Windows Registry Editor Version 5.00.
[HKEY_CURRENT_USER\\SOFTWARE\\Microsoft\\Windows\\CurrentVersion\\Policies\\Explorer].
"DisableThumbnails"=dword:00000001
Чтобы включить отображение эскизов в Проводнике Windows для текущей учетной записи, создайте и примените файл реестра следующего содержания:
Windows Registry Editor Version 5.00.
[HKEY_CURRENT_USER\\SOFTWARE\\Microsoft\\Windows\\CurrentVersion\\Policies\\Explorer].
"DisableThumbnails"=-
Чтобы отключить отображение эскизов в Проводнике Windows для всех пользователей, создайте и примените файл реестра следующего содержания:
Windows Registry Editor Version 5.00.
[HKEY_CURRENT_USER\\SOFTWARE\\Microsoft\\Windows\\CurrentVersion\\Policies\\Explorer].
"DisableThumbnails"=dword:00000001
[HKEY_LOCAL_MACHINE\\SOFTWARE\\Microsoft\\Windows\\CurrentVersion\\Policies\\Explorer].
"DisableThumbnails"=dword:00000001
Чтобы включить отображение эскизов в Проводнике Windows для всех пользователей, создайте и примените файл реестра следующего содержания:
Windows Registry Editor Version 5.00.
[HKEY_CURRENT_USER\\SOFTWARE\\Microsoft\\Windows\\CurrentVersion\\Policies\\Explorer].
"DisableThumbnails"=-
[HKEY_LOCAL_MACHINE\\SOFTWARE\\Microsoft\\Windows\\CurrentVersion\\Policies\\Explorer].
"DisableThumbnails"=-

Если вы считаете, что миниатюры панели задач раздражают, есть простой способ избавиться от этой функции.
Имейте в виду, что в сети есть много предложений о том, как этого добиться, но ни одна из них не работает, по крайней мере, на моей системе Windows 7 x64 Ultimate.
Эти предложения включают в себя редактирование локальной политики безопасности, редактирование реестра и использование ключей, таких как «TaskbarNoThumbnail» (которые создаются, если локальная политика безопасности редактируется), DisablePreviewWindow и так далее.
Ничего из этого не работает. Приведенное ниже решение не отключит миниатюры панели задач, а увеличит задержку.

Чтобы отключить миниатюры панели задач в Windows 7, выполните следующие действия:
Хит Win ORB | Тип REGEDIT | Перейдите к: HKEY_CURRENT_USER \ Software \ Microsoft \ Windows \ CurrentVersion \ Explorer \ Advanced
На правой панели щелкните правой кнопкой мыши на белой области и создайте новое значение DWORD (32-разрядное) (если вы используете 64-разрядную версию Windows, если не возражаете (32-разрядная версия).
Тип ExtendedUIHoverTime и нажмите ОК | Дважды щелкните на ExtendedUIHoverTime ключ и в поле типа данных Значение 20000 | нажмите OK (это увеличит время наведения миниатюр до 20 секунд).
Закройте редактор реестра и перезагрузите компьютер, чтобы изменения вступили в силу.
Обратите внимание, что при наведении указателя мыши на элементы панели задач не появляется эскиз.
Если вы хотите отменить изменения, которые мы сделали сейчас, просто измените значение ExtendedUIHoverTime введите в реестре значение 0. ИЛИ просто удалите Ключ ExtendedUIHoverTime.
Я люблю Windows 7 панель задач эскиз, потому что она показывает содержимое окна (правда, только эскиз) и помогает быстрее обмен открытыми окнами . Однако, вы можете иметь различные точки зрения по отношению к нему и, возможно, считают чисто нарушения в то время как вы работаете.
Если это правда, позвольте мне сказать вам, что вы можете легко отключить миниатюры. Сделав это, вы будете видеть только заголовок окна при наведении на значок на панели задач (как показано на рисунке ниже).

Вот как вы можете настроить тот же вид для вашего компьютера. До этого, давайте посмотрим, как эскиз выше кажется.

Шаги, чтобы отключить просмотр эскизов панели задач
Убедитесь, что вы вошли в систему в качестве администратора, прежде чем начать искать в шагах подробно рассматривается ниже.
Шаг 1: щелкните правой кнопкой мыши на компьютере (есть несколько размещены сделать это с) и нажмите кнопку, чтобы запустить его свойства .

Шаг 2: К левой части открывшегося окна, вы найдете ссылки на дополнительные настройки системы . Нажмите на эту ссылку.

Шаг 3: диалог Свойства системы будет открыт. Держите выделить на Advanced и щелкните на Настройка кнопка под Performance раздела.

Шаг 4: новое окно Performance Options появится. Выберите Пользовательские кнопки радио, а затем снимите флажок чтение Включить композицию рабочего стола .

Вот и все. Нажмите на Применить и ОК перед просмотра будет урегулирован в соответствии с тем, что вам нравится.
Шаги для пользователей Vista / Альтернативная для Windows 7
Если вы пользователь Vista, вы можете попробовать сделать это с помощью Редактора локальной групповой политики. Вот подробный пошаговый процесс.
Примечание: Этот инструмент доступен только в Ultimate, предпринимательства и Professional (бизнес) изданиях Windows Vista и 7.
Шаг 1: Откройте диалоговое Run, нажав Windows + R вместе и выполнить команду gpedit.msc .

Шаг 2: На Локальная политика редактора групповой окно, перейдите к Конфигурация пользователя -> Административные шаблоны -> меню Пуск и панели задач в левой панели.

Шаг 3: Нажмите на стандартные вкладки в нижней части интерфейса. Теперь прокрутите список, пока не сталкивался Выключите эскизы панели задач .
Шаг 4: Дважды щелкните на опции и проверить показания переключатель . включен Это позволит отключить предварительный просмотр эскизов панели задач.

Примечание: Этот процесс также работает на Windows 7 если у вас есть Aero тема включена. Если вы хотите попробовать можно сначала включить Aero тема здесь.
Заключение
Если вы один из тех, кто не любит предварительный просмотр эскизов панели задач, это может оказаться полезным для вас. Попробуйте прямо сейчас и изменить свой опыт.
У нас есть еще несколько задач миниатюрами советы выстроились в очередь за нашим Quick Tip разделе. Так держать вахту на своих постах, дабы вы можете пропустить что-то интересное.
Читайте также:
- Как отключить звук при нажатии клавиш на клавиатуре в windows 10
- Как удалить amd catalyst control center полностью windows 10
- Windows не удается подключиться к принтеру указанный принтер был удален
- Не удалось настроить обновления windows 7 отмена изменений что делать
- Восстановление реестра windows 10

